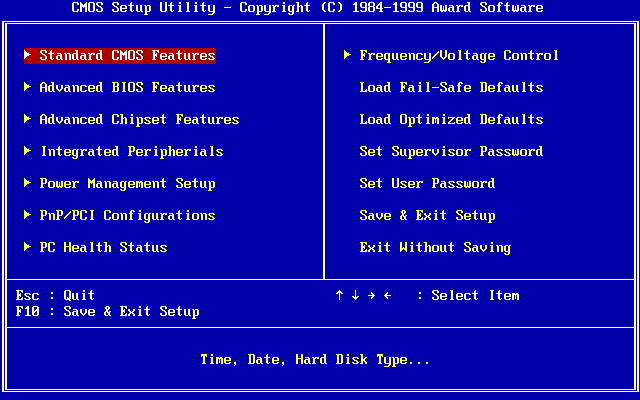Программы для обновления БИОСа
BIOS – набор микропрограмм, обеспечивающих взаимодействие аппаратных системных компонентов. Его код записывается на специальную микросхему, расположенную на материнской плате, и может быть заменен на другой – более новый или старый. Желательно всегда держать БИОС в актуальном состоянии, так как это позволяет избежать многих проблем, в частности, несовместимости компонентов. Сегодня мы поговорим о программах, которые помогают обновить код BIOS.
GIGABYTE @BIOS
Как становится понятно из названия, данная программа предназначена для работы с «материнками» от ГигаБайт. Она позволяет обновлять БИОС в двух режимах – ручном, с использованием заранее скачанной прошивки, и автоматическом – с коннектом к официальному серверу компании. Дополнительные функции сохраняют дампы на жесткий диск, сбрасывают настройки на дефолтные и удаляют данные DMI.
Скачать GIGABYTE @BIOS
ASUS BIOS Update
Эта программа, входящая в пакет с названием «ASUS Update», похожа по функционалу на предыдущую, но нацелена исключительно на платы Асус.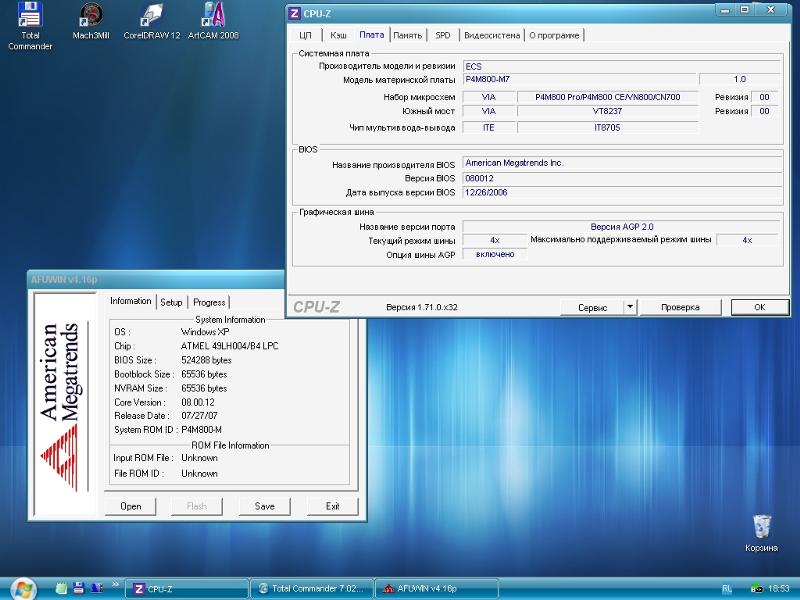
Скачать ASUS BIOS Update
ASRock Instant Flash
Инстант Флеш нельзя в полной мере считать программой, так как она входит в состав БИОС на материнских платах ASRock и представляет собой флеш-утилиту для перезаписи кода микросхемы. Доступ к ней осуществляется из меню установок при загрузке системы.
Скачать ASRock Instant Flash
Все программы из данного списка помогают «прошить» BIOS на «материнках» разных вендоров. Первые две можно запустить непосредственно из Windows. При взаимодействии с ними необходимо помнить, что подобные решения, помогающие облегчить процесс обновления кода, таят в себе некоторые опасности. К примеру, случайный сбой в ОС может привести к неработоспособности оборудования. Именно поэтому такими программами стоит пользоваться с осторожностью. Утилита от ASRock лишена этого недостатка, так как на ее работу влияет минимум внешних факторов.
Опишите, что у вас не получилось. Наши специалисты постараются ответить максимально быстро.
Помогла ли вам эта статья?
ДА НЕТИнструкции по обновлению BIOS для системных плат Intel® для…
| Примечание | Все обновления BIOS для системных плат Intel® были удалены из Центра загрузки файлов 22 ноября 2019 года. Следующие инструкции по обновлению BIOS будут доступны в целях сохранения предыдущих версий. |
Нажмите или название темы для получения информации:
Перед обновлением системной BIOSМы не рекомендуем проводить обновление BIOS на компьютерах, для которых в этом нет необходимости. Рассмотрите следующие рекомендации перед обновлением вашей BIOS:
- Перед началом обновления BIOS прочитайте и выполните инструкции по обновлению. Для упрощения процесса вы можете открыть и распечатать любой файл в формате PDF из таблицы онлайновых инструкций.

- Мы не рекомендуем понижение версии BIOS. Возможно, это не поддерживается. Более ранние версии системной BIOS могут не иметь поддержки последних версий процессоров, внесенных исправлений, критических обновлений или новейших системных плат.
- Все иллюстрации к примерам, представленным в данной инструкции, приводятся только для наглядности. Вам необходимо выбрать правильные файлы BIOS для Вашей системной платы.
- Если процесс обновления BIOS был прерван, ваш компьютер может работать некорректно. Выполните процесс в среде с надежным источником питания (предпочтительнее с UPS). Если вы столкнулись с проблемами работы системы после обновления версии BIOS, обратитесь к разделу Поиск и устранение неисправностей BIOS.
Для определения текущей версии системной BIOS просмотрите строку версии BIOS:
- Во время загрузки войдите в программу настройки BIOS, нажав F2.
- Откройте Главное меню.
- Третий сегмент строки версии BIOS (четырехзначный номер) — это текущая версия BIOS.

- Нажмите ESC для выхода из программы BIOS Setup.
Пример идентификационной строки BIOS, показывающий номер версии:
Методы обновления BIOS
1 Программа Express BIOS Update – самый простой и наиболее часто использующийся способ обновления BIOS.
2 Обновление F7 BIOS Flash доступно для системных плат Intel® для настольных ПК, начиная с 2009 г. Чтобы узнать, поддерживает ли ваша плата эту функцию в программе BIOS Setup, откройте меню Boot > Boot Display Options и найдите параметр Display F7 to Update BIOS.
3 Обновление с помощью дискеты можно использовать только в том случае, если на ней помещаются файлы обновления BIOS (размер файлов не превышает 1,44 МБ), а системная плата для настольных ПК поддерживает использование устройств для чтения дискет.
Другие инструкции обновления BIOS для уникальных плат:
Как обновить BIOS на компьютере
BIOS… с этим словом обычный пользователь встречается довольно редко. Если компьютер или ноутбук работает нормально, то его владелец и знать не знает, что это такое.
Если компьютер или ноутбук работает нормально, то его владелец и знать не знает, что это такое.
BIOS (либо UEFI) – это система ввода-вывода на вашем компьютере. BIOS – это те самые 1-2 секунды, когда вы, только включив компьютер, смотрите на заставку HP, MSI или другого производителя вашей системы.
Некоторые внимательные читатели заметят, что у них нет BIOS (Basic Input-Output System), а есть UEFI (Unified Extensible Firmware Interface). Оба решения представляют собой низкоуровневые программы, которые запускаются перед загрузкой вашего компьютера. UEFI это более современное решение, пришедшее на смену BIOS. К слову, Intel пообещала полностью заменить BIOS на UEFI к 2020 году. И это верно, поскольку история BIOS тянется еще с 1980-ых!
В 2007 году Intel, AMD, Microsoft и другие производители ПК договорились и приняли стандарт UEFI. Он несет в себе поддержку винчестеров с большим объемом, новые стандарты безопасности, красивый интерфейс и десятки других изменений.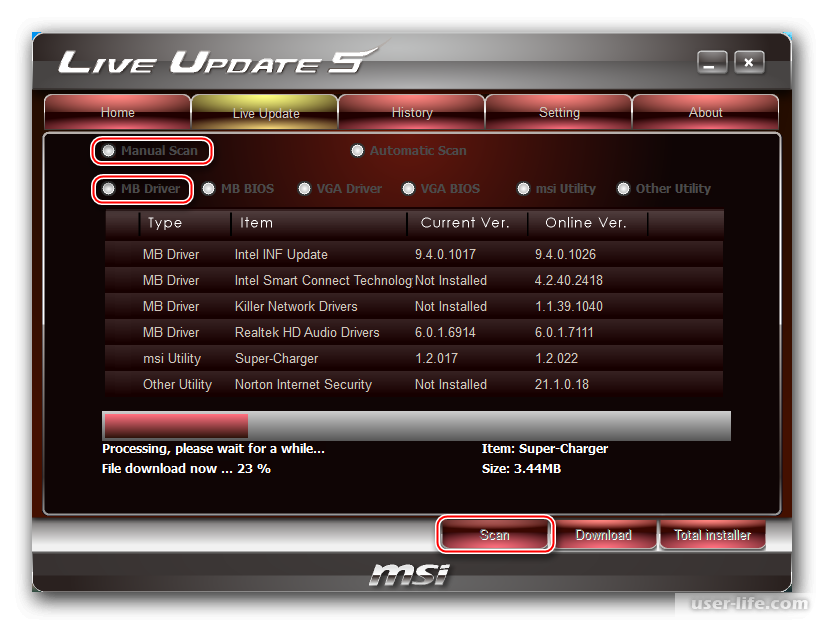
Сейчас 2018 год, однако многие компьютеры имеют на борту BIOS, пусть и очень усовершенствованный. Его мы и будем обновлять.
Необходимость обновления BIOS компьютера чаще всего вызвана проблемами с совместимостью оперативной памяти, видеокарт и SSD-накопителей. Если вы собираетесь купить модуль оперативной памяти или новейшую видеокарту – стоит подумать об обновлении BIOS. Правда, если ваш компьютер и так работает как часы – лучше BIOS не трогать.
Вот одно из типичных описаний списка изменений в BIOS:
Но будьте осторожны при обновлении BIOS. В случае, если что-то пойдет не так, или электрик Вася отключит электричество в вашем доме во время обновления, ваш компьютер превратится в «кирпич». То есть он даже не включится после этого, и придется нести его в сервисный центр.
Все описанные ниже действия вы совершаете на свой страх и риск!
Узнаём версию BIOS
Версия обновления содержится в меню BIOS, но нет необходимости перезагружать компьютер, чтобы узнать ее.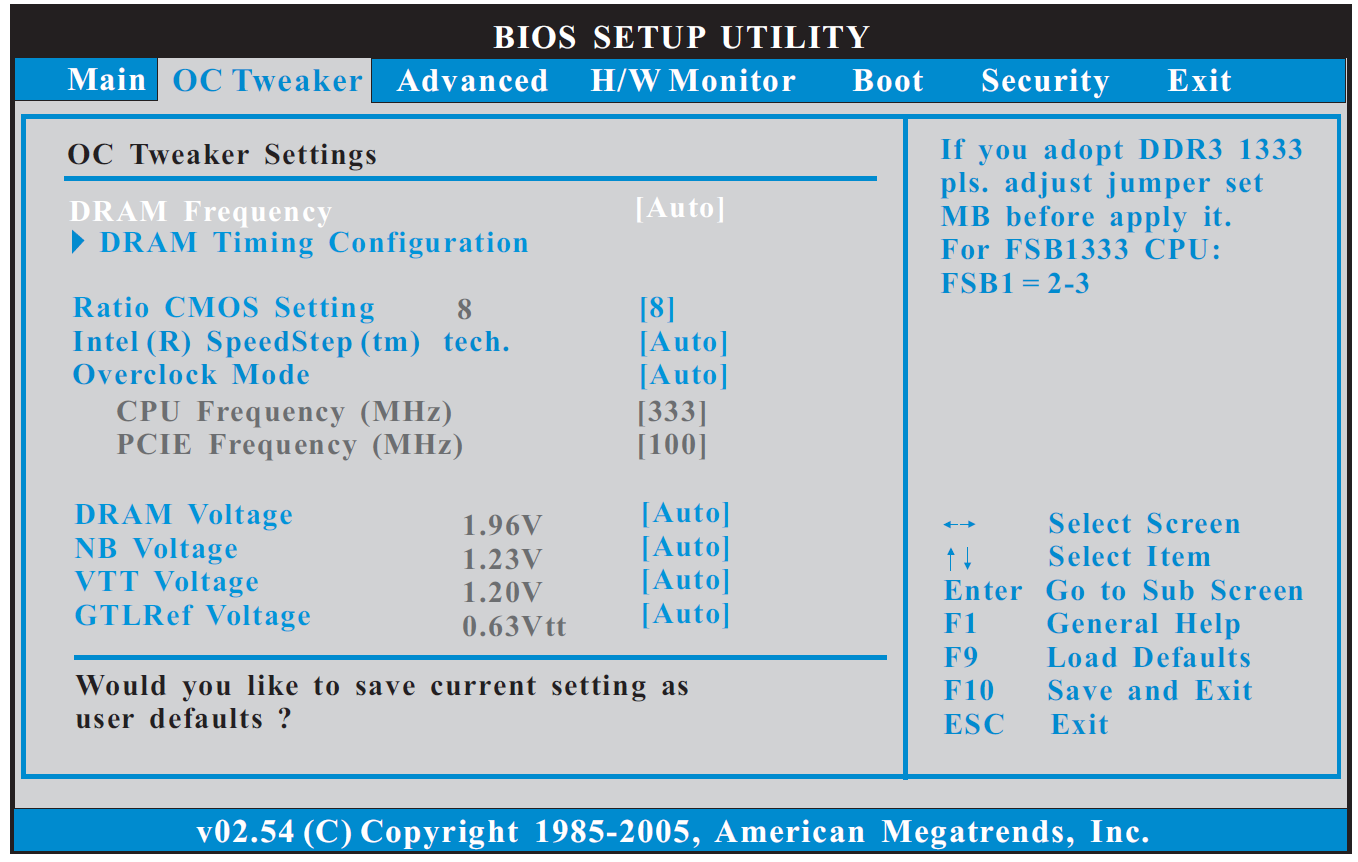 Есть несколько способов узнать версию BIOS без перезагрузки компьютера.
Есть несколько способов узнать версию BIOS без перезагрузки компьютера.
- Просто зайдите в «Пуск» – «Выполнить» (Win + R) и наберите «msinfo32», затем нажмите Enter (для Windows 7-10). Откроется программа «Сведения о системе». В строке «Версия BIOS» и содержится заветное значение;
- Второй способ почти такой же простой. Снова идем в «Пуск» – «Выполнить» (Win + R) и набираем «cmd». Затем в открывшейся консоли пишем «wmic bios get smbiosbiosversion» и нажимаем Enter. После запуска этой команды в консоли можно будет увидеть версию BIOS;
- Скачиваем стороннюю программу и смотрим там. Для этого отлично подойдет AIDA64. Здесь загружаем AIDA64 Extreme и запускаем. После этого переходим в раздел «Системная плата» – «BIOS».
А там уже отображается версия BIOS и его дата.
Обновление
При обновлении BIOS нужно быть максимально подготовленным.
Разные производители предлагают разные способы обновления BIOS. Кто-то использует встроенные утилиты, кто-то позволяет обновить BIOS с USB-flash. Но при этом вы проделаете одинаковые шаги, прежде чем приступите к обновлению.
Первым делом нужно зайти на сайт производителя вашей материнской платы (компьютера).
Раздел – Поддержка.
Далее представлены прямые ссылки на сайты крупнейших производителей материнских плат: Gigabyte, MSI, ASUS, ASRock.
Например, нам нужно скачать последнее обновление BIOS для материнской платы MSI Z370 KRAIT GAMING.
Заходим на сайт MSI:
Вводим в строке поиска название «Z370» и видим в результатах поиска нашу плату.
После того, как мы нашли нашу материнскую плату, щелкаем на «Загрузки». Затем выбираем раздел «BIOS».
Лучше всего использовать самую последнюю версию BIOS.
Скачиваемый файл — это, как правило, архив с инструкциями по обновлению и самим файлом обновлений.
Далее, в случае MSI, копируем файлы из архива на USB-flash (только сами файлы, без папок) и перезагружаем компьютер.
При загрузке компьютера жмем Del, чтобы войти в BIOS. Там выбираем опцию «M-flash» и указываем файлы с USB-flash для обновления BIOS. Не забудьте записать название вашей предыдущей версии BIOS. На всякий случай.
Дальше жмем Enter и смотрим (и молимся…), как прошивается последняя версия BIOS. Если все прошло успешно, то компьютер напишет об этом и перезагрузиться.
Иногда у производителя вашей материнской платы имеется утилита для проверки последних версий драйверов и BIOS. Например, у MSI она называется Live Update.
Утилита может самостоятельно автоматически найти обновления для BIOS. Для этого нужно ее запустить и перейти в раздел BIOS Update.
Затем нажимаем Scan:
Видим доступны ли обновления:
Жмем Install. Далее нас спросят: в каком режиме мы хотим обновить BIOS:
В некоторых случаях для прошивки новой версии BIOS понадобится создать загрузочную флешку для DOS и запустить оттуда .exe для обновления.
Лучше выбирайте DOS mode. Он более стабильный. Более того, не рекомендуем обновляться через Windows утилиты. Были случаи, когда даже фирменные программы обновления «убивали» BIOS. Хотя при этом использовались правильные версии BIOS. При обновлении через Windows работу «флешера» BIOS может прервать антивирус и другие программы.
При выборе DOS mode, скорее всего, вас попросят загрузиться с флешки (используйте объем не более 4 Гб). В окне DOS нужно будет ввести команду типа: программадляпрошивки.exe bios2356.bin (пример).
Поэтому внимательно изучите инструкции на сайте производителя, узнайте как лучше и безопаснее обновлять BIOS. После прошивки под DOS компьютер перезагрузится, а вам останется лишь правильно настроить BIOS. После этого можно работать со свежей версией и смело грузиться в Windows.
После этого можно работать со свежей версией и смело грузиться в Windows.
Всем удачи (а она вам точно понадобится)!
Как обновить BIOS на метеринской плате
Базовая система ввода-вывода, имеющая аббревиатуру BIOS, является важнейшей составляющей материнской платы вычислительной машины. Именно она производит инициализацию всех размещенных на главной плате компонентов, определяет параметры их работы и позволяет произвести их настройку. Очень часто возникает такая задача, как обновить BIOS, ведь от эффективности ее кода зависит стабильность и скорость работы всей вычислительной системы.
Зачем нужно обновляться
Причин для обновления BIOS может быть несколько. Самый тяжелый вариант – ошибки производителя системы, из-за которых нарушается нормальная работа материнской платы. Идентифицировать такие случаи очень сложно, так как нестабильная работа вычислительной машины может быть связана с аппаратными проблемами внешних по отношению к базовой карте устройств и программного обеспечения. Обычно сведения о таких ошибках системы ввода-вывода производитель старается оперативно донести до потребителей и предложить бесплатное обслуживание в сервисных центрах.
Обычно сведения о таких ошибках системы ввода-вывода производитель старается оперативно донести до потребителей и предложить бесплатное обслуживание в сервисных центрах.
Если случаи критических системных ошибок BIOS очень редки, то проблемы с новым оборудованием, устанавливаемым в не самую свежую материнскую плату, встречаются повсеместно. Например, выход обновленных процессоров, подходящих по характеристикам к установке в соответствующий разъем, может продлить жизнь главной платы на долгое время, снижая ее моральное устаревание. Но базовая система ввода-вывода может не поддерживать новые вычислительные процессоры, и отказаться работать с ними или работать с ошибками.
Другой распространенный случай – совместимость с оперативной памятью. Несмотря на одинаковую спецификацию, модули RAM могут иметь различные частотные характеристики, от которых зависит скорость их работы. Старая BIOS может некорректно работать с некоторыми моделями памяти, или не полностью определять их объем.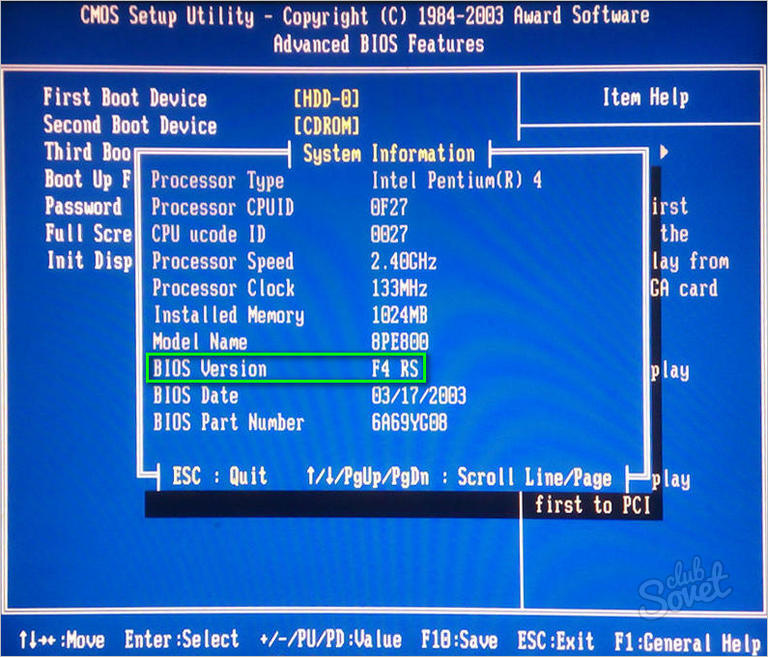
В любом случае, обновление BIOS — реальный способ освежить устаревающее железо, тем более что если оно работоспособно и при установке обновленных компонентов может повысить свою производительность. С течением времени многие аппаратные составляющие ПК дешевеют, и процессор, который был не по карману еще пять лет назад, вполне может стать доступным в настоящем и установлен вместо своего менее производительного собрата после прошивки версии базовой системы вводы-вывода.
Подготовительные работы
Вот несколько шагов, которые нужно выполнить перед тем, как обновить биос материнской платы:
1. Определить версию системы. Очень важный шаг, так как обновление bios, возможно, потребует конкретную ревизию программного обеспечения. Узнать всю необходимую информацю можно при старте компьютера(вычислительной системы) в момент отображения сведений о материнской плате или при помощи дополнительного ПО для Windows. К примеру, можно установить бесплатную программу Everest, собирающую различные сведения о компьютере;
2. Зайти на сайт производителя материнской платы и скачать обновленную версию прошивки BIOS. Ответственные разработчики прикладывают к файлам обновлений и инструкции по их установке;
Зайти на сайт производителя материнской платы и скачать обновленную версию прошивки BIOS. Ответственные разработчики прикладывают к файлам обновлений и инструкции по их установке;
3. Сохранить текущую версию ПО материнской платы на случай неудачного обновления;
4. Обеспечить бесперебойное электрическое питание персонального компьютера, используя устройство бесперебойной подачи энергии или полностью заряженный аккумулятор в случае ноутбука.
Процесс прошивки
В не столь далекие времена BIOS записывалась на микросхему, называемую ПЗУ – постоянное запоминающее устройство (ROM). Процесс прошивки этих чипов производился при помощи специального устройства – программатора, и относился к работе, выполнить которую в домашних условиях было невозможно. В настоящее время такой способ организации BIOS материнской платы не используется, так как она записываются на носители, основанные на флэш-технологии.
Очень важно найти версию БИОС именно для нужной материнской платы.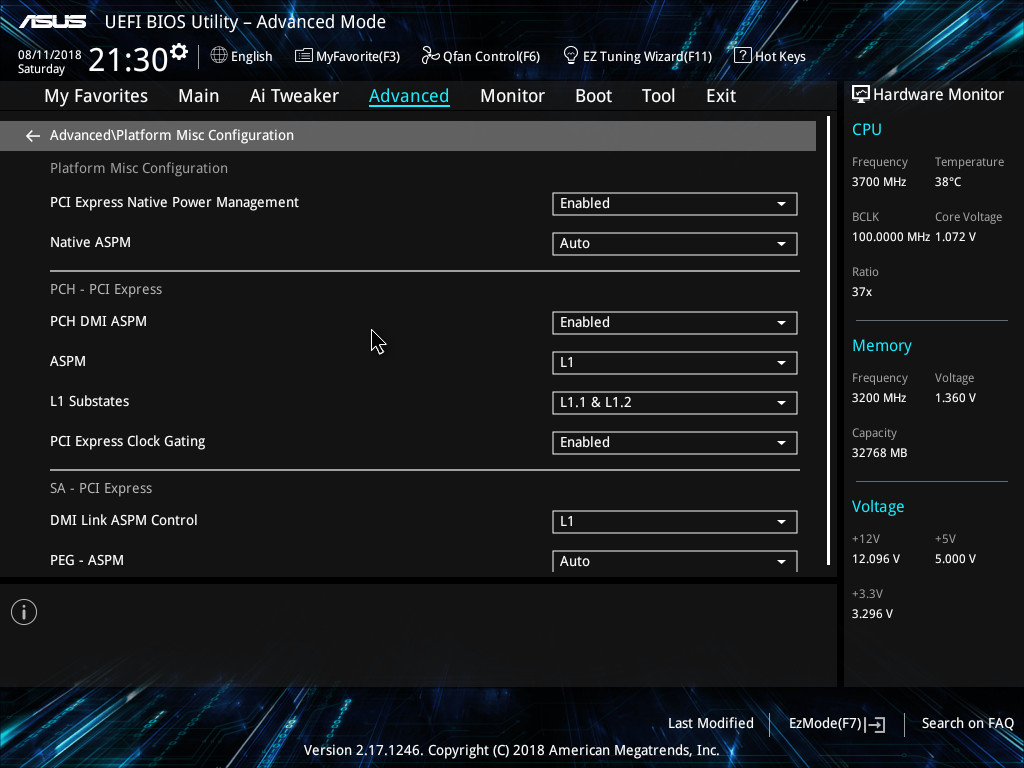 Следует очень тщательно определить модель «motherboard», по маркировке, нанесенной на ней, или в документации. Попытка прошивки при помощи не относящегося к конкретной модели программного обеспечения может вывести плату из строя. Например, перед тем, как обновить биос asus, убедитесь, что скачано программное обеспечение именно для платы этого производителя.
Следует очень тщательно определить модель «motherboard», по маркировке, нанесенной на ней, или в документации. Попытка прошивки при помощи не относящегося к конкретной модели программного обеспечения может вывести плату из строя. Например, перед тем, как обновить биос asus, убедитесь, что скачано программное обеспечение именно для платы этого производителя.
В зависимости от уровня подготовки пользователя используется два способа, как обновить биос материнской платы. Какой из них выбрать, решается, исходя из конкретных обстоятельств и возможностей реализации. Классически прошивка системы ввода-вывода производится до загрузки операционной системы, работающей в защищенном режиме.
Вариант один. Обновление для старых ПК, имеющих привод гибких дисков (Floppy Disk). Все необходимое программное обеспечение записывается на дискету, с которой при старте компьютера запускается голая DOS, и при помощи выполнения команд производятся необходимые манипуляции по установке новой версии BIOS.
Cпособ обновления выглядит следующим образом:
- Подготавливается загрузочная дискета. Если есть возможность запуска режима эмуляции DOS, то создать ее можно при помощи следующих команд:
format a: — форматируем гибкий диск,
sys a: — записываем необходимые системные файлы.
Если запуск такого режима невозможен, то дискета готовится при помощи средств Windows; - На дискету копируются программа обновления биос и сами файлы новой базовой системы;
- Компьютер перезагружается, идет загрузка DOS c дискеты, после ее окончания можно приступать к работе с прошивкой;
- Конкретные этапы обновления проводятся исходя из инструкций, поставляемых вместе с программой прошивки с сайта производителя. В общем и целом они представляют собой запуск исполняемого файла с указанием нескольких ключей, позволяющих сделать резервную копию и произвести затем обновление биоса;
- После окончания процесса компьютер необходимо перезагрузить и при первом старте зайти в биос и настроить ее параметры.

Для такого обновления требуется наличие дисковода гибких дисков, интерфейс для подключения которого отсутствует в современных материнских платах. Поэтому в настоящее время такая прошивка используется для старых комплектаций системных блоков. Более современные модели могут использовать специальные загрузочные CD/DVD или флеш накопители, скачать которые можно с сайта производителя. Процесс обновления также идет перед загрузкой основной операционной системы при помощи системы меню. Можно также создать собственный загрузочный диск при помощи специального программного обеспечения, записать на него файлы обновления BIOS и произвести прошивку подобно производящейся с дискеты.
Вариант два, как обновить bios, заключается в использовании специального диска, флеш накопителя Live Update от производителя материнской платы. Записанное на нем программное обеспечение позволяет произвести прошивку прямо из под запущенной операционной системы.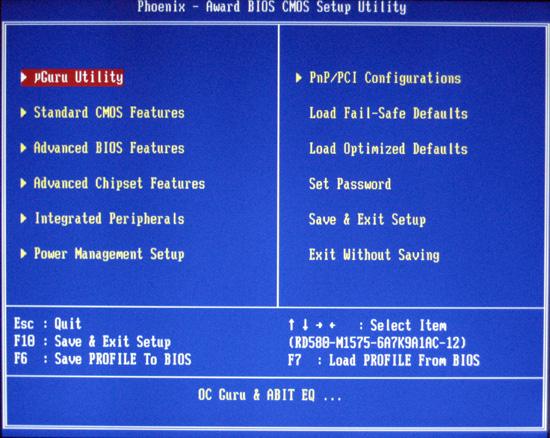 К тому же такое ПО может самостоятельно отслеживать обновление BIOS на фирменных Интернет ресурсах и сообщать пользователю о наличии новых версий. При помощи этих современных средств работа с базовой системой ввода-вывода становится намного легче и не требует высокого уровня подготовки пользователя ПК, и решает проблему, как обновить биос на ноутбуке, не оснащенном приводами для лазерных дисков.
К тому же такое ПО может самостоятельно отслеживать обновление BIOS на фирменных Интернет ресурсах и сообщать пользователю о наличии новых версий. При помощи этих современных средств работа с базовой системой ввода-вывода становится намного легче и не требует высокого уровня подготовки пользователя ПК, и решает проблему, как обновить биос на ноутбуке, не оснащенном приводами для лазерных дисков.
Заключение
Процесс обновление биоса не является слишком сложной задачей. Главное при этой операции – тщательно произвести подготовительные работы, чтобы не привести базовую плату ПК в нерабочее состояние. Следуя простым рекомендациям, можно как обновить биос asus, например, так и откатить его версию в предыдущее состояние.
Система BIOS и ее настройки
Назначение BIOS
Базовая система ввода-вывода — BIOS (Basic Input Output System) представляет собой набор программ и данных конфигурирования, предназначенных для настройки ПК. Программы BIOS встроены в аппаратное обеспечение ПК и представлены тремя аппаратными компонентами — BIOS во флэш-памяти на системной плате, RTC CMOS RAM в чипе энергонезависимой памяти на системной плате, которая имеет постоянное питание от аккумулятора, а также расширениями BIOS, расположенными в памяти программ адаптеров устройств ввода-вывода (УВВ).
Программы BIOS встроены в аппаратное обеспечение ПК и представлены тремя аппаратными компонентами — BIOS во флэш-памяти на системной плате, RTC CMOS RAM в чипе энергонезависимой памяти на системной плате, которая имеет постоянное питание от аккумулятора, а также расширениями BIOS, расположенными в памяти программ адаптеров устройств ввода-вывода (УВВ).
BIOS — наиболее оперативная часть программного обеспечения. В область ее задач входит выполнение подготовительных операций по обслуживанию аппаратного обеспечения ПК. Таким образом, система BIOS — это сложный «гибрид», объединяющий программы с аппаратным обеспечением ПК посредством аппаратно-программного интерфейса. Для реализации управления используется простой и эффективный механизм. Различные компоненты операционной системы и прикладных программ, реагируя на те или иные события в ПК, генерируют одно из прерываний, вызывающих функцию BIOS. Получив информацию о том, что следует делать, BIOS обращается по адресам портов к УВВ, снабжая их ценной информацией. BIOS не работает непосредственно с аппаратными средствами ПК, а использует сведения о том, как функционирует то или иное оборудование. Подобного рода «знания» заложены в базовую спецификацию BIOS. Следовательно, если появляются новые устройства и порты, отсутствующие в базовой спецификации BIOS, ее следует обновить, благо подобная возможность существует.
BIOS не работает непосредственно с аппаратными средствами ПК, а использует сведения о том, как функционирует то или иное оборудование. Подобного рода «знания» заложены в базовую спецификацию BIOS. Следовательно, если появляются новые устройства и порты, отсутствующие в базовой спецификации BIOS, ее следует обновить, благо подобная возможность существует.
Загрузка операционной системы — одна из обязанностей BIOS. После включения ПК процессор напрямую обращается к BIOS, программы которой позволяют ввести в действие основные модули: ОЗУ, системные контроллеры, видеосистему, клавиатуру, контроллеры дисковых устройств и т.д.
После благополучного запуска Windows функции управления УВВ передаются программам операционной системы. Windows XP берет на себя большинство функций контроля и управления аппаратным обеспечением ПК, что существенно сужает сферу деятельности BIOS. Функции и стандартные процедуры BIOS
BIOS реализует следующие основные функции.
• Обеспечивает самотестирование оборудования при включении электроэнергии, реализуя программу самотестирования ПК при включении электроэнергии POST (Power On SelfTest).
• Позволяет инициализировать УВВ. Часть инициализации выполняется аппаратнопрограммными средствами, интегрированными в адаптеры УВВ.
• Обеспечивает загрузку операционной системы, выполняет программу BOOT (загрузчик операционной системы).
• Обрабатывает программные прерывания от УВВ и обслуживает функции. Для каждого стандартного периферийного устройства BIOS хранит программу обслуживания. Некоторые программы обслуживания устройств загружаются отдельно и хранятся в отдельной области дисковой памяти.
• Обеспечивает настройку конфигурации ПК. Для этой цели BIOS располагает специальной программой установки параметров ПК— SETUP BIOS. В состав системы BIOS входит также ИМС, в которой хранятся параметры конфигурирования ПК.
• Снабжает программами-драйверами аппаратные компоненты ПК, что позволяет обеспечить их взаимодействие с операционной системой при ее загрузке. Для диагностики ошибок при запуске системы используется POST (стандартная процедура BIOS), инициируемая соответствующей программой.
Индикация об ошибке, выявленной POST, отображается в виде сообщения на мониторе ПК. Наиболее грубые неисправности идентифицируются звуковыми кодами. Если сообщения об ошибках на экран монитора не поступают, то код ошибки может быть интерпретирован специальной платой POST, помещенной в разъем расширения системной платы (рис. 1.5). Код предоставит вам возможность определить адрес подпрограммы прерывания и код ошибки.
Плата POST содержит двухразрядный шестнадцатеричный дисплей, на котором отобра- жается код текущей тестовой проверки. Если произошел сбой тестовой программы, на экране отобразится код последней тестовой проверки.
Программа-загрузчик BOOT осуществляет поиск сектора загрузки на действующем основном устройстве загрузки. Необходимый критерий поиска сектора загрузки — сигнатура, которая должна завершаться шестнадцатеричным кодом 55AAh. В процессе выполнения кода загрузчика вызывается загрузочный сектор операционной системы, который загружает файлы ядра операционной системы.
Блок начальной загрузки — это первая запись на загрузочном диске. Он умещается в сек- тор размером 512 байт. Блок загрузки содержит очень короткую программу, предназначен- ную для активизации процесса загрузки операционной системы в ОЗУ ПК. В качестве устройства загрузки используется, как правило, флоппи-диск (А), привод жесткого диска (С, D) или CD-ROM. Кроме того, для загрузки могут быть использованы «ловушки» загрузчика BEV (Bootstrap Entry Vector). BEV представляет собой вектор, указывающий на внутренний код BIOS, который позволяет загрузить операционную систему без участия дисководов. BEV располагаются в ППЗУ расширений BIOS, например на интерфейсной плате Plug and Play Ethernet на шине ISA.
Для установки параметров ПК система BIOS располагает программой SETUP BIOS. Опции меню программы реализуют ручную настройку режимов работы аппаратного обеспечения. Для запуска программы достаточно во время выполнения POST удерживать нажатой клавишу Del или другую клавишу, указанную в «Руководстве пользователя».
Особенности работы с программой SETUP BIOS располагает двумя компонентами, предназначенными для настройки параметров ПК при загрузке системы. Аппаратный компонент — чип энергонезависимой памяти RTC CMOS RAM — предназначен для организации часов реального времени, а также для хранения данных настройки параметров ПК. Программа CMOS SETUP Utility, посредством которой эти данные можно изменить, хранится в энергонезависимой флэш-памяти. С помощью этой утилиты вы можете установить значения различных параметров, режимов работы системных устройств, а также УВВ.
Программа SETUP недоступна во время работы ПК.
Программу SETUP можно запустить при включении ПК или перезагрузке системы, т.е. практически сразу же после выполнения всех основных проверок POST. Для запуска SETUP следует во время выполнения POST нажать определенную клавишу или комбинацию клавиш. В табл. 1.2 представлены клавиши и комбинации клавиш, которые служат для запуска SETUP.
Таблица 1.2. Клавиши для запуска SETUP
Компания Клавиша или комбинация клавиш для запуска SETUP
AMI BIOS Del, F1, F2
Phoenix BIOS F2, Ctrl+Alt+Esc, Ctrl+Alt+S — старые версии
в режиме командной строки
Award BIOS Del, Ctrl+Alt+Del
Microid Research BIOS Esc
IBM Aptiva/Valupoint F1
Compaq F10>
ROM.
 by — Статьи — Редактируем BIOS
by — Статьи — Редактируем BIOSМногие
относятся к биос (имеется в виду именно программа)
как к чему-то незыбленно-потаённому, известному
только узкому кругу разработчиков и совершенно не
подлежащему самостоятельной правке. Однако реально
не всё так страшно, я бы даже сказал – всё достаточно
просто, надо только чётко понимать и осознавать,
что ты делаешь. И тогда вы сможете получить моральное
удовольствие от собственной картинки в биос да повеселиться,
увидев при загрузке «Pentium 12 — 33.33GHz». Или,
если серьёзно, добавить дополнительные возможности
вашей плате – будь то поддержка «больших винтов»
или каких-то новых, незнакомых вашей старенькой
маме, других устройств (если, конечно, вы – программист).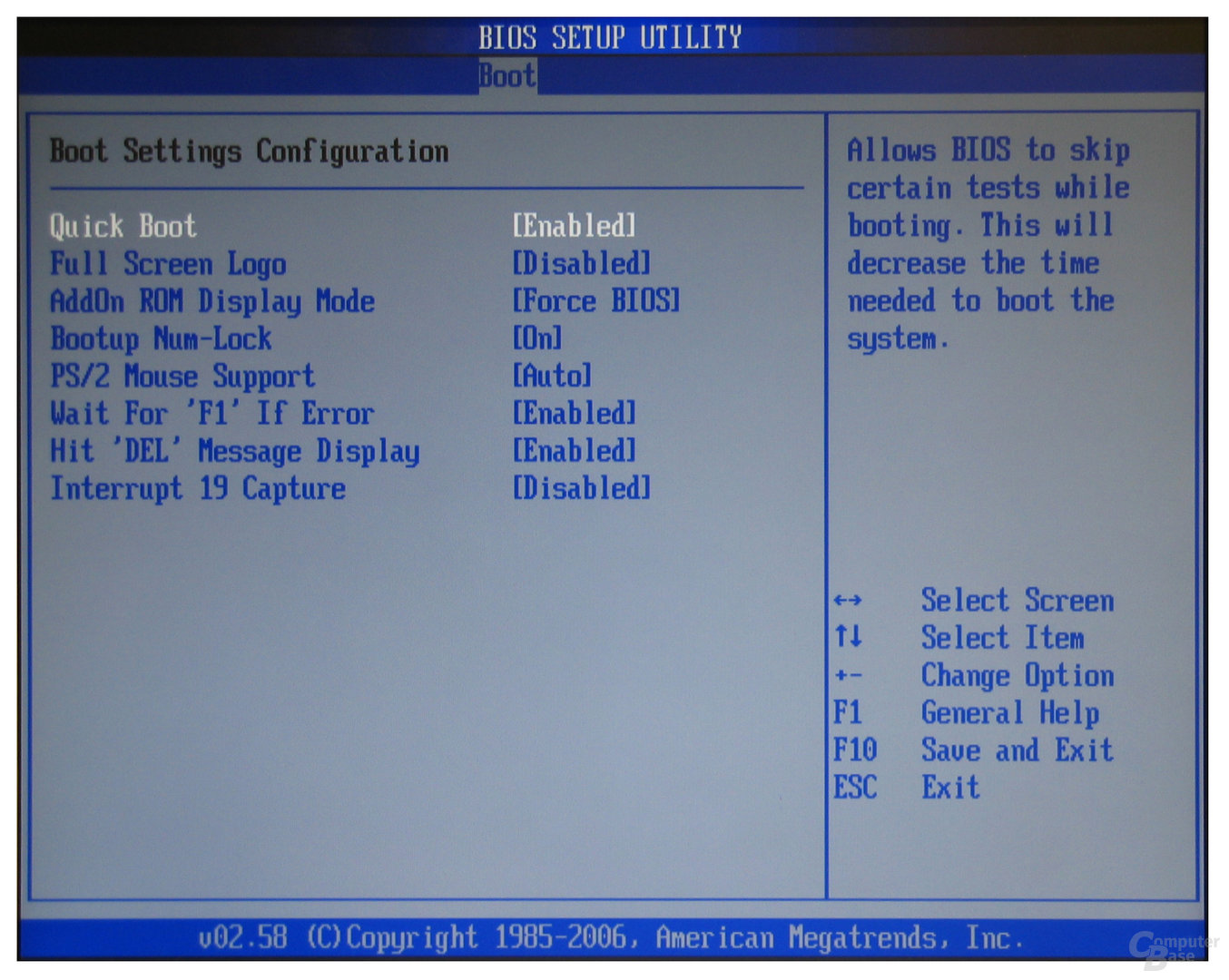
Попробуем разобраться. Чтоб не опростоволоситься, нужно чётко знать две вещи: как устроен биос, что делать и чем.
Для начала – «чем» – инструментарий:
Сначала кратко, но достаточно точно рассмотрим основные части биоса. Он состоит из двух главных частей:
1. BootBlock (BB).
В его функцию входят самые первые шаги по инициализации
регистров чипсета и распаковка главной части в память
для последующего исполнения. При несовпадении подсчитанной
контрольной суммы биоса он же (BB) запускает
программу аварийного восстановления биоса (с дисковода).
2. Основная часть.
Главный исполняемый код. Состоит из нескольких «модулей» и хранится в запакованном виде как архив LHA с немного изменёнными заголовками (не принципиально для нас). Как правило, используются следующие названия для составных частей (модулей) этого «архива» (детально можно посмотреть с помощью утилиты cbrom):
— original.tmp – главная часть, всегда размером 128k, она нас и интересует. Именно в ней происходит вся инициализация компьютера, в ней же подпрограмма BIOS Setup
— awardext. rom
– «расширение» главной части, в т.ч. в нём подпрограмма
вывода конфигурации компьютера — табличка, появляющаяся
сразу же перед «Starting Windows (DOS, linux и т.д.)
…»
rom
– «расширение» главной части, в т.ч. в нём подпрограмма
вывода конфигурации компьютера — табличка, появляющаяся
сразу же перед «Starting Windows (DOS, linux и т.д.)
…»
— awardepa.bin – «картинка» Energy Star
Другие встречающиеся части:
Так же, бывает, попадаются всякие VGA.rom (при интегрированном видео), logo.bin и др., что есть либо не принципиально, либо банально-понятно. Названия могут меняться производителем, но по смыслу-размеру-названию всегда можно догадаться.
Как теперь стало понятно, «просто» редактировать
биос нельзя, т. к. это архив. Поэтому, если мы хотим
что-то изменить – сначала надо распаковать нужную
часть, исправить, что нужно и запаковать обратно.
«Главная» часть, как уже говорилось, это original.tmp.
Его и будем править.
к. это архив. Поэтому, если мы хотим
что-то изменить – сначала надо распаковать нужную
часть, исправить, что нужно и запаковать обратно.
«Главная» часть, как уже говорилось, это original.tmp.
Его и будем править.
Рецепт 1 (описан в интернете).
Берём modbin, открываем в нём нужный файл
биоса (прошивки, которую будем править). modbin
создаёт два временных файла – bios.rom и
original.tmp. bios.rom – это просто
копия открытого файла, а вот original.tmp
– это и есть уже распакованный наш «главный» модуль
(см. выше). Т.е. распаковка – просто.
выше). Т.е. распаковка – просто.
Если мы выберем в modbin верхний пункт «Update
File», то «временный» файл original.tmp запаковывается
назад в файл биоса. Напрашивается простое решение:
если это сделать (открыть файл биоса в modbin)
из-под винды, а потом просто переключиться по Alt-Tab
в любой другой файлменеджер (VC, Explorer, Far и
т.п.) – то у нас появится возможность внести любые
изменения в original.tmp. Сделав, что нужно,
переключаемся назад в modbin и тискаем “update”.
modbin берёт исправленный нами original.tmp
и сам запаковывает его в биос. Всё – радуемся.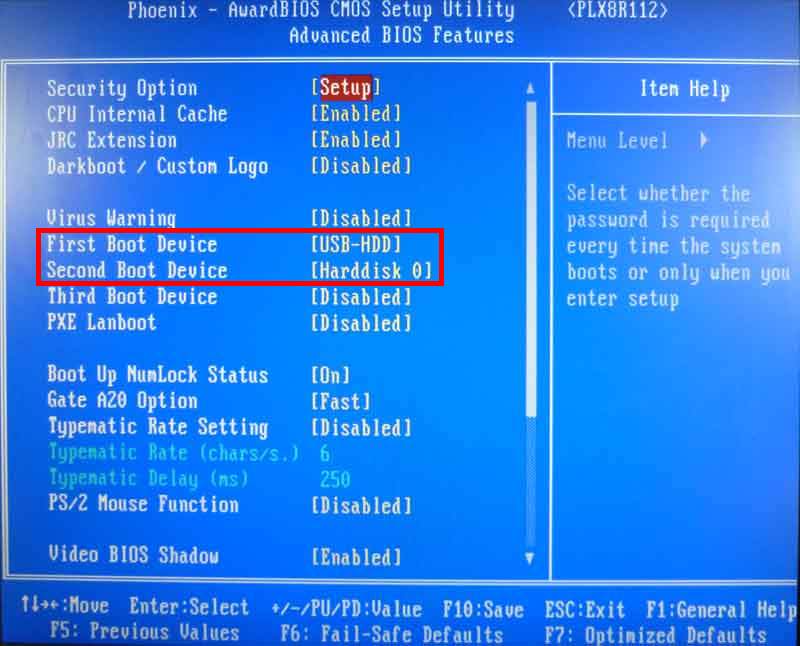 (Особенно,
ежели после перешивки исправленная версия заработает:)
(Особенно,
ежели после перешивки исправленная версия заработает:)
Однако описанный способ имеет важный недостаток – он не позволяет исправлять второй сегмент, т.е. можно менять лишь первые 64k – 00000-0FFFFh. Просто во вторых 64k лежат изменяемые модбином всякие регистры, потому он вторые 64k заменяет «своими», и все изменения по адресам 10000-1FFFFh игнорируются. Этого недостатка лишён второй способ. Кроме этого, в отличие от первого, здесь всё делается под «голым» ДОСом, а также можно распаковать и изменить любой «модуль».
Рецепт 2 (©apple_rom;)
Придётся чуть более подробно поговорить о структуре
биос. Как было сказано выше, биос представляет собой
архив. Но правильнее и точнее – это последовательность
заархивированных с помощью LHA файлов с bootblock-ом
в конце. Он (bootblock), конечно же, не заархивирован,
т.к. именно он и распаковывает все эти «модули»
в оперативную память. В применении к конкретными
адресам структура примерно такова:
Как было сказано выше, биос представляет собой
архив. Но правильнее и точнее – это последовательность
заархивированных с помощью LHA файлов с bootblock-ом
в конце. Он (bootblock), конечно же, не заархивирован,
т.к. именно он и распаковывает все эти «модули»
в оперативную память. В применении к конкретными
адресам структура примерно такова:
Таблица 1. Структура и адреса для 1Mbit-ного (128kB) биоса.
| 00000 – xxxxx+1 | Файл запакованного original.tmp плюс один байт («дополнительного» CRC) |
| xxxxx+1 – yyyyy | Cразу же дальше
(т. е. без разрыва) идёт файл следующего запакованного
модуля, например, awardext.rom (на конце
уже никаких «дополнительных» байтов) е. без разрыва) идёт файл следующего запакованного
модуля, например, awardext.rom (на конце
уже никаких «дополнительных» байтов) |
| yyyyy – zzzzz | Дальше (также без разрыва) – следующий. И так все имеющиеся в конкретном биосе модули |
| zzzzz — ~17FFEh* | Свободное место, обычно заполняется «00» или «FF» |
| ~1C000* – 1FFFFh | Бутблок |
* — адреса могут отличаться, т. к.
к.
Потребительские ноутбуки HP – Обновление BIOS (базовая система ввода-вывода) (Windows)
Загрузите и установите обновления BIOS компьютера. Этот процесс также называется «прошивкой BIOS». Обновление BIOS рекомендуется выполнять в процессе стандартного технического обслуживания компьютера. Это также позволит повысить производительность компьютера, обеспечить поддержку аппаратных компонентов или обновлений Windows, а также установить определенные обновления BIOS.
ОСТОРОЖНО:Устанавливайте обновления BIOS только с веб-сайта HP. Неправильная установка BIOS может помешать запуску или восстановлению компьютера. Если компьютер управляется специалистами ИТ-службы, обратитесь к ним для правильного выполнения процесса обновления.
В случае бизнес-компьютеров, таких как модели ProBook, EliteBook и ZBook, ИТ-отдел
или локальная ИТ-служба вашей компании
могут управлять настройками BIOS. Убедитесь, что обновленная версия BIOS совместима
с используемой в компании средой развертывания.
Убедитесь, что обновленная версия BIOS совместима
с используемой в компании средой развертывания.
Обновление BIOS вручную с USB-накопителя (без Windows)
Если ОС Windows не открывается, загрузите обновление BIOS, используя второй рабочий компьютер с доступом к интернету. Скопируйте файл обновления на флэш-накопитель USB и установите его на исходном компьютере.
ОСТОРОЖНО:Если защита BitLocker включена на компьютере, то для запуска компьютера после обновления BIOS потребуется ключ восстановления BitLocker. Если после обновления ключ отсутствует или не распознается, возможно, потребуется переустановить Windows.
Получение сведений о BIOS компьютера, если Windows не запускается
Чтобы найти правильное обновление BIOS, приготовьте название и код продукта для своего
компьютера, идентификатор системной
платы, тип процессора и номер версии BIOS.
Внешний вид утилиты BIOS может отличаться, но этапы процесса для вашего устройства аналогичны.
Включите компьютер, на котором возникла проблема, и нажмите клавишу ESC несколько раз подряд, пока не откроется меню запуска.
Нажмите клавишу f10, чтобы открыть программу настройки BIOS. Вкладка Main (Главная) содержит информацию о системе.
Запишите название и код продукта, идентификатор системной платы, тип процессора и номер версии BIOS.

Нажмите клавишу f10, чтобы выйти из BIOS, затем выключите компьютер.
Запись обновления BIOS на флеш-накопитель USB
Используйте второй компьютер с доступом в Интернет, чтобы создать флеш-накопитель USB для восстановления BIOS.
Вставьте пустой флеш-накопитель USB в свободный порт на втором компьютере.

Перейдите на страницу Загрузки ПО и драйверов HP.
Перейдите на страницу продукта для своего компьютера.
В отображающемся списке выберите BIOS, а затем посмотрите доступные обновления BIOS.
ОСТОРОЖНО:Ознакомьтесь с разделом «Сведения», чтобы убедиться, что она подходит для компьютера. Установка неправильной версии BIOS может вызвать сбой в работе компьютера.

Если обновления BIOS для вашего компьютера нет в списке, то обновление BIOS в данный момент недоступно.
При наличии нескольких обновлений BIOS определите материнскую или системную плату, установленную на вашем компьютере, с помощью информации из служебной программы «Сведения о системе».
Если вы нашли обновление BIOS, нажмите Загрузить.
 Если отображается Помощник по загрузке и установке HP, выберите Только загрузка, затем нажмите Далее. Нажмите Сохранить, чтобы сохранить файл с обновлением BIOS на компьютер.
Если отображается Помощник по загрузке и установке HP, выберите Только загрузка, затем нажмите Далее. Нажмите Сохранить, чтобы сохранить файл с обновлением BIOS на компьютер.
Перейдите в папку или на рабочий стол, куда был сохранен загруженный файл с обновлением BIOS, затем дважды щелкните на имени файла (например, sp12345), чтобы запустить установку.
На компьютере может воспроизводиться звуковой сигнал, отключаться и включаться дисплей или вентиляторы, а также мигать индикатор питания. Это нормально.
ОСТОРОЖНО:Не выключайте и не перезапускайте компьютер до завершения процесса обновления.

Нажмите Да в окне «Управление учетными записями пользователей».
В окне Мастер установки InstallShield нажмите Далее.
Выберите Я принимаю условия лицензионного соглашения, затем нажмите Далее.
В открывшемся окне Папка для сохранения файлов нажмите Далее.

В окне Обновление и восстановление HP BIOS нажмите Далее.
Прим.:Окна, которые отображаются во время обновления, могут отличаться в зависимости от используемого компьютера.
Выберите Создать флеш-накопитель USB для восстановления, затем нажмите Далее.
Выберите используемый флеш-накопитель USB, затем нажмите Далее.

Дождитесь завершения копирования файлов BIOS на флеш-накопитель USB.
Когда отобразится сообщение Флеш-накопитель для восстановления успешно создан, нажмите Готово.
Если необходимо, нажмите Отмена, чтобы закрыть служебную программу обновления.
Отсоедините флеш-накопитель от компьютера.
Обновление BIOS с помощью флеш-накопителя USB
Для обновления BIOS используйте аппаратную диагностику UEFI на исходном компьютере.
Включите исходный компьютер и сразу несколько раз подряд нажмите клавишу esc с секундным интервалом, чтобы открыть Меню запуска.
Нажмите клавишу f2, чтобы открыть меню «Аппаратная диагностика UEFI».
Убедитесь, что к ноутбуку подключен кабель питания. Не отсоединяйте его в течение всего процесса обновления BIOS.
Вставьте флеш-накопитель USB, содержащий обновление BIOS, в свободный порт USB на ноутбуке.
Выберите Управление микропрограммой или Управление BIOS.
Выберите пункт Обновление BIOS.
Выберите Выбрать образ BIOS для применения.
Выберите HP_TOOLS — накопитель USB.
Выберите Hewlett-Packard.
Выберите BIOS.
Выберите Текущий.
Выберите файл с обновлением BIOS, соответствующий идентификатору системной или материнской платы. Перед идентификатором платы указывается «0» (например, 02291.bin).
Нажмите кнопку Применить обновление сейчас. В случае вывода запроса введите пароль администратора.
Дождитесь завершения установки обновления BIOS.
ОСТОРОЖНО:Не выключайте и не перезапускайте компьютер до завершения процесса обновления.
В случае вывода запроса нажмите кнопку Перезапустить систему или дождитесь автоматического перезапуска компьютера. Перезапуск компьютера может занять несколько минут.
Прим.:В случае сбоя обновления отображается экран с дополнительной информацией о неполадке. Система может выполнить автоматическое восстановление BIOS после перезапуска. В этом случае не пытайтесь выключить компьютер.
При отображении экрана блокировки войдите в систему компьютера.
Что такое BIOS (базовая система ввода / вывода)?
BIOS (базовая система ввода / вывода) — это программа, которую микропроцессор компьютера использует для запуска компьютерной системы после включения. Он также управляет потоком данных между операционной системой (ОС) компьютера и подключенными устройствами, такими как жесткий диск, видеоадаптер, клавиатура, мышь и принтер.
История BIOSТермин BIOS впервые был придуман в 1975 году американским ученым-компьютерщиком Гэри Килдаллом. Он был включен в первый персональный компьютер IBM в 1981 году и в последующие годы приобрел популярность среди других ПК, став на некоторое время неотъемлемой частью компьютеров.Однако популярность BIOS снизилась в пользу новой технологии: Unified Extensible Firmware Interface (UEFI). В 2017 году Intel объявила о плане прекратить поддержку устаревших систем BIOS к 2020 году, заменив их на UEFI.
Использование BIOSВ основном BIOS используется в качестве посредника между операционными системами и оборудованием, на котором они работают. BIOS теоретически всегда является посредником между микропроцессором и управляющей информацией устройства ввода-вывода и потоком данных. Хотя в некоторых случаях BIOS может организовать поток данных напрямую в память с таких устройств, как видеокарты, для эффективности которых требуется более быстрый поток данных.
Как работает BIOS?BIOS поставляется с компьютерами в виде прошивки на микросхеме на материнской плате. Напротив, ОС, такая как Windows или iOS, может быть предварительно установлена производителем или поставщиком или установлена пользователем. BIOS — это программа, доступная для микропроцессора на микросхеме стираемой программируемой постоянной памяти (EPROM). Когда пользователи включают свой компьютер, микропроцессор передает управление программе BIOS, которая всегда находится в одном и том же месте в EPROM.
Когда BIOS загружает компьютер, он сначала определяет, все ли необходимые вложения установлены и работают. Любое оборудование, содержащее файлы, необходимые для запуска компьютера, называется загрузочным устройством . После тестирования и проверки работоспособности загрузочных устройств BIOS загружает ОС или ее ключевые части в оперативную память (ОЗУ) компьютера с жесткого диска или дисковода (загрузочное устройство).
4 функции BIOSBIOS определяет, настраивает, тестирует и подключает компьютерное оборудование к ОС сразу после включения компьютера.Комбинация этих шагов называется процессом загрузки .
Каждая из этих задач выполняется четырьмя основными функциями BIOS:
- Самотестирование при включении (ПОСТ ). Это тестирует оборудование компьютера перед загрузкой ОС.
- Загрузчик начальной загрузки . Здесь находится ОС.
- Программное обеспечение / драйверы. Здесь находится программное обеспечение и драйверы, которые взаимодействуют с запущенной ОС.
- Установка комплементарного металлооксидного полупроводника (CMOS). Это программа конфигурации, которая позволяет пользователям изменять параметры оборудования и системы. CMOS — это название энергонезависимой памяти BIOS.
Благодаря BIOS ОС и ее приложения освобождаются от необходимости понимать точные детали, такие как адреса аппаратного обеспечения компьютера, о подключенных устройствах ввода-вывода. При изменении сведений об устройстве необходимо изменить только программу BIOS.Иногда это изменение можно внести во время настройки системы.
Пользователи могут получить доступ к BIOS и настроить его с помощью утилиты настройки BIOS. Доступ к программе настройки BIOS может несколько отличаться в зависимости от используемого компьютера. Однако следующие шаги обычно позволяют пользователям получить доступ и настроить BIOS через служебную программу настройки:
- Перезагрузите компьютер или выключите его.
- Когда компьютер снова включится, найдите сообщение с надписью «Вход в программу установки» или что-то подобное. К этому сообщению будет прилагаться клавиша, которую пользователь должен нажать, чтобы войти в конфигурацию системы.Вот пример сообщения, которое может увидеть пользователь: «Нажмите [клавишу], чтобы войти в программу настройки BIOS». Некоторые клавиши, часто используемые в качестве подсказок, — это Del, Tab, Esc и любые функциональные клавиши (F1-F12).
- Увидев приглашение, быстро нажмите указанную клавишу.
В служебной программе настройки BIOS пользователи могут изменять параметры оборудования, управлять параметрами памяти, изменять порядок загрузки или загрузочное устройство, а также сбрасывать пароль BIOS, а также выполнять другие задачи настройки.
Безопасность BIOS БезопасностьBIOS — это компонент кибербезопасности, которому не уделяется должного внимания; тем не менее, им по-прежнему следует управлять, чтобы предотвратить выполнение злоумышленниками вредоносного кода в ОС.Группа безопасности Cylance в 2017 году показала, как современные недостатки безопасности BIOS могут включать программы-вымогатели внутри UEFI материнской платы и использовать другие уязвимости BIOS ПК.
Еще одним уникальным эксплойтом, связанным с манипуляциями с BIOS, был Plundervolt. Plundervolt мог быть использован для нарушения питания компьютера во время записи данных в память, вызывая ошибки, приводящие к брешь в системе безопасности. Intel выпустила патч BIOS для защиты от этого.
Производители BIOS BIOSизначально принадлежал IBM.Однако некоторые компании, такие как Phoenix Technologies, перепроектировали оригинальную версию IBM, чтобы создать свою собственную. Phoenix тем самым позволил другим компаниям создавать клоны IBM PC и, что более важно, создавать компьютеры других производителей, которые работают с BIOS. Одна компания, которая сделала это, была Compaq.
Сегодня многие производители выпускают материнские платы с встроенными микросхемами BIOS. Вот некоторые примеры:
- AMI
- Asus
- Foxconn
- Hewlett Packard (л.с.)
- Ricoh
Знание производителя материнской платы важно, потому что пользователи могут захотеть обновить свои драйверы BIOS и набора микросхем — драйверы, которые позволяют ОС работать с другими устройствами в компьютере, такими как видеокарта, — до самых последних версий.Обновления драйверов могут улучшить производительность компьютера или исправить недавние уязвимости безопасности на уровне BIOS. У каждого производителя есть уникальный способ обновления этих драйверов.
cpu — Какой язык программирования используется для написания программы BIOS?
Хотя теоретически можно написать BIOS на любом языке, в современной реальности большинство BIOS написано с использованием ассемблера, C или комбинации двух .
BIOS должен быть написан на языке, который может компилироваться в машинный код, понятный физическому аппаратному обеспечению.Это исключает языки с прямой или промежуточной интерпретацией (Perl, Python, PHP, Ruby, Java, C #, JavaScript и т. Д.) Как подходящие для написания BIOS. (Хотя теоретически можно реализовать один из этих языков либо для компиляции непосредственно в статический машинный код, либо можно каким-то образом встроить интерпретатор в BIOS. Существует, например, проект GCJ для Java).
Большинство OEM-производителей внедряют BIOS, расширяя собственные общие реализации BIOS такими компаниями, как American Megatrends и Phoenix Techologies.(Вы, наверное, уже видели, как одна из этих компаний отображалась на первом экране загрузки компьютера.) Исходный код для этих реализаций не является общедоступным, но некоторые из них просочились. Я не хочу связывать это напрямую с исходным кодом C и сборкой, но в Интернете есть места, где этот исходный код обсуждается для тех, кто хочет взглянуть.
Некоторые производители оборудования, например, ориентированные на высокопроизводительные и игровые рынки, насыщают свои реализации BIOS функциями настройки, статистикой и привлекательными пользовательскими интерфейсами, разработанными для их точных реализаций.Многие из этих функций выходят за рамки того, что предлагается в универсальных продуктах, производимых American Megatrends и другими. К сожалению, эти компании часто рассматривают выпуск своего исходного кода как угрозу безопасности, поэтому об этих высокопроизводительных реализациях известно очень мало, потому что о них мало что известно. Конечно, можно найти способы доступа к таким реализациям BIOS и их декомпиляции, но это может быть сложно и, возможно, незаконно.
Возвращаясь к исходному вопросу, из-за необходимости создавать собственный машинный код, BIOS должен быть реализован на языке программирования, поддерживаемом компилятором машинного кода.Хотя существует множество таких языков, и хотя я уверен, что за последние несколько десятилетий в экспериментах использовалось несколько языков, каждая открытая реализация BIOS, которую мне удалось найти, конкретно полагается на комбинацию C и / или сборки. Реализации BIOS с открытым исходным кодом, которые я рассмотрел, чтобы сформировать этот вывод, включают OpenBIOS, tinyBIOS, coreboot, Intel BIOS и Libreboot. Я также посмотрел на некоторые очень старые реализации BIOS, которые сегодня не актуальны, но также следовали правилам C и / или сборки.
Я думаю, уместно также взглянуть на другое программное обеспечение, созданное для прямого взаимодействия с оборудованием. Мы знаем, например, что ядро Linux, ядро OS X и ядро Windows — это в основном C с некоторыми ассемблерами и некоторыми языками более высокого уровня для конкретных задач. Мы также знаем, что драйверы оборудования в Linux и драйверы оборудования в Windows в основном написаны на C.
.Возвращаясь к BIOS, я думаю, также важно учитывать экономичность выбранного языка программирования.BIOS обычно пишется для дополнения продаж оборудования. Известно, что современные системы BIOS в основном написаны на C и / или ассемблере. Переход на какой-либо другой инструмент приведет к значительному увеличению затрат на то, что обычно считается товарной продукцией, что может очень негативно повлиять на продажи. Не вдаваясь в «Экономику 101», я могу заверить вас, что OEM, вероятно, не стоит отходить от проверенных на практике инструментов, проверенных десятилетиями.
Конечно, есть и будут проекты для любителей писать BIOS.Они тоже, похоже, пока выбирают C и / или сборку. Возможно, когда-нибудь будут использованы другие технологии. Но сегодня выбор вполне определен.
Что такое BIOS?
Обновлено: 06.03.2020, Computer Hope
BIOS может относиться к любому из следующего:
1. Сокращение от Basic Input / Output System , BIOS (произносится «bye-oss») — это микросхема ПЗУ на материнских платах, которая позволяет вам получить доступ и настроить вашу компьютерную систему на самом базовом уровне.На рисунке ниже показан пример того, как микросхема BIOS может выглядеть на материнской плате компьютера. Изображенный BIOS относится к раннему AMIBIOS, типу BIOS, производимому AMI.
Что входит в BIOS?
BIOS содержит инструкции по загрузке основного компьютерного оборудования. Он также включает тест, называемый POST (самотестирование при включении питания), который помогает проверить, соответствует ли компьютер требованиям для правильной загрузки. Если компьютер не проходит POST, вы услышите комбинацию звуковых сигналов, указывающих на неисправность компьютера.
Каковы четыре основные функции BIOS ПК?
- POST — Перед загрузкой операционной системы проверьте аппаратное обеспечение компьютера и убедитесь в отсутствии ошибок. Дополнительная информация о POST доступна на нашей странице POST и звуковых кодов.
- Загрузчик начальной загрузки — Найдите операционную систему. Если найдена подходящая операционная система, BIOS передаст ей управление.
- Драйверы BIOS — Драйверы нижнего уровня, которые дают компьютеру базовый операционный контроль над оборудованием вашего компьютера.
- Настройка BIOS или Настройка CMOS — Программа конфигурации, которая позволяет настраивать параметры оборудования, включая системные параметры, такие как дата, время и пароли компьютера.
Можно ли обновить или обновить микросхему BIOS?
Добавление дополнительной памяти к микросхеме BIOS в качестве обновления может быть выполнено только путем замены существующей микросхемы BIOS на новую, более совершенную микросхему BIOS.
Данные на микросхеме BIOS могут быть обновлены, если это флэш-BIOS.Используя специально разработанное программное обеспечение, можно обновить BIOS, чтобы исправить проблемы или добавить новые функции для материнской платы.
Какой BIOS на моем компьютере?
Чтобы определить тип или версию BIOS на вашем компьютере, вам необходимо получить доступ к настройке BIOS. На главном экране BIOS должен отображаться тип BIOS, например AMI, Award или Phoenix, а также версия BIOS.
Какой был первый BIOS?
Первый BIOS был разработан Гэри Килдаллом и включен в операционную систему CP / M в 1974 году.Килдалл ввел термин «BIOS» для описания части машины, которая загружается при загрузке и взаимодействует с другим оборудованием в машине.
2. Когда речь идет о человеке BIO, BIO является сокращением от биографии и является термином, используемым для описания краткого описания человека. Краткая биография или описание людей, которые повлияли на компьютерную индустрию, находятся на нашей странице компьютерных специалистов.
ACPI, BBS, BIO, тень BIOS, BPB, CMOS, компьютерные сокращения, EFI, прошивка, Flash BIOS, FWH, аппаратные условия, Libreboot, условия материнской платы, NVRAM, PROM, UEFI
Что делает BIOS — как работает BIOS
Программное обеспечение BIOS выполняет несколько различных ролей, но его самая важная роль — загрузка операционной системы.Когда вы включаете компьютер и микропроцессор пытается выполнить свою первую инструкцию, он должен откуда-то получить эту инструкцию. Он не может получить его из операционной системы, потому что операционная система расположена на жестком диске, и микропроцессор не может получить к нему доступ без некоторых инструкций, которые говорят, как это сделать. BIOS предоставляет эти инструкции . Некоторые из других распространенных задач, которые выполняет BIOS, включают:
- Самотестирование при включении (POST) для всех различных аппаратных компонентов в системе, чтобы убедиться, что все работает правильно
- Активация других микросхем BIOS на разных карты, установленные в компьютере — например, SCSI и графические карты часто имеют собственные микросхемы BIOS.
- Предоставление набора подпрограмм низкого уровня, которые операционная система использует для взаимодействия с различными аппаратными устройствами. Именно эти подпрограммы дают имя BIOS. Они управляют такими вещами, как клавиатура, экран, последовательный и параллельный порты, особенно когда компьютер загружается.
- Управление набором настроек для жестких дисков, часов и т. Д.
BIOS — это специальное программное обеспечение, которое обеспечивает взаимодействие основных аппаратных компонентов вашего компьютера с операционной системой.Обычно он хранится на микросхеме флэш-памяти на материнской плате, но иногда микросхема представляет собой ПЗУ другого типа.
Когда вы включаете компьютер, BIOS выполняет несколько действий. Это его обычная последовательность:
- Проверьте настройки CMOS на предмет пользовательских настроек
- Загрузите обработчики прерываний и драйверы устройств
- Инициализируйте регистры и управление питанием
- Выполните самотестирование при включении (POST)
- Отображение настроек системы
- Определите, какие устройства являются загрузочными
- Инициируйте последовательность начальной загрузки
Первое, что делает BIOS, это проверяет информацию, хранящуюся в крошечном (64 байта) объеме ОЗУ, расположенном на микросхеме комплементарного металлооксидного полупроводника (CMOS) .CMOS Setup предоставляет подробную информацию, относящуюся к вашей системе, и может быть изменена по мере изменения вашей системы. BIOS использует эту информацию для изменения или дополнения своего программирования по умолчанию по мере необходимости. Подробнее об этих настройках мы поговорим позже.
Обработчики прерываний — это небольшие программы, которые действуют как трансляторы между аппаратными компонентами и операционной системой. Например, когда вы нажимаете клавишу на клавиатуре, сигнал отправляется обработчику прерывания клавиатуры, который сообщает процессору, что это такое, и передает его операционной системе.Драйверы устройств — это другие части программного обеспечения, которые определяют базовые компоненты оборудования, такие как клавиатура, мышь, жесткий диск и дисковод для гибких дисков. Поскольку BIOS постоянно перехватывает сигналы к оборудованию и от него, он обычно копируется, или затеняет , в ОЗУ, чтобы работать быстрее.
Что такое BIOS (базовая система ввода-вывода)?
BIOS, который расшифровывается как Basic Input Output System , представляет собой программное обеспечение, хранящееся на небольшой микросхеме памяти на материнской плате.Именно BIOS отвечает за POST и, следовательно, делает его самым первым программным обеспечением, запускаемым при запуске компьютера.
Микропрограмма BIOS энергонезависима, что означает, что ее настройки сохраняются и могут быть восстановлены даже после отключения питания устройства.
BIOS произносится как by-oss и иногда упоминается как системный BIOS, ROM BIOS или PC BIOS. Однако это также , неправильно называемое базовой интегрированной операционной системой или встроенной операционной системой.
Для чего используется BIOS?
LifewireBIOS указывает компьютеру, как выполнять основные функции, такие как загрузка и управление с клавиатуры.
BIOS также используется для идентификации и настройки оборудования компьютера, такого как жесткий диск, дисковод гибких дисков, оптический дисковод, ЦП, память и связанное с ним оборудование.
Как получить доступ к BIOS
Доступ к BIOS и его настройка осуществляется через программу настройки BIOS. Утилита настройки BIOS для всех практических целей является самим BIOS.Все доступные параметры в BIOS можно настроить с помощью утилиты настройки BIOS.
В отличие от операционной системы, такой как Windows, которую часто загружают или получают на диске и которая должна быть установлена пользователем или производителем, BIOS устанавливается с момента изготовления машины.
Доступ к утилите настройки BIOS можно получить разными способами в зависимости от производителя и модели вашего компьютера или материнской платы.
Наличие BIOS
Все материнские платы современных компьютеров содержат программное обеспечение BIOS.
Доступ к BIOS и его конфигурация в системах ПК не зависят от какой-либо операционной системы, поскольку BIOS является частью аппаратного обеспечения материнской платы. Не имеет значения, работает ли компьютер под управлением Windows 10, Windows 8, Windows 7, Windows Vista, Windows XP, Linux, Unix или вообще не работает — BIOS работает вне среды операционной системы и никоим образом не зависит от Это.
Популярные производители BIOS
Ниже приведены некоторые из наиболее популярных поставщиков BIOS:
Award Software, General Software и Microid Research были производителями BIOS, приобретенными Phoenix Technologies.
Как использовать BIOS
BIOS поддерживает несколько параметров конфигурации оборудования, которые можно изменить с помощью служебной программы настройки. Сохранение этих изменений и перезапуск компьютера применят изменения к BIOS и изменят способ, которым BIOS инструктирует оборудование для работы.
Вот некоторые общие действия, которые вы можете делать в большинстве систем BIOS:
- Изменить порядок загрузки
- Загрузить настройки BIOS по умолчанию
- Flash (обновление) BIOS
- Удаление пароля BIOS
- Создайте пароль BIOS
- Изменить дату и время
- Изменить настройки дисковода гибких дисков
- Изменить настройки жесткого диска
- Изменить настройки привода CD / DVD / BD
- Просмотр количества установленной памяти
- Изменение статуса NumLock при загрузке
- Включение или отключение логотипа компьютера
- Включение или отключение быстрого самотестирования при включении (POST)
- Включение или отключение внутреннего кэша ЦП
- Включение или отключение кеширования BIOS
- Изменить настройки ЦП
- Изменить настройки памяти
- Изменить напряжение системы
- Включение или отключение RAID
- Включение или отключение встроенного USB
- Включение или отключение встроенного IEEE1394
- Включение или отключение встроенного звука
- Включение или отключение встроенного контроллера гибких дисков
- Включение или отключение встроенных последовательных / параллельных портов
- Включение или отключение ACPI
- Изменить тип приостановки ACPI
- Изменение функции кнопки питания
- Изменить параметры включения
- Изменить, какой дисплей инициализируется первым в настройках нескольких дисплеев
- Сброс данных расширенной конфигурации системы (ESCD)
- Включение или отключение управления системными ресурсами BIOS
- Изменить настройки скорости вентилятора
- Просмотр температуры процессора и системы
- Просмотр скорости вращения вентилятора
- Просмотр напряжения системы
Дополнительная информация о BIOS
Перед обновлением BIOS проверьте, какая версия сейчас работает на вашем компьютере.
При настройке обновлений убедитесь, что вы загрузили правильный файл для своей материнской платы, и что компьютер не будет выключен на полпути или обновление не было внезапно отменено. Перебои могут привести к поломке материнской платы и сделать компьютер непригодным для использования, что затруднит восстановление работоспособности.
Один из способов избежать этой проблемы — использовать так называемый раздел «блокировки загрузки» в программном обеспечении BIOS, который обновляется отдельно от всего остального, чтобы в случае повреждения процесс восстановления предотвращал повреждение.
BIOS может проверить, применено ли полное обновление, убедившись, что контрольная сумма совпадает с заданным значением. Если это не так, а материнская плата поддерживает DualBIOS, эту резервную копию BIOS можно восстановить, чтобы перезаписать поврежденную версию.
BIOS в некоторых из первых компьютеров IBM не был интерактивным, как современные реализации, а вместо этого служил только для отображения сообщений об ошибках или звуковых сигналов. Вместо этого любые пользовательские параметры были сделаны путем изменения физических переключателей и перемычек.
Лишь в 1990-х годах утилита настройки BIOS (также известная как утилита конфигурации BIOS или BCU) стала обычной практикой.
Однако в настоящее время BIOS постепенно заменяется на UEFI (Unified Extensible Firmware Interface) на новых компьютерах, который предлагает такие преимущества, как улучшенный пользовательский интерфейс и встроенную платформу до ОС для доступа в Интернет.
FAQ
Обновление BIOS — это хорошо?
Обновление BIOS может быть полезным, когда производитель вашего ПК предлагает обновление BIOS с улучшениями, исправлениями безопасности, исправлениями ошибок и поддержкой нового оборудования.Однако, если что-то пойдет не так во время процесса обновления, это может нанести непоправимый вред. Обновления BIOS обычно не предлагают каких-либо значительных повышений скорости или новых функций, поэтому, если это не необходимое обновление, может быть лучше оставить все как есть.
Что такое пароль BIOS?
Пароль BIOS — это необязательный дополнительный уровень защиты аутентификации. С помощью BIOS Setup Utility вы можете установить Setup Password , который потребует пароль, когда пользователь пытается получить доступ к BIOS Setup Utility, и системный пароль , который потребуется перед загрузкой системы. .Пароли BIOS отличаются от паролей учетных записей Windows.
Что такое файл PS2 BIOS?
Файл BIOS PS2 — это способ играть в классические игры для PlayStation 2 на ПК с Windows. Для этого вам также необходимо загрузить эмулятор PS2 и игровые ПЗУ. Некоторые эмуляторы PS2 включают файл BIOS PS2, который упрощает процесс. Всегда загружайте эмуляторы PS2, файлы BIOS и игровые ПЗУ из надежных источников.
Какое время хорошего BIOS?
В диспетчере задач на вкладке Startup вы увидите Last BIOS Time и количество секунд.Это относится к тому, сколько времени проходит от запуска компьютера до появления логотипа Windows на экране. От пяти до 15 секунд — это нормальное время последнего BIOS. Есть вещи, которые вы можете сделать, чтобы ускорить последний раз BIOS, например, установить вашу ОС в качестве первого загрузочного диска и включить быструю загрузку.
Спасибо, что сообщили нам!
Расскажите, почему!
Другой Недостаточно подробностей Сложно понятьBIOS запускает программу аудита циркадного освещения для повышения производительности и благополучия сотрудников
Фото LinkedIn Sales Solutions на UnsplashКарлсбад, Калифорния — 15 июня 2021 г. — BIOS, лидер в области циркадного освещения, сегодня объявила о запуске программы аудита циркадных сигналов BIOS в рамках своей образовательной платформы — BIOS Biological Lighting Institute.Эта первая в своем роде программа оценки циркадного освещения предназначена для улучшения внутреннего освещения, уделяя особое внимание качеству цвета, циркадной реакции, здоровью и благополучию, а также энергоэффективности.
Программа обучает профессионалов в области освещения, чтобы они могли стать Сертифицированными Циркадными Аудиторами, а также предлагает бесплатные Циркадные Аудиты для любого внутреннего пространства.
«Программа BIOS Circadian Audit Program — это прекрасная возможность улучшить качество света для внутренних помещений, одновременно повышая осведомленность специалистов по освещению и конечных пользователей о положительном влиянии света на здоровье.”
— Эрика Восс
Директор по циркадному дизайну
Аудит обеспечивает 1-часовую оценку существующих помещений и дает рекомендации по способам модернизации существующего освещения для максимального улучшения здоровья, продуктивности и благополучия жителей.
«BIOS предлагает уникальную возможность оценки любого заданного пространства путем проведения бесплатного циркадного аудита BIOS, который определит точное количество качественного света, необходимого для каждой конкретной задачи. Вот почему Steiner рад сообщить, что этот продукт будет представлен в нашем Центре световых технологий в Чикаго, и что скоро мы получим сертификат аудитора BIOS ».
— Ричард Х. Уайтон
Директор центра светотехники Steiner Electric
Чтобы узнать больше о том, как стать циркадным аудитором BIOS, посетите нас: www. bioslighting.com/contact-us/
О BIOS
Biological Innovations and Optimization Systems, LLC (BIOS), дочернее предприятие НАСА, является признанным новатором в области биологического применения светодиодного освещения для людей и растений.Объединив многолетний биологический опыт и науку, впервые разработанную для Международной космической станции, BIOS движет рынком циркадного освещения, ориентируясь на биологию и используя светодиоды высочайшего качества, которые могут помочь в разработке строительных стандартов WELL ™.
Чтобы узнать больше о нашей BIOS, посетите https://bioslighting.com
За дополнительной информацией обращайтесь:
Саманта Нгуен
Директор по маркетингу
[адрес электронной почты защищен]
+1 321 260 2467
Зачем нужен BIOS для компьютера? | Small Business
BIOS позволяет компьютерам выполнять определенные операции сразу после их включения.Основная задача BIOS компьютера — управлять начальными этапами процесса запуска, обеспечивая правильную загрузку операционной системы в память. BIOS жизненно важен для работы большинства современных компьютеров, и знание некоторых фактов о нем может помочь вам устранить проблемы с вашим компьютером.
POST
Первым заданием BIOS после включения компьютера является выполнение самотестирования при включении. Во время POST BIOS проверяет оборудование компьютера, чтобы убедиться, что он может завершить процесс загрузки.Если POST завершается успешно, система обычно издает звуковой сигнал. Однако, если тест не проходит, система обычно издает серию звуковых сигналов. Вы можете использовать количество, продолжительность и характер этих звуковых сигналов, чтобы определить причину сбоя теста.
Запуск
После завершения POST BIOS пытается загрузить операционную систему с помощью программы, известной как загрузчик начальной загрузки, которая предназначена для поиска любых доступных операционных систем; если найдена легитимная ОС, она загружается в память.На этом этапе также загружаются драйверы BIOS. Это программы, предназначенные для предоставления компьютеру базового контроля над аппаратными устройствами, такими как мыши, клавиатуры, сетевое оборудование и устройства хранения.
Безопасность
BIOS также может играть роль в обеспечении безопасности компьютера. Большинство версий программного обеспечения BIOS имеют возможность защиты паролем процесса загрузки, что означает, что вы должны ввести пароль, прежде чем какие-либо действия BIOS могут иметь место. Поскольку BIOS выполняет практически все свои функции во время запуска, это эффективно защищает паролем работу всего компьютера.Однако сброс утерянного пароля BIOS может занять много времени и потребовать работы с некоторыми из наиболее чувствительных компонентов компьютера.
Аппаратное обеспечение
Само программное обеспечение BIOS обычно находится в постоянном запоминающем устройстве, ПЗУ или микросхеме флэш-памяти, подключенной к материнской плате вашего компьютера. Расположение программного обеспечения BIOS на микросхеме важно, поскольку это первое программное обеспечение, которое берет на себя управление вашим компьютером при его включении. Если BIOS не всегда находится в одном и том же месте на одном и том же чипе, микропроцессор вашего компьютера не будет знать, где его найти, и процесс загрузки не состоится.
Ссылки
Писатель Биография
Энди Уолтон (Andy Walton) с 2009 года занимается технологией и специализируется на сетевых технологиях и мобильной связи. Ранее он был ИТ-специалистом и менеджером по продукту. Уолтон живет в Лестере, Англия, и имеет степень бакалавра информационных систем в Университете Лидса.

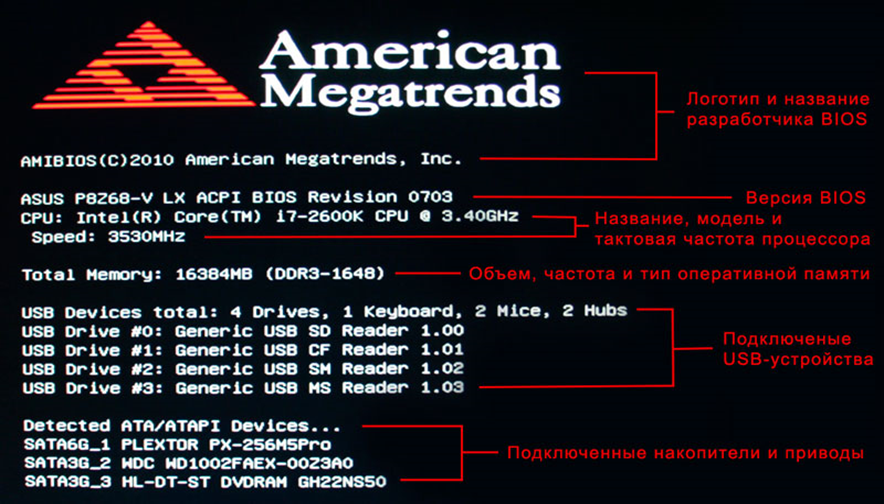

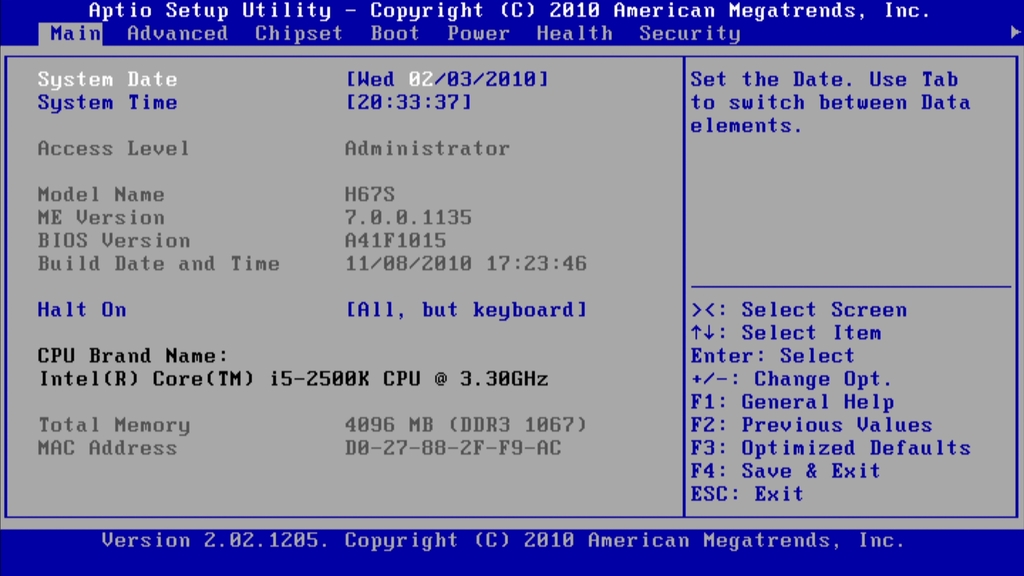


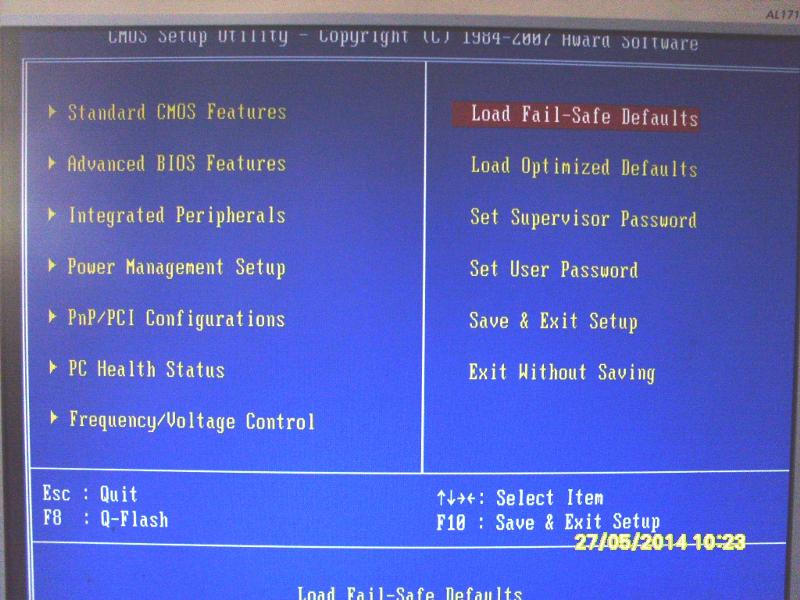
 Если отображается Помощник по загрузке и установке HP, выберите Только загрузка, затем нажмите Далее. Нажмите Сохранить, чтобы сохранить файл с обновлением BIOS на компьютер.
Если отображается Помощник по загрузке и установке HP, выберите Только загрузка, затем нажмите Далее. Нажмите Сохранить, чтобы сохранить файл с обновлением BIOS на компьютер.