Что такое csm в биосе. Как отключить secure boot в биосе. Как отключить Secure Boot на ноутбуке Acer Aspire
В данной статье мы поговорим о такой важной настройке в BIOS, как Launch csm. Также она может иметь названия CMS Boot, UEFI and Legacy OS, CMS OS и обычно находится в разделе BOOT. Вы узнаете на что она влияет и когда ее следует активировать.
Что делает Launch CSM?
Данная опция расшифровывается как Launch Compatibility Support Module что в переводе с английского звучит «Модуль поддержки запуска в режиме совместимости». Проще говоря Launch csm при переводе в режим «Enabled» активирует специальный режим расширенной совместимости. Этот режим позволяет загружаться и устанавливать различные версии более старых операционных систем, к которым уже можно отнести Windows 7.
Следует учесть, что в большинстве ноутбуков, которые идут с предустановленной версией Windows также нужно отключать режим защищенной загрузки Secure Boot.
Когда нужно включать Launch csm?
Когда вы собираетесь переустанавливать Windows данную опцию лучше активировать, ведь она в большинстве случаев по умолчанию отключена.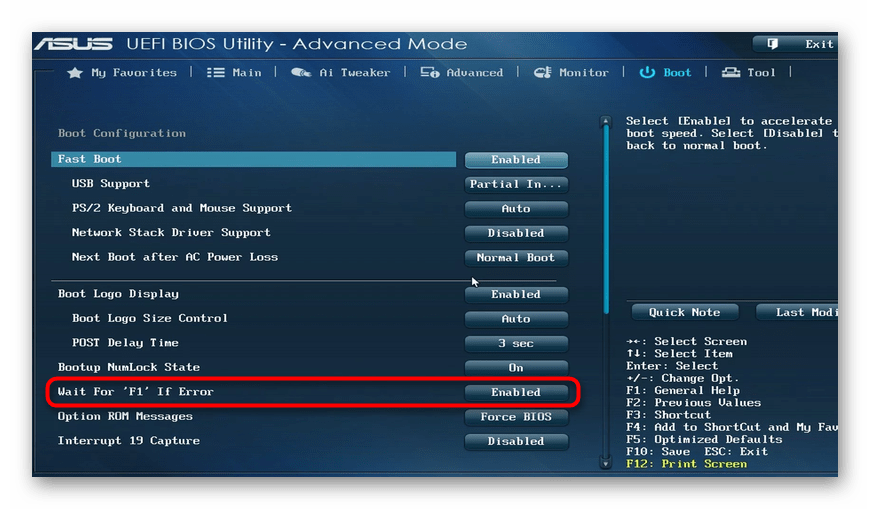 Иначе не исключено, что вы попросту не загрузитесь со своего загрузочного носителя или он будет отсутствовать в списке загрузочных устройств.
Иначе не исключено, что вы попросту не загрузитесь со своего загрузочного носителя или он будет отсутствовать в списке загрузочных устройств.
launch csm в отключенном состоянии
Secure Boot (защищенная загрузка или безопасная загрузка) – это одна из функций UEFI, позволяющая бороться с руткитами и буткитами (которые используют уязвимости в прошивке BIOS) еще на предварительном этапе загрузки ОС. Технология безопасной загрузки – один из эшелонов обороны в новых ОС Microsoft — Windows 8 и Windows Server 2012. В этой статье мы рассмотрим практические и теоретические аспекты работы
Не секрет, что в современных системах загрузка ОС является одним из самых уязвимых компонентов с точки зрения безопасности. Злоумышленнику достаточно передать функции загрузчика на свой («вредоносный») загрузчик, и подобный загрузчик не будет детектироваться системой безопасности ОС и антивирусным ПО.
Функция Secure Boot в Windows 8 позволяет в процессе загрузки (до запуска операционной системы) организовать проверку всех запускаемых компонентов (драйвера, программы), гарантируя, что только
 Неподписанный код и код без надлежащих сертификатов безопасности (руткиты, буткиты) блокируется UEFI (однако и эту систему защиту можно обойти, вспомните червя Flame, подписанного фальшивым сертификатом Microsoft ). В случае обнаружения компонента без цифровой подписи автоматически запустится служба Windows Recovery, которая попытается внести изменения в Windows, восстановив нужные системные файлы.
Неподписанный код и код без надлежащих сертификатов безопасности (руткиты, буткиты) блокируется UEFI (однако и эту систему защиту можно обойти, вспомните червя Flame, подписанного фальшивым сертификатом Microsoft ). В случае обнаружения компонента без цифровой подписи автоматически запустится служба Windows Recovery, которая попытается внести изменения в Windows, восстановив нужные системные файлы.Совет. Что делать, если на после обновления до Windows 8.1, на рабочем столе в правом нижнем углу надпись появилась надпись « ?
Стоит однозначно понимать, что для использования технологии защищенной загрузки вместо BIOS на ПК должна использоваться система UEFI (что это такое описано в статье ). Кроме того, прошивка материнской платы должна поддерживать спецификацию UEFI v2.3.1 и иметь в своей базе сигнатур UEFI сертификат центра сертификации Microsoft Windows (или сертификаты OEM-дилеров аппаратного обеспечения, заверенные Microsoft). Все новые компьютеры с предустановленной Windows 8 (64 битными версиями), получившие наклейку «Windows 8 ready », по требованию Microsoft, обязательно требуют активной Secure Boot.
Другой компонент защищенной загрузки Windows 8 — ELAM (Early-launch Anti-Malware — технологией раннего запуска защиты от вредоносного ПО), обеспечивает антивирусную защиту ещё до завершения загрузки компьютера. Тем самым сертифицированный антивирус (имеются в виду продукты различных вендоров, а не только Microsoft) начинает работать еще до того, как вредоносное ПО получит шанс запуститься и скрыть свое присутствие.
Настройка защищенной загрузки в Windows 8
Попробуем разобраться, как можно организовать защищенную загрузку Windows 8 на новом компьютере (предполагается, что у нас имеется коробочная, а не предустановленная OEM версия Windows 8). Для эксперимента была выбрана материнская плата Asus P8Z77 с поддержкой UEFI (и наклейкой Windows 8 ready). Следует понимать, что в другой материнской плате конкретные скриншоты и опции скорее всего будут отличаться, главное — уяснить основные принципы установки Windows 8 с secure boot на новый компьютер
Следует понимать, что в другой материнской плате конкретные скриншоты и опции скорее всего будут отличаться, главное — уяснить основные принципы установки Windows 8 с secure boot на новый компьютер
Систему планируется установить на SSD диск, поэтому в настройках BIOS (на самом деле это UEFI) в качестве
Для установки Windows 8 в режиме UEFI нам нужен либо загрузочный DVD диск (физический) с дистрибутивом Win 8, либо загрузочная USB флешка с Windows 8 (отформатированная в FAT32) подготовленная специальным образом (), т.к. загрузочная флешка с NTFS в UEFI работать не будет. Стоит отметить, что установка Windows 8 с флешки на SSD диск заняла всего около 7 минут!
Отключите компьютер, вставьте загрузочный диск (флешку) и включите компьютер. Перед вами появится экран выбора параметров загрузки (UEFI Boot menu), где нужно выбрать ваше загрузочное устройство (на скриншоте видна опция Windows Boot Manger, но реально у вас она появится только после установки системы в режиме EFI).
Подробнее остановимся на параметрах разбиения диска для системы. EFI и secure boot требуют, чтобы диск находился в режиме GPT (а не MBR). В том случае, если диск не размечен никаких дальнейших телодвижений и манипуляций с diskpart выполнять не нужно, система все сделает сама. Если диск разбит на разделы, удалите их, т.к. для работы UEFI с secure boot нужны четыре специальных раздела, которые установщик создаст автоматически.
Предполагается, что мы хотим использовать под Windows 8 весь диск целиком, поэтому просто жмем
- Recovery – 300 Мб
- System – 100 Мб – системный раздел EFI, содержащий NTLDR, HAL, Boot.txt, драйверы и другие файлы, необходимые для загрузки системы.
- MSR (Reserved) – 128 Мб – раздел зарезервированный Microsoft (Microsoft Reserved -MSR) который создается на каждом диске для последующего использования операционной системой
- Primary – все оставшееся место, это раздел, куда, собственно, и устанавливается Windows 8
Далее выполните как обычно установку Windows 8.
Confirm-SecureBootUEFI
Если secure boot включена, команда вернет TRUE (если выдаст false или команда не найдена, значит — отключена).
Итак, мы успешно установили Windows 8 в режиме защищенной загрузки (Secure Boot) с UEFI.
Массовый переход на UEFI (Unified Extensible Firmware Interface) уже начался. Microsoft требует использовать этот интерфейс на всех компьютерах, которые будут поставляться с Windows 8. Точнее говоря, речь идет об UEFI с функцией Secure Boot. При этом без проблем работать на подобных ПК может только «восьмерка»: ни Windows XP, ни «семерку» не удастся установить на UEFI-машину без дополнительных манипуляций. С флеш-накопителя Linux Live или Windows загрузиться тоже не получится. Что именно может произойти, если попытаться запуститься с установочной флешки на ноутбуке Sony VAIO, показано на картинке вверху.
Вы в замешательстве? Ничего удивительного: UEFI с функцией Secure Boot устанавливает новые правила инсталляции и загрузки операционных систем, а производители аппаратных средств по-своему трактуют эти правила, что создает для пользователя дополнительные сложности.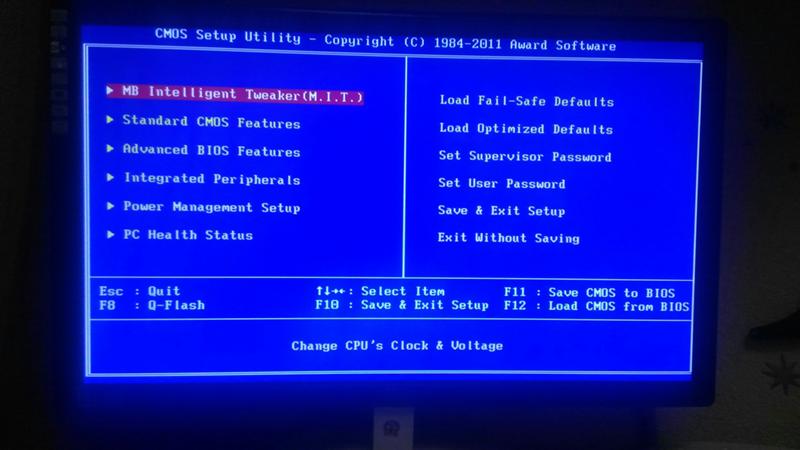
Как работает UEFI
UEFI загружается строго в соответствии с установленными правилами. Если ОС не поддерживает UEFI, активируется режим эмуляции BIOS. Процесс загрузки ПК на основе BIOS достаточно прост: после нажатия кнопки включения запускается BIOS, которая проверяет состояние оборудования и загружает микропрограммное обеспечение — простые драйверы для отдельных аппаратных компонентов. После этого BIOS выполняет поиск загрузчика ОС и активирует его. Тот в свою очередь загружает операционную систему или выводит на экран список доступных ОС.
Компьютеры на базе UEFI загружаются аналогичным образом лишь до момента поиска параметров загрузки. После этого все происходит иначе. UEFI имеет собственный загрузчик ОС с интегрированными менеджерами запуска установленных систем. Для него на диске создается небольшой раздел (100–250 Мбайт), отформатированный в файловой системе FAT32, который называется Extensible Firmware Interface System Partition (системный раздел расширяемого микропрограммного интерфейса, ESP). На нем находятся драйверы аппаратных компонентов, к которым может получать доступ запущенная операционная система. Общее правило таково: за исключением DVD, UEFI может загружаться только с носителя, отформатированного в файловой системе FAT32.
После этого все происходит иначе. UEFI имеет собственный загрузчик ОС с интегрированными менеджерами запуска установленных систем. Для него на диске создается небольшой раздел (100–250 Мбайт), отформатированный в файловой системе FAT32, который называется Extensible Firmware Interface System Partition (системный раздел расширяемого микропрограммного интерфейса, ESP). На нем находятся драйверы аппаратных компонентов, к которым может получать доступ запущенная операционная система. Общее правило таково: за исключением DVD, UEFI может загружаться только с носителя, отформатированного в файловой системе FAT32.
У ESP есть свои преимущества: благодаря драйверам UEFI и загрузчику ОС, Windows запускается быстрее и более адекватно реагирует на критические ошибки драйверов. Но интерфейс UEFI накладывает и ограничения: он позволяет устанавливать ОС только на жесткие диски, которые размечены по стандарту GPT. Последний не поддерживается ни одной версией BIOS, так как, в отличие от традиционной схемы разметки (MBR), использует адреса секторов длиной 64 бита. Помимо Windows 8 интерфейс UEFI поддерживают только 64-битные версии Windows Vista и 7, а также Linux с ядром 3.2 и выше. Более того, для ПК, сертифицированных для работы с «восьмеркой», компания Microsoft предписывает использование опции Secure Boot. В этом режиме UEFI запускает лишь подтвержденные загрузчики ОС, которые содержат драйверы с цифровой подписью Microsoft.
Помимо Windows 8 интерфейс UEFI поддерживают только 64-битные версии Windows Vista и 7, а также Linux с ядром 3.2 и выше. Более того, для ПК, сертифицированных для работы с «восьмеркой», компания Microsoft предписывает использование опции Secure Boot. В этом режиме UEFI запускает лишь подтвержденные загрузчики ОС, которые содержат драйверы с цифровой подписью Microsoft.
Наряду с Windows 8 только загрузчик Shim (Linux) обладает драйверами с необходимыми для Secure Boot подписями. В других ОС они отсутствуют. Поэтому, если вы захотите установить на подобном компьютере помимо «восьмерки» еще и Windows 7 или Vista, необходимо открыть меню UEFI и отключить Secure Boot. Если в качестве второй ОС вы выберете несовместимую с UEFI, вам потребуется задействовать модуль поддержки совместимости (Compatibility Support Module, CSM), который можно включить в UEFI. К сожалению, производители используют различные версии UEFI, и иногда сложно понять, как отключить Secure Boot и перейти в режим эмуляции BIOS.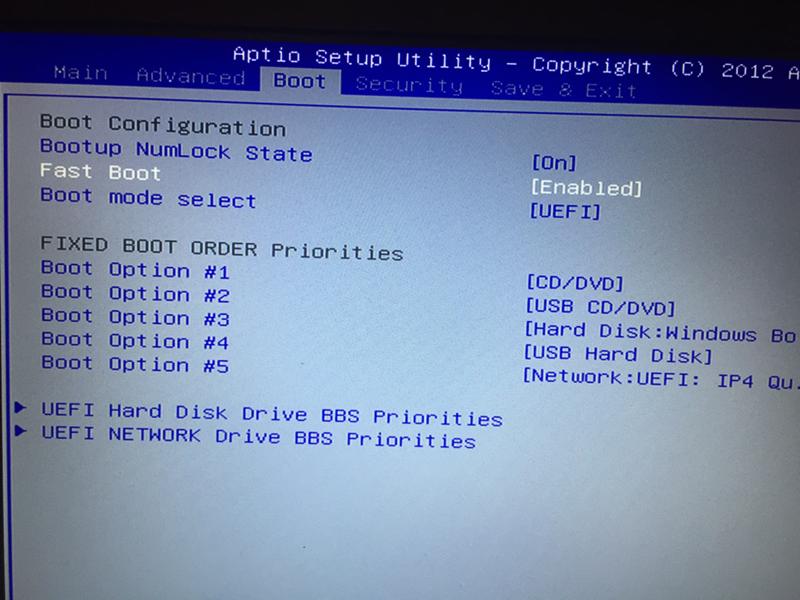 Эти вопросы мы и рассмотрим далее.
Эти вопросы мы и рассмотрим далее.
Процесс загрузки ПК на основе UEFI
В зависимости от конфигурации, UEFI либо самостоятельно загружает компьютер, либо переходит в режим эмуляции стандартной BIOS. Только после этого запускается менеджер загрузки Windows.
Установка Windows на ПК с UEFI и функцией Secure Boot
На ПК с Windows 8 на базе UEFI Secure Boot другие версии ОС можно инсталлировать только при определенных условиях. Пользователь должен заранее выбрать правильный режим загрузки и соответствующим образом подготовить установочный флеш-накопитель.
Включение режима эмуляции BIOS
Полная неразбериха: способ перехода в режим эмуляции BIOS зависит от версии UEFI. На Sony VAIO (1) необходимо активировать опцию «Legasy», на ASUS Zenbook (2) — «Launch CSM».
Каждый производитель использует в ноутбуках и ультрабуках свою версию UEFI. При этом он открывает доступ не ко всем нужным функциям.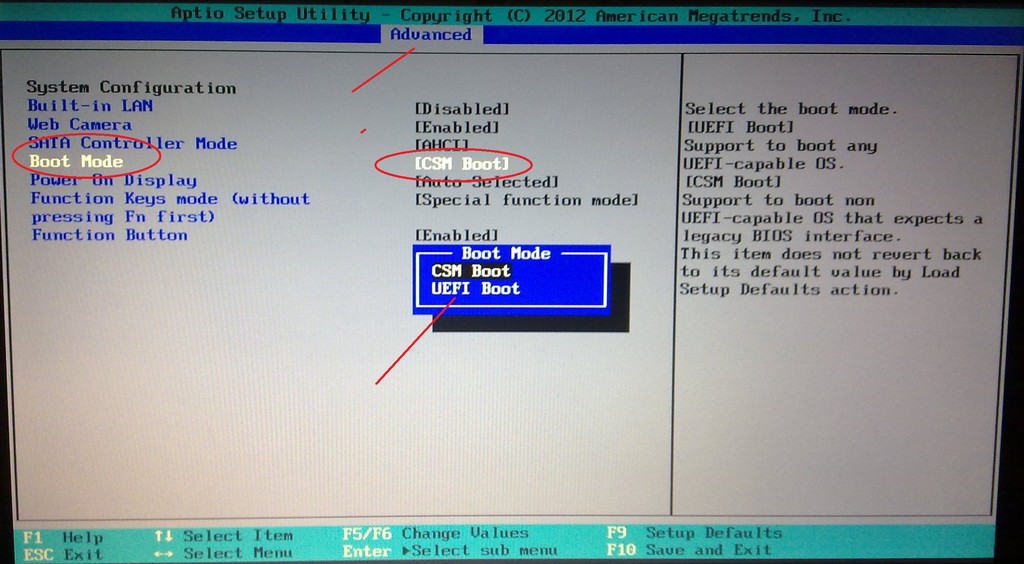 Зачастую при загрузке ПК или лэптопа на дисплей не выводится название кнопки, с помощью которой можно вызвать меню настроек UEFI. Мы предлагаем поступить следующим образом: в интерфейсе Metro перейдите в меню «Параметры | Изменение параметров компьютера» на боковой панели и активируйте пункт «Общие | Особые варианты загрузки». После перезапуска появится менеджер загрузки ОС, который позволит открыть меню UEFI. Исключением является UEFI от HP, где данная опция отсутствует. Здесь поможет следующее: во время загрузки удерживайте нажатой клавишу «Esc». В любом случае необходимо вначале осведомиться, какая кнопка позволяет войти в меню UEFI. Если вы измените режим загрузки на CSM или Legasy BIOS, чтобы загрузиться с аварийной флешки, после операции восстановления необходимо вновь переключиться с CSM на UEFI, иначе Windows 8 не запустится. Но и здесь есть исключения: Aptio Setup Utility на компьютерах ASUS активирует UEFI автоматически при отсутствии совместимого с BIOS загрузочного носителя, поэтому достаточно просто отсоединить флешку.
Зачастую при загрузке ПК или лэптопа на дисплей не выводится название кнопки, с помощью которой можно вызвать меню настроек UEFI. Мы предлагаем поступить следующим образом: в интерфейсе Metro перейдите в меню «Параметры | Изменение параметров компьютера» на боковой панели и активируйте пункт «Общие | Особые варианты загрузки». После перезапуска появится менеджер загрузки ОС, который позволит открыть меню UEFI. Исключением является UEFI от HP, где данная опция отсутствует. Здесь поможет следующее: во время загрузки удерживайте нажатой клавишу «Esc». В любом случае необходимо вначале осведомиться, какая кнопка позволяет войти в меню UEFI. Если вы измените режим загрузки на CSM или Legasy BIOS, чтобы загрузиться с аварийной флешки, после операции восстановления необходимо вновь переключиться с CSM на UEFI, иначе Windows 8 не запустится. Но и здесь есть исключения: Aptio Setup Utility на компьютерах ASUS активирует UEFI автоматически при отсутствии совместимого с BIOS загрузочного носителя, поэтому достаточно просто отсоединить флешку.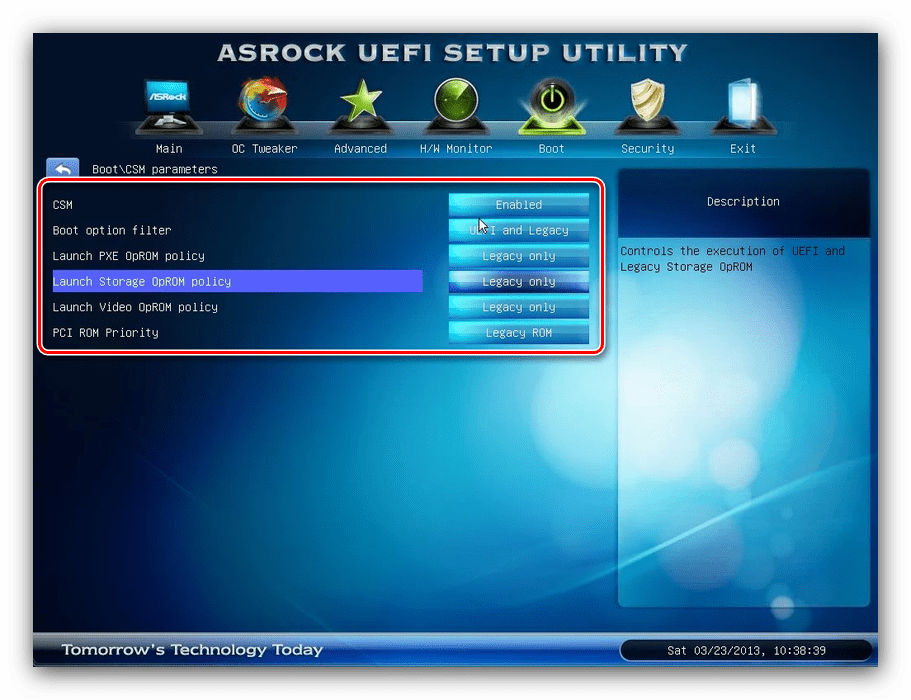
Отключение Secure Boot потребуется в том случае, если помимо «восьмерки» вы захотите установить 64-битную версию Windows Vista или 7. Иногда поддерживается так называемый гибридный режим, как в устройствах от HP, при котором UEFI может загружаться со всех загрузочных носителей и при необходимости переключаться в режим BIOS. В широко распространенной версии UEFI Insydeh3O это зависит от того, предусмотрел ли производитель ноутбука возможность отключения Secure Boot или нет. В Acer Aspire S7 данная функция недоступна, и для ее деактивации нужно переключиться с UEFI в режим BIOS и обратно.
Сложности с восстановлением
С появлением UEFI производители изменили методы работы с системой восстановления ОС. Сочетание клавиш «Alt+F10», которое использовалось ранее, например, в моделях Acer, больше не работает или закреплено за другими функциями. А кнопка «F9» загружает на новом Zenbook не ASUS Preload Wizard, а программу восстановления Windows 8 с расширенным меню загрузки.
Режим восстановления VAIO Care в ноутбуках Sony можно открыть в аналогичном меню, выбрав опцию «Панель управления | Устранение неполадок | Восстановление». Но если запустить менеджер загрузки ОС и выбрать «Диагностика | Восстановить» или «Вернуть в исходное состояние», устройство попросит вставить оригинальный диск Windows 8, которого нет в комплекте поставки. На Acer-моделях бэкап выполняется с помощью предустановленной Windows-программы, а восстановление из резервной копии осуществляется с внешнего USB-носителя. Однако предварительно необходимо зайти в меню UEFI и указать такой диск в качестве загрузочного.
Переход в меню UEFI из Windows
Если активирована функция запуска Windows 8 с расширенными настройками, то, выбрав пункт «Диагностика» (1) и «Дополнительные параметры» (2), можно получить доступ к меню «Параметры встроенного ПО UEFI» (3).
Полезные функции UEFI
Каждый производитель ноутбуков использует разные версии интерфейса UEFI и реализует его в системе в соответствии со своими представлениями.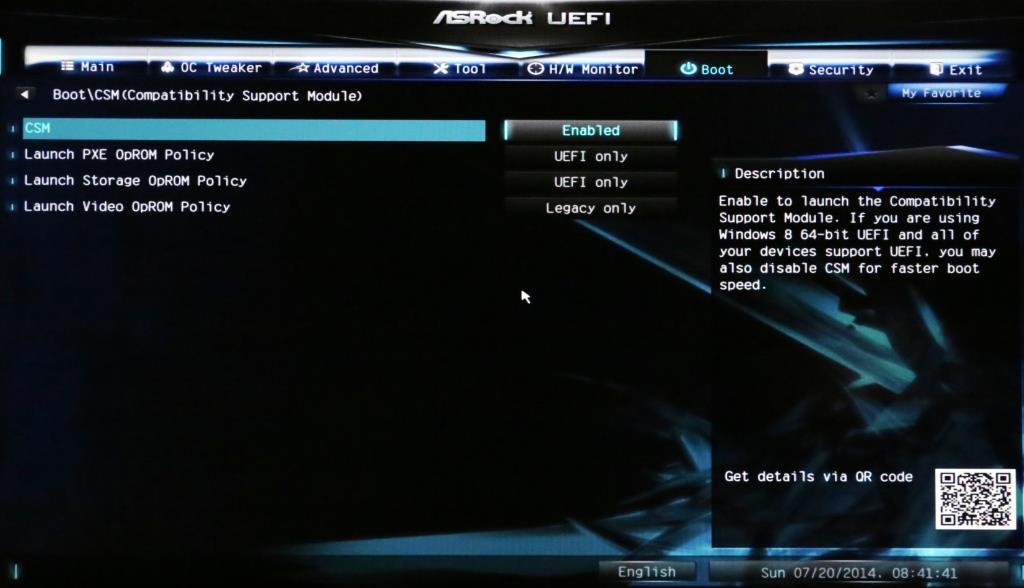 Из таблицы, разбитой по моделям, вы узнаете, где находятся основные функции UEFI.
Из таблицы, разбитой по моделям, вы узнаете, где находятся основные функции UEFI.
Решение проблемы: отключение Secure Boot
В некоторых случаях Secure Boot невозможно деактивировать напрямую. В Acer Aspire S7, например, данная функция недоступна. Но если переключиться в «Legasy BIOS» (1) и снова назад (2), Secure Boot будет отключена.
В гибридном режиме возможно все
В версии интерфейса UEFI от HP есть поддержка гибридного режима, в котором, в зависимости от загрузочного носителя, запускается один из двух режимов — либо UEFI, либо CSM. При этом функция Secure Boot отключается автоматически.
Старые флеш-носители для аварийной загрузки и восстановления работают только в режиме BIOS. Мы сделаем их совместимыми с UEFI.
USB-флешки в последнее время все чаще используются в качестве загрузочных носителей для восстановления или установки Windows. Это связано с тем, что в современных ноутбуках очень редко устанавливаются оптические приводы. Если вы изучили настройки UEFI в своем компьютере, рекомендуется также выполнить и апгрейд флеш-накопителей. С появлением UEFI все имеющиеся загрузочные флешки уже не получится использовать привычным образом. Например, если вы создали загрузочный USB-носитель в программе UNetbootin, вам необходимо будет запустить ПК в режиме CSM. То же самое относится ко всем старым флешкам, так как разработчики дистрибутивов Linux Live (например, GParted) только в последних, наиболее свежих версиях своих приложений начали добавлять загрузчик с поддержкой UEFI и функции Secure Boot.
Это связано с тем, что в современных ноутбуках очень редко устанавливаются оптические приводы. Если вы изучили настройки UEFI в своем компьютере, рекомендуется также выполнить и апгрейд флеш-накопителей. С появлением UEFI все имеющиеся загрузочные флешки уже не получится использовать привычным образом. Например, если вы создали загрузочный USB-носитель в программе UNetbootin, вам необходимо будет запустить ПК в режиме CSM. То же самое относится ко всем старым флешкам, так как разработчики дистрибутивов Linux Live (например, GParted) только в последних, наиболее свежих версиях своих приложений начали добавлять загрузчик с поддержкой UEFI и функции Secure Boot.
Наиболее простым является способ, при котором Secure Boot отключается в UEFI, затем с помощью бесплатной программы Rufus создается совместимый с UEFI флеш-накопитель, после чего на него копируется последняя версия GParted.
Программа от Microsoft устарела
В отношении загрузочных USB-носителей с операционной системой Windows действуют несколько иные правила.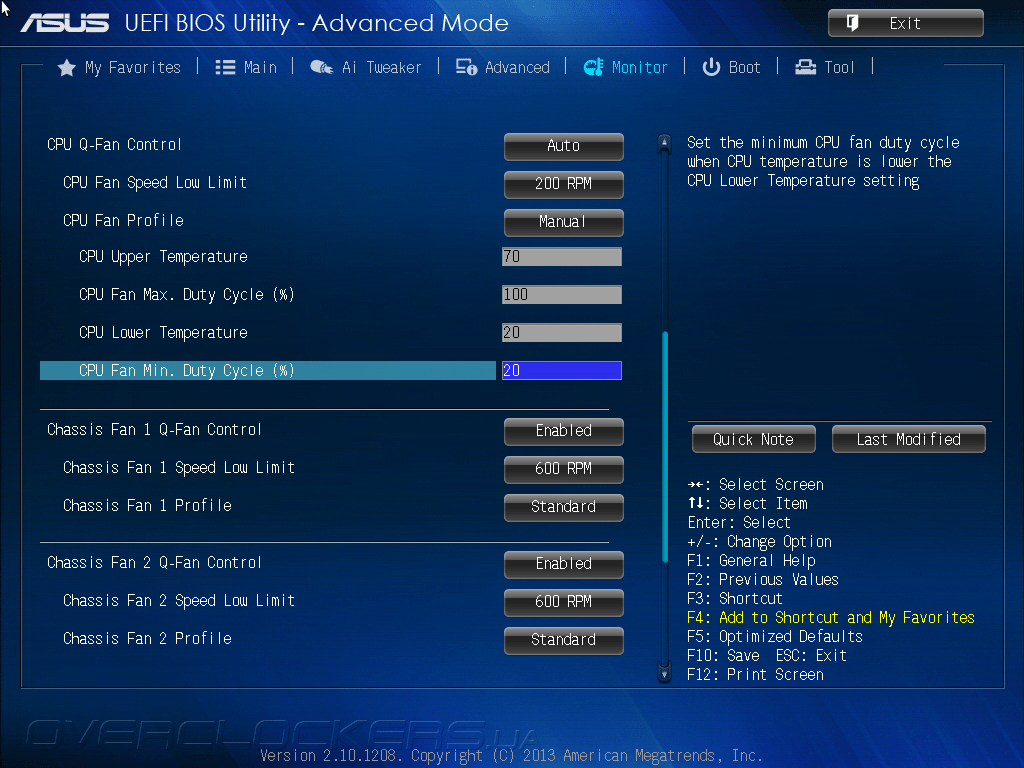 Для совместимости с UEFI они должны быть отформатированы в файловой системе FAT32. Многие пользователи даже для Windows 8 создают загрузочные накопители на флешках, отформатированных с помощью программы от Microsoft, входящей в состав «семерки». Однако данное приложение по умолчанию форматирует накопитель в файловой системе NTFS, в результате чего имеющуюся на носителе систему впоследствии невозможно установить на компьютер с UEFI. Чтобы не дожидаться выхода обновленной программы от Microsoft, можно создать загрузочный накопитель вручную. Для этого вначале отформатируйте USB-флешку с помощью бесплатной утилиты. Затем откройте в Windows 8 образ ISO и скопируйте содержащиеся в нем файлы на носитель.
Для совместимости с UEFI они должны быть отформатированы в файловой системе FAT32. Многие пользователи даже для Windows 8 создают загрузочные накопители на флешках, отформатированных с помощью программы от Microsoft, входящей в состав «семерки». Однако данное приложение по умолчанию форматирует накопитель в файловой системе NTFS, в результате чего имеющуюся на носителе систему впоследствии невозможно установить на компьютер с UEFI. Чтобы не дожидаться выхода обновленной программы от Microsoft, можно создать загрузочный накопитель вручную. Для этого вначале отформатируйте USB-флешку с помощью бесплатной утилиты. Затем откройте в Windows 8 образ ISO и скопируйте содержащиеся в нем файлы на носитель.
А вот чтобы совместимый с UEFI флеш-накопитель с 64-битной Windows 7 загружался без каких-либо проблем, вам потребуется скопировать UEFI-загрузчик в нужный каталог на флешке. Для этого, используя бесплатный архиватор 7-Zip, найдите в образе ISO, который содержит установочные файлы Windows 7, в папке Sources файл архива Install. wim и откройте его. После этого из директории 1\Windows\Boot\EFI скопируйте файл bootmgfw.efi. Затем сохраните его на флеш-накопителе в каталоге efi\boot и переименуйте, присвоив ему имя bootx64.efi. После этого с USB-носителем можно будет работать в режиме UEFI, и вы сумеете без проблем установить с него Windows 7.
wim и откройте его. После этого из директории 1\Windows\Boot\EFI скопируйте файл bootmgfw.efi. Затем сохраните его на флеш-накопителе в каталоге efi\boot и переименуйте, присвоив ему имя bootx64.efi. После этого с USB-носителем можно будет работать в режиме UEFI, и вы сумеете без проблем установить с него Windows 7.
Создание загрузочных флешек на основе Live-систем
Для совместимости с UEFI флешки должны быть отформатированы в FAT32. Например, программа UNetbootin (1) создает загрузочные накопители на основе дистрибутивов Linux Live, форматируя их в FAT. Однако утилита Rufus (2) предлагает более правильную опцию.
Флеш-накопитель для восстановления ОС на ПК с UEFI
Флеш-накопители на основе свежих Live-систем, такие как GParted, способны без проблем получать доступ к ПК с UEFI, так как встроенные в них инструменты — например, GPart (1) и TestDisk (2) — могут работать с GPT-разделами.
Форматирование загрузочной флешки с Windows
64-битную версию Windows 7 можно установить и на ПК с UEFI. Если вы хотите выполнить данную операцию с USB-накопителя, необходимо отформатировать его с помощью Windows-программы DiskPart в файловой системе FAT32 и сделать его загрузочным.
Если вы хотите выполнить данную операцию с USB-накопителя, необходимо отформатировать его с помощью Windows-программы DiskPart в файловой системе FAT32 и сделать его загрузочным.
Извлечение UEFI-загрузчика
Совместимый с UEFI флеш-накопитель с Windows 7 дополнительно нуждается в загрузчике UEFI — bootmgfw.efi. Его необходимо вручную скопировать из архива install.wim на флешку, используя программу 7-Zip или любой другой архиватор.
Источник
Казалось бы, чего стоит переустановить операционную систему на компьютере, сложно ничего нет, тем более если это делал уже много раз. Самое первое, что нужно сделать, так это выставить в BIOS загрузку с диска либо флешки, где находится дистрибутив с установкой операционной системы. Оказывается, не всегда всё происходит как, обычно, в ноутбуке ASUS X550c была предустановлена операционная система Windows 8, производитель настроил BIOS таким образом, что найти приоритет загрузки, то есть загрузку с диска или флешки, не сразу получается.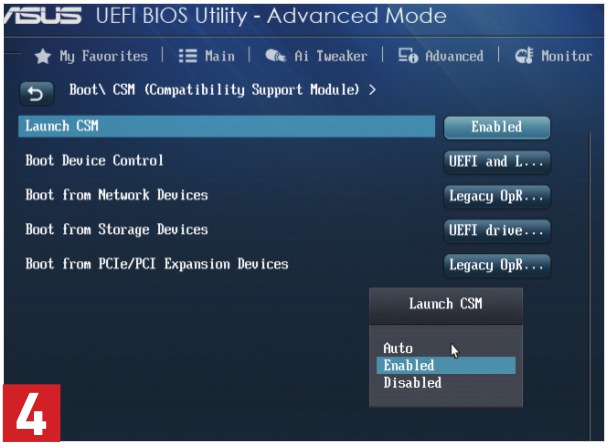
Для изменения настроек нужно зайти в BIOS, нажав клавишу F2 при включении компьютера.
Во вкладке Boot нужно у пункта Launch CSM установить параметр Enabled . Если он не активен, зачастую так и бывает, нужно перейти во вкладку Security и напротив Secure Boot Control установить Disabled .
После этого нажать клавишу F10 и повторно войти в BIOS . После перезагрузки пункт Launch CSM станет активен. Как я писал выше, нужно изменить параметр на Enabled .
Появится пункт Launch PXE OpROM с параметром Disabled , его менять не нужно. Для дальнейших настроек потребуется сохранение и перезагрузка, нажимайте клавишу F10 , заходите снова в BIOS. После перезагрузки снова нужно войти во вкладку Boot . Теперь у нас доступны две загрузочные области.
Всем приветук. Эй, вы что изучаете биос? Похвально, похвально! Вот только если не знаете, то ничего не трогайте там просто так! Ибо в биосе много СЕРЬЕЗНОЧАЙШИХ настроек. Там можно даже влиять на работу вашего железа, можно повышать напряжение, частоту.. Это называется разгон. Ну это я вам так написал, на заметочку так бы сказать.
Там можно даже влиять на работу вашего железа, можно повышать напряжение, частоту.. Это называется разгон. Ну это я вам так написал, на заметочку так бы сказать.
А сегодня у нас пойдет речь о Launch CSM, я расскажу что это за пункт в биосе. Итак, я все узнал. Launch CSM расшифровывается как Launch Compatibility Support Module и отвечает за активацию режима совместимости. Иногда из-за того что этот режим не включен, то люди не могут поставить Windows 7, вот блин. Кстати как я понял, то этот режим по умолчанию отключен.
Итак, вот я нашел картинку, это пункт Launch CSM в обычном биосе (уже можно сказать что в устаревшем):
Еще пример:
Ну а вот пункт Launch CSM уже в новой версии биоса (идет почти на всех новых материнских платах):
Кстати вроде как после включения Launch CSM у вас появятся дополнительные пункты. Если вы в них не разбираетесь, то оставьте значения по умолчанию.
Так ребята, вот некая инфушка еще. Узнал, что для установки Windows 7 на ноут с UEFI нужно еще отключить Secure Boot.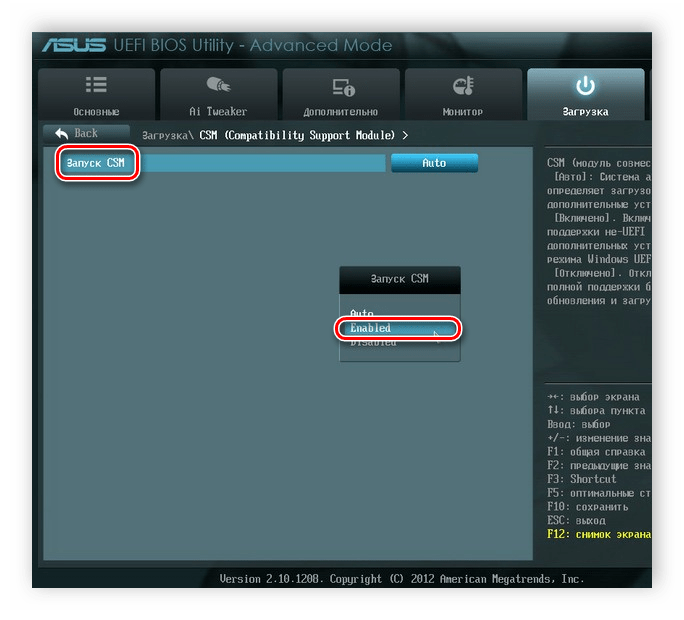 То есть включить режим Launch CSM и отключить Secure Boot. Еще узнал что вроде как Launch CSM может и по-другому называться, например CMS Boot, UEFI and Legacy OS, CMS OS, и это все может быть в разделе Advanced > BOOT MODE / OS Mode Selection.
То есть включить режим Launch CSM и отключить Secure Boot. Еще узнал что вроде как Launch CSM может и по-другому называться, например CMS Boot, UEFI and Legacy OS, CMS OS, и это все может быть в разделе Advanced > BOOT MODE / OS Mode Selection.
Надеюсь вам эта инфа помогла чучуть хоть. Удачи вам и позитивчика!
Что такое Launch CSM в BIOS
Бездумно изменять значения параметров в редакторе настроек BIOS — не лучшая затея. Это может привести к серьёзным сбоям в работе компьютера. Именно поэтому нужно иметь представление о том, за что отвечают те или иные настройки.
Иногда с установкой и запуском устаревших операционных систем могут возникать трудности. Для их устранения была добавлен параметр Launch CSM, активировать который можно в BIOS. В этой статье мы рассмотрим как это сделать.
Содержание статьи:
Что такое параметр Launch CSM BIOS?Название параметра Launch CSM расшифровывается как Launch Compatibility Support Module (модуль поддержки запуска в режиме совместимости).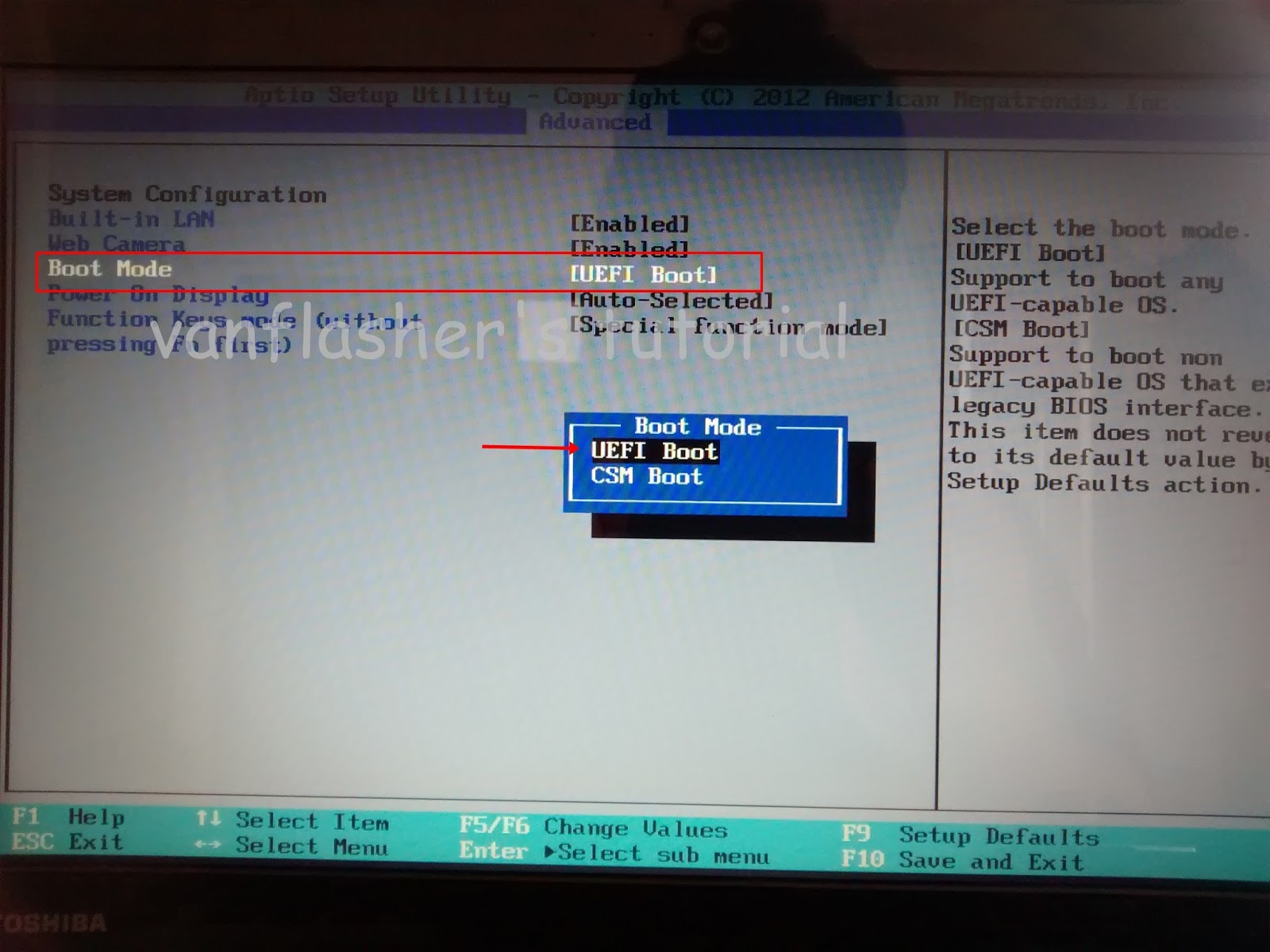 Другие его названия в различных версиях BIOS: CMS Boot, CMS OS и UEFI and Legacy OS. Активация данного параметра задействует модуль расширенной совместимости, позволяющий устанавливать и использовать устаревшие операционными системы (Windows 7 и старше). По умолчанию в настройках BIOS для этого параметра установлено значение Disabled.
Другие его названия в различных версиях BIOS: CMS Boot, CMS OS и UEFI and Legacy OS. Активация данного параметра задействует модуль расширенной совместимости, позволяющий устанавливать и использовать устаревшие операционными системы (Windows 7 и старше). По умолчанию в настройках BIOS для этого параметра установлено значение Disabled.
Давайте разберемся как включить Launch CSM в биосе. Для того, чтобы включить или отключить этот параметр, необходимо запустить редактор настроек BIOS, нажав одну из горячих клавиш (F2 или Del в зависимости от модели материнской платы) во время запуска компьютера. Требуемая клавиша обычно показана на стартовом экране с логотипом производителя материнской платы или компьютера во время загрузки. В данном случае использовалась материнская плата ASRock B450 Pro4 (в настройках BIOS других материнских плат расположение требуемого параметра может быть иным, однако в целом процесс не будет значительно отличаться).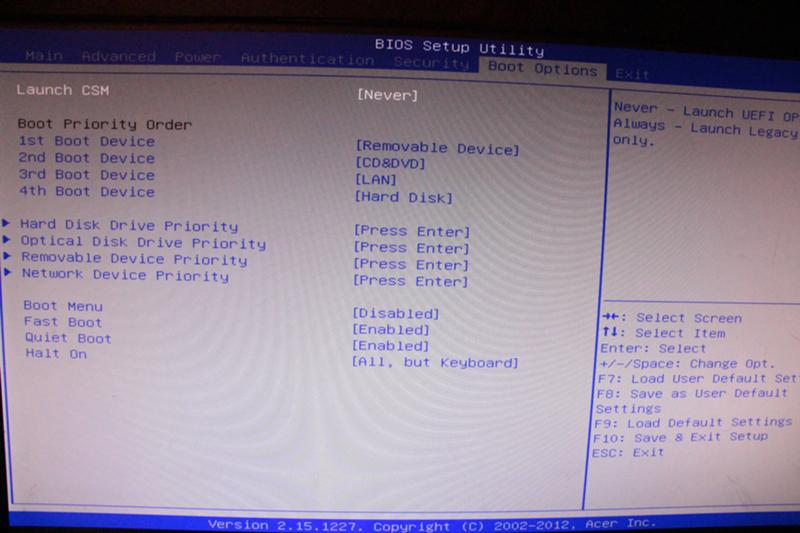 Перейдите на вкладку Boot и далее в раздел CSM (Compatibility Support Module).
Перейдите на вкладку Boot и далее в раздел CSM (Compatibility Support Module).
Далее перейдите к параметру CSM. Установите нужное вам значение с помощью контекстного меню:
- Disabled — в том случае, если никаких проблем с загрузкой операционной системы нет;
- Enabled — в том случае, если операционная система не загружается.
Обращаем внимание, что включение CSM может негативно сказаться на скорости загрузки ОС.
Закройте редактор настроек BIOS, сохранив внесённые вами изменения. Новое значение параметра вступит в силу после перезагрузки компьютера.
ВыводыОтключение CSM может несколько повысить скорость загрузки ОС на старте. Однако если после отключения этой функции установленная операционная система перестала загружаться, верните значение параметра в исходное состояние. В этой статье мы рассмотрели вопрос о том, что такое Launch CSM в BIOS, разобрались в процессе его настройки.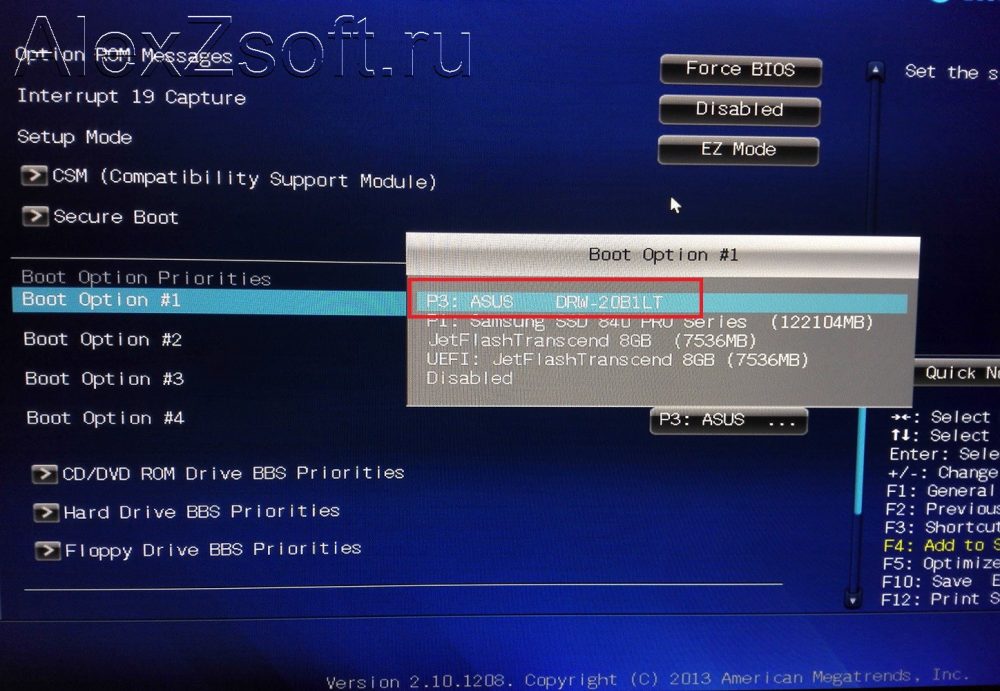
Если вы нашли ошибку, пожалуйста, выделите фрагмент текста и нажмите Ctrl+Enter.
Немного про UEFI и Secure Boot / Хабр
UEFI
UEFI (Unified Extensible Firmware Interface) — замена устаревшему BIOS. Эта спецификация была придумана Intel для Itanium, тогда она еще называлась EFI (Extensible Firmware Interface), а потом была портирована на x86, x64 и ARM. Она разительно отличается от BIOS как самой процедурой загрузки, так и способами взаимодействия с ОС. Если вы купили компьютер в 2010 году и позже, то, вероятнее всего, у вас UEFI.
Основные отличия UEFI от BIOS:
- Поддержка GPT (GUID Partition Table)
GPT — новый способ разметки, замена MBR. В отличие от MBR, GPT поддерживает диски размером более 2ТБ и неограниченное количество разделов, в то время как MBR поддерживает без костылей только 4. UEFI по умолчанию поддерживает FAT32 с GPT-разделов. MBR сам UEFI не поддерживает, поддержка и загрузка с MBR осуществляется расширением CSM (Compatibility Support Module).
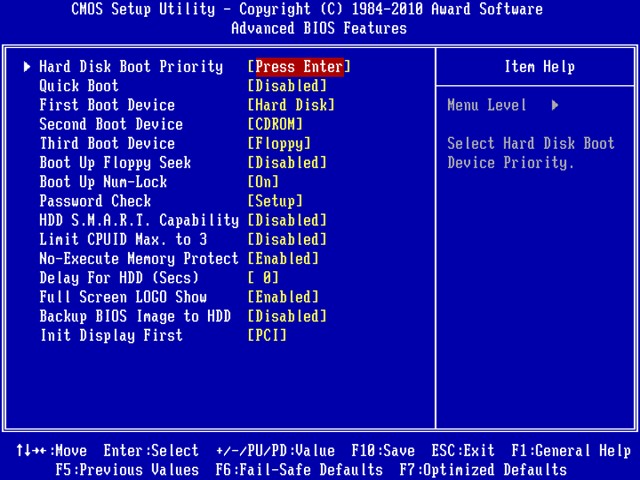
- Поддержка сервисов
В UEFI есть два типа сервисов: boot services и runtime services. Первые работают только до загрузки ОС и обеспечивают взаимодействие с графическими и текстовыми терминалами, шинами, блочными устройствами и т.д., а runtime services может использовать ОС. Один из примеров runtime services — variable service, который хранит значения в NVRAM. ОС Linux использует variable service для хранения креш дампов, которые можно вытащить после перезагрузки компьютера.
- Модульная архитектура
Вы можете использовать свои приложения в UEFI. Вы можете загружать свои драйверы в UEFI. Нет, правда! Есть такая штука, как UEFI Shell. Некоторые производители включают его в свой UEFI, но на моем лаптопе (Lenovo Thinkpad X220) его нет. Но можно его просто скачать из интернета и поставить на флешку или жесткий диск. Также существуют драйверы для ReiserFS, ext2/3/4 и, возможно, еще какие-то, я слишком не углублялся. Их можно загрузить из UEFI Shell и гулять по просторам своей файловой системы прямо из UEFI.
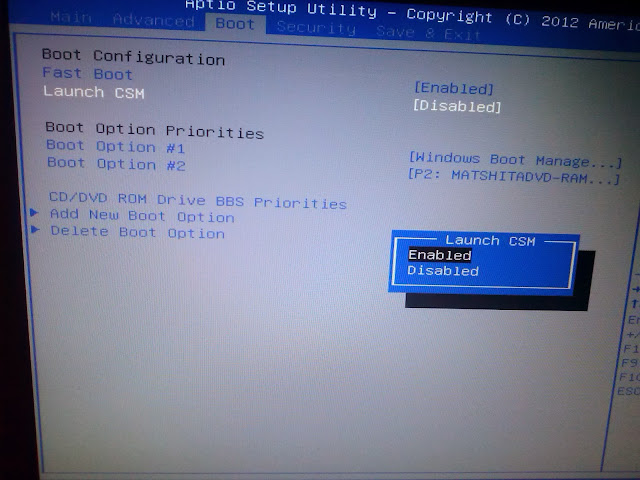
Еще UEFI поддерживает сеть, так что если найдете UEFI-драйвер к своей сетевой карте, или если он включен производителем материнской платы, то можете попинговать 8.8.8.8 из Shell.
Вообще, спецификация UEFI предусматривает взаимодействия драйверов UEFI из ОС, т.е. если у вас в ОС нет драйвера на сетевую карту, а в UEFI он загружен, то ОС сможет использовать сетевую карту через UEFI, однако таких реализаций я не встречал.
- Встроенный менеджер загрузки
В общем случае, для UEFI не требуется ставить загрузчик, если вы хотите мультизагрузку. Можно добавлять свои пункты меню, и они появятся в загрузочном меню UEFI, прямо рядом с дисками и флешками. Это очень удобно и позволяет грузить Linux вообще без загрузчика, а сразу ядро. Таким образом, можно установить Windows и Linux без сторонних загрузчиков.
Как происходит загрузка в UEFI?
С GPT-раздела с идентификатором EF00 и файловой системой FAT32, по умолчанию грузится и запускается файл \efi\boot\boot[название архитектуры].
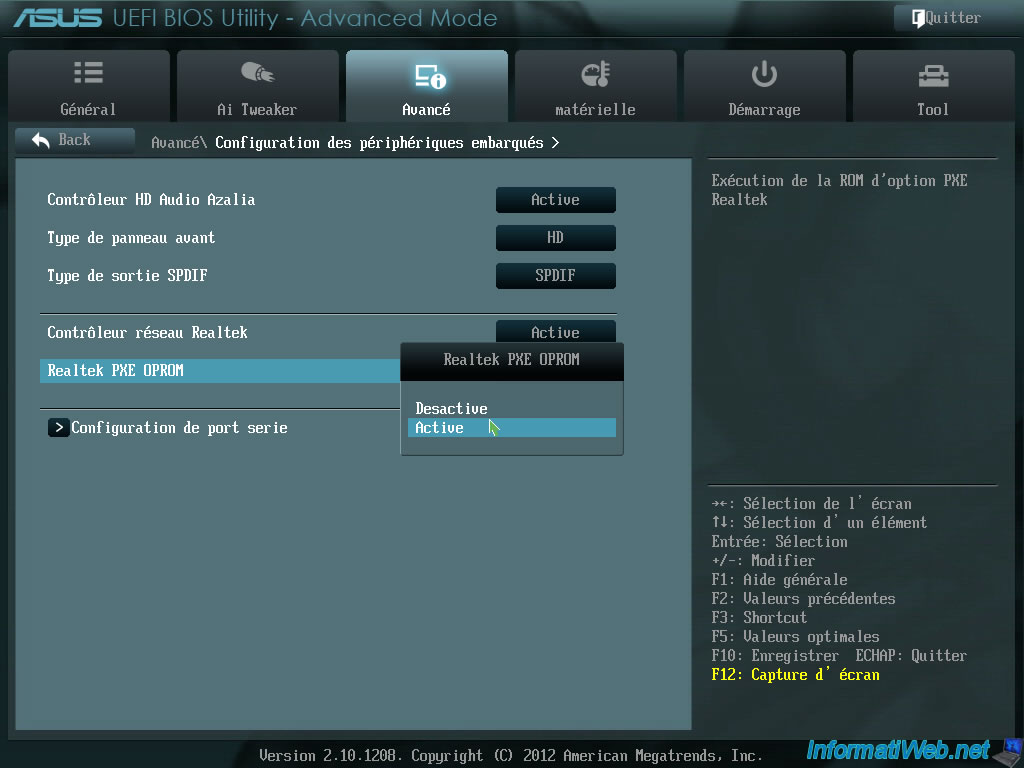 efi, например \efi\boot\bootx64.efi
efi, например \efi\boot\bootx64.efiТ.е. чтобы, например, создать загрузочную флешку с Windows, достаточно просто разметить флешку в GPT, создать на ней FAT32-раздел и просто-напросто скопировать все файлы с ISO-образа. Boot-секторов больше нет, забудьте про них.
Загрузка в UEFI происходит гораздо быстрее, например, загрузка моего лаптопа с ArchLinux с нажатия кнопки питания до полностью работоспособного состояния составляет всего 30 секунд. Насколько я знаю, у Windows 8 тоже очень хорошие оптимизации скорости загрузки в UEFI-режиме.
Secure Boot
Я видел много вопросов в интернете, вроде:
«Я слышал, что Microsoft реализовывает Secure Boot в Windows 8. Эта технология не позволяет неавторизированному коду выполняться, например, бутлоадерам, чтобы защитить пользователя от malware. И есть кампания от Free Software Foundation против Secure Boot, и многие люди были против него. Если я куплю компьютер с Windows 8, смогу ли я установить Linux или другую ОС? Или эта технология позволяет запускать только Windows?»
Начнем с того, что эту технологию придумали не в Microsoft, а она входит в спецификацию UEFI 2.
 2. Включенный Secure Boot не означает, что вы не сможете запустить ОС, отличную от Windows. На самом деле, сертифицированные для запуска Windows 8 компьютеры и лаптопы обязаны иметь возможность отключения Secure Boot и возможность управления ключами, так что беспокоится тут не о чем. Неотключаемый Secure Boot есть только на планшетах на ARM с предустановленной Windows!
2. Включенный Secure Boot не означает, что вы не сможете запустить ОС, отличную от Windows. На самом деле, сертифицированные для запуска Windows 8 компьютеры и лаптопы обязаны иметь возможность отключения Secure Boot и возможность управления ключами, так что беспокоится тут не о чем. Неотключаемый Secure Boot есть только на планшетах на ARM с предустановленной Windows!Что дает Secure Boot? Он защищает от выполнения неподписанного кода не только на этапе загрузки, но и на этапе выполнения ОС, например, как в Windows, так и в Linux проверяются подписи драйверов/модулей ядра, таким образом, вредоносный код в режиме ядра выполнить будет нельзя. Но это справедливо только, если нет физического доступа к компьютеру, т.к., в большинстве случаев, при физическом доступе ключи можно заменить на свои.
В Secure Boot есть 2 режима: Setup и User. Первый режим служит для настройки, из него вы можете заменить PK (Platform Key, по умолчанию стоит от OEM), KEK (Key Exchange Keys), db (база разрешенных ключей) и dbx (база отозванных ключей).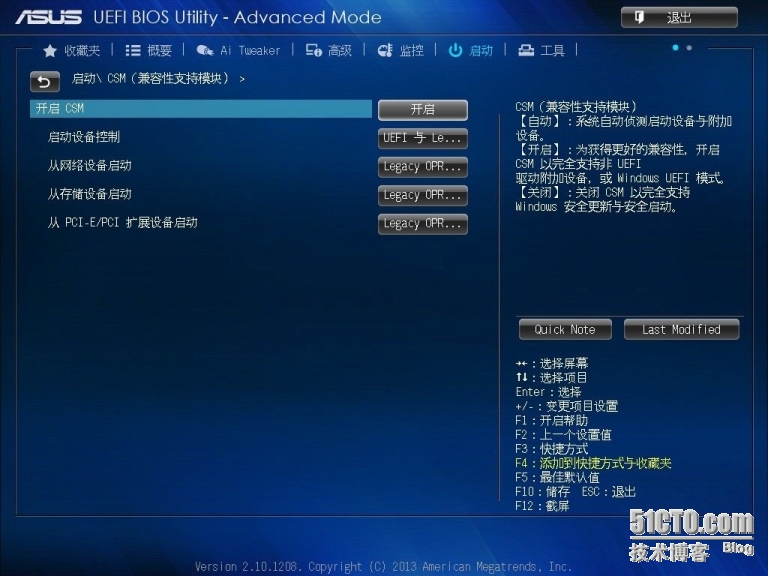 KEK может и не быть, и все может быть подписано PK, но так никто не делает, вроде как. PK — это главный ключ, которым подписан KEK, в свою очередь ключами из KEK (их может быть несколько) подписываются db и dbx. Чтобы можно было запустить какой-то подписанный .efi-файл из-под User-режима, он должен быть подписан ключом, который в db, и не в dbx.
KEK может и не быть, и все может быть подписано PK, но так никто не делает, вроде как. PK — это главный ключ, которым подписан KEK, в свою очередь ключами из KEK (их может быть несколько) подписываются db и dbx. Чтобы можно было запустить какой-то подписанный .efi-файл из-под User-режима, он должен быть подписан ключом, который в db, и не в dbx.
Для Linux есть 2 пре-загрузчика, которые поддерживают Secure Boot: Shim и PRELoader. Они похожи, но есть небольшие нюансы.
В Shim есть 3 типа ключей: Secure Boot keys (те, которые в UEFI), Shim keys (которые можно сгенерировать самому и указать при компиляции), и MOKи (Machine Owner Key, хранятся в NVRAM). Shim не использует механизм загрузки через UEFI, поэтому загрузчик, который не поддерживает Shim и ничего не знает про MOK, не сможет выполнить код (таким образом, загрузчик gummiboot не будет работать). PRELoader, напротив, встраивает свои механизмы аутентификации в UEFI, и никаких проблем нет.
Shim зависит от MOK, т. е. бинарники должны быть изменены (подписаны) перед тем, как их выполнять. PRELoader же «запоминает» правильные бинарники, вы ему сообщаете, доверяете вы им, или нет.
е. бинарники должны быть изменены (подписаны) перед тем, как их выполнять. PRELoader же «запоминает» правильные бинарники, вы ему сообщаете, доверяете вы им, или нет.
Оба пре-загрузчика есть в скомпилированном виде с валидной подписью от Microsoft, поэтому менять UEFI-ключи не обязательно.
Secure Boot призван защитить от буткитов, от атак типа Evil Maid, и, по моему мнению, делает это эффективно.
Спасибо за внимание!
Что такое режим загрузки «UEFI с CSM»?
под этот вопрос, мне сказали, что» UEFI с CSM » — это, по сути, режим BIOS. Это меня очень смутило, потому что то, чему я научился за эти годы, далеко не так.
согласно моему наблюдению, я думаю, что CSM-это специальный механизм, который позволяет загружать предыдущую» не каноническую » ОС UEFI.
вот мое наблюдение:
полное название UEFI с CSM is
UEFI с Модуль Поддержки Совместимости
который, как следует из названия, является «модулем supprt» для UEFI.

у меня есть три раздела на основном диске в моем компьютере. Диск отформатирован в GPT и три раздела являются один ESP (EFI System Partition) и два основных (Windows 10/Windows 7 каждый из них). Есть три варианта «режим загрузки» в настройках материнской платы, «наследие», «UEFI»и» UEFI с CSM».
Если это установите значение «Legacy», компьютер скажет мне «операционная система не найдена». Все правильно. Если он установлен в «UEFI с CSM», оба окна загружаются нормально. Если он установлен в «UEFI», то только Windows 10 может загрузиться. Из журнала безопасной загрузки я вижу, что Windows 7 застревает в
classpnp.sys.Я пытался удалить
WindowsSystem32winload.exeС обоих томов (я сделал это в среде Windows To Go), и ничего не пошло не так, поэтому я восстановил файл.Я подключил другой диск в MBR, containint два раздела. Один основной активный с FAT32 и другой основной с NTFS, с другой установленной Windows 7. Кажется, я, однако, просто не могу заставить его загрузиться, если настройки MB установлены на «UEFI» или «UEFI с CSM», но он отлично загружается, когда установлен на «Legacy».
 Если я отредактирую BCD в разделе EFI на основном диске, чтобы добавить запись для этой экспериментальной установки Windows 7, он загрузится под «UEFI с CSM», но все равно застрянет в
Если я отредактирую BCD в разделе EFI на основном диске, чтобы добавить запись для этой экспериментальной установки Windows 7, он загрузится под «UEFI с CSM», но все равно застрянет в classpnp.sysв «UEFI».у меня есть другой компьютер с материнской платой MSI B85, который имеет переключатель с именем «CSM». Если он включен, то есть две опции, доступные в» режиме загрузки»,» UEFI «и»Legacy». Если он отключен, то режим загрузки блокируется на UEFI. В этом случае режим «UEFI» с включенным CSM позволяет Windows 7 загружаться, но он не будет загружаться с отключенным CSM.
вышеуказанные эксперименты заставили меня поверить ,что «UEFI с CSM» — это особый режим EFI, так почему я все еще говорят, что это BIOS?
источникMSI Россия
Перед использованием интерфейса BIOS мы рекомендуем скачать руководство пользователя по материнской плате и ознакомиться с введением в интерфейс BIOS.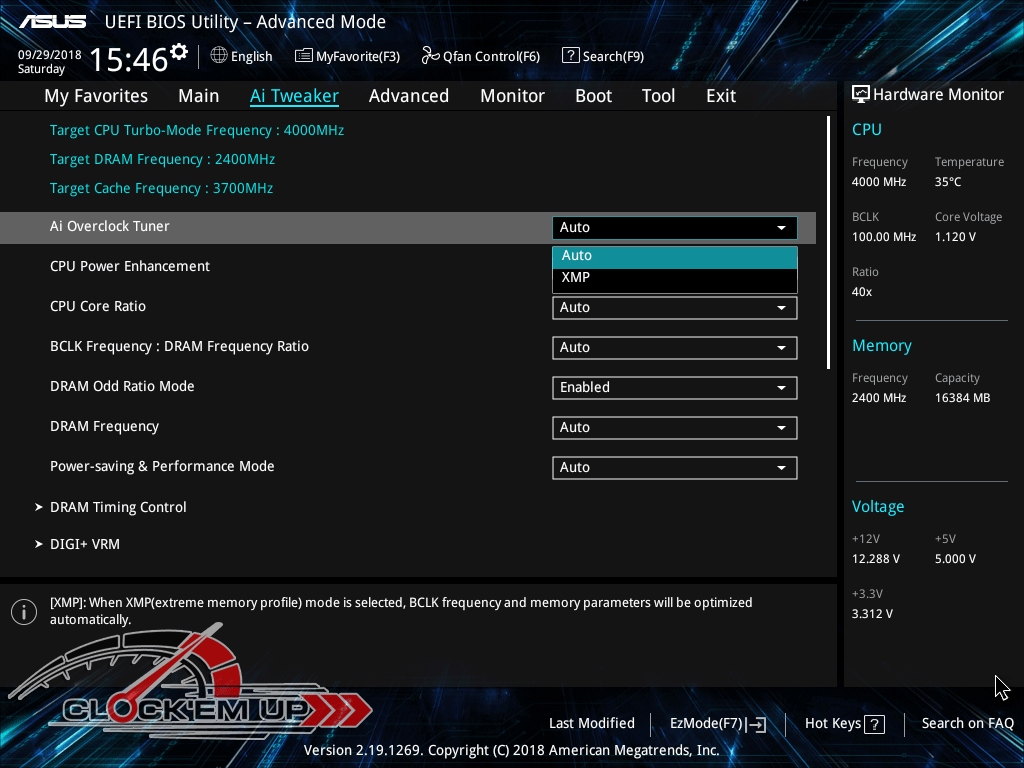
Как найти Руководство пользователя
Введение в интерфейс BIOS
Как найти Руководство пользователя
Введите название устройства в строке поиска на официальном сайте MSI.
Например, введите «MPG Z390M GAMING EDGE AC» и нажмите клавишу Enter.
Щелкните по ссылке Manual («Руководство пользователя») под строкой с названием устройства.
Выберите файл на нужном языке и скачайте его, щелкнув по пиктограмме со стрелкой.
Щелкните правой кнопкой мыши по загруженному файлу и выберите пункт меню Extract All («Извлечь все»).
Щелкните по кнопке Extract («Извлечь»).
Откройте извлеченный из архива PDF-файл.
Найдите в файле раздел BIOS Setup («Настройки BIOS»).
Введение в интерфейс BIOS
EZ MODE — Упрощенный режим
Advanced MODE — Расширенный режим
SETTINGS — Настройки
OC — Разгон
M-FLASH — M-FLASH (утилита для обновления BIOS)
HARDWARE MONITOR — Аппаратный мониторинг
BOARD EXPLORER — Обзор материнской платы
EZ MODE — Упрощенный режим
Advanced MODE — Расширенный режим
В расширенном режиме интерфейс BIOS разделен на шесть частей: Настройки, Разгон, M-FLASH, Разгонные профили, Аппаратный мониторинг и Обзор платы.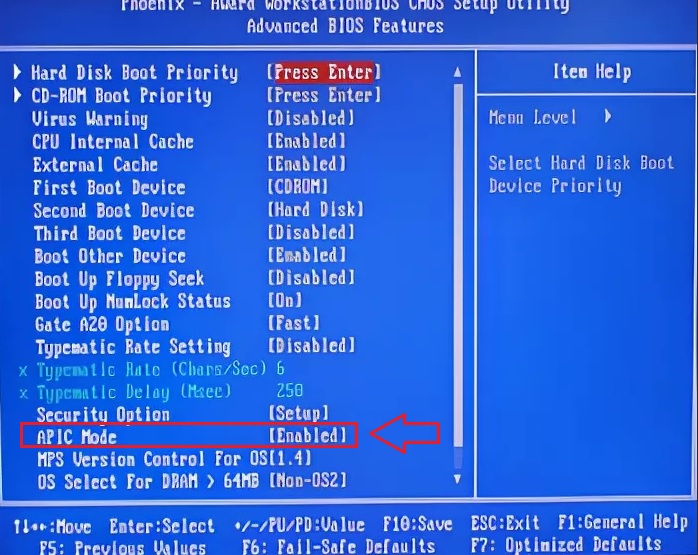
SETTINGS — Настройки
System Status: обзор состояния компьютерной системы
Advanced: расширенные настройки
Boot: настройки, связанные с загрузкой компьютера
Security: параметры безопасности
Save and Exit: сохранение настроек и выход из интерфейса BIOS
System Status — Статус системы
Настройка системных даты и времени, идентификация накопителей, сведения об интерфейсе DMI.
Advanced — Расширенные настройки
PCI sub-system Settings: Настройки шины PCI/PCIe
ACPI Settings:Настройки электропитания ACPI
Integrated peripherals: Встроенные периферийные контроллеры (сеть, звук, накопители и т.д.)
Integrated graphics configuration: Настройки встроенного графического ядра
USB Settings: Настройки шины USB
Super IO settings: Настройки контроллера ввода/вывода
Power management Settings: Управление питанием (ErP)
Windows operating system configuration: Настройки операционной системы Windows
Wake up event settings: Выход из спящего режима
Secure Erase+: Функция Secure Erase+
PCI Subsystem Settings («Настройки подсистемы PCI»)
Настройки протокола PCIe, латентности, многопроцессорной графической конфигурации.
ACPI Settings («Настройки интерфейса ACPI»)
Настройка индикатора питания и извещений о высокой температуре процессора.
Integrated Peripherals («Встроенные компоненты»)
Настройки встроенных контроллеров (сеть, SATA, звук).
Integrated Graphics Configuration («Конфигурация встроенной графики»)
Настройки, связанные со встроенным графическим ядром.
USB Configuration («Конфигурация шины USB»)
Настройки встроенного контроллера USB.
Super IO Configuration («Настройки контроллера ввода/вывода»)
Настройка параметров COM-порта.
Power Management («Управление энергопотреблением»)
Настройки энергосбережения (ErP).
Реакция компьютера на временное отключение питания от сети.
Защита от перепадов напряжения.
Настройки питания USB в состояниях S4/S5.
Windows OS Configuration («Конфигурация Windows»)
Настройки аутентификации Windows 10 (CSM/UEFI).
Функция ускоренной загрузки MSI.
Сведения о протоколе GOP.
Безопасная загрузка (Secure Boot).
Wake Up Event Setup («Настройки выхода из спящего режима»)
Выход компьютера из спящего режима по сигналу от сети или периферийных устройств.
Secure Erase+
Функция Secure Erase применяется только для твердотельных накопителей, работающих в режиме AHCI.
Boot («Загрузка»)
Настройка параметров загрузки компьютера. Указание порядка опроса загрузочных устройств:
Enable boot configuration settings
Enable boot mode settings
Boot order priorities
Hard drive priorities
Security («Безопасность»)
Пароль для интерфейса BIOS, настройки TPM-модуля, извещение об открытии корпуса компьютера:
BIOS password settings
TPM module settings
Set chassis intrusion warning
Save And Exit («Сохранить и выйти»)
Сохранение или отказ от внесенных в настройки BIOS изменений. Выход из интерфейса BIOS:
Save and cancel BIOS changes
Exit BIOS settings
Overclocking («Разгон»)
Разгон автоматически и вручную, Настройки напряжения питания, Расширенные параметры процессора:
Automatic overclocking
Manual overclocking
Voltage settings
CPU advanced parameter settings
CPU features («Параметры процессора»)
Число активных ядер, технология Hyper-Threading, виртуализация, мониторинг температуры, параметры энергосбережения и т.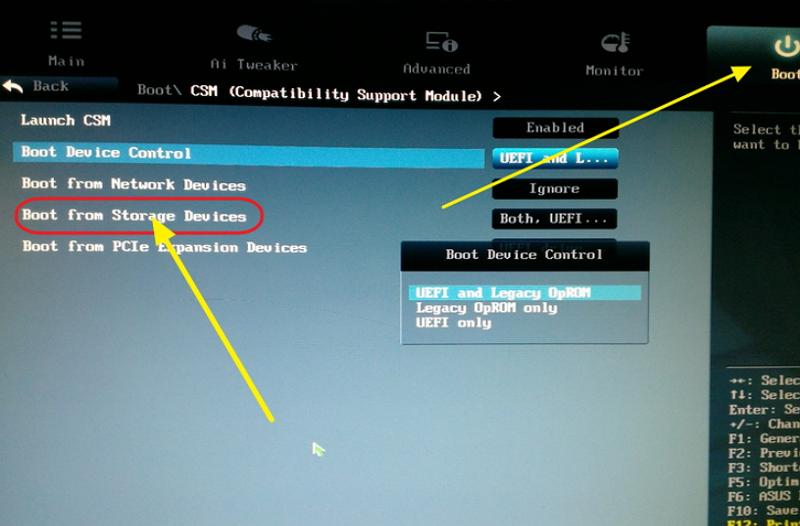 д.:
д.:
Number of Active processor cores
hyper-threading
Intel Virtualization technology
Temperature monitor
C-State
power mode and other Settings
M-FLASH
Данная утилита служит для обновления кода BIOS.
HARDWARE MONITOR
Информация о состоянии процессора и других системных компонентов.
BOARD EXPLORER
Обзор установленных периферийных устройств и компонентов.
UEFI или Legacy? Что рекомендуется и почему?
Do you need to boot from a
----------- partition more than 2 TiB in size?
| |
no yes
| |
| |
| Do you REALLY need to boot from a
| partition more than 2 TiB in size?
| ------------ |
| | yes
| no |
| | |
|---- Find a different solution!
| |
|------------------------
|
Don't use UEFI.
Я ясно изложил свою точку зрения?
Нет причин использовать UEFI, за исключением случаев, когда вы хотите загрузить Windows или если вы хотите загрузиться с раздела размером более 2 ТБ. И вы всегда можете найти решение для последнего.
UEFI приносит с собой массу недостатков и никаких преимуществ. Не используйте это.
Вы в основном отдаете контроль над своим компьютером корпорациям. Не делай этого, это плохая идея.
У вас также будут проблемы с использованием определенных инструментов, которые не могут работать с GPT (единственное улучшение от bios до uefi — это поддержка GPT, все остальное — недостатки, и их много). Это не что большая проблема , если вы используете GPT на внешнем или вторичный жесткий диск, но не загрузиться с него.
Если у вас нет жесткого диска объемом более 2 ТБ для загрузки, в первую очередь проблем нет. Если у вас есть жесткий диск с более чем 2 ТиБ для загрузки, но вам не нужно иметь раздел больше 2 ТиБ и вам не нужно иметь начало раздела после первых 2 ТиБ, вы также не будете делать это. нужен GPT и, следовательно, нет UEFI. (Таким образом, наличие жесткого диска емкостью 4 ТиБ с некоторыми разделами в начале и последних 2 ТиБ, заполненных 1 2 ТиБ, прекрасно и работает без GPT.)
нужен GPT и, следовательно, нет UEFI. (Таким образом, наличие жесткого диска емкостью 4 ТиБ с некоторыми разделами в начале и последних 2 ТиБ, заполненных 1 2 ТиБ, прекрасно и работает без GPT.)
Как уже говорилось выше: это касается только жесткого диска, с которого вы загружаетесь. Если у вас есть SSD для загрузки (который, конечно, не может быть таким большим, потому что таких больших SSD не существует) и вы хотите использовать только GPT для хранения данных, это нормально, и вам не нужен UEFI для доступа к ним.
Проблема в том, что поддержка аппаратного обеспечения часто требуется в виде прошивки для аппаратного обеспечения и драйвера для ОС, UEFI не решается. Это могло бы быть, но это не так. UEFI просто отстой.
Reset Windows Password:меняем настройки BIOS/UEFI, вопросы и ответы
Общая информацияДля того, чтобы загрузить Reset Windows Password, вам, возможно, потребуется настроить BIOS/UEFI таким образом, чтобы устройство загрузки (CD, DVD, или USB) было первым в списке загрузочных устройств.
Для более подробной информации, ознакомьтесь с руководством по эксплуатации материнской платы вашего компьютера.
Настройки BIOS/UEFI, вопросы и ответы
Некоторые секретные пароли BIOS
|
[BIOS] Что такое CSM? Режим поддержки совместимости — Блог о DaimonGu
CSM: режим поддержки совместимости
CSM обеспечивает дополнительные функции для UEFI. Эта дополнительная функциональность позволяет загружать традиционную ОС или использовать традиционный OpROM.
CSM работает в двух разных средах:
1. Загрузка традиционной ОС или ОС без поддержки EFI.
Первая операция, загрузка традиционной ОС или ОС без поддержки EFI, — это традиционная среда.Ожидается, что традиционные OpROM будут использоваться еще долго после того, как традиционные ОС будут заменены ОС с поддержкой EFI. Код, необходимый для загрузки ОС с поддержкой UEFI, представляет собой подмножество кода, необходимого для загрузки традиционной ОС (без поддержки EFI).
2. Загрузка ОС с поддержкой UEFI в устройство, управляемое традиционным дополнительным ПЗУ.
Чтобы упростить задачу, в идеале устройство (например, встроенный графический контроллер) имеет собственный драйвер UEFI, но для совместимости со старой / не поддерживающей UEFI операционной системой CSM позволяет загружать дополнительные ПЗУ PCI старого стиля, которые мы все знаком с.Вам нужно либо одно, либо другое. Если вы загружаете драйвер UEFI, устаревшее ПЗУ PCI Option не используется. CSM также позволяет загружать операционные системы, которые не знают, что такое UEFI.
BIOS на один МБ имеет следующие параметры для CSM:
1. «Устаревшие» (Это позволяет вам вручную устанавливать приоритеты для различных типов устройств, например «Устаревшие» означает, что если оба доступны, будет выбран унаследованный драйвер.)
2. «UEFI» (Это позволяет вам вручную устанавливать приоритеты для различных типов устройств, например «UEFI» означает, что если оба доступны, будет выбран драйвер UEFI.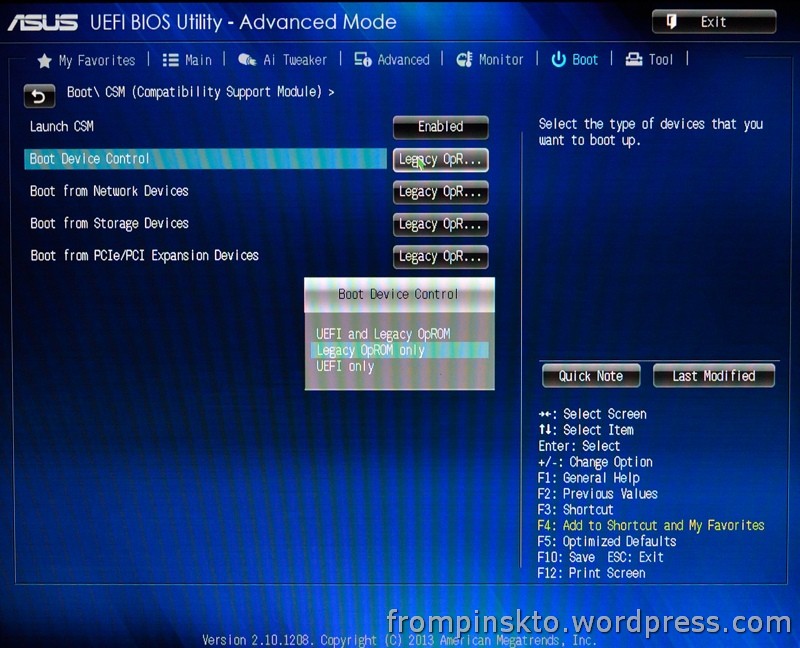 )
)
3. «Не запускать». Это полностью отключает CSM со всеми его функциями и работает в режиме только UEFI. Этот вариант загружается намного быстрее, поскольку он не загружает и не ожидает загрузки каких-либо устаревших компонентов.
Если ваши видеокарты, любые другие карты расширения и т. Д. Полностью поддерживают UEFI, вы можете просто выключить его (я установил его так).
Настройки BIOSне полностью поддерживают загрузочное устройство
Материнская плата Затронуто:
ASUS H871-i Plus (киоски отгружены с 2015 по 2018 гг.)
ASUS P8H61-I (киоски отгружены с 2014 по 2015 гг.)
Описание :
При перезапуске киоск не загружает Windows, вместо этого отображается сообщение об ошибке, которое гласит: «Текущие настройки BIOS не полностью поддерживают загрузочное устройство».Сброс киоска не устраняет эту ошибку, и нет возможности загрузить киоск.
Решение:
Проблема, которую вы видите, может быть вызвана несколькими причинами.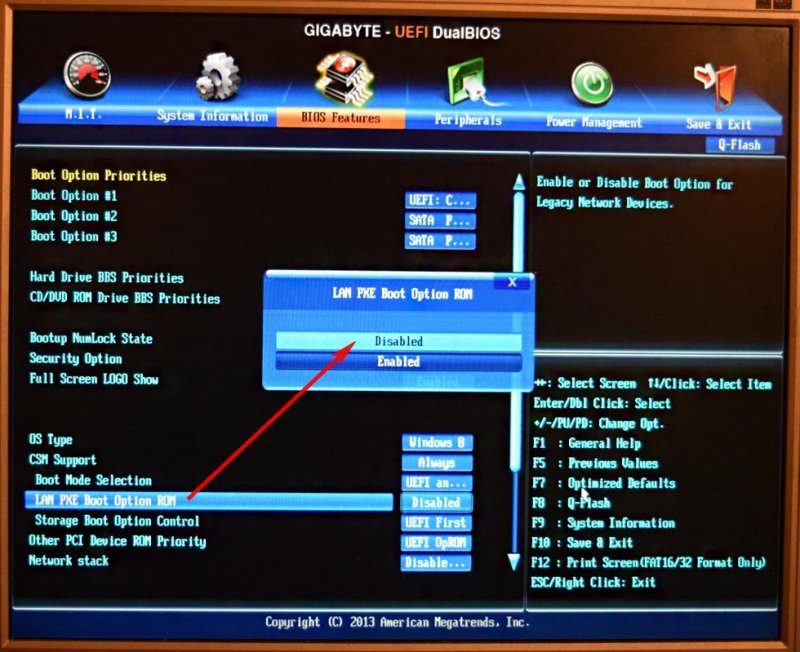 Чтобы диагностировать проблему, вам необходимо проверить настройки BIOS. Для этого вам потребуются внешняя мышь и клавиатура, подключенные к киоску. Если в вашем киоске есть встроенная мышь и трекбол, это тоже подойдет.
Чтобы диагностировать проблему, вам необходимо проверить настройки BIOS. Для этого вам потребуются внешняя мышь и клавиатура, подключенные к киоску. Если в вашем киоске есть встроенная мышь и трекбол, это тоже подойдет.
- Перезапустите киоск. Вы должны быть переведены на экран ошибки «Текущие настройки BIOS не полностью поддерживают загрузочное устройство».
- Нажмите OK, вы должны перейти на главный экран BIOS.
- Выберите информацию о SATA. Должен отобразиться всплывающий экран со списком дисков, подключенных к компьютеру. Пожалуйста, запишите, какие устройства показаны в этом списке. Нажмите «X» в углу этого окна.
- В верхнем правом углу вы должны увидеть кнопку «Выход / Расширенный режим». Щелкните по нему и войдите в расширенный режим.
- Выберите вкладку «Загрузка». Прокрутите вниз и выберите «CSM (модуль поддержки совместимости)».
- Оказавшись внутри, пожалуйста, убедитесь, что настройки CSM следующие.
- Launch CSM -> Enabled
- Boot Device Control -> UEFI and Legacy OPROM
- Boot from Network Devices -> Legacy OPROM only
- Boot from Storage Devices -> Legacy OPROM only
- Boot from PCI-E / PCI Expansion Устройства -> Только устаревшие OPROM
- В правом верхнем углу экрана нажмите «Выход»
- Нажмите «Сохранить изменения и сброс»
Если «Текущие настройки BIOS не полностью поддерживают загрузку» устройство »снова появляется
- Перезагрузите киоск.
 Вы должны быть переведены на экран ошибки «Текущие настройки BIOS не полностью поддерживают загрузочное устройство».
Вы должны быть переведены на экран ошибки «Текущие настройки BIOS не полностью поддерживают загрузочное устройство». - Нажмите OK, вы должны перейти на главный экран BIOS.
- В правом нижнем углу нажмите кнопку «По умолчанию (F5)».
- Нажмите да, чтобы подтвердить «Загрузить оптимизированные настройки по умолчанию».
- В правом верхнем углу экрана нажмите «Выход»
- Нажмите «Сохранить изменения и сброс»
- Перезагрузите киоск.
Если «Текущие настройки BIOS не полностью» поддержка загрузочного устройства »снова появляется, пожалуйста, откройте заявку в службу технической поддержки ЗДЕСЬ.
Если киоск теперь загружается правильно, дождитесь полной загрузки рабочего стола и перезапустите киоск. При перезапуске несколько раз нажмите клавишу удаления, пока не попадете на экран BIOS.
- Убедитесь, что часы установлены на правильное время.
- В верхнем правом углу вы должны увидеть кнопку «Выход / Расширенный режим».
 Щелкните по нему и войдите в расширенный режим.
Щелкните по нему и войдите в расширенный режим. - Выберите вкладку «Дополнительно».
- Выберите опцию «APM» и установите опцию «Restore AC Power Loss» на «Power On»
- В правом верхнем углу экрана нажмите «Exit»
- Нажмите «Save Changes and Reset»
- Убедитесь, что киоск перезагружается правильно.
Qué es CSM y como influenye en el arranque de la BIOS o UEFI
Este parámetro, que a su vez y según la placa base en la que nos encontremos tiene más de una opción disponible, es parte del quebradero de cabeza más Часто используется для установки Windows, если вы хотите, чтобы ваша система действовала на жестком или твердотельном диске.
Así que conviene saber más detenidamente sus funciones para ahorrarnos posibles quebraderos de cabeza, empezando por conocer qué es y para qué sirve, y luego ver sus funcionalidades para saber cómo puede ayudarte.
CSM или Модуль поддержки совместимости: un aliado para instalaciones antiguas
Модель для поддержки совместимости CSM для поддержки подписи на английском языке, что позволяет использовать ее в качестве основного средства защиты данных, а также использовать ее в качестве основы для поддержки MBR. Básicamente y en resumen, es una manera de mantener la сопоставимая система sistemas de archivos, y más concretamente con sistemas de arranque, antiguos.
Básicamente y en resumen, es una manera de mantener la сопоставимая система sistemas de archivos, y más concretamente con sistemas de arranque, antiguos.
Это наследие BIOS, созданное на основе UEFI. Por lo tanto, single es una parte de las UEFI modernas para poder iniciar HDD or SSD que tengan elements MBR como arranque del sistema, es decir, para dar soporte an systemas operativos anteriores под Windows 10.
Этот нормальный модуль имеет предварительную форму, на которой расположена новая площадь, на которой установлена фактическая подача Windows с новой проблемой, с видом на море.
En cierto momento del сектор, se dio la casualidad de que las últimas BIOS puras, acceptaron la capacity de iniciar sistemas operativos con GPT además de MBR, para una vez que se cambió a UEFI, fue esta la que implementationó dicha característica pero a la de ahí el nacimiento de CSM.
Возможные варианты конфигурации
Cada placa base y plataforma se nutren de más o menos opciones for CSM. Actualmente y por necesidades de hardware más antiguo que sigue funcionando hoy en día, los fabricantes tienen hasta 4 parámetros de configuración:
Actualmente y por necesidades de hardware más antiguo que sigue funcionando hoy en día, los fabricantes tienen hasta 4 parámetros de configuración:
- Dispositivos de control con funciones de arranque.
- Arranque de dispositivos de red.
- Arranque desde dispositivos de almacenamiento.
- Arranque desde dispositivos PCIe.
Estas opciones pueden Presentarse o no, en su totalidad o en su configuración mínima, algo que depende de cada fabricante, dando mayores o menores opciones a sus usuarios, por lo que es importante saber que modelo de placa base y plata saber que modelo de placa baseem plata saber que modelo de placa baseem plata saber que modelo de placa baseem plata saber que modelo использовать аппаратное обеспечение с защитой от конденсатора.
Se da la casuistica de que si queremosformatear nuestro PC y nuestra UEFI tiene CSM, is característica va ligada al arranque seguro del sistema. Если реабилитировать сегуро или индикаторы SO, которые не содержат Windows с UEFI, активизируются формы CSM.
Если реабилитировать сегуро или индикаторы SO, которые не содержат Windows с UEFI, активизируются формы CSM.
Проблема, связанная с отсутствием поддержки, может быть использована GPT и поэтому установлена традиционная форма с MBR. Por lo tanto, hemos de tener en cuenta este detalle si, por ejemplo, cambiamos de SSD y decidimos hacer una limpieza e instalación de Windows desde cero.
Intel
снова предсказывает о гибели CSM UEFI по слухам Иногда мне кажется, что дискуссии о смерти CSM (и, следовательно, о поддержке устаревшей ОС в BIOS) чем-то сродни пророчеству о возвращении Христа. Это было обещанием UEFI, поскольку он был всего лишь блеском в глазах Intel Itanium. Теперь Intel публично заявила, что не будет предоставлять соответствующие микросхемы, необходимые для доставки CSM в BIOS, начиная с платформ, поставляемых в 2020 году. CSM (модуль поддержки совместимости) — это часть UEFI BIOS, которая обеспечивает поддержку старых операционных систем. , включая DOS и (что удивительно) Windows 7.16-битная сборка x86 выглядит как будто кто-то взял BIOS эпохи 90-х, выпотрошил его и прикрепил конечности к туловищу UEFI.
, включая DOS и (что удивительно) Windows 7.16-битная сборка x86 выглядит как будто кто-то взял BIOS эпохи 90-х, выпотрошил его и прикрепил конечности к туловищу UEFI.| [1] |
Windows 7 является большим камнем преткновения, поскольку это последняя версия (до Windows 10), принятая многими компаниями в качестве стандартной версии для установки. Но DOS — это скрытое требование, о котором мало кто знает или о котором говорит, потому что они не используют DOS, но производители используют, когда создают, тестируют и отправляют коробку.
Почему ДОС? Во-первых, это среда с низкими накладными расходами, которая создает несколько барьеров между приложением для тестирования или диагностики и оборудованием. Во-вторых, это бесплатная версия FreeDOS.В-третьих, потому что у них есть многолетний опыт его использования со сценариями, инструментами тестирования и процессами, построенными вокруг него. Изменения в этой области создают риск для производственной линии, и производители компьютеров избегают риска.
Во-вторых, это бесплатная версия FreeDOS.В-третьих, потому что у них есть многолетний опыт его использования со сценариями, инструментами тестирования и процессами, построенными вокруг него. Изменения в этой области создают риск для производственной линии, и производители компьютеров избегают риска.
Что будет означать для производителей BIOS, если CSM и поддержка устаревших ОС будут удалены? Конечно, тот факт, что нам не нужно тестировать и проверять тонны старых, не поддерживаемых ОС.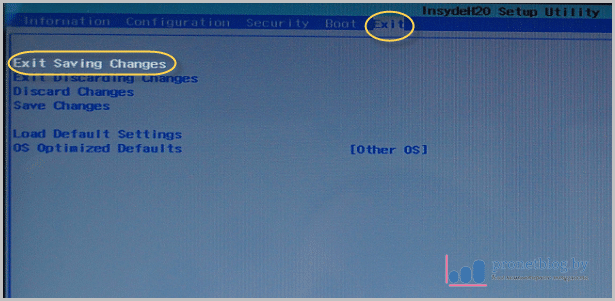 Кроме того, имеется много кода для обработки параметров «двойной загрузки», которые появляются в настройке. То есть мы разрешаем пользователю выбрать устаревшую загрузку, загрузку UEFI или автоматическое определение. Это значительно усложняет загрузочный код.Избавьтесь от этого, и мы сможем упростить. Другая важная область — поддержка оборудования. Даже когда появились новые стандарты оборудования, такие как USB-3 и NVMe, поддержку этих устройств пришлось добавить в CSM, хотя CSM никогда не был предназначен для поддержки этого. О, и мы не хотим дублировать код, из-за которого код часто помещается в SMM, чтобы его можно было использовать совместно с устаревшей ОС и ОС UEFI. Все это связано с упрощением кода BIOS и усилиями, необходимыми для его проверки.
Кроме того, имеется много кода для обработки параметров «двойной загрузки», которые появляются в настройке. То есть мы разрешаем пользователю выбрать устаревшую загрузку, загрузку UEFI или автоматическое определение. Это значительно усложняет загрузочный код.Избавьтесь от этого, и мы сможем упростить. Другая важная область — поддержка оборудования. Даже когда появились новые стандарты оборудования, такие как USB-3 и NVMe, поддержку этих устройств пришлось добавить в CSM, хотя CSM никогда не был предназначен для поддержки этого. О, и мы не хотим дублировать код, из-за которого код часто помещается в SMM, чтобы его можно было использовать совместно с устаревшей ОС и ОС UEFI. Все это связано с упрощением кода BIOS и усилиями, необходимыми для его проверки.
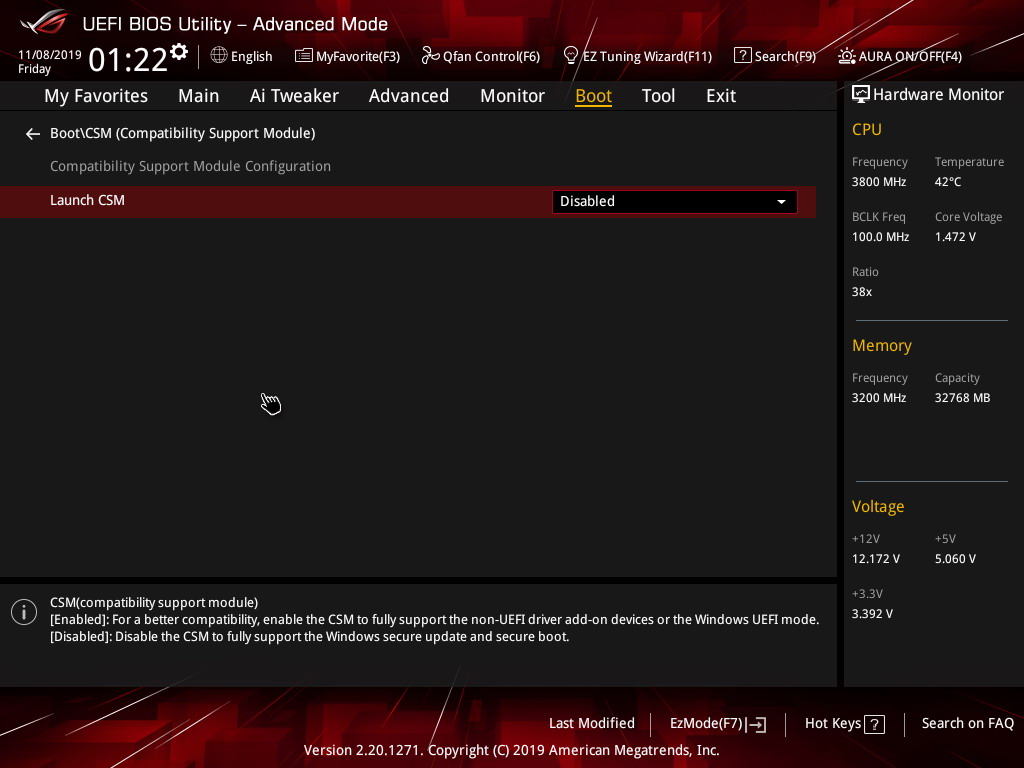 Что мы теперь будем делать? В этом вопрос, не правда ли? Что мы теперь будем делать? Черт, теперь, когда нам не нужно заниматься CSM, у нас действительно есть время, чтобы сделать еще несколько инноваций! Так что давай, дай ему умереть.
Что мы теперь будем делать? В этом вопрос, не правда ли? Что мы теперь будем делать? Черт, теперь, когда нам не нужно заниматься CSM, у нас действительно есть время, чтобы сделать еще несколько инноваций! Так что давай, дай ему умереть.3,6. Подготовка к установке оборудования и операционной системы
3.6. Подготовка к установке оборудования и операционной системы
В этом разделе вы узнаете, как настроить оборудование перед установкой, если все, что вам нужно будет сделать перед установкой Debian. В общем, это включает в себя проверку и возможное изменение настроек BIOS / прошивки системы для ваша система. «BIOS» или «системная прошивка» — это основное программное обеспечение, используемое аппаратное обеспечение; это наиболее критически вызывается во время процесса начальной загрузки (после включения).
3.6.1. Вызов меню настройки BIOS
BIOS предоставляет основные функции, необходимые для загрузки вашего компьютера и
чтобы позволить вашей операционной системе получить доступ к вашему оборудованию. Ваша система
предоставляет меню настройки BIOS, которое используется для настройки BIOS.
Для входа в меню настройки BIOS необходимо нажать клавишу или комбинацию клавиш.
после включения компьютера. Часто это Удалить или клавиша F2 , но некоторые производители используют другие клавиши.
Обычно при запуске компьютера появляется сообщение
с указанием кнопки, которую следует нажать, чтобы войти в экран настройки.
Ваша система
предоставляет меню настройки BIOS, которое используется для настройки BIOS.
Для входа в меню настройки BIOS необходимо нажать клавишу или комбинацию клавиш.
после включения компьютера. Часто это Удалить или клавиша F2 , но некоторые производители используют другие клавиши.
Обычно при запуске компьютера появляется сообщение
с указанием кнопки, которую следует нажать, чтобы войти в экран настройки.
3.6.2. Выбор загрузочного устройства
В меню настройки BIOS вы можете выбрать, какие устройства будут проверил, в какой последовательности для загрузочной операционной системы. Возможные варианты обычно включают внутренние жесткие диски, привод CD / DVD-ROM и запоминающее устройство USB. устройства, такие как USB-накопители или внешние жесткие диски USB. На современных системах есть также часто можно включить загрузку по сети через PXE.
В зависимости от установочного носителя (CD / DVD ROM, USB-накопитель, сетевая загрузка)
вы выбрали, вы должны включить соответствующие загрузочные устройства, если они
еще не включены.
Большинство версий BIOS позволяют вызывать меню загрузки при запуске системы в которое вы выбираете, с какого устройства должен запускаться компьютер для текущий сеанс. Если этот параметр доступен, в BIOS обычно отображается короткое сообщение типа «нажмите F12 для загрузки меню »при запуске системы. Фактическая клавиша, используемая для выбора этого меню, варьируется от системы к системе; обычно используются клавиши F12 , F11 и F8 . Выбор устройства из этого меню не меняет порядок загрузки BIOS по умолчанию, т.е.е. вы можете начать один раз с USB-накопитель, настроив внутренний жесткий диск как нормальный первичное загрузочное устройство.
Если ваш BIOS не предоставляет вам меню загрузки для специальных вариантов выбора
текущего загрузочного устройства, вам придется изменить настройку BIOS, чтобы
устройство, с которого должна быть загружена программа установки debian-installer , в качестве основного загрузочного устройства.
К сожалению, некоторые компьютеры содержат версии BIOS с ошибками. Загрузка debian-installer из
USB-накопитель может не работать, даже если в
Меню настройки BIOS и флешка выбирается в качестве основного загрузочного устройства.На
в некоторых из этих систем использование USB-накопителя в качестве загрузочного носителя невозможно; другие
можно обманом заставить загрузиться с флешки, изменив тип устройства в
настройку BIOS с жесткого диска USB по умолчанию или USB
вставить »в« USB ZIP »или« USB CDROM ». В частности, если вы используете изогибридный образ CD / DVD на USB-накопителе.
(см. Раздел 4.3.1, «Подготовка USB-накопителя с использованием гибридного образа CD или DVD»), изменив тип устройства на
«USB CDROM» помогает в некоторых BIOS, которые не загружаются с USB-накопителя в
Режим жесткого диска USB.
Если вы не можете настроить BIOS для загрузки непосредственно с USB-накопителя, вы
все еще есть возможность использовать ISO, скопированный на карту.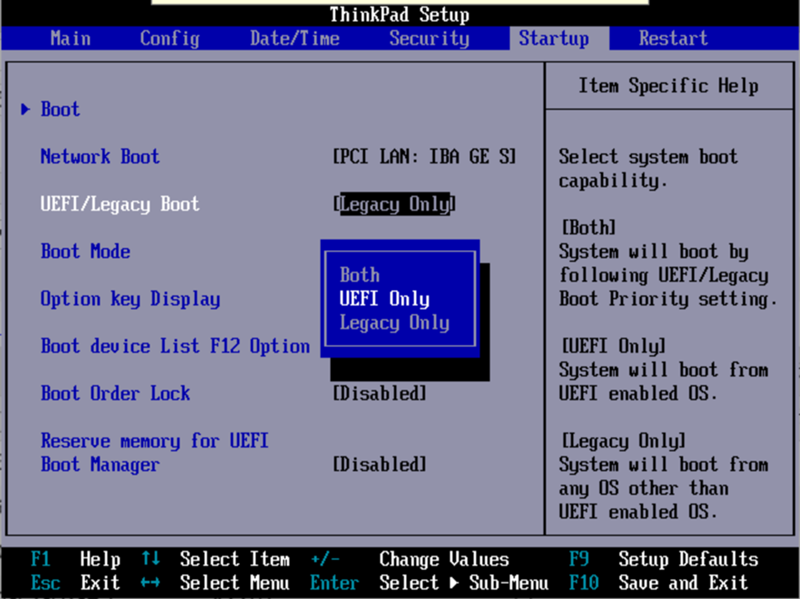 Загрузочный
Загрузочный debian-installer используя Раздел 4.4, «Подготовка файлов для загрузки с жесткого диска» и после сканирования жесткого диска
диски для ISO-образа установщика, выберите USB-устройство и выберите
установочный образ.
3.6.3. Системы с прошивкой UEFI
UEFI («Единый расширяемый интерфейс микропрограмм») новый вид системной прошивки, который используется на многих современных систем и, помимо прочего, предназначен для замены классический BIOS ПК.
В настоящее время большинство компьютерных систем, использующих UEFI, также имеют так называемый
«Модуль поддержки совместимости» (CSM) в прошивке,
который обеспечивает совершенно те же интерфейсы для операционной системы, что и
классический BIOS ПК, так что программное обеспечение написано для классического BIOS ПК
можно использовать без изменений. Тем не менее, UEFI рассчитан на то, чтобы однажды
полностью заменить старый BIOS ПК, не будучи полностью
обратно совместимы, и уже существует много систем с UEFI, но
без CSM.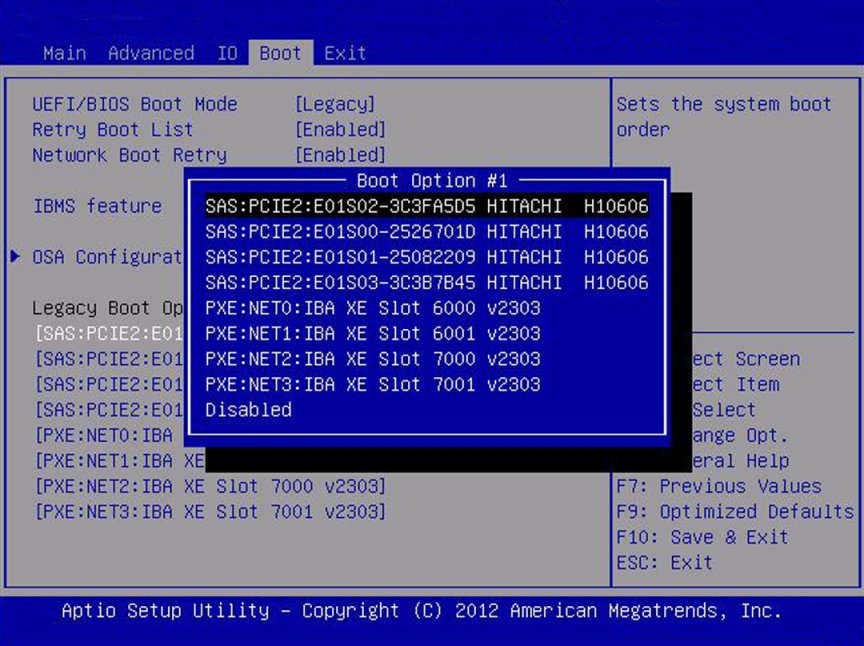
В системах с UEFI необходимо учитывать несколько моментов. при установке операционной системы. Как прошивка загружает операционная система принципиально отличается от классического BIOS (или UEFI в режиме CSM) и собственный UEFI. Одно из основных различий — способ записи разделов жесткого диска на жесткий диск. В то время как классический BIOS и UEFI в режиме CSM используют таблицу разделов DOS, собственный UEFI использует другую схему разделения под названием «GUID Таблица разделов »(GPT).На одном диске для всех практических может использоваться только одна из двух целей, а в случае мультизагрузки установка с разными операционными системами на одном диске, все они должны поэтому используйте тот же тип таблицы разделов. Загрузка с диска с GPT возможно только в собственном режиме UEFI, но использование GPT становится становится все более и более распространенным по мере увеличения размера жесткого диска, потому что классический DOS таблица разделов не может адресовать диски размером более 2 терабайт в то время как GPT позволяет использовать диски гораздо большего размера.Другое важное отличие между BIOS (или UEFI в режиме CSM) и собственным UEFI — это место загрузки код хранится и в каком формате он должен быть. Это означает, что разные загрузчики необходимы для каждой системы.
Последнее становится важным при загрузке debian-installer в системе UEFI с
CSM, потому что debian-installer проверяет, был ли он запущен в BIOS- или в
родная система UEFI и устанавливает соответствующий загрузчик.Обычно это просто работает, но могут возникнуть проблемы с мультизагрузкой.
среды. В некоторых системах UEFI с CSM режим загрузки по умолчанию для
съемные устройства могут отличаться от того, что фактически используется, когда
загрузка с жесткого диска, поэтому при загрузке установщика с USB-накопителя
в режиме, отличном от того, который используется при загрузке другого уже
установленная операционная система с жесткого диска, неправильный загрузчик
может быть установлен, и система может перестать загружаться после завершения
установка.При выборе загрузочного устройства из загрузки прошивки
меню, некоторые системы предлагают два отдельных варианта выбора для каждого устройства, так что
пользователь может выбрать, будет ли загрузка происходить в CSM или в собственном
Режим UEFI.
Еще одна тема, связанная с UEFI, — это так называемая «безопасная загрузка».
механизм. Безопасная загрузка означает функцию реализаций UEFI, которая
позволяет микропрограмме загружать и выполнять только тот код, который
криптографически подписан определенными ключами и тем самым блокирует любые
(потенциально вредоносный) загрузочный код, который не подписан или подписан
неизвестные ключи.На практике единственный ключ, принимаемый по умолчанию в большинстве
Системы UEFI с безопасной загрузкой — это ключ от Microsoft, используемый для подписи
загрузчик Windows. Поскольку загрузочный код, используемый , debian-installer не подписан
от Microsoft, для загрузки установщика требуется предварительная деактивация
безопасная загрузка, если она включена. Безопасная загрузка часто включается
по умолчанию в системах с предустановленной 64-битной версией
Windows 8, и, к сожалению, стандартного способа отключить его нет
в настройке UEFI.В некоторых системах возможность отключить
безопасная загрузка становится видимой только тогда, когда пароль BIOS был установлен
пользователя, поэтому, если у вас есть система с включенной безопасной загрузкой, но вы не можете
найдите возможность отключить его, попробуйте установить пароль BIOS, включите питание
машину и снова ищите подходящий вариант.
3.6.4. Отключение функции «быстрой загрузки» Windows 8
Windows 8 предлагает функцию под названием «быстрая загрузка», чтобы сократить время работы системы. время запуска.Технически, когда эта функция включена, Windows 8 не выполняет настоящего выключения и после этого выполняет настоящую холодную перезагрузку когда ему приказывают выключиться, но вместо этого делает что-то, напоминающее частичная приостановка на диск для сокращения времени «загрузки». Пока Windows 8 — единственная операционная система на машине, это не проблема, но это может привести к проблемам и потере данных, если у вас есть двойная загрузка установка, при которой другая операционная система обращается к тем же файловым системам как это делает Windows 8.В этом случае реальное состояние файловой системы может отличаться от того, что Windows 8 считает после «загрузки» и это могло вызвать повреждение файловой системы при дальнейших попытках записи в файловую систему. Поэтому при двойной загрузке во избежание повреждение файловой системы, функция «быстрой загрузки» должна быть отключена в Windows.
Также может потребоваться отключить «быструю загрузку», чтобы
даже разрешить доступ к настройке UEFI, чтобы выбрать загрузку другого
операционная система или debian-installer .В некоторых системах UEFI прошивка
сократит время загрузки, не инициализируя
контроллер клавиатуры или USB-оборудование; в этих случаях это
необходимо для загрузки в Windows и отключить эту функцию, чтобы разрешить
для изменения порядка загрузки.
3.6.5. Аппаратные проблемы, которых следует остерегаться
Поддержка USB BIOS и клавиатуры. Если у вас нет клавиатуры в стиле PS / 2, а есть только модель USB, на некоторых очень старые ПК, вам может потребоваться включить устаревшую эмуляцию клавиатуры в настройках BIOS чтобы иметь возможность использовать клавиатуру в меню загрузчика, но это не проблема для современных систем.Если ваша клавиатура не работает в загрузчике обратитесь к руководству по материнской плате и найдите в BIOS «Legacy эмуляция клавиатуры »или« Поддержка USB-клавиатуры ».
Производительность— Какова разница в скорости для настроенного BIOS по сравнению с загрузкой uefi?
Результатов измерений:
BIOS — быстрая загрузка = 14,15 секунды
BIOS + быстрая загрузка 0 = 13,08 секунды
UEFI — быстрая загрузка = 13,01 секунды [на 1,14 секунды быстрее]
UEFI + быстрая загрузка 0 = 11.30 секунд [на 1,78 секунды быстрее]
UEFI + сверхбыстрый 1 = 10,87 секунды
Еще больше оптимизаций за счет удаления загрузчика GRUB:
Заглушка UEFI + быстрая загрузка 0 = 9,84 секунды
Заглушка UEFI + сверхбыстрая 1 = 8,20 секунды
Заглушка UEFI + сверхбыстрая 1 + статический IP 2 = 6,38 секунды 3
0. В режиме «быстрой загрузки» компьютер может не загружаться с USB-накопителя.
1. В «сверхбыстром» режиме видеобиос должен поддерживать UEFI GOP, если вы используете внешнюю видеокарту. Обратите внимание, что сверхбыстрый режим загружается настолько быстро, что единственный способ войти в эту служебную программу настройки UEFI — отсоединить все загрузочные устройства.
2. Нет активного DHCP-клиента.
3. Заявленные ASRock 1,5 секунды для входа в Windows 8 после «холодной загрузки» на самом деле составляют от 9,85 до 9,88 секунды в этой системе.
Окружающая среда
Для этого теста используется Asrock H81 Pro BTC P1.50, к ней подключено:
- 2,7 ГГц Intel Celeron G1820 CPU
- 8 ГБ ОЗУ
- OCZ Vertex SSD (ahci, активировано агрессивное управление питанием)
- LAN (100 Мбит / с)
- Мышь и клавиатура PS / 2
- USB-клавиатура
- VGA
- Supermicro PCIe HBA (на базе микросхемы Marvell, диски не подключены)
Прошивка материнской платы установлена на:
- Полноэкранный логотип = отключен
- Тайм-аут запроса загрузки = 1 секунда
- Загрузка из бортовой сети LAN = отключена
- Boot Failure Guard = отключено
- Безопасная загрузка = отключена
- Технология Intel Smart Connect = отключена
- Неиспользуемое оборудование = отключено (HD-звук, HDMI HD-звук, параллельный порт, последовательные порты)
- ПЗУ PCIe не загружены (например, RAID / HBA)
Первый CSM включен и Ubuntu 14.04.1 LTS установлен. Таблица разделов имеет тип: msdos (MBR) и содержит два раздела: ext4 / для Linux и раздел подкачки Linux. Установлено основное ядро 3.16.0-031600rc6 x86_64, работающее с параметрами загрузки: ro rootdelay = 180 debug ignore_loglevel crashkernel = 384M-: 128M . Плимут включен. Сетевая конфигурация установлена на автоматическую (DHCP).
Измерение
Измеренная производительность загрузки представляет собой « холодная загрузка »: от переключения выключателя питания до появления на экране текста tty1 ubuntu login .Поскольку в прошивке уже есть параметр « fast boot » для ускорения процесса, также измеряется разница между отключенным и включенным этим параметром. Измерение проводилось с помощью видеоролика iPhone4 со скоростью 29,9 кадра в секунду, вырезанного в iPhoto.
Нормальное изменение
Включенная отладка приводит к консольному выводу для init: основной процесс plymouth-upstart-bridge завершился сразу после появления приглашения ubuntu login . Разница в этом отладочном сообщении, появляющемся при холодной загрузке BIOS:
- 5.547 секунд
- 5,151 секунды
- 5,420 секунды
- 5.008 секунд
- 5,084 секунды
- 5,188 секунды
Другими словами, вариация в процессе загрузки Linux kernel + ubuntu находится в диапазоне 0,539 секунды и имеет среднее значение 5,233 секунды.
Во время холодной загрузки UEFI загрузка ядра linux + ubuntu была рассчитана по времени вывода отладки по адресу:
- 5,407 секунды
- 5,129 секунды
- 5.143 секунды
- 5.055 секунд
- 5.621 секунды
- 4.956 секунды
Вариация составляет 0,665 секунды, а среднее значение составляет 5,219 секунды.
Описание прошивки UEFI для пользователей Linux
Сегодня займемся баблом на прошивке нашего компьютера. В частности, мы остановимся на BIOS и UEFI.
UEFI BIOS или просто UEFI?
В сети вы увидите, что многие люди называют его UEFI BIOS. Строго говоря, это неправильно, потому что BIOS — это не общий термин для прошивки.BIOS — это специальная прошивка для IBM-совместимого ПК, поэтому мы должны называть новую прошивку UEFI.
Зачем нужен BIOS?
BIOS означает базовую систему ввода / вывода. Он отвечает за следующие задачи.
- Инициализировать ЦП и ОЗУ.
- POST (Самотестирование при включении)
- Инициализировать локальную сеть, PCIe.
- Запустите загрузчик с жесткого диска, USB-накопителя или LAN.
После завершения работы BIOS передает управление операционной системе.
Что означает устаревшая версия BIOS?
BIOS 38 лет. Он был изобретен в 1981 году. Под устаревшими понимаются старые интерфейсы или механизмы, такие как клавиатуры PS / 2, дискеты. Сегодня очень немногие люди используют эти старые вещи, но код, который имеет дело с этими старыми вещами, все еще находится в Legacy BIOS.
Что такое UEFI?
UEFI происходит от EFI, что означает расширяемый интерфейс прошивки. Это было начато Intel в конце 90-х. В то время Intel разрабатывала 64-битный процессор.Устаревший BIOS работает только в 16-битном режиме и не может использовать все возможности нового процессора. Поэтому они хотят избавиться от старого механизма BIOS. Они выпустили первую версию EFI в 2002 году. В 2005 году родился UEFI Forum. UEFI означает унифицированный расширяемый интерфейс прошивки.
UEFI — это спецификация встроенного ПО, а не реализация встроенного ПО. Любой может взять спецификацию UEFI и написать свою собственную прошивку, совместимую с UEFI.
Различия между BIOS и UEFI
Это в основном 4 отличия, о которых я хочу рассказать в этой статье.
Язык программирования
BIOS программируется с использованием языка ассемблера, тогда как микропрограмма UEFI на 99% состоит из кода языка C. Язык C намного проще читать, поддерживать и добавлять новые функции для программистов. А старые функции очень легко удалить.
OptionROMs и драйверы
OptionROM поставляется с BIOS. optionROM имеет ограничение на размер 64 КБ. Его нельзя загрузить на жесткий диск или USB-накопитель. Кроме того, OptionROM должен подходить для любого оборудования. Поэтому, если вы меняете свое оборудование, вы также должны изменить код OptionROM.
С прошивкой UEFI у вас больше нет optionROM. Вместо этого программисты пишут драйверы. У драйверов нет упомянутых выше ограничений optionROM.
MBR по сравнению с GPT
В BIOS жесткий диск использует стиль разделов, называемый MBR, что расшифровывается как Master Boot Record. Вы не могли получить доступ к жесткому диску размером более 2 ТБ со стилем раздела MBR. MBR также не позволяет использовать более 4 основных разделов.
С микропрограммой UEFI жесткий диск использует стиль разделов GPT, что означает Таблица разделов GUID .GPT допускает создание до 128 основных разделов и доступ к жесткому диску размером более 2 ТБ.
BIOS по-прежнему предоставляет некоторые услуги после завершения инициализации оборудования и POST. UEFI работает только перед загрузкой и во время загрузки. После инициализации оборудования UEFI полностью передает управление операционной системе.
Одинарный загрузчик и несколько загрузчиков
BIOS позволяет использовать только один загрузчик, который хранится в главной загрузочной записи. UEFI позволяет установить несколько загрузчиков в раздел EFI на жестком диске.Это означает, что вы можете установить Linux и Windows на один жесткий диск в режиме UEFI, не стирая загрузчик Grub или загрузчик Windows.
Оболочка UEFI
ОболочкаUEFI выглядит как окно терминала Linux или окно DOS, она дает вам возможность запускать некоторые приложения UEFI. Имеет собственный синтаксис.
Режим загрузки
Некоторые микропрограммы UEFI имеют модуль поддержки совместимости (CSM). CSM позволяет системе вернуться к устаревшей версии BIOS. Такая система имеет три различных режима загрузки.
- Режим BIOS
- Гибридный режим BIOS и UEFI
- Собственный режим UEFI
Обратите внимание, что гибридный режим не является собственным режимом UEFI. Если вы действительно хотите использовать UEFI, вы должны включить только UEFI и не включать BIOS. Компьютеры имеют более быстрое время загрузки в собственном режиме UEFI, потому что не нужно загружать BIOS.
Поддержка ОС
Microsoft Windows поддерживает только UEFI с жестким диском GPT. Linux может загружаться в режиме UEFI с жесткого диска GPT или MBR.Реализация EFI для Mac представляет собой смесь EFI 1.x и UEFI 2.x. Эта прошивка не является стандартной прошивкой UEFI.
Встроенное ПО UEFI Архитектура процессора
Большинство платформ Intel поддерживают как 32-битную, так и 64-битную архитектуру, а также 16-битный код 8086/80286. Таким образом, микропрограмма UEFI на этих платформах может быть скомпилирована как в 32-битном, так и в 64-битном режиме.
СпецификацияUEFI требует, чтобы архитектура загрузчика соответствовала архитектуре прошивки, чтобы уменьшить проблемы. Другими словами, 32-разрядный UEFI может запускать только 32-разрядный загрузчик, а 64-разрядный UEFI может запускать только 64-разрядный загрузчик.Однако вы можете запускать 64-битную ОС с 32-битным UEFI и 32-битную ОС с 64-битным UEFI.
Как узнать, что на моем компьютере установлена 32-разрядная или 64-разрядная прошивка UEFI?
В Linux выполните следующую команду.
cat / sys / firmware / efi / fw_platform_size
Как видите, на моем компьютере установлена 64-битная прошивка UEFI. Большинство новых ПК поставляются с 64-битной прошивкой UEFI.
Как узнать, установлен ли Linux в режиме UEFI?
В дистрибутивах Linux на основе Debian есть две версии диспетчера загрузки Grub.
Если ваш Linux установлен в режиме UEFI, тогда он поставляется с grub-efi вместо grub-pc .
Grub-efi предназначен для прошивки UEFI, а grub-pc — для BIOS.
Как узнать, загружается ли мой компьютер в режиме UEFI
Во-первых, вы можете отключить устаревшую версию BIOS в своей микропрограмме и установить для нее собственный режим UEFI, чтобы обеспечить загрузку вашего компьютера в режиме UEFI.
Если вы используете Linux, вы можете проверить, есть ли в вашей системе каталог / sys / firmware / efi / .Если этот каталог существует, ваш компьютер загружается в режиме UEFI.
Системный раздел EFI
UEFI требует наличия жесткого диска с системным разделом EFI, сокращенно ESP. Он отформатирован с файловой системой FAT32, FAT16 или vFAT, и рекомендуется оставить не менее 512 МБ пространства для ESP. Это место для хранения загрузчиков UEFI. Раздел ESP должен быть смонтирован по адресу / boot / efi в Linux. Он имеет boot и esp flag в Gparted. Это не обязательно должен быть первый раздел.
Безопасная загрузка
Secure Boot — это расширение UEFI. Хотя большинство дистрибутивов Linux, таких как Debian, Ubuntu, Fedora, OpenSUSE, поддерживают безопасную загрузку, я не рекомендую включать безопасную загрузку, потому что, когда вы устанавливаете графические драйверы, драйверы беспроводной карты, драйверы Virtualbox в вашей системе Linux, в Linux добавляются модули.

 Если я отредактирую BCD в разделе EFI на основном диске, чтобы добавить запись для этой экспериментальной установки Windows 7, он загрузится под «UEFI с CSM», но все равно застрянет в
Если я отредактирую BCD в разделе EFI на основном диске, чтобы добавить запись для этой экспериментальной установки Windows 7, он загрузится под «UEFI с CSM», но все равно застрянет в 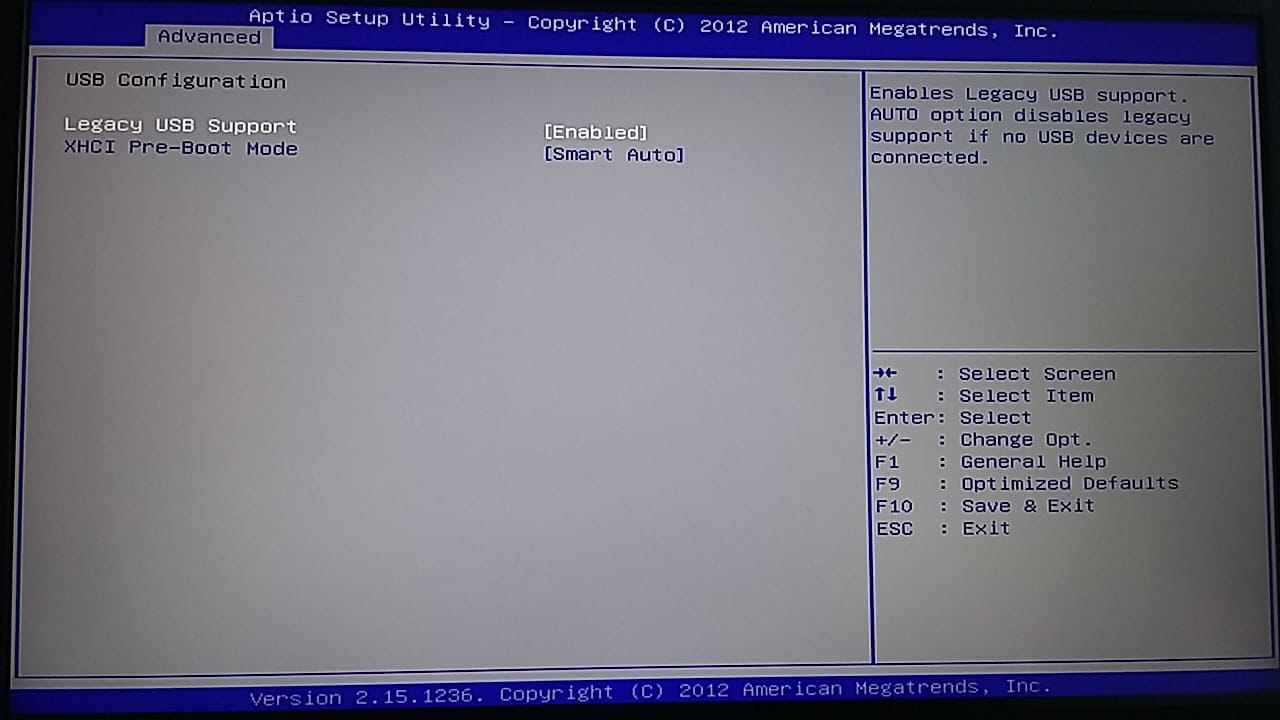
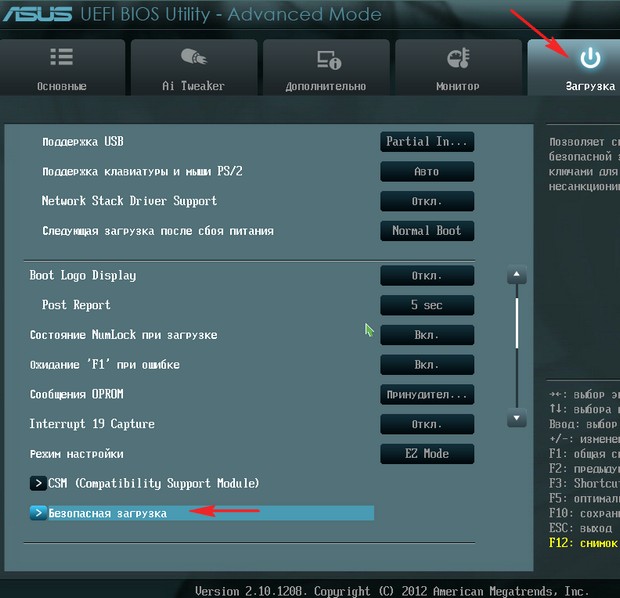 В большинстве случаев на старых материнских платах при загрузке с обычной флешки, необходимо выставить опцию USB ZIP. На новых платах — USB HDD.
В большинстве случаев на старых материнских платах при загрузке с обычной флешки, необходимо выставить опцию USB ZIP. На новых платах — USB HDD.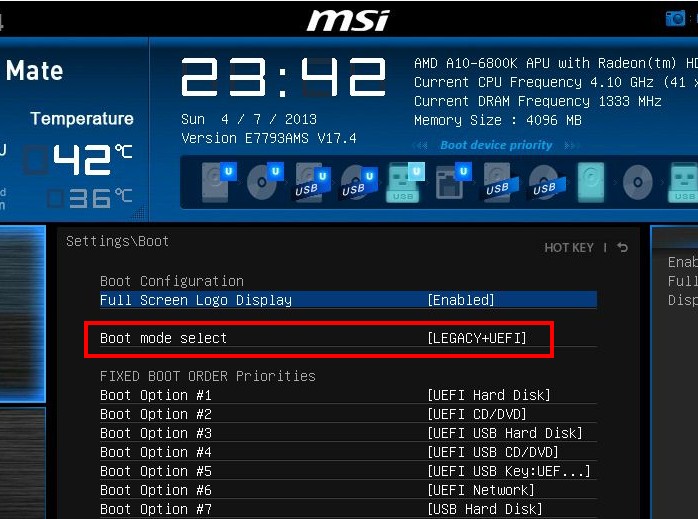 Отключите USB устройство от компьютера, выключите компьютер, подключите USB устройство к другому USB порту, включите компьютер и повторите попытку загрузки. Если это не помогло, обновите БИОС. Возможно, также, что ваша материнская плата не поддерживает загрузку с USB устройств, либо не поддерживает файловую систему, используемую на этом USB накопителе. Убедитесь, что процессор поддерживает 64-битный режим работы.
Отключите USB устройство от компьютера, выключите компьютер, подключите USB устройство к другому USB порту, включите компьютер и повторите попытку загрузки. Если это не помогло, обновите БИОС. Возможно, также, что ваша материнская плата не поддерживает загрузку с USB устройств, либо не поддерживает файловую систему, используемую на этом USB накопителе. Убедитесь, что процессор поддерживает 64-битный режим работы. Обратитесь в службу поддержки для получения последней 32-бит совместимой версии.
Обратитесь в службу поддержки для получения последней 32-бит совместимой версии. Созданные при этом загрузочные диски одновременно совместимы и с BIOS, и с UEFI CSM.
Созданные при этом загрузочные диски одновременно совместимы и с BIOS, и с UEFI CSM.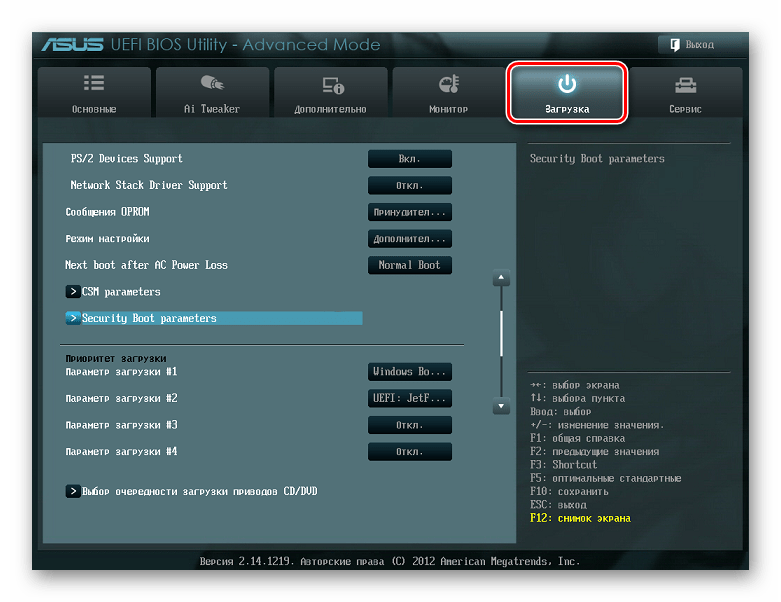

 50
50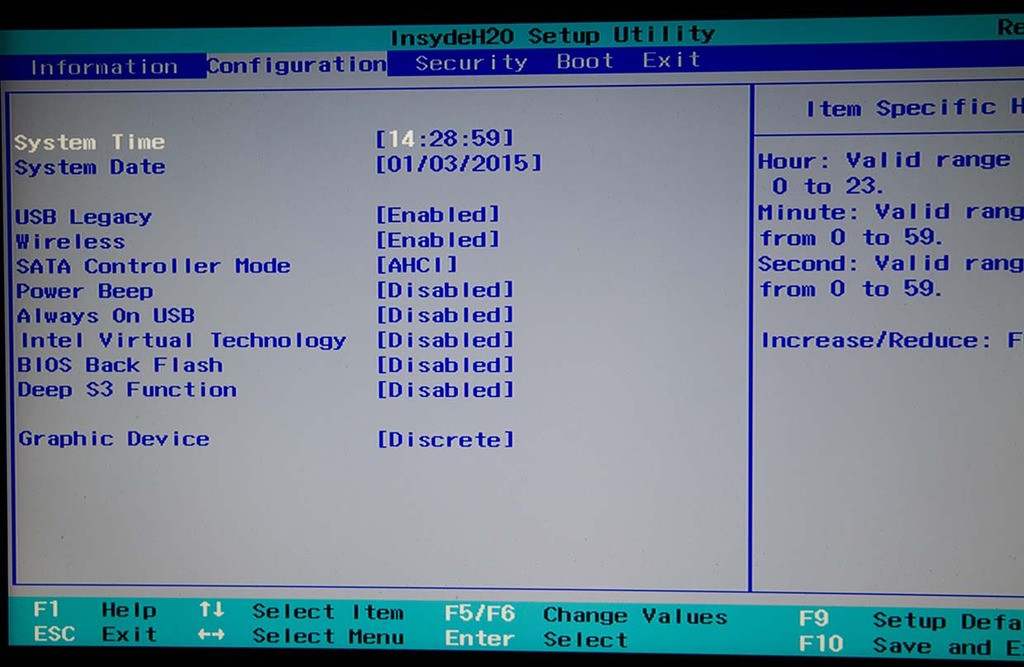 kez, AMI?SW, helgaЯs, HEWITT RAND, ami’, AMISETUP, bios310, KILLCMOS, amiami, AMI~, amidecod
kez, AMI?SW, helgaЯs, HEWITT RAND, ami’, AMISETUP, bios310, KILLCMOS, amiami, AMI~, amidecod 2.10 BIOS
2.10 BIOS Вы должны быть переведены на экран ошибки «Текущие настройки BIOS не полностью поддерживают загрузочное устройство».
Вы должны быть переведены на экран ошибки «Текущие настройки BIOS не полностью поддерживают загрузочное устройство». Щелкните по нему и войдите в расширенный режим.
Щелкните по нему и войдите в расширенный режим.