Как войти в биос (BIOS) на компьютере
В этой статье вы узнаете, что такое БИОС (BIOS). Я рассмотрю этот вопрос подробнее и покажу как осуществлять вход на различных компьютерах и операционных системах, но сначала расскажу, что собой он представляет.
Что такое БИОС
БИОС — это несколько микропрограмм, которые расположены в системной плате. Он начинает свою работу перед загрузкой операционной системы и выполняет множество полезных задач. С ними вы сможете ознакомиться когда туда войдёте.
Когда вы включаете компьютер биос проверяет наличие всех устройств и их работоспособность. Если будет какая-либо неисправность — появиться соответствующая ошибка и будет ясно, что нужно починить. Ошибок множество и описывать их в этой статье не имеет смысла.
Так же биос позволяет настроить запуск DVD-диска, флешки, дискеты до того момента пока не загрузилась операционная система. Это очень полезно при установке Windows.
Как войти в БИОС
Вход осуществляется во время включения компьютера. Когда компьютер начал включаться — вам нужно будет много раз нажимать специальную клавишу (или несколько клавиш). У разных производителей она отличается. Важно нажать клавишу в определенный момент, поэтому рекомендую нажимать много раз без остановки.
Самые популярные клавиши это:
- Del (Delete)
- Esc
- F2
Обычно на экране загрузки написана клавиша входа в виде подсказки. Setup — это и есть БИОС. Ищите такую подсказку при загрузке вашего компьютера. В некоторых случаях можно использовать кнопку «Pause» для остановки загрузки (не всегда работает, но попробовать стоит), а для продолжения загрузки нужно использовать «Esc» на клавиатуре.
Если эти клавиши вам не подходят — посмотрите таблицу ниже. На ней изображены клавиши для разных производителей. Они сортированы по алфавиту для удобства:
Производители доставили массу неудобств различными клавишами для входа, но с такой таблицей вам не составит труда войти в BIOS почти на любом устройстве. Хотя в целом клавиши одни и те же.
При успешном входе вы увидите примерно это окно:
Естественно интерфейс будет скорее всего отличать от моего. На новых версиях БИОС графический интерфейс будет намного лучше.
Как мне известно, существует проблема быстрой загрузки системы в Windows 8 на некоторых устройствах. Пользователю даётся 200 миллисекунд, чтобы нажать кнопку входа. Конечно никто не успеет нажать так быстро (особенно если нужно нажать несколько клавиш
При нажатии кнопки «Перезагрузка» (restart) в самой Windows 8, зажать кнопку «Shift» на клавиатуре. После перезагрузки должно появится меню где можно будет осуществить вход.
После перезагрузки должно появится меню где можно будет осуществить вход.
Ввести в командную строку:
shutdown.exe /r /o
Эти действия должны решить данную проблему.
Как зайти в БИОС на стационарном ПК и ноутбуке
Содержание статьи
Как зайти в БИОС – способы и сочетания клавиш
Использование компьютера или ноутбука рано или поздно приводит к необходимости переустановки системы. Среднестатистический пользователь при попытке загрузки системы с внешнего носителя сталкивается с таким понятием, как БИОС. В инструкции сказано, что нужно войти в БИОС, но многие пользователи компьютеров даже не знают, что значит эта аббревиатура, и какой смысл она несёт.
BIOS расшифровывается как «Basic Input Output System», то есть «Базовая Система Ввода-Вывода». БИОС – это набор программ для ввода и вывода данных для управления системой. Современные компьютеры перешли на более усовершенствованный вид базовой системы, которая носит название UEFI.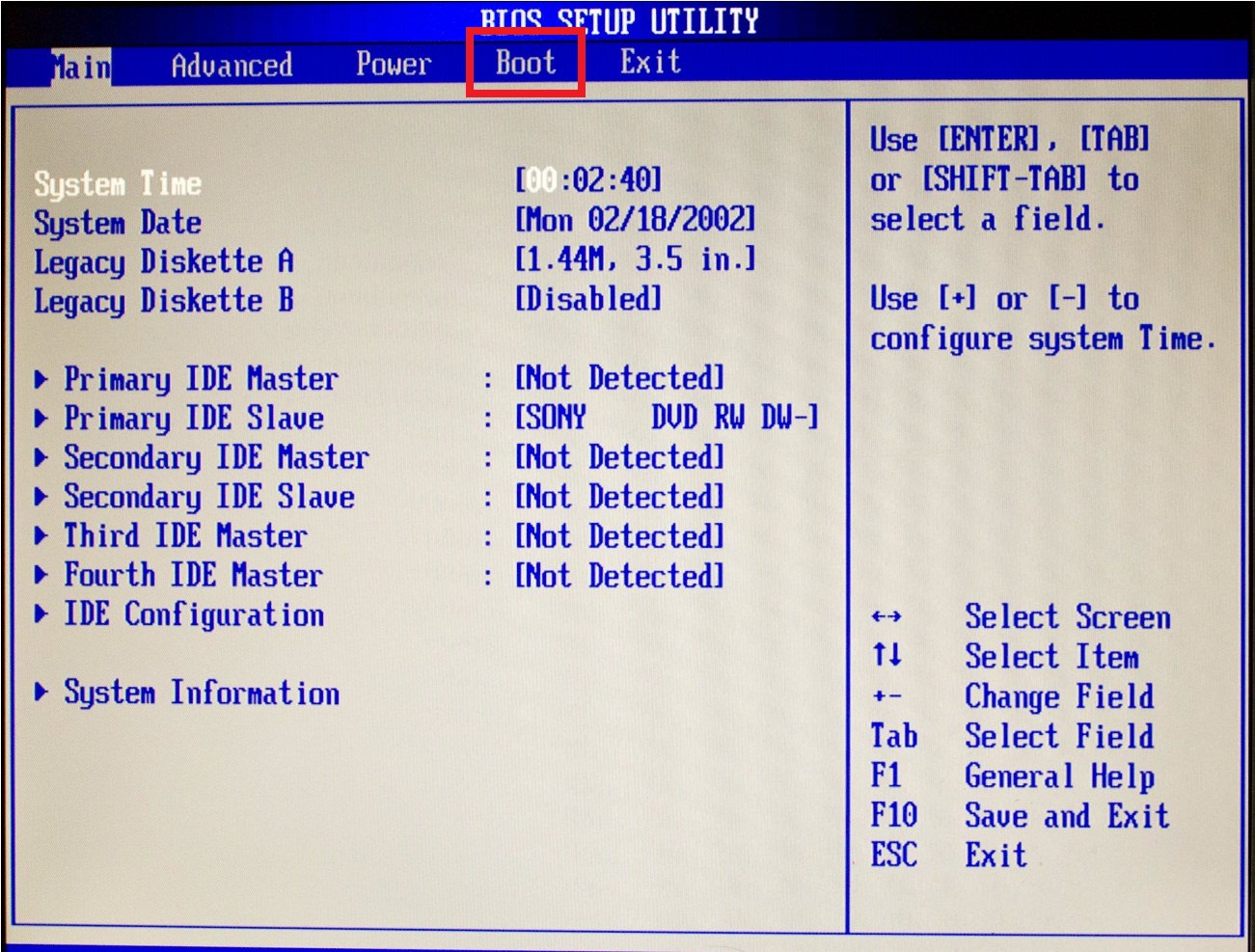 Однако суть её использования не поменялась.
Однако суть её использования не поменялась.
Стандартные способы запустить БИОС
Без особой необходимости заходить в БИОС человеку, не разбирающемуся в компьютерных системах, не желательно, так как это может привести к плачевным последствиям. При входе у человека появляется доступ ко многим параметрам системы. Их изменение может негативно сказаться на работе компьютера. Поэтому если вы не понимаете значение изменяемых настроек, лучше их не трогать.
Самая распространённая причина, по которой у обычного пользователя появляется необходимость входа в БИОС, связана с изменением последовательности инициализации устройств и принудительной установки загрузки с флешки или диска. Есть несколько способов входа в БИОС. Для этого нужна клавиатура, однако есть также способы входа в БИОС без клавиатуры.
Для того, чтобы войти в БИОС, нужно следовать указанной схеме. На самом деле войти в bios не составит никакого труда. Другой вопрос – как эти настройки менять и использовать.
Схема входа в БИОС:
- Перезагрузить систему или включить компьютер.
- Найти внизу экрана надпись на начальном этапе включения. Перед тем, как она исчезнет, и компьютер продолжит загрузку, нужно нажать кнопку «Delete». Это действительно для многих моделей, однако если ничего не происходит, нужно пробовать нажать кнопки «
- Обратите внимание на то, что надпись внизу быстро исчезает, поэтому нужно «словить» момент и быстро нажать кнопку «Delete». Нажимать нужно до тех пор, пока не войдёте в БИОС или UEFI в зависимости от установленной материнской платы.
Иногда строка всплывает очень быстро и человек не успевает войти в БИОС. Это не проблема, нужно дождаться включения компьютера и перезагрузить его. При включении снова повторить указанные действия.
Клавиши и комбинации по версиям bios
| Производитель Биос | Клавиши |
ALR Advanced Logic Research, Inc.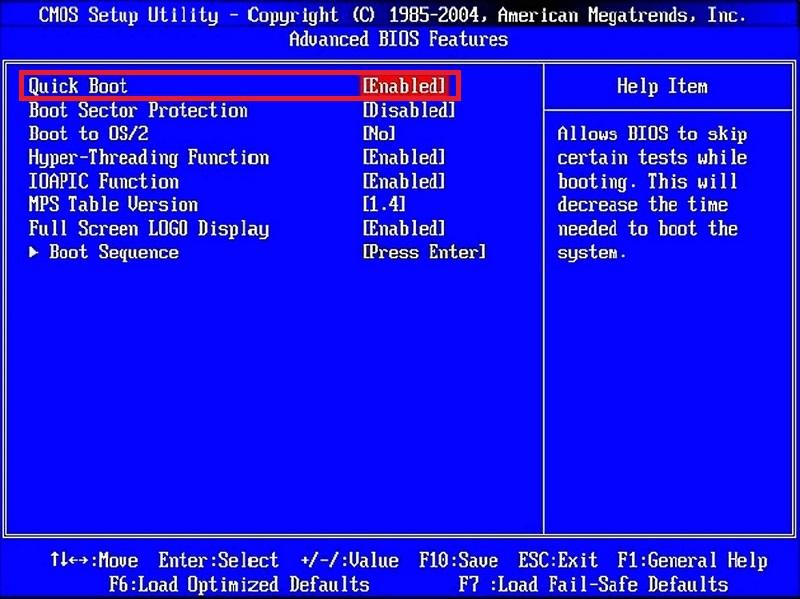 | F2, Ctrl+Alt+Esc |
| AMD (Advanced Micro Devices, Inc.) BIOS | F1 |
| AMI (American Megatrends, Inc.) BIOS | Del, F2 |
| Award BIOS | Del, Ctrl+Alt+Esc |
| DTK (Dalatech Enterprises Co.) BIOS | Esc |
| Phoenix BIOS | Ctrl+Alt+Esc, Ctrl+Alt+S, Ctrl+Alt+Ins |
Клавиши и комбинации по производителям компьютеров и ноутбуков
| Производитель ПК | Клавиши |
| Acer | F1, F2, Ctrl+Alt+Esc |
| AST | Ctrl+Alt+Esc, Ctrl+Alt+Del |
| Compaq | F10 |
| CompUSA | Del |
| Cybermax | Esc |
| Dell 400 | F3, F1 |
| Dell Dimension | F2, Del |
| Dell Inspiron | F2 |
| Dell Latitude | F2, Fn+F1 |
| Dell Optiplex | Del, F2 |
| Dell Precision | F2 |
| eMachine | Del |
| Gateway | F1, F2 |
| HP (Hewlett-Packard) | F1, F2 |
| Lenovo | F2 |
| IBM | F1 |
| IBM E-pro Laptop | F2 |
| IBM PS/2 | Ctrl+Alt+Ins, Ctrl+Alt+Del |
| IBM Lenovo Thinkpad | из Windows: Programs > Thinkpad CFG |
| Intel Tangent | Del |
| Micron | F1, F2 или Del |
| Packard Bell | F1, F2 или Del |
| Roverbook | Del |
| Sony VAIO | F2, F3 |
| Tiget | Del |
| Toshiba | Esc, F1 |
Как зайти в биос другими способами
Для стандартного способа входа в меню ввода-вывода нужна клавиатура.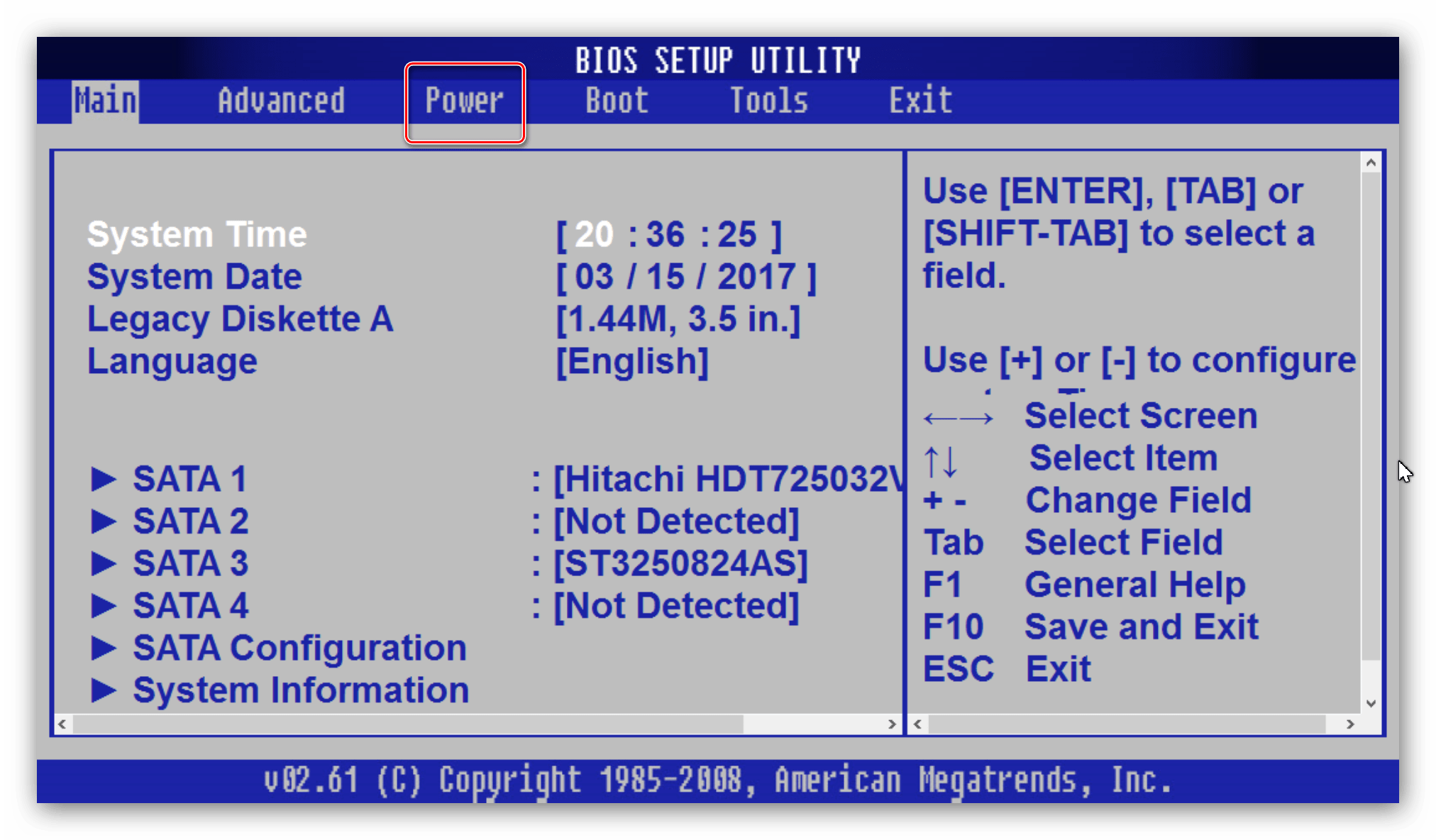 Однако существуют некоторые способы входа без её использования. Обычно такая необходимость возникает, если клавиатура сломана или изменены настройки, из-за чего обычным способом войти в БИОС не получается.
Однако существуют некоторые способы входа без её использования. Обычно такая необходимость возникает, если клавиатура сломана или изменены настройки, из-за чего обычным способом войти в БИОС не получается.
При помощи специальной кнопки без клавиатуры
Специальная кнопка для входа в БИОС есть на некоторых компьютерных моделях, например, Lenovo. Для её использования не нужно перезагружать компьютер. Она активна в любом случае и позволяет сразу же войти в нужную нам систему.Недостаток этого способа в том, что не во всех компьютерах есть такая кнопка, но именно она позволяет войти в БИОС, совершенно никак не задействовав клавиатуру.
Сброс настроек БИОСа
Этот способ позволяет сбросить настройки для входа в БИОС обычным способом. Для этого находим под корпусом системного блока найти перемычку «
Если джампер отсутствует, то можно вытянуть батарейку БИОСа на 20-30 секунд и снова ее поставить. Ее найти несложно. Она достаточно крупная и других батареек на материнской плате нет.
Использование PS/2 клавиатуры
Проблема, по которой не получается зайти в меню ввода-вывода, может скрываться в клавиатуре. Это бывает на старых компьютерах. Выход в том, чтобы использовать клавиатуру с PS/2-разъемом.
Как загрузить bios через командную строку
Один из простых и доступных способов, понятных каждому среднестатистическому пользователю, заключается во входе в БИОС с использованием командной строки. Сущность метода в том, чтобы запустить всего лишь одну команду и легко и быстро войти в БИОС.
Пошаговый процесс входа в БИОС через командную строку:
1 шаг. Зажмите клавиши Windows и R. В появившемся окне вписываем «сmd», как показано на скриншоте.
2 шаг. Ожидаем появление окна командной строки. 3 шаг. В появившемся окне вводим команду вызова перезагрузки системы «shutdown.exe /r /o», как это показано на картинке, и нажимаем Enter:
3 шаг. В появившемся окне вводим команду вызова перезагрузки системы «shutdown.exe /r /o», как это показано на картинке, и нажимаем Enter:После осуществления этих простых действий компьютер начнёт перезагружаться. При включении будет открыто меню различных способов запуска. Там будет указана комбинация клавиш для простейшего и быстрого входа в БИОС.
Можно ли зайти в биос без перезагрузки
Если ни один из указанных способов не помог зайти в БИОС, следует обратиться за помощью к специалисту. Войти в БИОС без перезагрузки нельзя, так как именно при включении меню ввода и вывода активно, при запущенном компьютере БИОС уже не работает.
Как зайти в биос
Зайти в биос (BIOS), чаще всего, дело одной минуты. Однако бывают случаи, когда сделать это сложнее, чем установить windows. В этой статье я расскажу как войти в биос на ноутбуке HP, ASUS, Lenovo,Acer, Samsung,Sony VAIO и так далее. Итак, BIOS (Basic Input Output System — базовая система ввода вывода) — это система, благодаря которая работает Windows и другие ОС.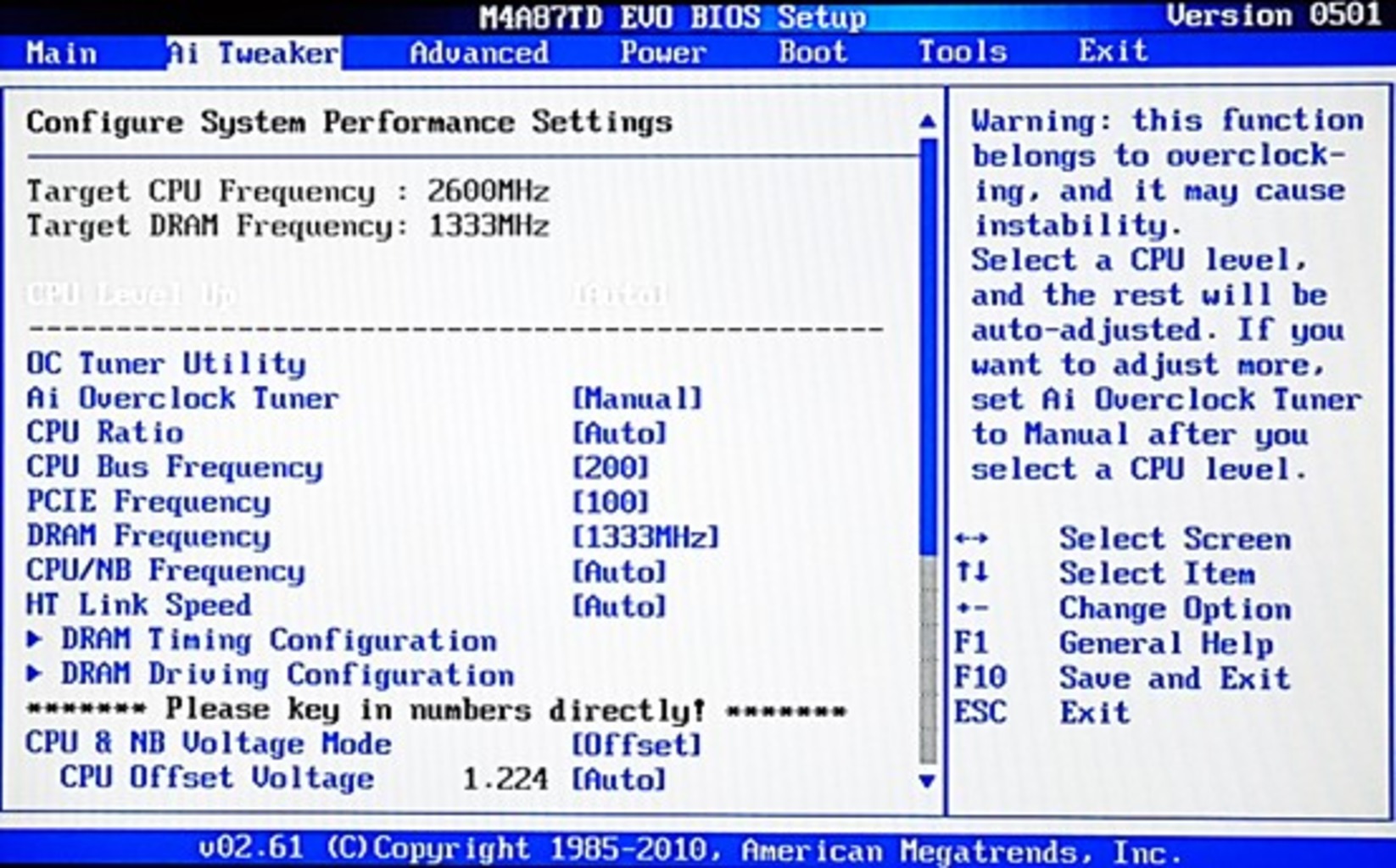 Именно благодаря этой системе компоненты материнской платы могут правильно взаимодействовать между собой. В этой статье я расскажу как зайти в BIOS на компьютерах и ноутбуках любой фирмы. Конечно, инструкции как зайти в биос не могут быть одинаковыми для всех моделей, но я всё же постараюсь дать как минимум общие советы.
Именно благодаря этой системе компоненты материнской платы могут правильно взаимодействовать между собой. В этой статье я расскажу как зайти в BIOS на компьютерах и ноутбуках любой фирмы. Конечно, инструкции как зайти в биос не могут быть одинаковыми для всех моделей, но я всё же постараюсь дать как минимум общие советы.
Как зайти в биос на компьютере
После нажатия кнопки включения нажимайте клавишу до тех пор, появится окно BIOS или не пойдет загрузка системы. Обычно клавишей входа является Del (Delete) или F2 . При загрузке попробуйте проверить каждую из этих клавиш. На первом экране обычно написано какую клавишу нужно нажать, чтобы попасть в BIOS. Например, «Press Del to enter setup» или «Press F2 to run setup«. Там может быть указана другая клавиша — всё зависит от производителя вашей материнской платы и версии BIOS. Если у вас есть такое или подобное сообщение, нажимайте клавишу именно тогда, когда оно появляется.
Если сообщения нет, просто попробуйте клавиши Del или F2 . Если и этот вариант не получится — воспользуйтесь проверенным способом. Просто при появлении первого POST экрана нажмите по порядку все клавиши от F1 до F12. Есть шанс, что вместо BIOS откроется, например, выбор загрузочного устройства. Тогда попробуйте ещё раз, исключая клавиши, которые не относятся к входу в BIOS.
Если и этот вариант не получится — воспользуйтесь проверенным способом. Просто при появлении первого POST экрана нажмите по порядку все клавиши от F1 до F12. Есть шанс, что вместо BIOS откроется, например, выбор загрузочного устройства. Тогда попробуйте ещё раз, исключая клавиши, которые не относятся к входу в BIOS.
На новых ноутбуках и компьютерах с UEFI загрузка может системы может происходить мгновенно, то есть минуя этап POST проверки (загрузочного экрана). В этом случае нужно либо постараться попасть в промежуток до загрузки ОС (это буквально милисекунды), либо зайти в биос на Windows 10. Прежде всего это происходит по причине опции, которую можно отключить: как отключить быстрый запуск.
Если начальное окно сразу же пропадает или вовсе не появляется, а отключение быстрого запуска не помогает или вы просто хотите попробовать ещё один вариант, можно зайти в биос через Windows. Как это сделать читайте в статье как зайти в биос на Windows 10.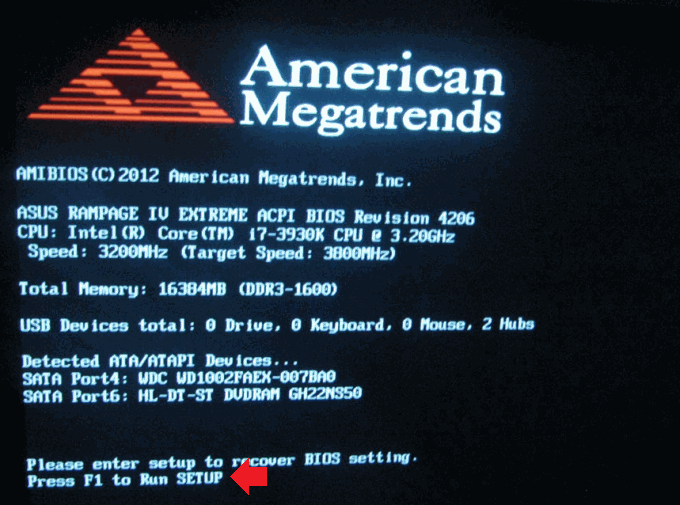 Этот вариант часто спасает, когда не срабатывает ни один способ.
Этот вариант часто спасает, когда не срабатывает ни один способ.
Как зайти в биос на ноутбуке
Зайти в биос на ноутбуке обычно несколько сложнее, чем на компьютере. Во-первых, не всегда есть сообщения, указывающие на клавишу входа в BIOS. Во-вторых, бывает даже так, что загрузочный экран не появляется и приходится загружаться в BIOS через Windows. Для начала попробуйте классические Del , F2 , F9 , F12 . Причём по возможности сначала пробуйте по одной клавише. Так вы точно успеете в заданный промежуток и проследите за тем, какая клавиша вызвала BIOS.
Ноутбуки HP
На ноутбуке HP вход в BIOS обычно осуществляется кнопкой ESC (если на экране не давно других указаний). Включите компьютер, жмите ESC пока не появится меню. После того, как появится список действий, нажмите F10. Расшифровка пунктов меню:
- F1 — System Information (системная информация)
- F2 — System Diagnostics (диагностика системы)
- F9 — Boot Device Options (настройка загрузочных устройств)
- F10 — Настройки BIOS
- F11 — Восстановление системы
Если у вас таких пунктов нет или по какой-то причине вы не можете зайти в биос, смотрите статью как войти в биос на ноутбуке asus.
Ноутбуки ASUS
На ноутбуках ASUS за вход в BIOS обычно отвечает клавиша F2 . На моём K551LB с установленной Windows 10 даётся очень мало времени на вызов BIOS. Отключение быстрого запуска не помогает. Поэтому просто начинайте жать F2 ещё до того, как появится загрузочный экран. Кстати на официальном сайта асус в разделе FAQ рекомендуется нажать и удерживать клавишу F2 до тех пор, пока не появится экран BIOS. Так что смело пользуйтесь данной инструкции — официалы одобряют.
Ноутбуки Lenovo
Зайти в биос на ноутбуке леново не составит никакого труда. Официальный FAQ гласит, что нужно нажимать F1 либо постоянно жать Enter во время включения до тех пор, пока не появится меню прерывания BIOS. Один из вариантов такого меню:
Далее, следуя указаниям меню, нажмите F1. Если ни один из вариантов вам не помог, прочтите более подробную инструкцию как зайти в биос на ноутбуке Lenovo.
Ноутбуки Acer
Как зайти в биос на ноутбуке Асер? Чаще всего в ноутбуках фирмы Acer используется либо F1 либо F2 .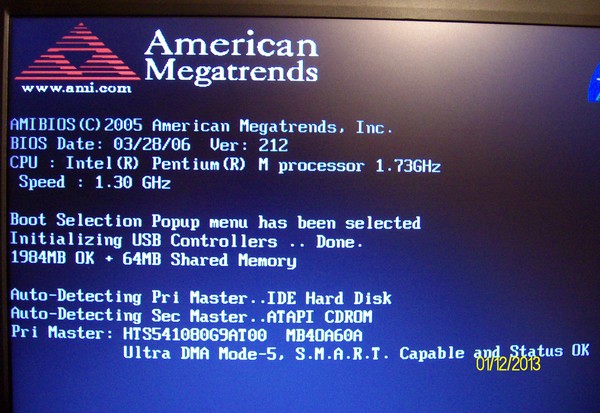 Иногда используется комбинация клавиш Ctrl + Alt + Esc . Ещё варианты: Ctrl + Alt + Del , Ctrl + F2 . Время идёт и появляются новые модели ноутбуков, поэтому в последних моделях клавиши могут измениться. Если ни один из вариантов не работает, попробуйте внимательно посмотреть на первый загрузочный экран. Обычно там написано какую клавишу нужно нажать, чтобы войти в BIOS. Если после всего вышенаписанного вы не смогли это сделать, прочтите статью как зайти в биос на ноутбуках асер.
Иногда используется комбинация клавиш Ctrl + Alt + Esc . Ещё варианты: Ctrl + Alt + Del , Ctrl + F2 . Время идёт и появляются новые модели ноутбуков, поэтому в последних моделях клавиши могут измениться. Если ни один из вариантов не работает, попробуйте внимательно посмотреть на первый загрузочный экран. Обычно там написано какую клавишу нужно нажать, чтобы войти в BIOS. Если после всего вышенаписанного вы не смогли это сделать, прочтите статью как зайти в биос на ноутбуках асер.
Ноутбуки Sony VAIO
На старых ноутбуках Sony VAIO в случае отсутствия клавиши Assist , вход в биос осуществляется путём нажатия F2 , Esc + F2 . Если этот вариант не срабатывает, попробуйте также клавиши F1 , F3 и Del . В случае, если на вашем SONY есть клавиша Assist , воспользуйтесь ей.
Как зайти в BIOS на sony vaio с кнопкой ASSIST ? Очень просто: на выключенном ноутбуке нажимаем кнопку Assist и ждём появления VAIO Care (режим спасения). Далее выбираем «Настройки BIOS» или «Start BIOS Setup».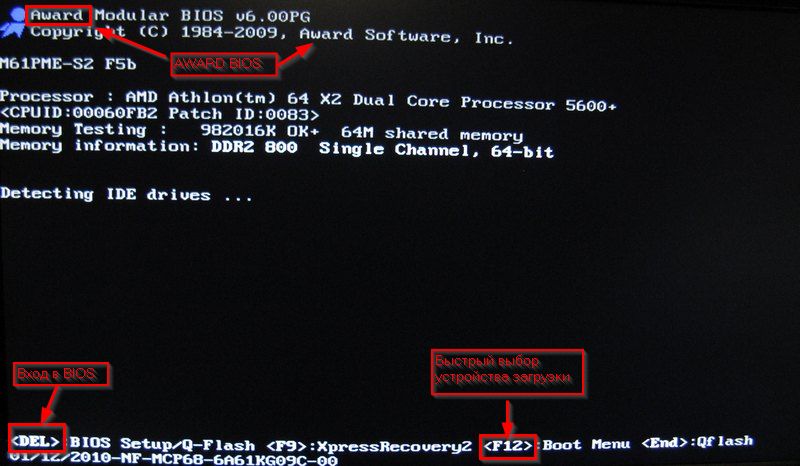 Обычно кнопка находится Assist рядом с кнопкой включения ноутбука.
Обычно кнопка находится Assist рядом с кнопкой включения ноутбука.
Выше я рассмотрел вход в BIOS на самых популярных фирмах ноутбуков и рассказал об основных универсальных способах как зайти в биос. Если ни один способ для вас не сработал, настоятельно рекомендую воспользоваться входом в BIOS через Windows 10. Если по каким-то причинам вы всё равно не смогли это сделать, пишите в комментарии и мы обязательно разберёмся вместе.
С уважением, редакция FixErro.com
Задайте вопрос
или поделитесь своим способом решения проблемы
Как войти в BIOS: способы для ПК и всех ноутбуков
Если раньше вход в БИОС на любом компьютере можно было нажатием кнопки Del, то сегодня вариантов гораздо больше. И зависит это от производителей BIOS, а также от материнской платы на компьютере и марки ноутбука. От версии Windows это не зависит (хотя тут есть некоторые нюансы, но об этом чуть ниже).
Как быстро зайти в BIOS на ПК?
При включении ПК или ноутбука необходимо сразу же нажимать (постоянно) определенную кнопку.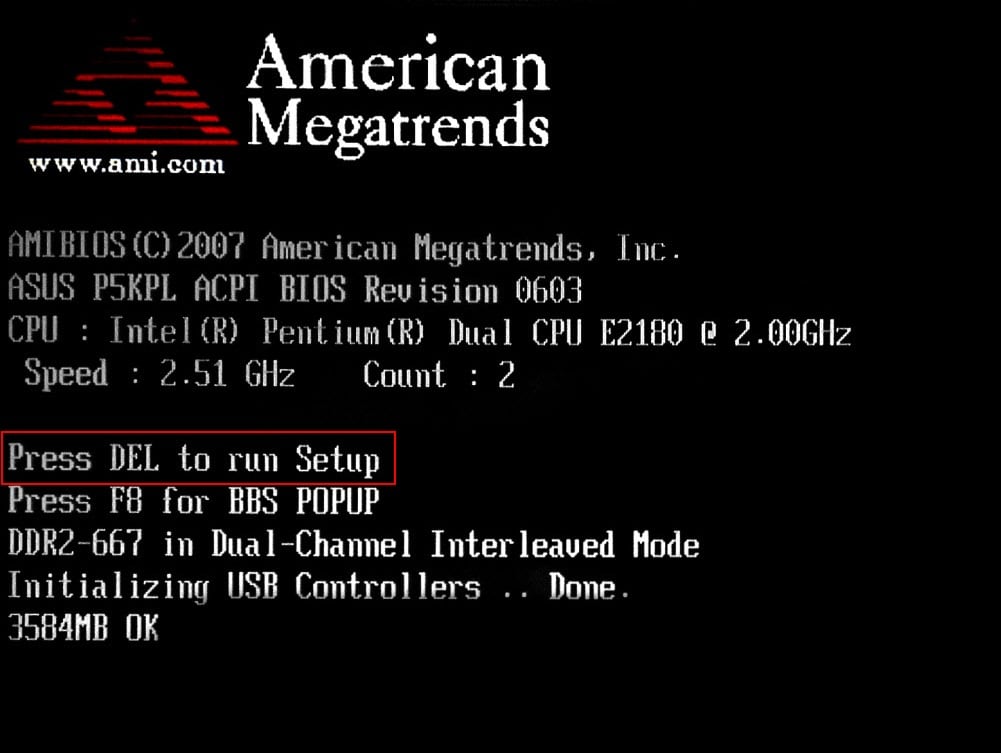 Зачем постоянно? Чтобы успеть наверняка. Времени дается секунд 5, и если Вы этот момент пропустите, придется перезагружаться и пробовать снова.
Зачем постоянно? Чтобы успеть наверняка. Времени дается секунд 5, и если Вы этот момент пропустите, придется перезагружаться и пробовать снова.
Теперь вопрос – какую именно кнопку нужно нажимать? Эта информация отображается сразу же при включении компьютера (первое, что вы увидите при его запуске).
Здесь же можно увидеть производителя BIOS. Например, на скриншоте выше – это AMI (об этом свидетельствует логотип в верхнем левом углу + первая строчка). А кнопка для входа – F2.
Ниже приведены основные клавиши для входа:
Открываем BIOS на ноутбуке?
Различают ноутбуки Samsung, Lenovo, HP Pavilion, Asus, Acer, Dell, Sony, Toshiba и др. И у каждой модели имеется своя кнопка для включения режима BIOS.
Список клавиш на основных моделях ноутбуков:
БИОС на Виндовс 8
Помните, вначале статьи упоминалось, что вход в BIOS не зависит от версии ОС? Так вот: здесь есть небольшое исключение, которое касается Виндовс 8.
Для этого нужно нажать комбинацию кнопок Win + C (win – это кнопка между Ctrl и Alt) и выбрать следующие пункты:
- Параметры.

- Изменение параметров ПК
- Обновление и восстановление – Восстановление (или вместо этого пункт «Общие»).
- Затем переходите в «Особые варианты загрузки» и нажимаете «Перезагрузить».
После включения откроется новое окно, где нужно выбрать следующие пункты:
- Диагностика.
- Доп. параметры.
- Параметры встроенного по UEFI.
- Перезагрузить.
Готово. После этого загрузится БИОС UEFI.
Что такое UEFI? Это замена старому BIOS. Проще говоря, его новая версия. Такой БИОС установлен на всех современных ноутбуках и ПК.
И еще один способ – на примере Виндовс 10
Тут надо выполнить примерно те же действия, что и в случае с Виндовс 8. В частности, Вам необходимо кликнуть на иконку уведомлений и выбрать пункты:
- Параметры.
- Обновление и безопасность.
- Восстановление.
- Особые варианты загрузки – Перезагрузка.
А затем выбираете: Диагностика – Доп. параметры – Параметры встроенного ПО UEFI – и снова перезагружаете.
параметры – Параметры встроенного ПО UEFI – и снова перезагружаете.
Что делать, если у Вас не получилось?
Приведу несколько советов, которые могут Вам помочь:
- Некоторые производители ноутбуков преподнесли пользователям «приятный» сюрприз – запретили вход в БИОС с устройств, работающих от батареи. Поэтому, на всякий случай подключите ноутбук к розетке, а потом уже пробуйте войти в BIOS.
- Иногда на ноутбуках кнопки от F1 до F12 не работают без клавиши Fn. Поэтому в данном случае надо нажимать Fn + F2 (вторая клавиша может быть другой в зависимости от модели устройства).
- Если у Вас компьютер, тогда проверьте, работает ли клавиатура. Иногда бывает так, что она включается только после загрузки Windows. Особенно, если клавиатура USB-шная и подключена к переходнику или раздвоителю. В данном случае рекомендуется подсоединить ее напрямую к USB-порту безо всяких переходников (лучше всего к задней панели системного блока). Если компьютер совсем старый и сзади нет USB-портов, можно использовать переходник USB – PS/2.

При необходимости можете сбросить настройки на стандартные, проверить, включена ли звуковая карта или включить загрузку с флешки.
Как войти в БИОС
Все кто активно пользуется своим ПК, рано или поздно сталкивается с необходимостью войти в BIOS. Однако это не всегда получается. Сейчас мы расскажем о том, как войти в BIOS, а также рассмотрим основные настройки, которые там доступны пользователю.
Название BIOS является английской аббревиатурой, которая расшифровывается как basic input/output system или Базовая система ввода и вывода. BIOS это одна из основных систем любого ПК, она отвечает за включение компьютера, запуск подключенных компонентов, загрузку операционной системы, а также взаимодействие операционной системы с аппаратным обеспечением. Можно сказать, что на базовом уровне BIOS управляет всем компьютером.
Можно сказать, что на базовом уровне BIOS управляет всем компьютером.
В каких ситуациях возникает необходимость войти в BIOS:
- Разгон компьютера. С помощью БИОС можно указать не стандартные частоты и напряжения для процессора, памяти и других компонентов. Таким образом, можно повысить производительность процессора и всего компьютера.
- Выбор диска для загрузки операционной системы . В БИОС пользователь может указать накопители, с которых должна загружаться операционная система. При этом есть возможность указать несколько накопителей, с которых возможна загрузка. В этом случае компьютер будет пытаться загрузить операционную систему с первого накопителя, а в случае неудачи перейдет к следующему.
- Включение или отключение интегрированных компонентов . Некоторые интегрированные компоненты (например, звуковую карту) можно отключать и включать через БИОС.
- Установка системной даты и времени . Через БИОС можно указать системную дату и время. При сбросе настроек информация о дате и времени также сбрасывается, после чего нужно настроить системные часы заново.

- Мониторинг состояния компьютера . Через БИОС можно получить доступ к некоторым данным о состоянии компьютера. Например, можно посмотреть температуру процессора.
- Включение и отключение некоторых специфических функций компьютера .
Для того чтобы войти в БИОС необходимо нажать на специальную клавишу на клавиатуре во время загрузки компьютера, почти сразу после нажатия на кнопку включения.
Чаще всего, во время загрузки компьютера на экране появляется сообщение о том, какую клавишу нужно нажать. Это сообщение выглядит примерно так: «Press Del to enter Setup», оно выводится в нижней части экрана сразу после начала загрузки компьютера. В большинстве случаев, для того чтобы войти в БИОС нужно нажать именно Delete. Поэтому если при загрузке компьютера вы не видите сообщения о том, какую клавишу нужно нажимать, то попробуйте сначала Delete.
Однако далеко не всегда используется клавиша Delete. Иногда могут использоваться и другие клавиши или даже комбинации клавиш.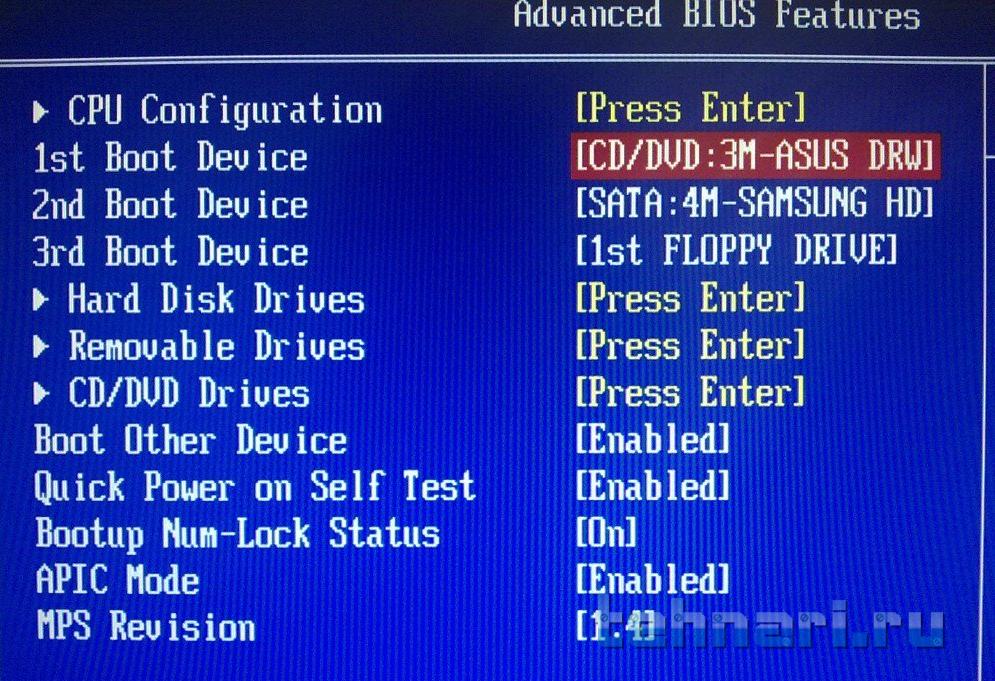
Клавиши, которые чаще всего используются для входа в БИОС:
Кроме этого на некоторых ПК, для входа в БИОС могут использоваться такие комбинации клавиш:
После того как вы вошли в БИОС вы можете перемещаться по всем его пунктам с помощью клавиатуры. Рассмотрим основные клавиши, которые используются для управления:
- Стрелки – перемещение вверх, вниз и вбок;
- F1 – открыть раздел с помощью;
- F6 или F9 – установить стандартные настройки;
- F10 – сохранить все изменения в настройках и выйти;
- Enter – войти в выбранное меню;
- Esc – назад или выход. С помощью этой клавиши можно вернуться назад, к предыдущему экрану. Если вы находитесь на первом экране, то с помощью клавиши Esc можно выйти и перезагрузить компьютер;
- Клавиши «плюс» и «минус» – Изменение значения. С помощью клавиш +/- менять выбранное значение;
- Tab – выбрать значение;
способы для ПК и всех ноутбуков.
Рано или поздно многим пользователям приходится сталкиваться с вопросом о том, На «Виндовс 7» или в любой другой системе это может пригодиться при краше и переустановке операционки, когда дистрибутив находится на съемном носителе, или в случае включения некоторых дополнительных параметров. Рассмотрим основные методы. Это может быть полезно в дальнейшем.
Рассмотрим основные методы. Это может быть полезно в дальнейшем.
общие сведения
Прежде чем приступать к рассмотрению вопроса о том, как на «Виндовс 7» включить БИОС и произвести нужные настройки, посмотрим, что же собой представляет эта система, зачем она нужна.
Если говорить простым языком, БИОС — это небольшое устройство, расположенное на материнской плате, в памяти которого сохраняются все основные сведения о «железных» компонентах и настройки установленных в компьютерной системе устройств.
Кроме того, настройка БИОС («Виндовс 7» используется или любая другая ОС) позволяет задавать совершенно разные последовательности загрузки системы, получать сведения о характеристиках «железа», включать или отключать сами устройства или их дополнительные возможности, и даже разгонять процессор.
на «Виндовс 7»: стандартный метод
Теперь переходим к основной проблеме. Как на «Виндовс 7» включить БИОС? Да очень просто. Любой производитель материнских плат изначально встраивает чип БИОС и предполагает использование специальных клавиш для входа.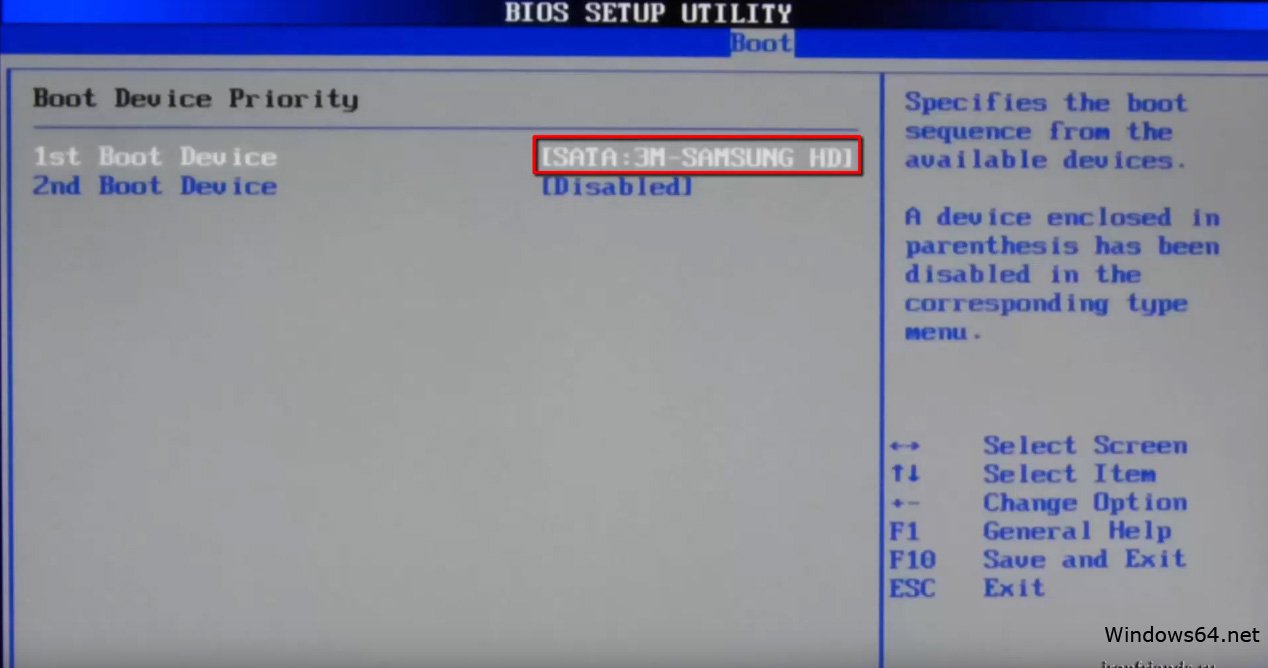
Наверняка многие владельцы, например, стационарных компьютерных терминалов обращали внимание, что в момент включения после сигнала системного динамика, сигнализирующего о том, что БИОС проверил все «железные» компоненты, посередине или снизу экрана можно увидеть надпись, предлагающую нажать то-то и то-то, чтобы запустить БИОС.
Чаще всего это строка Press Del to run Setup (или что-то еще в этом роде). Таким образом, вопрос о том, как на «Виндовс 7» включить БИОС, решается именно нажатием клавиши Del. Однако, в зависимости от производителя, такая методика может оказаться неэффективной.
Чаще всего это касается ноутбуков. Тут ситуация несколько сложнее, поскольку и используемые клавиши разнятся. Однако в большинстве своем применяются клавиши F2, F12, F1, Esc, реже — F3, или сочетания вроде Ctrl + Del + Esc (или Ins), или Fn + F1. Как правило, на ноутбуках предполагается использование нескольких основных комбинаций, которые на начальном экране загрузки указаны после надписи с предложением использовать какое-либо нажатие для входа в БИОС.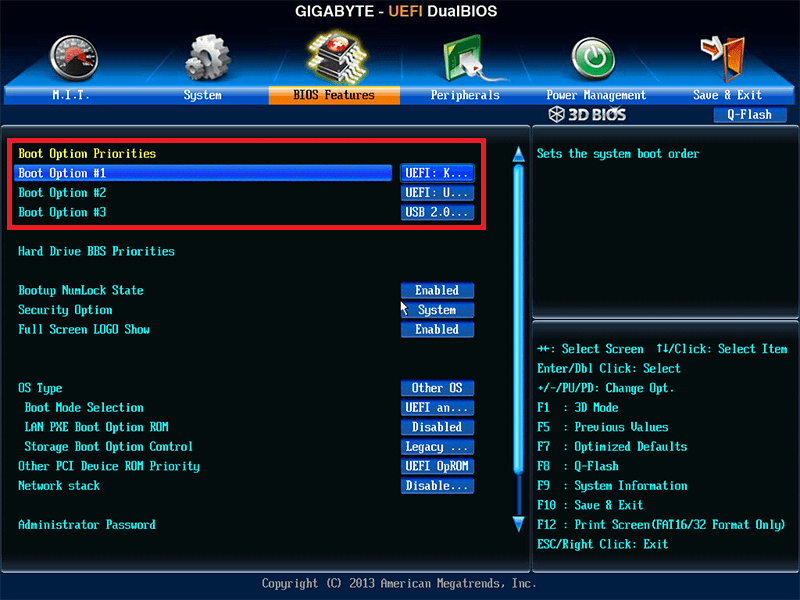 Правда, строка эта на экране отображается по времени очень недолго, так что сразу стоит обратить на нее внимание. В принципе, если пользователь не успел посмотреть, какая именно клавиша ему нужна, можно произвести перезагрузку и в момент появления надписи нажать кнопку паузы (клавиша Pause/Break).
Правда, строка эта на экране отображается по времени очень недолго, так что сразу стоит обратить на нее внимание. В принципе, если пользователь не успел посмотреть, какая именно клавиша ему нужна, можно произвести перезагрузку и в момент появления надписи нажать кнопку паузы (клавиша Pause/Break).
на «Виндовс 7» и посмотреть основные сведения
Теперь несколько слов о том, что большинство пользователей просто не знает. Дело в том, что в любой операционке от Microsoft имеется специальный раздел сведений о системе. И «семерка» — не исключение. Как раз тут можно просмотреть данные не только о «железе», программной среде или самой операционной системе, но и получить сведения о БИОС. Частенько это может понадобиться в случае установки более свежей прошивки БИОС.
Зайти в тот раздел можно, конечно, и через стартовое основное меню, используя для этого средства администрирования или служебные утилиты (все зависит от версии самой Windows), но лучше применить универсальное решение — ввести в меню «Выполнить», вызываемое + R, команду msinfo32.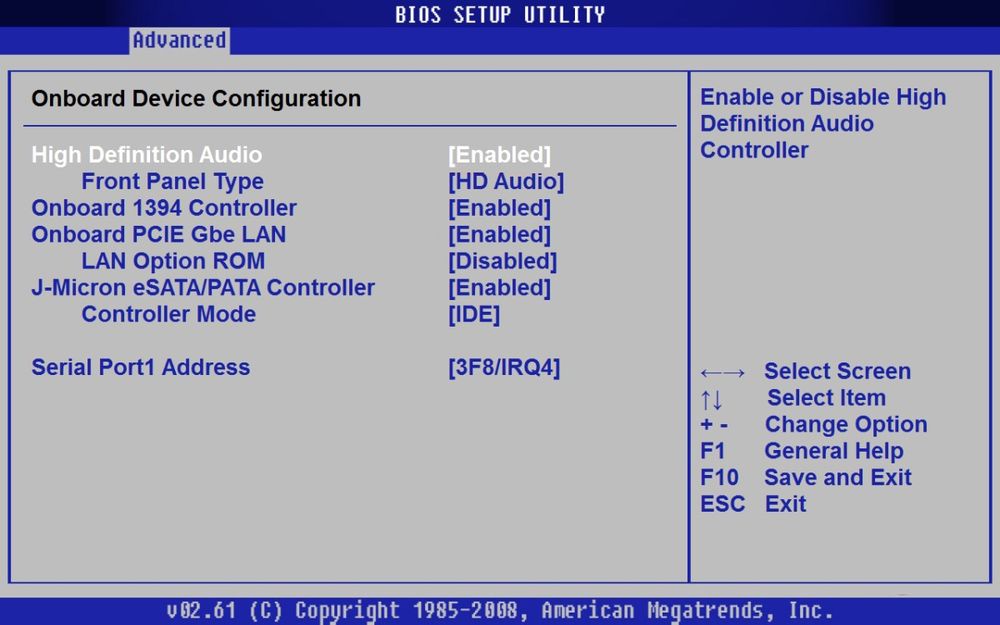 На начальной странице в общих сведениях и показаны основные данные.
На начальной странице в общих сведениях и показаны основные данные.
Что интересно, компоненты сведений о системе постоянно обновляются, и именно поэтому тут иногда можно увидеть, что напротив режима работы БИОС стоит надпись, гласящая, что он устарел. Что это значит? Это означает только то, что надо менять прошивку БИОС на более новую. Но заниматься этим без определенных знаний не рекомендуется категорически.
Вместо послесловия
Вот, собственно, кратко и все о том, как на «Виндовс 7» включить БИОС. Что касается настроек, тут нужно быть крайне осторожным. Тем не менее, некоторые рекомендации все-таки есть. Например, устанавливать системную дату и время нужно исключительно в БИОС, а не в системе, вызывая соответствующие настройки из системного трея. Кроме того, именно в настройках BIOS можно подключить дополнительные возможности вроде гипервизора (Virtualization Technology), а также изменить приоритет устройств в секвенции загрузки (Boot Sequence), чтобы использовать первым устройством оптический диск или обычную флэшку.
Можно вообще сбросить все параметры до заводской настройки и т.д. Можно, конечно, использовать и «родные» утилиты производителя «материнки», но, как правило, тонкую настройку БИОС произвести они не позволяют. Впрочем, речь сейчас не об этом, поскольку именно о настройках основных и дополнительных параметров можно говорить достаточно долго.
Простыми словами.
Чтобы войти в BIOS, нужно при включении компьютера (на первой заставке) нажать специальную клавишу — чаще всего, это F2 или Delete:
Совет: на первом экране загрузки может быть указана клавиша, с помощью которой можно запустить БИОС. Эта надпись находится в нижнем правом или левом углах.
Если на экране появилась заставка операционной системы, значит в БИОС зайти не удалось. Возможно, для вашего компьютера используется другая клавиша или комбинация. Вот их полный перечень в порядке частоты встречаемости:
|
|
Войти в БИОС на ноутбуке
Принципиальной разницы между обычным компьютером и ноутбуком нет. Для того, чтобы открыть BIOS нужно воспользоваться вышеописанным методом.
Для того, чтобы открыть BIOS нужно воспользоваться вышеописанным методом.
Для удобства приведена таблица популярных производителей ноутбуков и клавишей для входа в БИОС:
* могут встречаться модели с другими клавишами. Ориентируйтесь по таблице, но если она не помогла, пробуйте другие кнопки.
Некоторые ноутбуки не позволяют зайти в БИОС, если работают от батареи. Сначала подключите его к сети.
Если сразу загружается система (Windows 10 / 8)
Новая версия системы ввода вывода (UEFI) совместно с Windows 8 и 10 поддерживают мгновенную загрузку операционной системы — возможности нажать нужную клавишу нет, следовательно, в БИОС не войти.
Если вы столкнулись с такой ситуацией, перезагрузите Windows с зажатой клавишей Shift .
Вместо перезагрузки мы увидим окно «Выбор действия» — нажимаем по Поиск и устранение неисправностей (Windows 10):
Или Диагностика (Windows 8):
Затем по Дополнительные параметры :
Зачем открывать БИОС
В базовой системе ввода вывода есть множество настроек, с помощью которых можно контролировать работу компьютера. Вот перечень самых распространенных опций, которые меняются в BIOS:
Вот перечень самых распространенных опций, которые меняются в BIOS:
- для установки операционной системы.
- Изменение порядка старта жесткого диска.
- Включение, отключение встроенных в материнскую плату устройств.
- Автоматическое включение компьютера при подаче электропитания.
Персональный компьютер, планшет, ноутбук – множество гаджетов используется ежедневно людьми для работы, просмотра сериалов, серфинга по internet и других целей. Периодически возникает необходимость переустановить систему, изменить настройки ПК и актуальным становится вопрос, как войти в биос, чтобы произвести необходимые манипуляции. Нередко на главной странице входа есть подсказка, но такое простое задание иногда вызывает сложности, поскольку для разного вида bios, марок ноутбуков и систем на компьютере необходимо нажимать разные клавиши или их комбинации.
Зачем вам может понадобиться вход в БИОС
Для многих вход в биос ассоциируется с решением одной проблемы – переустановки, изменения операционной системы. На самом деле с его помощью возможно решить несколько важных вопросов для улучшения функционирования компьютера или ноутбука, узнать некоторые данные о его работе. При помощи bios вы сможете провести следующие манипуляции:
На самом деле с его помощью возможно решить несколько важных вопросов для улучшения функционирования компьютера или ноутбука, узнать некоторые данные о его работе. При помощи bios вы сможете провести следующие манипуляции:
- Проверить работоспособность компьютера. Есть возможность получить данные о состоянии ПК, к примеру, температуре процессора.
- Настроить системное время и дату. Выполнение такого действия необходимо каждый раз после сброса настроек биос, поскольку вместе с ними изменяются конфигурации дата/время.
- Подключить или отключить отдельные функции ПК.
- Изменить диск, с которого будет происходить загрузка ОС. После открытия биоса пользователь может самостоятельно выбрать и назначить место, с которого будет загружаться операционная система. Это могут быть жесткие диски, CD, DVD-носители или флешка. Вы можете указать несколько вариантов накопителей, с которых возможен старт ОС. К примеру, если по какой-то причине загрузка не произошла с первого носителя, она осуществится со второго.

- Подключить или отключить компоненты, интегрированные в ПК. К примеру, может осуществляться отключение звуковой карты или видеокарты.
- Разогнать компьютер. Для улучшения работы устройства, повышения его производительности или скорости, ускорения работы процессора могут задаваться нестандартные показатели частоты, напряжения.
- Переустановить операционную систему, выявить и устранить неполадки в ее работе.
- Проверить комплектацию ПК и нормальное функционирование, сделать инициализацию всех его компонентов.
- Устранить проблему, если планшет на базе андроид зависал либо гаджет не видит подключенные устройства.
BIOS и его основные виды
Многие не один раз слышали о bios, даже примерно понимают, зачем он нужен, но, что это такое, как можно войти в биос, какие бывают его виды – остается до конца не ясным. Перед рассмотрением вопросов о входе в систему, тонкостях работы с ней нужно уяснить значение этого слова. Биос – базовая система ввода/вывода, которая отвечает за загрузку ОС, работу отдельных компонентов ПК, взаимодействие с аппаратным обеспечением.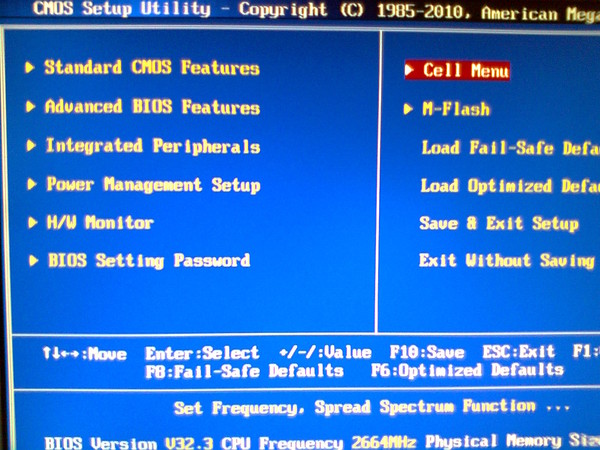
По сути, биос – это большое количество микропрограмм, которые записаны на плату. Различают такие виды системы, в которых главными отличиями является интерфейс и способ входа:
- Award (Phoenix-Award). Такой биос имеет рабочую зону – голубое окно.
- AMI (American Megatrends).
- Phoenix.
- DTK (Dalatech Enterprises CO).
- UEFI.
- ALR (Advanced Logic Research).
Как войти в Биос ноутбука или компьютера
Чтобы войти в биос, следует нажать определенную кнопку на клавиатуре или их сочетание. Какая клавиша поможет запустить bios, зависит от вида системы и марки ноутбука. Часто при загрузке ПК на экране появляется информация о компьютере и подсказка, что нужно нажать. Как правило, располагается такое сообщение посредине экрана или внизу и выглядит так: «Press Del to enter Setup», вместо delete может значиться другая клавиша или сочетание. Нажимать кнопку стоит сразу после включения устройства.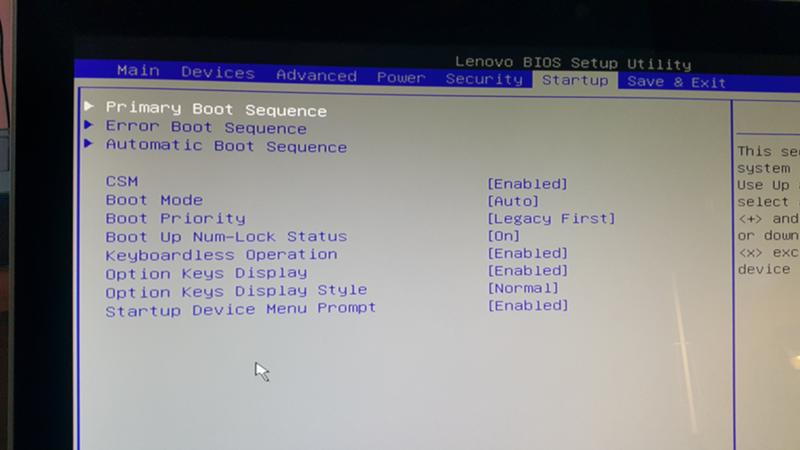
Как правильно войти в биос:
- Для Award используется клавиша Del (Delete) или Ctr+Alt+Esc.
- Для AMI – F2, Delete.
- ALR – F2 или Ctr+Alt+Esc.
- Phoenix — Ctr+Alt+Esc, Ctr+Alt+S, Ctr+Alt+Ins.
- AMD – F1.
- DTK – Escape (Esc).
Могут использоваться другие комбинации кнопок:
- Ctrl+ Del+Alt
- Ins+Ctrl
- Ctrl+Alt
- Ctrl+Alt+Enter
Особенности входа на ноутбуках разных марок
В зависимости от модели ноутбука и марки, могут различаться и способы входа в биос. Часто подсказка высвечивается на заставке при каждой загрузке устройства, но иногда, чтобы найти необходимую кнопку или комбинацию, стоит потратить время для «проб и ошибок» или на поиски информации на официальном сайте производителя, форумах программистов. Кроме модели устройства важную роль играет вид системы и ее версия.
Как правильно войти в биос на разных ноутбуках:
- Lenovo (Леново) – чтобы войти в биос, следует нажать и подержать кнопку «ThikVantage» до появления меню или F12.

- Toshiba (Тошиба) Portege, Satellite, Tecra – нажать Escape, Tecra with Phoenix BIOS – F1.
- Acer – F2, F1, Ctr+Alt+Esc.
- Асер Aspire – F2, Del.
- Asus (Асус) – для входа в Setup следует нажать кнопку F2.
- Sony – F2, F3, F1 для Vaio – F2.
- Dell – F3 или F1.
- Hewlett-Parkard (HP Pavilion, Tablet) – F1.
- Samsung (Самсунг) — F2, F12, F8, Del, Esc.
- eMachine – Delete.
- MSI – F1, F2, F12, Delete.
- Compaq – F10.
Если при входе в Биос компьютер требует пароль
Нередко на биос ставится пароль, он может быть установлен с целью сохранить настройки или обезопасить ноутбук, моноблок от изменений системы другими пользователями. Но память – вещь коварная, и часто случается так, что секретный код забыт, а вход в систему просто необходим. После нескольких неудачных попыток экран гаснет, а у пользователя начинается паника. Но все не так страшно, есть несколько вариантов, как войти в систему биос без пароля:
- Найти на материнской плате ноутбука или компьютера перемычку «Clear CMOS», которая очистит память, в том числе и пароль.
 Чтобы найти расположение клавиши стоит предварительно ознакомиться с инструкцией и схемой материнской платы.
Чтобы найти расположение клавиши стоит предварительно ознакомиться с инструкцией и схемой материнской платы. - Вытащить батарейку с CMOS минимум на двенадцать часов, а лучше на сутки. После чего подключить ее заново и запустить систему. Недостаток такого варианта – долгое время ожидания.
- Введение инженерного пароля для системной платы вместо кода к bios. Минус такого способа – невозможность использования для старых версий биос.
Чтобы в будущем избежать таких проблем:
- Устанавливайте пароль для входа в биос в исключительных случаях.
- Записывайте пароль в местах, где он будет надежно сохранен, а при надобности, его возможно быстро найти.
Что делать, если не получается зайти в BIOS
Часто встречаются проблемы, когда не выходит войти в систему. Это может быть вызвано несколькими причинами:
- Неправильно выбрана клавиша или их сочетание для входа. Проверьте еще раз соответствие модели ноутбука и версии.
 Необходимо попробовать другие варианты, комбинации.
Необходимо попробовать другие варианты, комбинации. - Загрузка ОС началась до того, как была нажата необходимая клавиша. Стоит нажимать ее быстрее.
- Для решения некоторых проблем нужно очисть память, сбросить до заводских настроек при помощи переключателя «Clear CMOS».
Видео как войти в bios на windows 8
Некоторые сложности может вызвать вход в биос на компьютере с Windows 8. Для работы потребуется знание интерфейса и основных особенностей работы устройства на данном ПО. Как войти в биос на «восьмерке»:
- Открываем раздел «Параметры», который находится снизу в правовом боковом меню.
- Внизу находим кнопку «Изменение параметров компьютера».
- В появившемся меню «Параметры ПК» выбираем общие настройки и нажимаем кнопку «Особые варианты загрузки». После этого произойдет перезагрузка ПК или ноутбука.
- Выбираем пункты в меню: Диагностика – Дополнительные параметры – Параметры встроенного ПО. После переходов на экране появится кнопка, чтобы перезагрузить ПК.
 Нажмите на нее, чтобы войти в биос.
Нажмите на нее, чтобы войти в биос. - После перезагрузки открывается bios, далее необходимо перейти по пунктам меню. Чтобы увидеть порядок входа в биос и действия для переустановки операционной системы, посмотрите видео с подробным объяснением и съемкой экрана:
Как зайти в ? Такой вопрос можно услышать очень часто. Особенно от пользователей, у которых есть . Итак, как зайти в BIOS? Для того чтобы необходимо перезагрузить компьютер.
Если компьютер уже выключен – просто включите его. Во время того как начнется загрузка и на экране начнет появляться текст необходимо нажать специальную клавишу для вызова БИОС.
В большинстве случаев срабатывает классическая клавиша для входа в БИОС – DELETE. Однако если у вас ноутбук, нетбук или моноблочный компьютер возможны исключения. Обратите внимание на текст который появляется на экране возможно там будет написано какую клавишу необходимо нажать для того чтобы войти в БИОС.
Если такого сообщения нет или вы не успеваете его прочитать, придется угадывать.
Клавиши, которые могут использоваться для входа в BIOS:
Также для входа в БИОС могут использоваться комбинации клавиш, хотя такое встречается довольно редко.
- Ctrl+Alt+Esc
- Ctrl+Alt+S
- Ctrl+Alt+Ins
- Ctrl+Alt
- Ctrl+Alt+Del
- Ctrl+Alt+Enter
- Fn+F1
- Ctrl+Ins
Что такое BIOS
BIOS (БИОС, Базовая система ввода-вывода) это система, которая является промежуточным звеном между аппаратурой и операционной системой компьютера. БИОС обнаруживает комплектующие подключенные к компьютеру, выполняет их проверку и начинает . Пользователю предоставляется специальная оболочка, с помощью которой, он может менять настройки БИОС.
По сути, БИОС это специальное программное обеспечение, записанное на специальную микросхему, расположенную на материнской плате. Также на материнской плате размещается батарейка, которая поддерживает питание памяти для хранения даты, времени и настроек БИОС. Если отключить эту батарейку все настройки БИОС вернутся к значениям по умолчанию.
Если отключить эту батарейку все настройки БИОС вернутся к значениям по умолчанию.
Встречается с BIOS каждый. При включении машины сообщения на черном экране до звукового сигнала и начала загрузки ОС — результат выполнения одной из процедур этой программы. Не очень опытные пользователи ПК о нем, может быть, и знают, но никогда не пробовали зайти в БИОС и не проводили никаких манипуляций. Расскажем обо всем подробно.
Что такое БИОС
Без программного обеспечения компьютер просто куча железа. Для того чтобы он начал функционировать, в него должен быть изначально при запуске заложен какой-то софт, хранящийся в постоянном запоминающем устройстве (ПЗУ). Windows или другая любая операционная система занимают слишком много места. Первоначально машина должна запустить БИОС. Название этой программы в транскрипции англоязычной аббревиатуры «базовая ввода-вывода система ».
При включении машины она проверяет все ее компоненты, задает режимы и запускает загрузчик операционной системы. Заменить версию БИОС просто так нельзя, она хранится в энергонезависимой микросхеме на материнской плате. Правда ее можно перепрошить, но это довольно сложная процедура. Отметим также, что на старых машинах многие операции можно было совершать даже без ОС, например, прослушивать музыку. Да и сам Windows первых версий была лишь надстройкой на BIOS, расширяющей ее возможности.
Заменить версию БИОС просто так нельзя, она хранится в энергонезависимой микросхеме на материнской плате. Правда ее можно перепрошить, но это довольно сложная процедура. Отметим также, что на старых машинах многие операции можно было совершать даже без ОС, например, прослушивать музыку. Да и сам Windows первых версий была лишь надстройкой на BIOS, расширяющей ее возможности.
Для чего заходят в BIOS
Перечислим причины, по которым нужно зайти в БИОС:
Это неполный перечень. Управляя компьютером не только из Виндоус, но и через меню БИОСа, можно увеличить эффективность работы и производительность компьютера.
Разновидности БИОС
На сегодня можно различить три основные типа БИОС:
Первые две немного отличаются интерфейсом не только между собой, но и в зависимости от версий, однако принцип работы в них практически одинаков.
UEFI — инновационный продукт, появившийся сравнительно недавно. Он имеет собственный графический интерфейс, интуитивно понятен и позволяет работать в нем мышкой.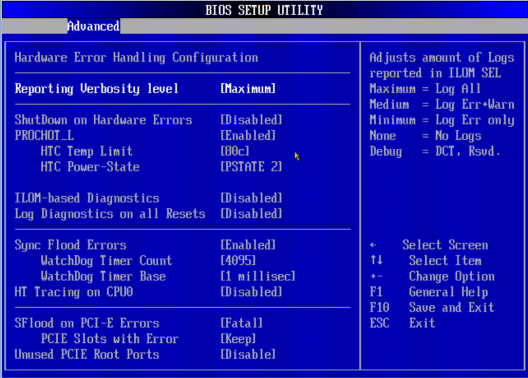 К тому же с его помощью ОС грузится значительно быстрее.
К тому же с его помощью ОС грузится значительно быстрее.
Стандартные способы входа
Без разницы, компьютер работает в Windows 7 или Windows XP, или в более старшей версии. По умолчанию большинство машин подразумевают то, что зайти в БИОС можно с помощью нажатия при загрузке (во время процедуры диагностики Post, до звукового сигнала) клавиши F1 или Delete . Но некоторые производители материнских плат назначают и другие клавиши или их сочетания, точно узнать способ входа можно в документации к ней или компьютеру. Если бумажные инструкции отсутствуют, то всегда можно найти электронную версию, но не всегда на русском. Также в процессе загрузки высвечивается подсказка, если успеете ее прочитать. Как правило, это что-то вроде «Press F1 to enter Setup » обозначает, что нужно нажать F1 .
Если все же не нашли клавишу или их сочетание, и стоит вопрос, как войти в БИОС, то перечислим основные их варианты наиболее популярных и распространенных на сегодня компаний, выпускающих ПК и материнские платы.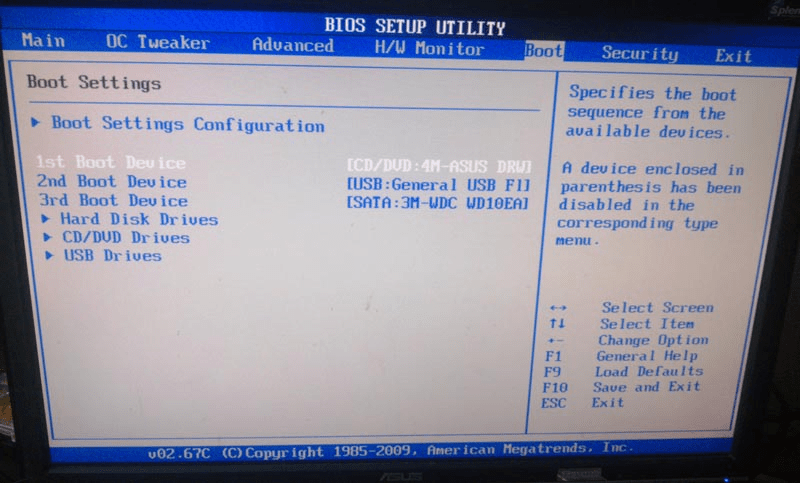 Как зайти на БИОС не в настольном компьютере, а на ноутбуке — процедура одинакова, только на некоторых из них может дополнительно использоваться клавиша Fn
, которой нет в десктопах.
Как зайти на БИОС не в настольном компьютере, а на ноутбуке — процедура одинакова, только на некоторых из них может дополнительно использоваться клавиша Fn
, которой нет в десктопах.
- IBM — F1 , F2 , СTRL + Alt + Insert , СTRL + Alt + Delete .
- ACER — F1 , F2 , СTRL + Alt + ESC .
- DELL — F1 , F2 , F3 , Delete , Fn + F1 .
- HEWLET-PACARD — F1 , F2 .
- SONY — F2 , F3 .
- TOSHIBA — ESC , F1 .
- ASUS — F2 , Delete , CTRL + F2 .
- LENOVO — F1 , F2 , F12 .
- COMPAQ — F10 .
Менее распространенные бренды используют те же варианты, чтобы войти в BIOS. Как видите, их не очень много и можно легко перебрать.
Для того чтобы успеть нажать клавишу или их сочетание при запуске системы, почти все пользователи применяют следующий метод: начинают быстро повторять нажатия одновременно с включением машины. Иногда, особенно когда нужно нажимать сочетание клавиш, помогает нажатие PAUSE
приостанавливающее загрузку, но не во всех системах.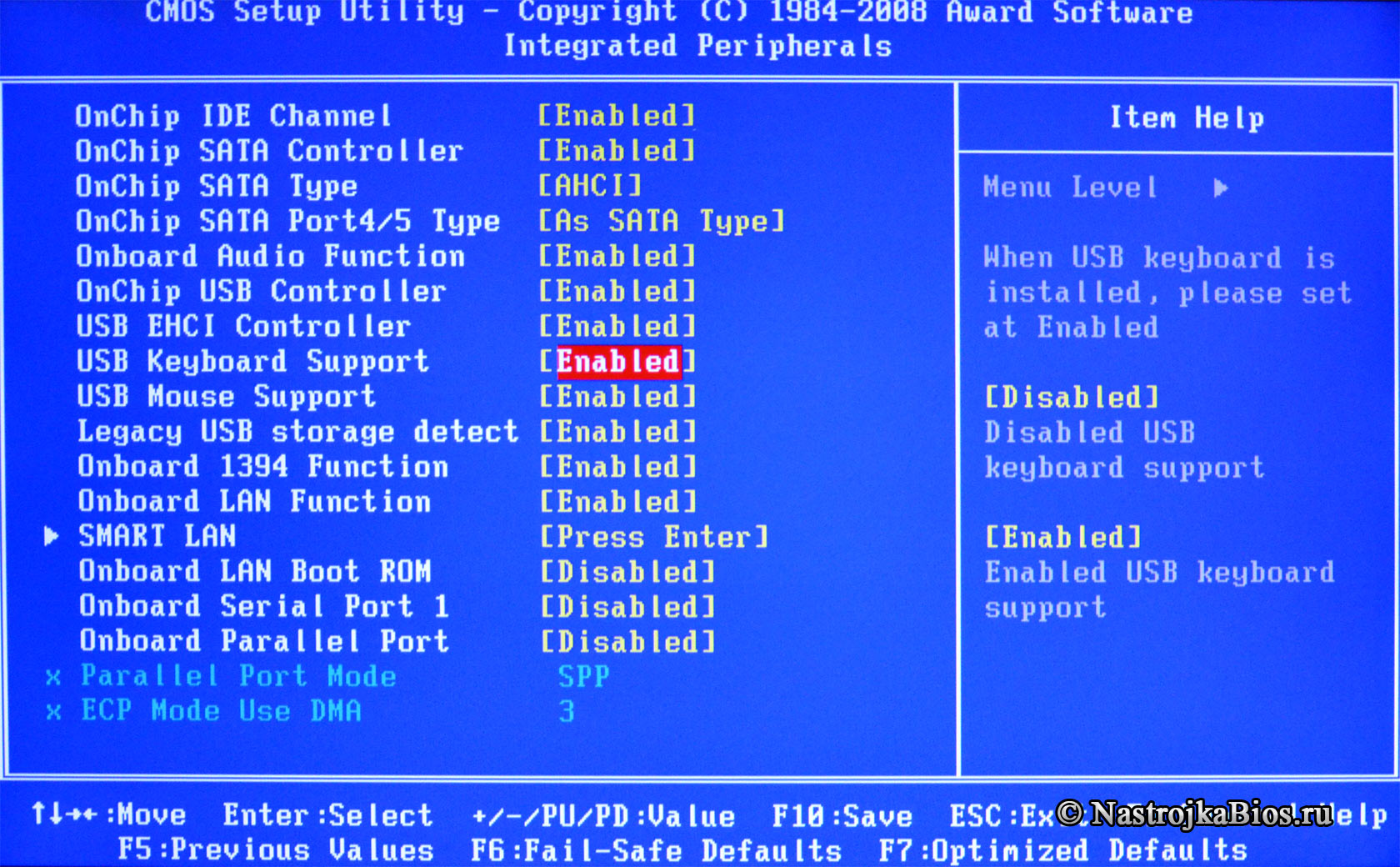 Если не успели, то даете загрузиться ОС, запускаете перезагрузку и повторяете все операции снова. Но может возникнуть еще одно затруднение, речь о котором пойдет ниже.
Если не успели, то даете загрузиться ОС, запускаете перезагрузку и повторяете все операции снова. Но может возникнуть еще одно затруднение, речь о котором пойдет ниже.
Если даже верное нажатие не срабатывает
Иногда точно знаете из инструкции к материнской плате, как открыть BIOS, но это не срабатывает. Скорее всего, у вас USB-клавиатура, и она заблокирована другим устройством, подключенным к этому порту.
Выхода два:
- освобождаем все USB-разъемы и оставляем только клавиатуру;
- если есть разъем, подключите обычное PS/2 устройство.
После этого вы должны попасть в BIOS.
Как зайти в БИОС, если система очень быстро загружается
Эта проблема возникает на современных компьютерах с Windows 8 и выше, на которых установлено UEFI , и вместо обычного винчестера стоит твердотельный диск. В них система загружается мгновенно, и нельзя не только прочитать подсказку, но и нажать клавишу.
Но выход есть, так как в этих ОС можно зайти в BIOS при загруженной системе.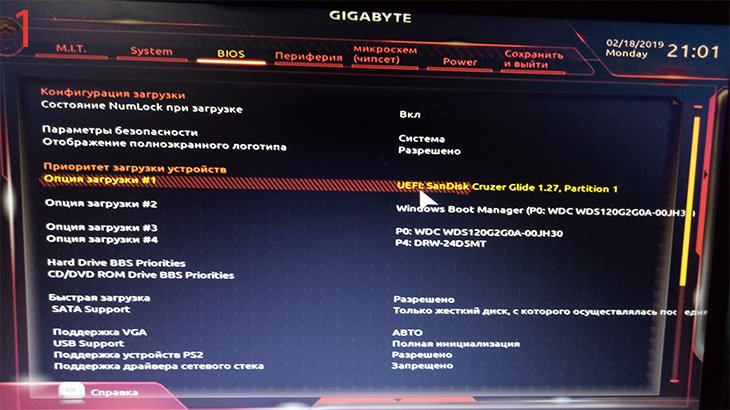
Вход в Windows 8
Последовательность действий будет следующей:
- Нажимаете Win + C . Клавиша Win чаще всего обозначена логотипом ОС, волнистыми окошками.
- Выбираете «Параметры », могут быть обозначены «Setting » или просто шестеренкой.
- Находите «Изменить параметры ».
- Выбираете «Общие ».
- Затем останавливаете выбор на «Особый вариант загрузки » и Перезагрузить сейчас .
- После нее в открывшемся окне выбираете «Диагностика ».
- Затем находите «Дополнительные параметры ».
- Останавливаете выбор на «».
- Снова нажимаете перезагрузку.
После выполнения данных действий попадете в меню BIOS на Windows 8 UEFI.
Вход из Windows 10
Порядок действий почти аналогичен, как и в «восьмерке»:
- Нажимаете на значок уведомлений.
- В раскрывшемся окне выбираете «Параметры », а затем «Обновление и безопасность ».

- Находите «Восстановление ».
- Останавливаете выбор на «Особые параметры загрузки » и Перезагрузить сейчас .
- После перезагрузки в открывшемся окне выбираете «Диагностика ».
- Находите «Дополнительные параметры ».
- Останавливаете выбор на «Параметры встроенного ПО UEFI ».
- Снова выбираете перезагрузку.
И после нее уже попадете в БИОС.
Заключение
В этой статье мы рассказали, как запустить BIOS, о ее возможностях и особенностях. Будем рады, если вы, прочитав нашу статью и войдя в эту программу, освоите ее и сможете улучшить работу своей машины.
Видео по теме
Как зайти в Биос на ноутбуке Асер: все рабочие способы входа
Далеко не каждому пользователю ПК приходится использовать BIOS. Его применяют, когда выполняется настройка имеющегося оборудования. Как правило, биосом оборудованы все компьютеры. Однако вход в него может осуществляться посредством ввода комплекса команд с клавиатуры компьютера или ноутбука. Многое зависит от конкретной модели электронно-вычислительного устройства. Прочитав данную статью, человек сможет узнать, как зайти в биос на ноутбуке Acer.
Многое зависит от конкретной модели электронно-вычислительного устройства. Прочитав данную статью, человек сможет узнать, как зайти в биос на ноутбуке Acer.
Как войти с помощью функциональных клавиш
Вход в bios на acer осуществляется посредством нажатия специальных клавиш на ноутбуке. При выполнении процедуры руководствуйтесь следующей инструкцией:
- В первую очередь необходимо выключить ноутбук. Если этот процесс невозможен через меню «Пуск», нужно воспользоваться принудительным завершением работы. Для этого зажмите кнопку включения ноутбука на пару секунд.
- Запустите устройство, нажав на соответствующую кнопку.
- В процессе загрузки нажмите несколько раз подряд на клавишу F2. После выполнения данной процедуры на экране монитора должно высветиться специальное окно BIOS. Обычно оно появляется в синем цвете.
Обратите внимание! На ноутбуках более раннего года выпуска клавиша входа в BIOS может быть F1 или delete.
Как узнать какая клавиша назначена для вашей модели
Если при нажатии вышеуказанных клавиш ноутбук acer не заходит в биос, то следует применить другой метод. В нижней части экрана при включении ноутбука разработчиками может быть указана следующая информация:
- Сведения, касающиеся входа в BIOS
- Кнопка, при нажатии которой произойдёт восстановление системы.
- Характеристики ноутбука.
- Диагностика образовавшихся проблем.
Важно! Попробуйте нажать клавишу Tab или Esc. Однако неопытному пользователю ПК производить самостоятельно подобные действия крайне не рекомендуется. И на это есть веская причина. Посредством нажатия различных клавиш на клавиатуре, можно сбить настройки ноутбука. Впоследствии потребуется потратить большое количество времени на их полное восстановление.
Для переустановки операционной системы вовсе не обязательно заходить в биос. Для этой цели достаточно выполнить вход в Boot Menu.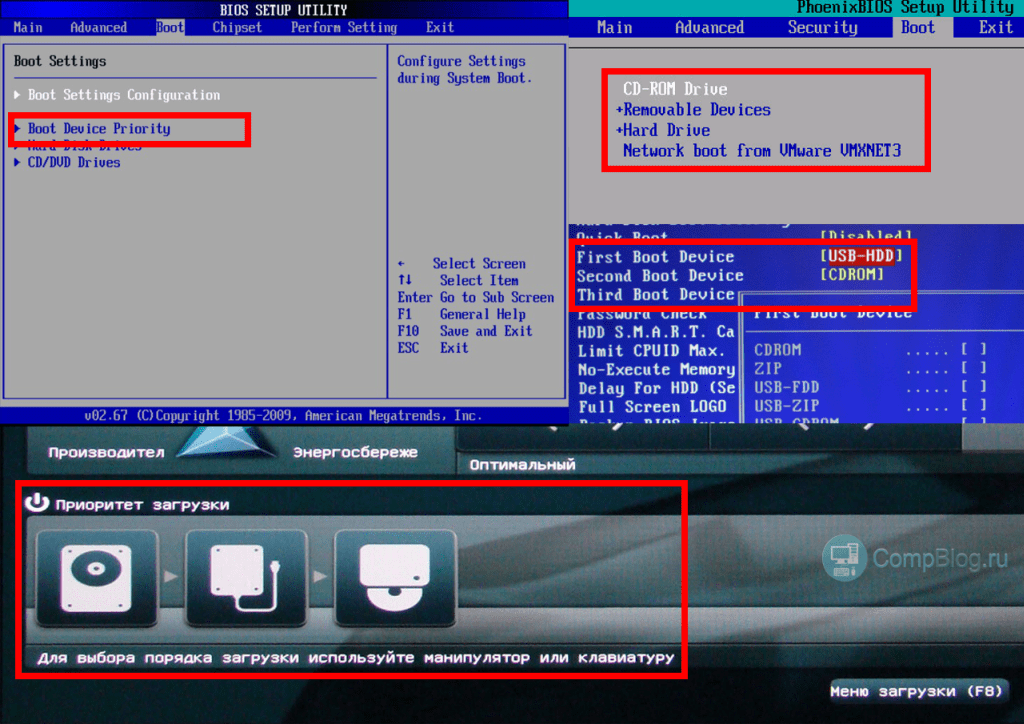
Зачастую приходится использовать ещё один метод входа в BIOS на ноутбуке acer. Однако к нему следует прибегать только в самых крайних случаях. Например, когда при включении устройства, на его мониторе не отображаются сведения о входе в BIOS. Для определения необходимой клавиши внимательно прочтите документацию к этому ноутбуку. Такие документы идут в комплекте с оборудованием. Также эту информацию без каких-либо проблем можно получить на сайте производителя. Действуйте по следующему алгоритму:
- Зайдите в интернет и перейдите по ссылке https://www.acer.com.
- Перейдите в параметр «Драйверы и руководства», нажав на соответствующую кнопку. Она расположена в верхней части экрана.
- Далее сервер потребует ввести серийный номер устройства. Узнать его очень просто. Как правило, разработчики указывают номер на задней крышке ноутбука.
- Однако в определённых ситуациях узнать серийный номер не представляется возможным. Тогда нужно нажать на пункт «Или выберите устройство».

- В появившемся окне нажмите на параметр «Ноутбуки».
- Введите серию своего персонального компьютера.
- На открывшейся станице потребуется найти пункт под названием «Документы».
- Дальше пользователю понадобится нажать на слово «Загрузить». После выполнения данной процедуры начнётся загрузка документа. Этот процесс может занять некоторое время. Всё зависит от скорости интернета.
Дополнительная информация. Для открытия скаченного документа необходима программа, способная воспроизводить PDF файлы. Таких приложений существует огромное множество. Их всегда можно скачать из интернета.
Как зайти в bios через windows 10
На операционной системе Windows 10 зайти в Bios можно и после загрузки рабочего стола. Для достижения этой цели надо действовать по следующему алгоритму:
- Заходим в меню пуск и переходим во вкладку «Параметры». Это окно также можно вызвать сочетанием клавиш Win+I.
- В разделе «Обновление и Безопасность» нужно поставить галочку напротив параметра «Восстановление».

- В правом нижнем углу монитора расположена надпись «Перезагрузить сейчас». После того, как ноутбук перезагрузится, на его экране появится окно выбора параметров.
- В открывшемся окне нужно выбрать пункт «Диагностика системы». Посредством выполнения данной процедуры высветится меню, с помощью которого можно будет изменить настройки BIOS.
- Затем произойдёт перезагрузка ноутбука, по окончании которой откроется доступ к биосу.
Таким образом, информация, изложенная в данной статье, позволяет пользователю попасть в BIOS ноутбуков acer. В открывшемся окне можно изменить настройки компьютера. Однако выполнять такую процедуру самостоятельно крайне не рекомендуется. Это чревато не самыми благоприятными последствиями. Компьютеру может потребоваться ремонт. Однако для осуществления подобной процедуры понадобятся дополнительные денежные вложения.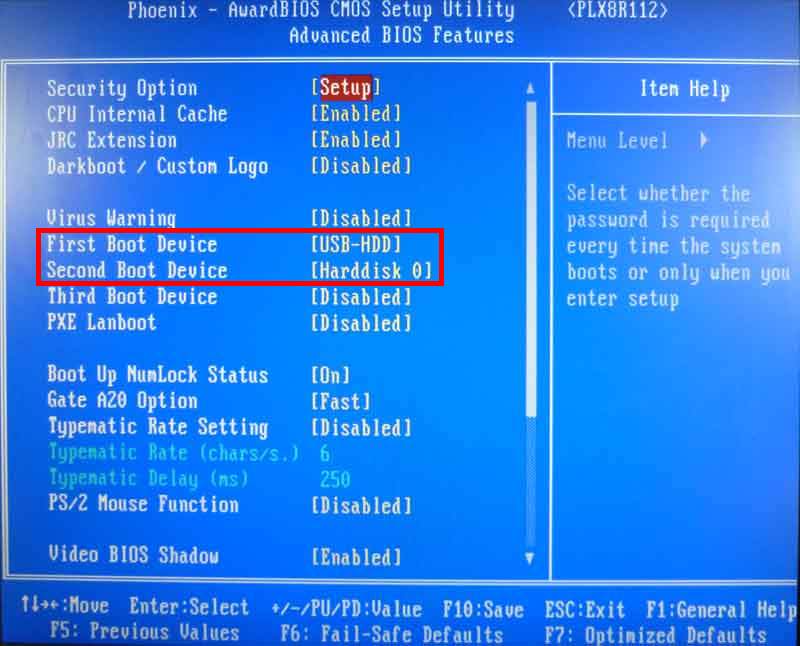
Как войти в БИОС на компьютере
«Как войти в БИОС?» — такой вопрос рано или поздно задает себе любой пользователь ПК. Для человека непосвященного в премудрости электроники даже само название CMOS Setup или Basic Input/Output System кажется загадочным. Но без доступа к этому набору микропрограмм иногда невозможно настроить конфигурацию оборудования, установленного на компьютере или переустановить операционную систему.
Входим в БИОС на компьютере
Существует несколько способов войти в BIOS: традиционный и альтернативные. Для старых версий Windows до XP включительно существовали утилиты с возможностью редактирования CMOS Setup из операционной системы, но к сожалению эти интересные проекты давно заглохли и рассматривать их не имеет смысла.
Обратите внимание: Способы 2-4 работают не на всех компьютерах с установленной ОС Windows 8, 8.1 и 10, так как далеко не всё оборудование полностью поддерживает технологию UEFI.
Способ 1: Вход с помощью клавиатуры
Основной метод попасть в меню прошивки материнской платы — это нажать при загрузке компьютера после прохождения Power-On Self Test (тест программы самотестирования ПК) клавишу или комбинацию клавиш на клавиатуре. Узнать их можно из подсказки в нижней части экрана монитора, из документации на системную плату или на сайте фирмы-производителя «железа». Наиболее распространенные варианты — Del, Esc, служебные номерные F. Ниже приведена таблица с возможными клавишами в зависимости от происхождения оборудования.
Способ 2: Параметры загрузки
В версиях Виндовс после «семерки» возможен альтернативный метод с использованием параметров перезагрузки компьютера. Но как уже было упомянуто выше, пункт «Параметры встроенного ПО UEFI» в меню перезагрузки появляется не на каждом ПК.
- Выбираем кнопку «Пуск», затем значок «Управление электропитанием». Переходим на строку «Перезагрузка» и нажимаем её, удерживая клавишу Shift.

- Появляется меню перезагрузки, где нас интересует раздел «Диагностика».
- В окне «Диагностика» находим «Дополнительные параметры», пройдя в которые мы видим пункт «Параметры встроенного ПО UEFI». Жмем на него и следующей странице решаем «Перезагрузить компьютер».
- ПК перезагружается и открывается BIOS. Вход совершен.
Способ 3: Командная строка
Для входа в CMOS Setup можно использовать возможности командной строки. Работает этот метод тоже только на Виндовс последних версий, начиная с «восьмерки».
- Нажав правой кнопкой мыши на значке «Пуск», вызываем контекстное меню и выбираем пункт «Командная строка (администратор)».
- В окне командной строки вводим:
shutdown.exe /r /o. Нажимаем Enter. - Попадаем в меню перезагрузки и по аналогии со Способом 2 доходим до пункта «Параметры встроенного ПО UEFI».
 БИОС открыт для изменения настроек.
БИОС открыт для изменения настроек.
Способ 4: Вход в BIOS без клавиатуры
Этот метод похож на Способы 2 и 3, но позволяет попасть в БИОС, совсем не используя клавиатуру и может пригодиться при её неисправности. Актуален данный алгоритм тоже только на Виндовс 8, 8.1 и 10. Для детального ознакомления проходите по ссылке, указанной ниже.
Подробнее: Входим в BIOS без клавиатуры
Итак, мы установили, что на современных ПК с UEFI BIOS и последними версиями операционной системы возможны несколько вариантов входа в CMOS Setup, а на старых компьютерах альтернативы традиционному нажатию клавиш фактически нет. Да, кстати, на совсем «древних» материнских платах были кнопки для входа в БИОС на задней части корпуса ПК, но сейчас такого оборудования уже не найти.
Мы рады, что смогли помочь Вам в решении проблемы.Опишите, что у вас не получилось. Наши специалисты постараются ответить максимально быстро.
Помогла ли вам эта статья?
ДА НЕТКак попасть в БИОС на компьютере или ноутбуке
В одной из своих прошлых статей на тему про логотип материнской платы я уже касался вопроса как попасть в БИОС.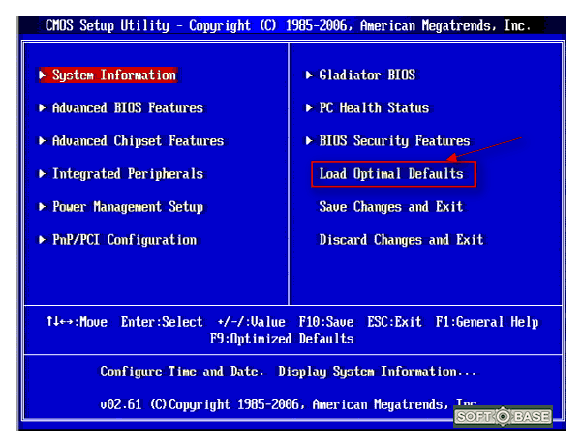 На всех новых компьютерах и ноутбуках начиная где-то с года 2013 установлена так называемая UEFI, простыми словами говоря это замена графического вида BIOS, а также существенное улучшение некоторых возможностей и функций. По функциональности всё осталось, как и было просто стало красивее появились всевозможные картинки 3D, прекрасное меню и т.д. Система UEFI была разработана компанией Intel где-то в середине 90-х (с 1990 до 1997 в этот промежуток времени) если мне память не изменяет и называлась тогда EFI. Конечно с того времени она перетерпела множество изменений и доработок пока дошла до нас, то есть конечного потребителя. Те методы, которые будут описаны в этой публикации одинаково применимы как к UEFI, так и к БИОС.
На всех новых компьютерах и ноутбуках начиная где-то с года 2013 установлена так называемая UEFI, простыми словами говоря это замена графического вида BIOS, а также существенное улучшение некоторых возможностей и функций. По функциональности всё осталось, как и было просто стало красивее появились всевозможные картинки 3D, прекрасное меню и т.д. Система UEFI была разработана компанией Intel где-то в середине 90-х (с 1990 до 1997 в этот промежуток времени) если мне память не изменяет и называлась тогда EFI. Конечно с того времени она перетерпела множество изменений и доработок пока дошла до нас, то есть конечного потребителя. Те методы, которые будут описаны в этой публикации одинаково применимы как к UEFI, так и к БИОС.
Как зайти в БИОС на Windows 10
Начну со способа, который будет работать на всех устройствах под управлением операционной системы Windows 10 не зависимо от производителя компьютера, ноутбука или материнской платы. Первое что следует сделать это попасть в «Параметры Windows».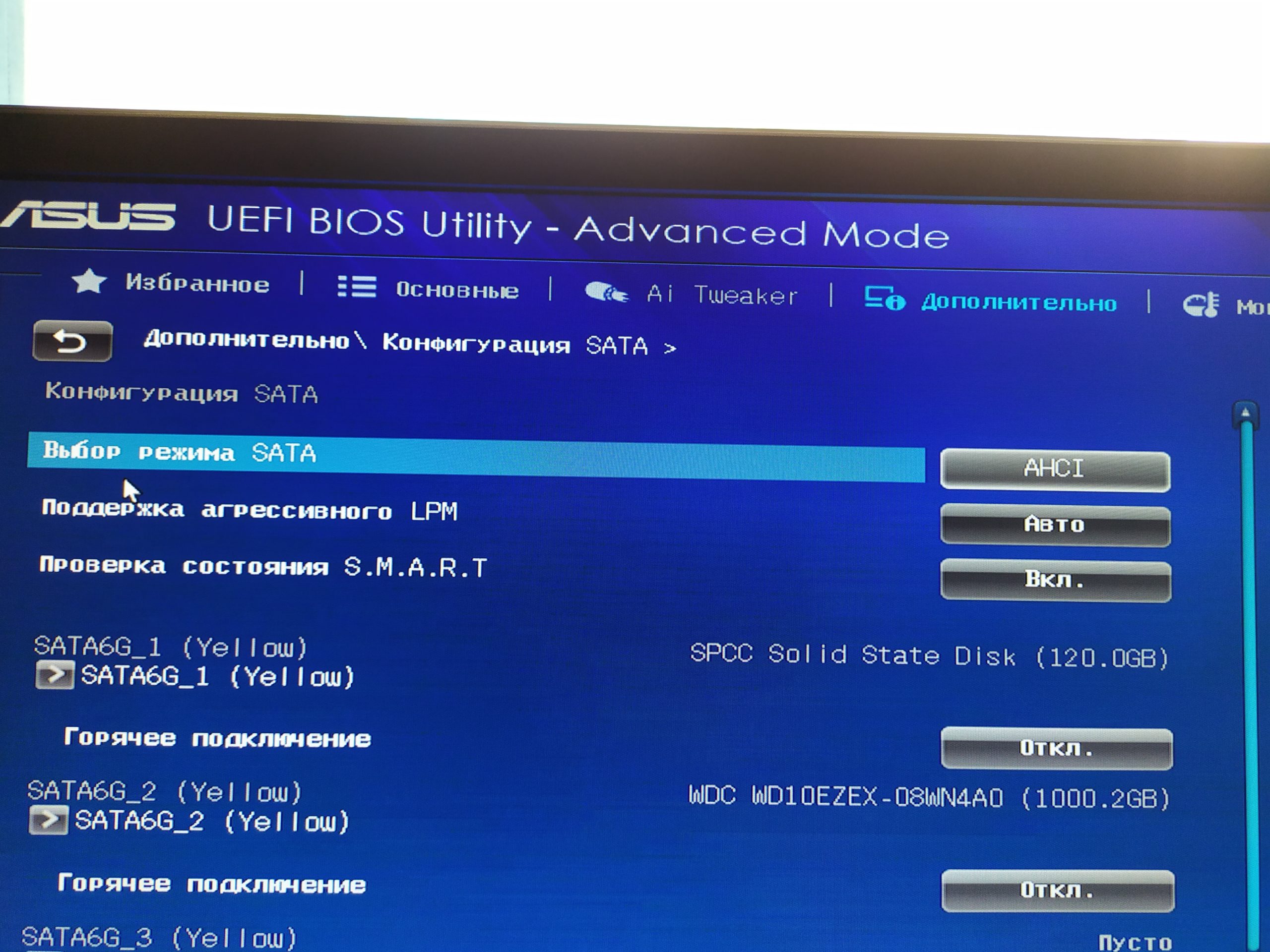 Для этого нужно кликнуть левой кнопкой мышки на значке «Пуск» рабочего стола и нажать на значок шестерёнки в левом нижнем углу. Либо воспользоваться горячими клавишами Win + I.
Для этого нужно кликнуть левой кнопкой мышки на значке «Пуск» рабочего стола и нажать на значок шестерёнки в левом нижнем углу. Либо воспользоваться горячими клавишами Win + I.
Затем в параметрах Windows следует выбрать раздел «Обновление и безопасность» и зайти в него. Потом нужно выбрать подкатегорию «Восстановление». Далее в пункте «Особые варианты загрузки» нажать на кнопку «Перезагрузить сейчас».
После того вы окажитесь в параметрах запуска операционной системы следует перейти в раздел именуемый как «Поиск и устранение неисправностей».
Откроется новое окно, в котором нужно будет выбрать пункт «Дополнительные параметры».
Далее с правой стороны почти снизу будет раздел «Параметры встроенного ПО UEFI» следует зайти в него. Затем откроется новое окно, в котором будет одна единственная кнопка с надписью «Перезагрузить». После того как вы нажмёте на неё будет выполнена перезагрузка и вход в БИОС автоматически.
Также в меню загрузки Windows можно попасть с помощью командной строки или PowerShell. Для этого следует запустить первое или второе от имени администратора, если вы не знаете, как это сделать то можете прочитать статью про целостность системных файлов, после чего в открывшееся окно вбить команду shutdown.exe /r /o и нажать на «ENTER». Через несколько секунд вы окажитесь в параметрах загрузки ОС.
Для этого следует запустить первое или второе от имени администратора, если вы не знаете, как это сделать то можете прочитать статью про целостность системных файлов, после чего в открывшееся окно вбить команду shutdown.exe /r /o и нажать на «ENTER». Через несколько секунд вы окажитесь в параметрах загрузки ОС.
Ещё один способ который работает на всех настольных компьютерах (не ноутбуках) но только при том условии что в БИОСе не включена настройка типа «Ultra Fast Boot», а в некоторых моделях даже при «Fast Boot». Настройки типа «Fast Boot» либо та что предшествует ей это такие параметры BIOS скажем так для разгона запуска ОС. Их работа заключается в том, что они посредством отключения определённых проверок POST ускоряют запуск системы. POST Bios выполняет проверку важных запчастей компьютера перед тем как запустить загрузчик операционной системы, это происходит во время первых нескольких секунд после того как вы включили компьютер. Данные установки отключены по умолчанию поэтому если вы не лазили в установки BIOS, то переживать нечего, в основном вышеупомянутыми настройками пользуются любители разгонять компьютер и его составные. В моей практике был случай что из-за включённой опции «Fast Boot» вышла из строя довольно-таки навороченная материнская плата Gigabyte на ровном месте, во время включения ПК, поэтому я не рекомендую играться такими вещами. И так, для того чтобы попасть в БИОС при включении компьютера или во время его перезагрузки нужно всё время нажимать клавишу «Delete» либо кнопку «Del» находящуюся справа клавиатуры там, где цифры с интервалом примерно раз в секунду, две. То есть когда включаете компьютер то постоянно нажимаете клавишу. Либо во время перезагрузки, как только начался этап перезапуска то начинайте нажимать вышеупомянутую кнопку.
В моей практике был случай что из-за включённой опции «Fast Boot» вышла из строя довольно-таки навороченная материнская плата Gigabyte на ровном месте, во время включения ПК, поэтому я не рекомендую играться такими вещами. И так, для того чтобы попасть в БИОС при включении компьютера или во время его перезагрузки нужно всё время нажимать клавишу «Delete» либо кнопку «Del» находящуюся справа клавиатуры там, где цифры с интервалом примерно раз в секунду, две. То есть когда включаете компьютер то постоянно нажимаете клавишу. Либо во время перезагрузки, как только начался этап перезапуска то начинайте нажимать вышеупомянутую кнопку.
Как попасть в БИОС на ноутбуке
В ноутбуках самым удобным и простым решением будет метод описанный в самом начале. А вообще главным фигурантом этого дела во многих устройствах такого типа является клавиша для входа в БИОС «F2». Желательно до того, как вы начали включение ноутбука зажать клавишу «F2» (которую нужно будет удерживать вплоть до появления интерфейса БИОС) лишь только затем нажимать на кнопку включения.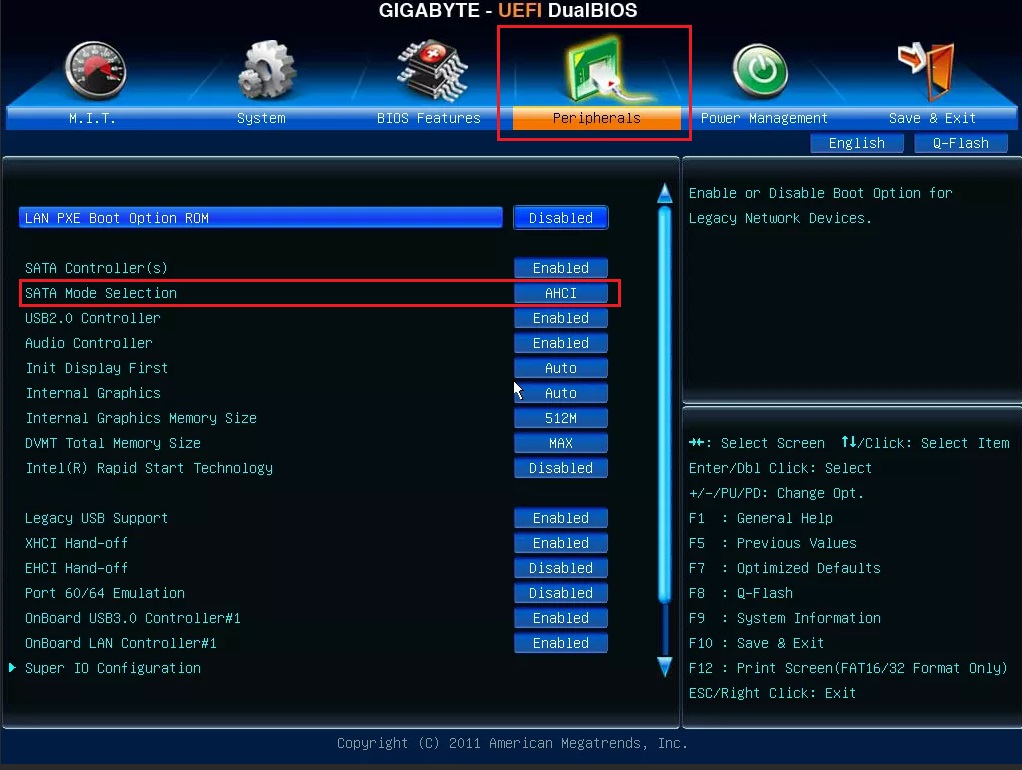 По крайне мере так рекомендую производители. Хотя я, да и многие пользователи начинаем нажимать её за секунду до появления логотипа ноутбука после включения. Также как в случае с настольным компьютером следует соблюдать интервал одно нажатие раз в секунду, две. Поэтому если не получится так, то попробуйте этак.
По крайне мере так рекомендую производители. Хотя я, да и многие пользователи начинаем нажимать её за секунду до появления логотипа ноутбука после включения. Также как в случае с настольным компьютером следует соблюдать интервал одно нажатие раз в секунду, две. Поэтому если не получится так, то попробуйте этак.
Также в ноутбуках Toshiba клавиша для входа в БИОС может быть «Esc». В Dell и Hewlett Packard могут использовать «F10». Очень редко в гаджетах от Lenovo или IBM может быть применена кнопка «F1».
Ещё на ноутбуках Lenovo есть специальная кнопка, которая называется «Novo». В старых моделях она расположена сверху рядом с кнопкой включения. В новых она находится сбоку ноутбука у некоторых её заметно, но есть и такие в которых она выглядит как маленькая дырочка, и, чтобы достать до заветной кнопочки потребуется либо зубочистка или какой-нибудь тонкий предмет может шариковая ручка.
После того как будет выполнено нажатие вы попадёте в меню Novo там будет несколько опций для выбора и одна из них это вход в БИОС, или ещё одна не маловажная установка Boot Menu. Если у вас появятся вопросы либо замечания по поводу статьи вы всегда можете оставить комментарий, или перейти на страницу «Контакты» и там заполнить, а потом отправит мне форму.
Если у вас появятся вопросы либо замечания по поводу статьи вы всегда можете оставить комментарий, или перейти на страницу «Контакты» и там заполнить, а потом отправит мне форму.
10.02.2018
Ещё статьи, которые могут заинтересовать:
Бесплатный торрент-клиент программа Zona
Запись видео с экрана монитора с помощью Fraps
Как определить объем оперативной памяти на компьютере
Языки программирования
Как узнать модель видеокарты установленной на компьютере
Как войти в биос в виндовс 7
Каждый владелец компьютера слышал про аббревиатуру BIOS (система ввода-вывода), однако не каждый знает, что это и как этим пользоваться. Доступ к BIOS может понадобиться по многим причинам: для переустановки WINDOWS, изменения аппаратных настроек и многого другого.
Как войти в биос в виндовс 7
Для того, чтобы зайти в BIOS на windows 7 необходимо нажать несколько клавиш в момент загрузки операционной системы, данная комбинация отличается для различных версий BIOS.
Таким образом, для того, чтобы войти в BIOS требуется выполнить два действия:
- Выяснить свою версию BIOS.
- Нажать правильную комбинацию клавиш во время загрузки операционной системы.
Определяем версию BIOS и комбинацию клавиш для входа
Определяем версию BIOS
Простой методСамый простой способ заключается в том, чтобы посмотреть вашу версию BIOS и подходящую для неё комбинацию клавиш на экране загрузки.
Шаг 1. Включаем или перезагружаем компьютер и смотрим на вашу версию системы ввода-вывода. Как правило, на этом же экране (в его нижней части) указывается комбинация клавиш для входа.
Перезагружаем компьютер
Шаг 2. Если вы не смогли обнаружить требуемое сочетание клавиш на загрузочном экране, то предлагаем вам воспользоваться данной таблицей и использовать подходящую для вашей версии BIOS, которую вы определили в предыдущем шаге. С более полной версией таблицы вы можете ознакомиться в конце статьи.
Таблица с сочетаниями клавиш на клавиатуре для входа в BIOS
Обратите внимание, знак «+» между клавишами означает, что их необходимо нажать одновременно.
Шаг 3. Сразу же после включения или перезагрузки компьютера начинаем нажимать подходящее сочетание клавиш.
Примечание! Обращаем внимание, что клавиши требуется нажимать часто и с короткими интервалами, а не просто зажимать их!
Если вы все сделали правильно, то перед вами появится экран BIOS, который выглядит следующим образом (однако может несколько отличаться, все зависит от вашей версии).
Экран BIOS
Продвинутый методДля этого способа нам не потребуется перезагрузка компьютера, ведь мы будем узнавать свою версию BIOS через окно «Сведения о системе», а затем нажимать необходимую комбинацию клавиш во время загрузки системы.
Открываем «Сведения о системе» и выясняем необходимые сведения, используя один из трёх способов.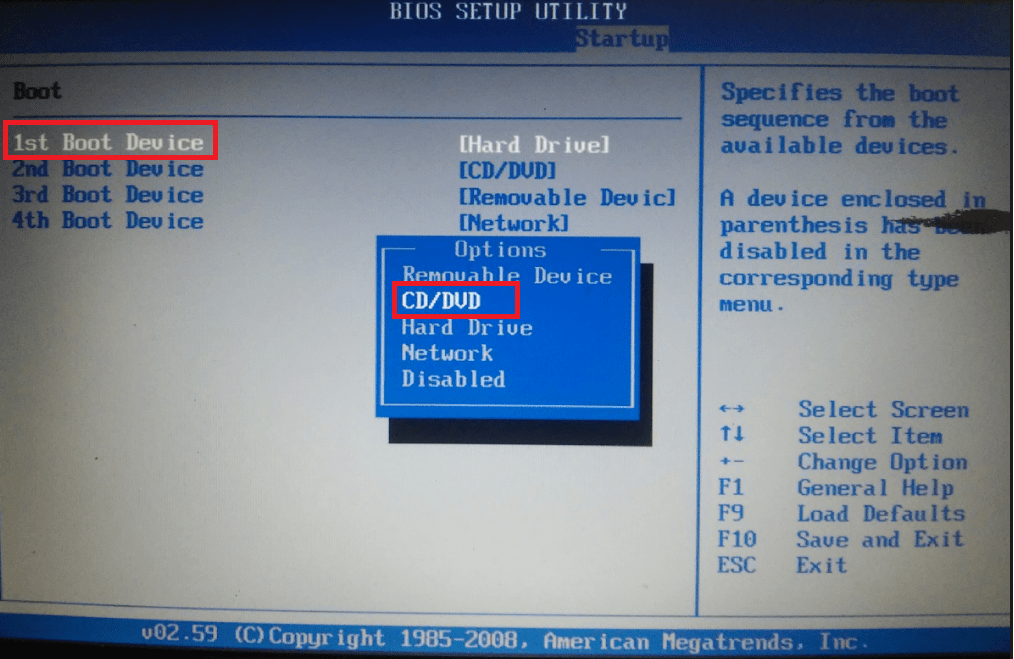
Шаг 1. Открываем «Диспетчер задач» сочетанием клавиш «Ctrl+Shift+Esc».
Открываем «Диспетчер задач»
Шаг 2. В появившемся окне выбираем «Файл» и нажимаем «Новая задача» или «Newtask», если у вас английский язык.
Выбираем «Файл» и нажимаем «Новая задача»
Шаг 3. В появившемся окне вводим в пустое поле «msinfo32» и нажимаем «Ok».
Вводим в пустое поле “msinfo32” и нажимаем «Ok»
Способ 2. Используем сочетание горячих клавиш
Шаг 1. Нажимаем комбинацию клавиш «Win+R».
Шаг 2. В появившемся окне вводим в пустое поле «msinfo32» и нажимаем «Ok».
Вводим в пустое поле «msinfo32» и нажимаем «Ok»
Способ 3. Поисковая строка в меню «Пуск»
Шаг 1. Нажимаем клавишу «Win» на клавиатуре или соответствующую иконку в левом нижнем углу экрана.
Шаг 2.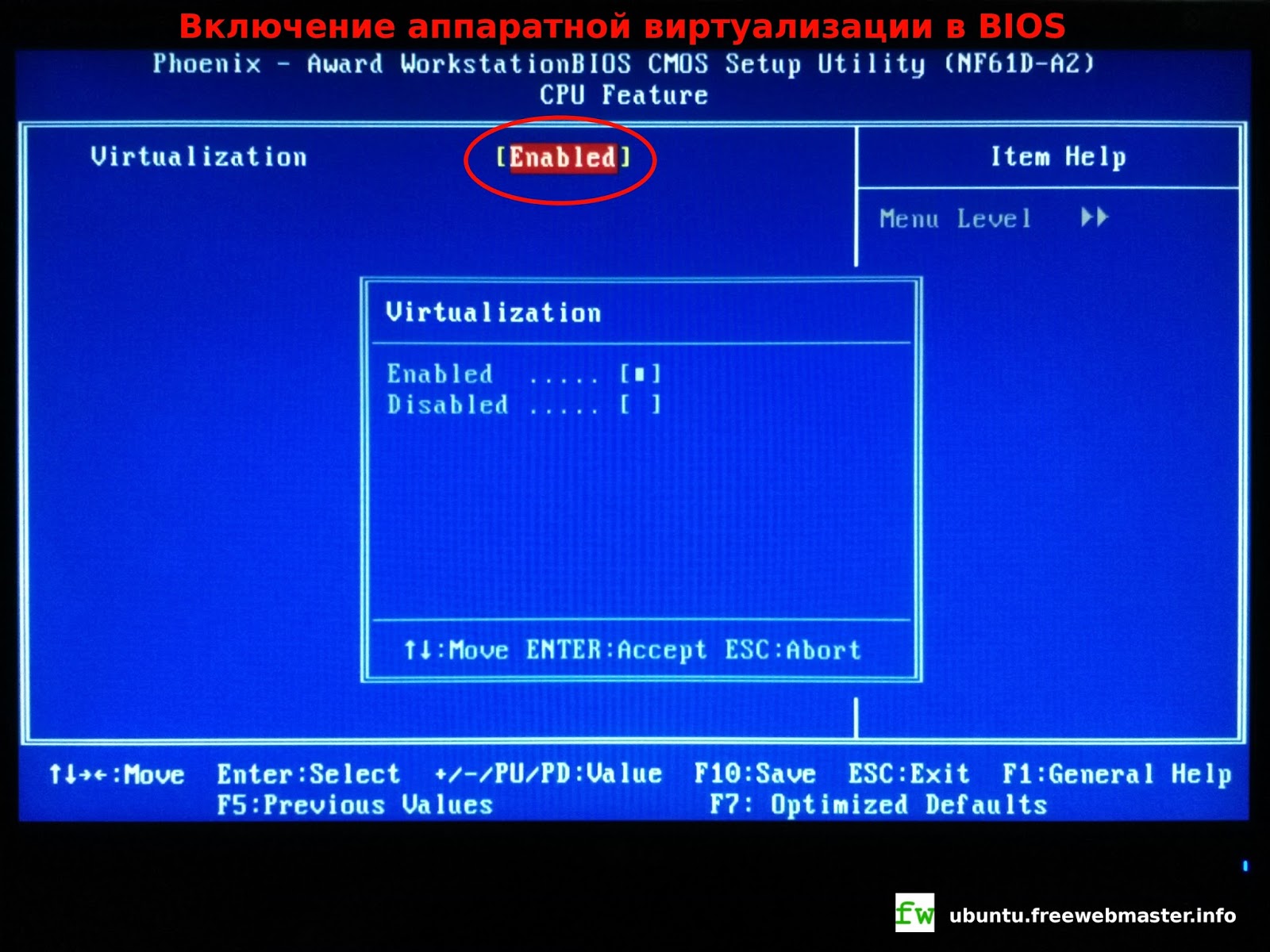 В поисковой строке вводим «msinfo32» и нажимаем клавишу «Enter».
В поисковой строке вводим «msinfo32» и нажимаем клавишу «Enter».
В поисковой строке вводим «msinfo32» и нажимаем клавишу «Enter»
При правильном выполнении одного из вышеописанных способов у вас откроется окно со сведениями о вашей системе, в котором вы сможете узнать свою версию BIOS.
В «System Summary» смотрим версию BIOS
Теперь, зная свою версию BIOS, воспользуйтесь таблицей ниже и выясните необходимую вам комбинацию клавиш.
Таблица с версиями BIOS и сочетаниями клавиш для входа
Сразу же после включения/перезагрузки вашего компьютера начинайте нажимать подходящую комбинацию клавиш.
Важно! Клавиши требуется нажимать часто и с короткими интервалами, а не просто зажимать их!
Теперь вы знаете как можно войти в BIOS, будучи пользователем операционной системы WINDOWS 7.
Видео — Как войти в биос в виндовс 7
Понравилась статья?
Сохраните, чтобы не потерять!
Как войти в настройки BIOS на ПК с Windows? — AskVG
Эта статья поможет вам узнать , как войти или получить доступ к экрану настройки BIOS или странице настроек BIOS на вашем устройстве Windows .
Методы, приведенные в этой статье, позволят вам открыть и проверить страницу настройки BIOS на всех компьютерах марки.
BIOS означает Basic Input / Output System , которая подключена к материнской плате вашего компьютера и контролирует практически все в вашей компьютерной системе, например параметры безопасности, среду загрузки и т. Д.На современных компьютерах он также известен как UEFI (Unified Extensible Firmware Interface).
Часто нам нужно войти в настройки BIOS, чтобы изменить конфигурацию нашей системы. Например, иногда нам нужно изменить порядок загрузочных устройств для загрузки с нашего загрузочного USB-накопителя или внешнего жесткого диска (жесткого диска), нам также необходимо включить / отключить множество параметров безопасности, таких как безопасная загрузка, TPM и т. Д., С помощью настроек BIOS.
Иногда, когда батарея CMOS разряжена и нам необходимо ее заменить, настройки BIOS восстанавливаются до заводских настроек по умолчанию, и нам нужно получить доступ к странице настроек BIOS, чтобы снова настроить их в соответствии с нашими требованиями и установить пароль администратора.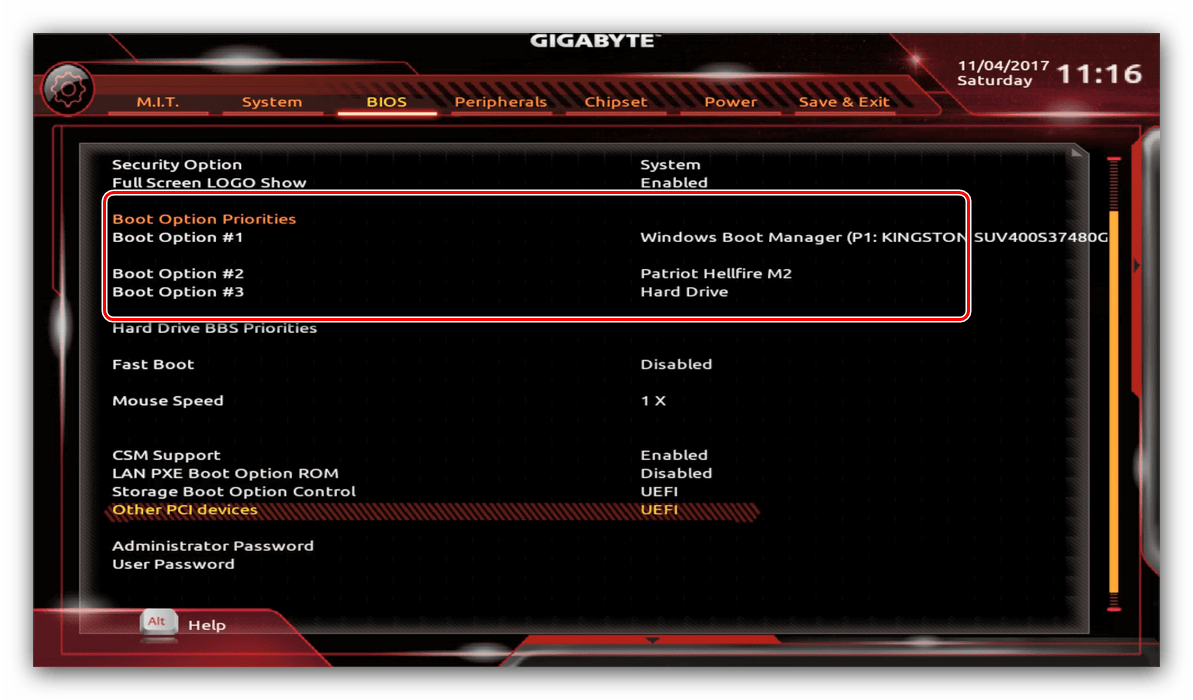
Много раз я получаю электронные письма от читателей, которые задают аналогичный вопрос, например, , как открыть настройки BIOS на моем ПК с Windows? Итак, сегодня я решил написать этот урок.
В этом руководстве я расскажу вам, как получить доступ и открыть страницу настроек BIOS в вашей компьютерной системе, будь то настольный ПК или ноутбук.
Есть 2 способа открыть настройки BIOS в вашей компьютерной системе:
- СПОСОБ 1: Нажатием клавиши при запуске системы
- СПОСОБ 2. Использование экрана дополнительных параметров загрузки Windows 8/10/11
Давайте обсудим оба по порядку:
СПОСОБ 1. Нажатие клавиши при запуске системы
1. Прежде всего выключите компьютер. Теперь нажмите кнопку питания, чтобы включить его снова.
2. Как только компьютер запустится, вы увидите логотип производителя вашего устройства на экране-заставке (логотип BIOS), например HP, Dell и т. Д. Вы заметите несколько клавиш, упомянутых в правом верхнем углу или нижний правый угол заставки для входа в настройки BIOS или для выбора загрузочного устройства.
Д. Вы заметите несколько клавиш, упомянутых в правом верхнем углу или нижний правый угол заставки для входа в настройки BIOS или для выбора загрузочного устройства.
Вам нужно будет нажать указанную клавишу, чтобы войти в настройки BIOS.Обратите внимание, что ключ для изменения настроек BIOS может отличаться для ПК разных производителей.
Наиболее распространенные клавиши для входа в настройки BIOS: F2 , Delete , F1 , F8 , F10 , F12 и Esc .
Для вашего удобства мы предоставляем правильные ключи, необходимые для входа в программу настройки BIOS на компьютерах популярных брендов:
- Dell — F2 или F12
- HP — Esc или F10
- Lenovo — F1 или F2 или Enter + F1
- Acer — F2 или Del
- Asus — F2 или Del
- Самсунг — F2
- Sony — F1, F2 или F3
- Тошиба — F2
- MSI — Del
- ASRock — F2 или Del
- Gigabyte — F2 или Del
- Microsoft Surface — Нажмите и удерживайте клавишу увеличения громкости или кнопку
Итак, как только вы увидите первый экран-заставку (перед загрузочным экраном Windows), сразу нажмите нужную клавишу, и откроется экран настроек BIOS.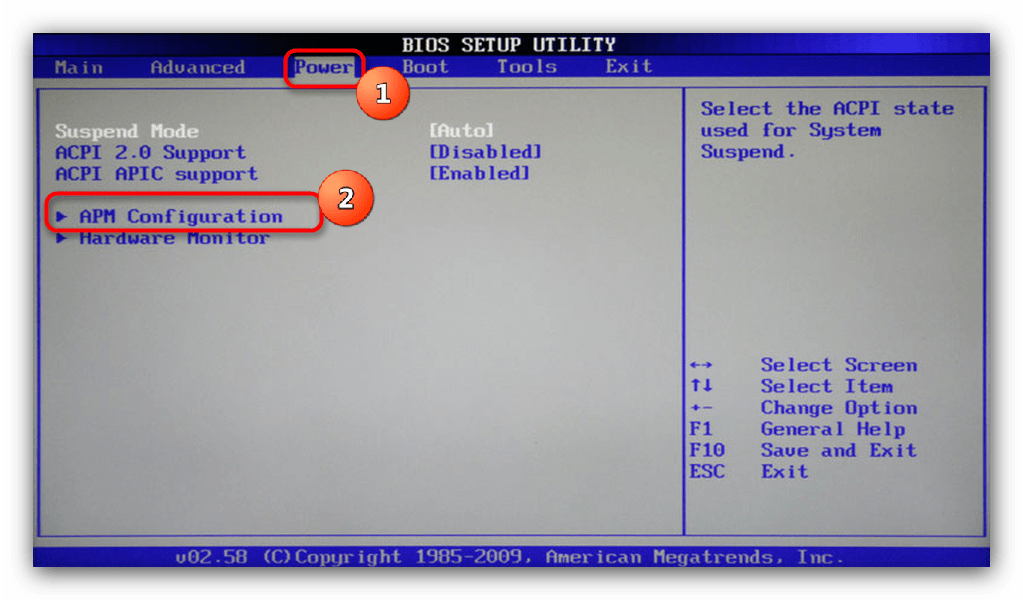
МЕТОД 2: Использование экрана дополнительных параметров загрузки в Windows 8/10/11
Иногда у вас может не получиться получить доступ к странице настроек BIOS с помощью вышеупомянутого метода, если производитель вашего ПК отключил клавиши для входа в настройки BIOS или если заставка BIOS быстро исчезает, и у вас нет времени для нажатия нужной клавиши.
В такой ситуации вы можете напрямую войти в настройки BIOS, используя операционную систему Windows.
Windows 8, Windows 10 и Windows 11 позволяют пользователям легко и напрямую входить в настройки BIOS, используя экран расширенного меню загрузки.
Таким образом, вы можете получить доступ и войти в экран настройки BIOS на вашем ПК с Windows с помощью следующих шагов:
1. Откройте приложение «Настройки» из меню «Пуск» или нажав одновременно клавиши WIN + I .
2. Теперь перейдите в раздел « Обновление и безопасность -> Восстановление ».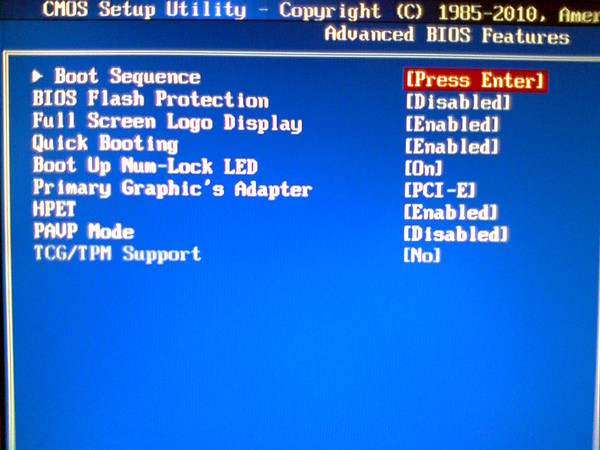
PS: В качестве альтернативы, Вы можете напрямую запустить эту страницу, используя команду « ms-settings: recovery » в диалоговом окне RUN , как упоминалось здесь .
3. Теперь на правой панели нажмите кнопку « Restart Now », расположенную в разделе « Advanced Startup ».
Windows закроет сеанс и на несколько секунд отобразит экран «, подождите, ». После этого вы увидите экран « Выберите вариант ».
БОНУС СОВЕТ 1: Вы можете напрямую открыть экран дополнительных параметров загрузки, нажав кнопку «Пуск», затем нажмите и удерживайте клавишу SHIFT и выберите опцию Restart в меню «Питание».
BONUS TIP 2: Вы также можете напрямую получить доступ к экрану через командную строку, используя команду Shutdown.exe / r / o в командной строке или диалоговом окне RUN.
4. Теперь нажмите на опцию « Troubleshoot » на экране «Выберите опцию».
5. Откроется экран параметров устранения неполадок. Щелкните на опции « Advanced Options ».
6. На следующем экране выберите опцию UEFI Firmware Settings .
Вот и все. Ваш компьютер перезагрузится напрямую на странице настроек BIOS.
БОНУС СОВЕТ 3: Вы также можете использовать команду shutdown / r / fw в диалоговом окне RUN, чтобы напрямую перезагрузить компьютер на экране прошивки UEFI или настроек BIOS прямо с рабочего стола Windows.
Также проверьте:
Как сбросить / удалить / обойти забытый пароль BIOS или CMOS?
Как изменить режим жесткого диска SATA с IDE на AHCI / RAID в BIOS после установки Windows?
[Подсказка] Как перезагрузить или загрузиться в безопасном режиме в Windows 10, нажатие клавиши «F8» при запуске не работает
[Fix] Предупреждение «Тип адаптера переменного тока неправильный или не может быть определен» при запуске в ноутбуках
Как проверить свой BIOS и управлять им? | Фиксированный
«Миллионы увидели, как яблоко упало,
, но Ньютон был тем, кто спросил, почему»
Бернард Барух
Тайны способствуют мысли и возбуждению.В самом деле, немногие вещи способствуют большей интеллектуальной строгости, чем хорошая головоломка. К счастью, у вас есть возможность провести время за компьютером — его компоненты и функции достаточно сложны, чтобы заставить вас ломать голову.
Так почему бы не взломать BIOS? По общему мнению, это кажется загадкой — например, не все знают, что означает эта загадочная аббревиатура. Неудивительно, что выражения «проверьте мою версию BIOS» или «управляйте BIOS» могут звучать как эпическое волшебство.
По правде говоря, работать с настройками BIOS намного проще, чем вы думаете. И хотя у BIOS есть причины скрывать себя от любопытных глаз пользователей Windows 10, вам может быть полезно получить некоторое представление о нем.
Вот 6 вопросов, связанных с BIOS, которые стоит задать:
- «Что такое BIOS?»
- «Я хочу узнать свою версию BIOS — как я могу ее проверить?»
- «Как мне получить доступ к своему BIOS?»
- «Как я могу изменить настройки BIOS моего компьютера?»
- «Как я могу обновить BIOS?»
- «Как я могу сбросить BIOS до настроек по умолчанию?»
Итак, пришло время прикоснуться к фундаментальным истинам вашего компьютера:
1.«Что такое BIOS?»
BIOS означает базовую систему ввода / вывода. Он размещен на микросхеме на материнской плате вашего компьютера и помогает вашему компьютеру работать. BIOS загружает вашу ОС, обслуживает ваше оборудование и позволяет вам управлять низкоуровневыми функциями вашего компьютера.
Таким образом, если вы хотите:
- изменить порядок загрузки
- изменить основные настройки вашего оборудования
- установить системные часы
BIOS — ваш помощник.
2.«Я хочу узнать свою версию BIOS — как я могу ее проверить?»
Вот два быстрых способа проверить версию BIOS:
Используйте командную строку
- Клавиша с логотипом Windows + S -> Введите cmd в поле поиска -> Щелкните командную строку
- Введите wmic bios get smbiosbiosversion -> Enter -> Проверьте номер версии вашего BIOS
Использование панели информации о системе
Клавиша с логотипом Windows + R -> Введите msinfo32 в поле выполнения -> Enter -> Сводка системы -> Версия / дата BIOS
3.«Как мне получить доступ к своему BIOS?»
Для входа в BIOS вашего ПК требуются определенные знания.
Вот что для этого можно использовать:
Функциональные клавиши
Включите ноутбук и одновременно нажмите F2, DEL или F12 (точная клавиша зависит от марки вашего ноутбука) -> Вы войдете в настройки BIOS.
Использование функциональных клавиш для доступа к BIOS в Windows 10 может быть затруднено из-за опции быстрого запуска.
Поэтому мы рекомендуем отключить эту функцию:
- Пуск -> Панель управления -> Электропитание -> Выберите, что делают кнопки питания -> Изменить настройки, которые в данный момент недоступны -> Настройки выключения -> Отключить Включить быстрый запуск -> Сохранить изменения
- Перезагрузите компьютер -> войдите в BIOS при запуске, нажав функциональную клавишу
Расширенные настройки
- Рабочий стол Windows 10 (правый нижний угол) -> Значок уведомления -> Все настройки
- Обновление и безопасность -> Восстановление -> Расширенный запуск -> Перезагрузить сейчас -> Доступ к прошивке UEFI и настройкам BIOS
4.«Как я могу изменить настройки BIOS моего компьютера?»
УтилитыBIOS сильно различаются. Тем не менее, все они очень похожи по структуре и назначению и представляют собой наборы меню, которые позволяют управлять настройками оборудования ПК. И хотя расположение настроек может отличаться в зависимости от используемого оборудования, они следуют той же логике. Вот почему следующие инструкции имеют смысл независимо от того, какая у вас программа настройки BIOS.
Для навигации по BIOS используйте стрелки и другие компьютерные клавиши — к сожалению, ввод с помощью мыши не поддерживается.
Имейте в виду, что вы должны быть предельно осторожны при настройке BIOS — один неверный ход и игра окончена. Поэтому, чтобы избежать сбоев ОС или оборудования, настраивайте параметры BIOS компьютера только в том случае, если вы знаете, как это делать. Или, если вам действительно нужно их настроить.
Не боишься?
Итак, Храброе Сердце, вот 5 хороших приемов, которые вы можете попробовать:
1. Измените порядок загрузки
Хотите изменить последовательность загрузки по техническим причинам?
Вот как это сделать:
- Войдите в BIOS Setup Utility -> перейдите к Boot
- Выполните изменения порядка загрузки с помощью определенных клавиш (найдите их на экране утилиты настройки BIOS) -> Сохранить изменения.
2. Создайте пароль BIOS
Вы можете защитить наиболее важные области вашего ПК, установив пароль BIOS. Честно говоря, никогда не помешает быть немного осторожным.
Для установки пароля BIOS:
- Войдите в программу настройки BIOS -> перейдите к Security
- Установить пароль пользователя (или что-то в этом роде) -> Создать надежный пароль -> Сохранить изменения конфигурации
3. Настройте системные часы
Тайм-менеджмент имеет важное значение.Итак, почему бы не изменить настройки времени на вашем ПК, чтобы он оставался организованным?
Вот несколько простых шагов:
Запустите BIOS -> Перейдите в Главное меню -> Системное время и системная дата -> Сохраните изменения
4. Измените скорость вращения вентилятора
Возможно, вы захотите изменить скорость вращения вентилятора вашего ПК для повышения производительности:
- Войдите в программу настройки BIOS -> перейдите к Power
- Найдите настройки вентилятора -> Включите функцию «управления вентилятором» -> Измените настройки на желаемые
5.Настройте свой процессор
Ваш BIOS дает вам возможность разогнать или разогнать ваш процессор.
Между прочим, разгон вашего процессора не рекомендуется: этот метод может перегреть ваш компьютер и заставить его немного сойти с ума — слишком высокая цена, чтобы платить за временный прирост производительности, не так ли?
Тем не менее, вот как можно выполнить разгон / разгон:
с использованием FSB Clock
- Войдите в BIOS Setup Utility -> Перейдите в меню Advanced Settings
- Найдите параметр, включающий некоторые из следующих слов: FSB, Clock, CPU или Frequency -> Выберите настройки частоты процессора -> Измените значение (здесь вы можете уменьшить или увеличить скорость процессора)
с использованием умножителя ЦП
- Войдите в BIOS Setup Utility -> Перейдите в меню Advanced Settings
- Найдите параметр множителя ЦП или соотношения ЦП -> Выберите параметр тактовой частоты множителя ЦП -> Установите другое значение (вы можете ускорить или замедлить свой ЦП)
5.«Как мне обновить BIOS?»
Имейте в виду, что BIOS является краеугольным камнем архитектуры вашего ПК: в случае заражения или повреждения ваша система может столкнуться с постоянным присутствием вредоносного ПО или постоянным отказом в обслуживании. Таким образом, избегайте подозрительных или ненадежных источников обновлений.
Кроме того, жизненно важно, чтобы у вас было резервное питание при обновлении BIOS: внезапное отключение системы может привести к сбою процесса перезаписи и повреждению BIOS — что действительно очень удручающе.
Выполните следующие действия, чтобы обновить BIOS:
- Перейдите на официальный сайт производителя материнской платы.
- Найдите обновления для вашей конкретной модели материнской платы.
- Загрузите обновленную версию BIOS.
- Извлеките содержимое из загруженного архива.
- Посмотрите файл README.
- Поместите сжатый файл в корень отформатированной флешки.
- Перезагрузите компьютер -> Войдите в BIOS при загрузке.
- Выберите вариант обновления BIOS -> Выберите флешку -> Выберите файл BIOS.
- Подождите, пока система перезагрузится, и начните обновление BIOS.
- Дождитесь завершения процесса.
Кроме того, убедитесь, что у вас установлены последние версии драйверов. Вы можете:
- обновить их вручную;
- используйте Диспетчер устройств: Win + X -> Диспетчер устройств -> Разверните записи об устройстве -> Найдите проблемный драйвер -> Щелкните его правой кнопкой мыши и выберите Обновить программное обеспечение драйвера;
- используйте специальный инструмент, например.г. Auslogics Driver Updater, чтобы исправить все ваши драйверы одним щелчком мыши.
6. «Как мне сбросить BIOS до настроек по умолчанию?»
Возможно, вам потребуется перепрограммировать BIOS или исправить определенные ошибки на вашем ПК, а это значит, что вы должны знать, как сбросить BIOS.
Для этого выполните следующие инструкции:
Войдите в настройки BIOS -> Найдите параметр «Сброс до настроек по умолчанию» (он может называться «Сброс до настроек по умолчанию», «Очистить настройки BIOS», «Загрузить настройки по умолчанию») -> Выберите его -> Введите
Мы надеемся, что ваш BIOS раскрыл вам свои секреты.
У вас есть идеи или вопросы по рассматриваемой проблеме?
Ждем ваших комментариев!
Нравится ли вам этот пост? 🙂
Оцените, поделитесь или подпишитесь на нашу рассылку
18 голосов, в среднем: 4.89 из 5
Загрузка …Как сделать: руководство по настройкам BIOS
Каковы общие настройки BIOS, и что они на самом деле означают и что на самом деле делают для вас?
Если вы когда-либо тратили время на настройку своей системы, скорее всего, вы игрались с настройками BIOS материнской платы. Вы просеиваете варианты, только чтобы найти обширный список настроек, которые вы можете настроить, многие из которых в наши дни по умолчанию установлены на «Авто».«Скорее всего, вам никогда не придется прикасаться к этим настройкам. Но если вы хотите расширить свои знания о том, что эти настройки делают и когда их следует настраивать, это руководство для вас!
Примечание о производителях и о том, как они организуют параметры
Не все производители организуют эти настройки одинаково. К счастью, организация, которую использует компания, обычно одинакова независимо от платформы. Ниже приведены эти параметры для четырех популярных производителей из их недавней организации настроек BIOS:
ASUS :
AI Tweaker: параметры ЦП и памяти
Дополнительно: параметры набора микросхем, хранилища и питания
Монитор: параметры состояния системы и скорости вращения вентилятора
Загрузка: параметры загрузки и безопасности
ASRock:
OC Tweaker: параметры процессора и памяти
Advanced: набор микросхем, хранилище и параметры питания
H / W Monitor: параметры состояния системы и скорости вращения вентилятора
Безопасность: параметры безопасности
Загрузка: варианты загрузки
Гигабайт:
M.ЭТО. : Параметры ЦП, памяти, состояния системы и скорости вращения вентилятора
Функции BIOS: Параметры загрузки и безопасности
Периферийные устройства: Набор микросхем и параметры хранения
Управление питанием: Параметры питания
MSI:
OC: Параметры ЦП и памяти
Параметры: набор микросхем, параметры загрузки и безопасности.
Монитор оборудования: параметры состояния системы и скорости вращения вентилятора.
Кроме того, названия каждого параметра могут отличаться от одного производителя к другому.
Опции ЦП
BCLK / Базовая частота: Это основная системная частота процессора.Если материнская плата поддерживает изменение этой опции, она предоставляет универсальный способ разгона процессора, даже если у вас нет процессора, который продавался для него, например, процессоры Intel, отличные от K. Однако, поскольку это влияет на все в процессоре, включая контроллер памяти и встроенный графический процессор, вы обычно не можете настроить это значение очень высоко до того, как начнутся проблемы со стабильностью.
CPU Ratio: Это позволяет вам изменить множитель частоты процессора. Обычно это влияет только на сами ядра, а не на другие части процессора, такие как контроллер памяти или встроенный графический процессор.Изменение этого значения — самый простой способ разгона. Однако это поддерживается только на следующих процессорах:
Процессоры Intel с суффиксом K или X (например, i5-2500K, i7-4690K, i7-5960X)
Intel Pentium Anniversary Edition (Pentium G3258)
Процессоры AMD серии FX (например, , FX-8150, FX-6300)
APU AMD с суффиксом K (например, A10-7850K, A8-6600K)
Спектр распространения: Как следует из названия, этот параметр используется для распространения прибывающих электромагнитных помех (EMI) выключения процессора в более широком диапазоне частот.Это не уменьшает общее количество электромагнитных помех, но помогает предотвратить их концентрацию на интересующей частоте, а именно на тактовой частоте процессора. Обычно его следует оставить включенным, хотя, если вы серьезно разгоняетесь, отключение может помочь для стабильности.
Напряжение ЦП: Это полезно при разгоне, поскольку более высокие тактовые частоты требуют более высоких напряжений. Однако подходите к этой настройке осторожно. Даже относительно небольшое изменение (около 15 процентов) может поджарить ЦП.И обратите внимание, что при жарке не обязательно должны быть какие-либо признаки физического повреждения детали.
Host Clock / PCIe Clock: Как следует из названия, он используется для регулировки частоты встроенного контроллера PCI Express процессора. Хотя может возникнуть соблазн изменить это, полагая, что это может помочь с графикой, на самом деле это не так много для видеокарты. Лучше оставить это в покое, если вы не касались BLCK, не столкнулись с проблемами стабильности или у вас закончились другие варианты для настройки.
Intel SpeedStep / AMD Cool’N’Quiet: Оба варианта изменяют тактовую частоту процессора на более низкие частоты, если он мало что делает, и повышают ее до нормального уровня, если он становится загруженным. Если вы предпочитаете, чтобы ваш процессор все время работал на полной скорости, отключите это.
Опции C-State: C-состояния (обозначаемые C # State) — это уровни мощности процессора. Их полезно отключить при попытке экстремального разгона, чтобы не дать процессору переключаться между состояниями питания.
x86 Виртуализация: Если ваш процессор поддерживает это, это поможет виртуальным машинам работать на уровне, близком к исходному. На машинах Intel он может называться VT-x, а на машинах AMD — AMD-V. На старых машинах он будет называться «Вандерпул».
Параметры памяти
Частота памяти: Устанавливает рабочую частоту памяти. Однако, в отличие от BCLK на процессоре, вы не можете выбрать произвольную частоту. Вместо этого у вас остаются варианты, основанные на BCLK, умноженном на множитель частоты памяти.Если после настройки BCLK у вас остались странные частоты, лучше выбрать самую быструю, которая не превышает номинальные характеристики памяти. Однако для достижения наилучших результатов оставьте этот параметр в автоматическом режиме.
Большой список значений времени
Материнские платы более высокого класса позволяют напрямую настраивать значения времени RAM; список этих значений длинный. Но наиболее важными из них являются:
Задержка CAS
Задержка RAS в CAS
Время предварительной зарядки строки
Время активности RAS
Это четыре числа, которые вы видите в таймингах памяти в спецификациях продукта.Если вы разгоняете свою память, настройка этих четырех значений обычно помогает ускорить разгон. Другие варианты, которые вы найдете, выходят за рамки этой статьи.
DRAM Voltage: Это в основном полезно, если вы пытаетесь разогнать скорость вашей оперативной памяти за пределы ее нормальной спецификации. С этим значением следует обращаться осторожно, поскольку превышение даже небольшого количества (около 15 процентов и более) может привести к сгоранию ОЗУ. И жарка может происходить без видимых физических повреждений.
Опции хранения
Режим SATA: Протокол SATA допускает три режима:
IDE: это функция обратной совместимости.Это необходимо только в том случае, если операционная система не поддерживает SATA. Да, в этом режиме можно установить что-то вроде Windows 98 на диск SATA!
AHCI: включает все функции SATA. Если вы используете современную операционную систему, диски следует оставить на ней.
RAID: Устанавливает порты SATA для встроенного RAID материнской платы. В противном случае он действует как AHCI.
Это один из параметров, для которого необходимо убедиться, что задано правильное значение перед установкой ОС.После установки ОС может быть сложно переключаться между IDE и AHCI / RAID на загрузочном диске.
Жесткий диск S.M.A.R.T .: Это позволяет S.M.A.R.T. функции на дисках, которые его поддерживают.
Параметры набора микросхем / периферийных устройств
Параметры графического адаптера и встроенного графического процессора (IGPU): Эти параметры обычно предназначены для изменения того, какой основной графический адаптер вы используете, какой режим PCI Express вы хотите использовать и сколько памяти должно быть выделено IGPU.Что касается выбора основного графического адаптера: если компьютер не может использовать один из выбранных, он попытается использовать другой.
Встроенные периферийные устройства: Эти опции включают встроенный аудио и адаптер Ethernet. Если ваша операционная система не конфликтует со встроенными периферийными устройствами, вам не нужно отключать их при установке другого оборудования, которое служит их целям. Например, если вы устанавливаете звуковую карту, вам не нужно отключать встроенный звук.
Legacy USB Support: Это позволяет средам, которые обычно не поддерживают USB, использовать USB-устройства, такие как старые ОС и утилиты, запускаемые при загрузке (например, memtest86).Если у вас нет проблем с совместимостью USB в ОС, не отключайте это.
Особенности Intel и AMD
Intel Rapid Start: Способ очень быстрого выхода из спящего режима.
Intel Smart Connect: Позволяет определенным программам получать обновления через Интернет, пока компьютер находится в спящем режиме.
AMD Dual Graphics: Если у вас есть APU и AMD GPU, это позволит использовать гибридный вариант CrossFire, который позволяет использовать оба графических процессора для работы в тандеме, а не быть отдельными объектами.
Опции питания (ACPI)
Конфигурация S-состояний: S-состояний — это состояния питания на уровне системы. Самые распространенные из них:
S1: Power on Suspend. ЦП прекращает выполнение инструкций, но и он, и оперативная память остаются включенными. Если устройство говорит, что его можно выключить, так оно и будет.
S3: режим ожидания / сна / приостановка в ОЗУ. Содержимое ОЗУ сохраняется и остается включенным. Все остальное отключается. Это позволяет снизить энергопотребление при быстром включении и возобновлении работы.
S4: спящий режим. Содержимое ОЗУ сохраняется на жестком диске / твердотельном накопителе, после чего система полностью отключается. Это позволяет продолжить с того места, где вы остановились, но время от включения до этого обычно совпадает с временем холодной загрузки.
ErP S5: S5 — система полностью отключена. На некоторых материнских платах есть функция ErP, которая позволяет ПК потреблять минимально возможное количество энергии, но не полностью до 0 Вт. Что-то еще нужно включить, чтобы реагировать на кнопку питания. Тем не менее, это отключит некоторые функции, такие как периферийное питание.
Peripheral Power On: Вы можете настроить компьютер на включение или выход из спящего режима S3 с помощью одного из следующих периферийных устройств:
Клавиатура PS / 2
Клавиатура USB, мышь или другое поддерживаемое устройство.
Встроенная локальная сеть с использованием протокола Wake-On-LAN.
Часы реального времени материнской платы. Вы можете настроить его так, чтобы BIOS выводил компьютер из спящего режима или разрешил это делать операционной системе.
Состояние после отключения питания: Если компьютер потерял питание, после восстановления питания компьютер может сделать следующее:
Последнее состояние: если компьютер был выключен, он останется выключенным.Если он был включен, он снова включится.
Всегда включен: компьютер всегда включается после отключения питания.
Всегда выключено (по умолчанию): компьютер останется выключенным.
Обратите внимание, что некоторые производители материнских плат могут размещать это в другом месте (например, ASRock помещает это в конфигурацию набора микросхем).
Состояние / мониторинг системы
Настройки скорости вентилятора: Они изменяют скорость вентилятора. Метки на настройках соответствуют названию заголовка на материнской плате.Например, если у вас есть имена заголовков FAN_1, FAN_2 и FAN_3, они должны соответствовать Fan 1, Fan 2 и Fan 3 в BIOS соответственно.
Типичные настройки скорости включают в себя разрешение системе регулировать скорость вращения вентилятора в зависимости от профиля шума / производительности или установку фиксированного значения. Более продвинутые функции могут позволить вам создать индивидуальную кривую зависимости скорости от температуры.
Настройки сигналов тревоги по температуре: Некоторые BIOS позволяют устанавливать предупреждения или действия, предпринимаемые при достижении процессором или набором микросхем определенной температуры.Если установлен будильник, динамик ПК подаст звуковой сигнал. Другие решительные меры просто выключат компьютер. Этот параметр можно упростить до простого воздействия на температуру набора микросхем, поскольку процессоры действительно хорошо умеют предотвращать катастрофический перегрев.
C ase Функция открытия / сброс: На некоторых материнских платах есть заголовок, который можно использовать для подключения датчика, чтобы определить, был ли открыт корпус. Эта опция бесполезна без этого датчика.
Загрузка и безопасность
Быстрая / сверхбыстрая загрузка: Это минимизирует время POST.Для большинства современных BIOS «Fast» означает, что USB-накопители не перечисляются, поэтому вы не можете с них загрузиться. «Сверхбыстрый» требует Windows 8 или более поздней версии и позволяет полностью пропустить рутинный запуск POST. Однако это означает, что вы не можете получить доступ к меню BIOS из загрузки, пока не сбросите настройки или не из самой Windows 8.
Num Lock при загрузке: Устанавливает, должен ли Num Lock быть включен или выключен при загрузке. Если у вас есть ноутбук с Num Lock, но нет цифровой клавиатуры, вы должны убедиться, что она отключена, если есть опция.В противном случае правая половина клавиатуры будет действовать как цифровая клавиатура.
Полноэкранный логотип: Давайте посмотрим на заставку производителя материнской платы или обычный вывод POST. В любом случае это не влияет на время загрузки.
Звуковой сигнал загрузки / POST: Оставьте это включенным, так как это поможет в устранении неполадок, если компьютер не загружается. Возможно, вам придется купить динамик для ПК (маленький динамик с зуммером), если в вашем корпусе или материнской плате его нет, чтобы воспользоваться этим.
Порядок загрузки: Этот параметр определяет, с каких устройств хранения следует загружаться по порядку. Это может быть один из накопителей (HDD или SSD), оптический привод (если он установлен), USB-накопитель или «съемный диск», или из сети. Старые компьютеры могут даже позволять загружаться с дисковода гибких дисков. По умолчанию лучше всего настроить это для загрузочного диска, а затем либо для оптического привода, либо для USB-накопителя.
Пароль загрузки / настройки: Вы можете установить пароль, который необходимо вводить каждый раз при загрузке компьютера или при входе в настройки BIOS.К сожалению, есть множество способов обойти это, поэтому не полагайтесь на это для обеспечения безопасности вашего компьютера.
Безопасная загрузка: Для включения безопасной загрузки требуется, чтобы операционная система, которую вы хотите запустить, поддерживала бы ее. Эта опция может быть недоступна на готовых компьютерах. Если она доступна, не отключайте эту функцию, если ОС уже была установлена, поскольку ОС не загружается. В противном случае вы можете оставить его отключенным и установить любую ОС, независимо от того, поддерживает ли она безопасную загрузку.
BIOS ПК будет отключен к 2020 году, поскольку Intel планирует перейти на чистый UEFI
. Увеличить / Оригинальный IBM PC.Выступая на UEFI Plugfest, мероприятии по тестированию аппаратной совместимости, проводимом Форумом Unified Extensible Firmware Interface (UEFI) ранее в этом месяце, Intel объявила, что к 2020 году она собирается поэтапно отказаться от последних оставшихся реликвий BIOS ПК к 2020 году, отмечая полный переход на прошивку UEFI.
BIOS («Базовая система ввода / вывода») — это небольшой фрагмент кода, встроенный в материнскую плату ПК, который выполняет базовую инициализацию и загрузку оборудования. BIOS сначала проверяет ваше оборудование, подсчитывает, сколько оперативной памяти вы установили, выполняет поверхностную проверку работоспособности оборудования и жалуется, если ваша клавиатура отключена; когда он завершает свою работу, он запускает процесс для фактической загрузки и запуска операционной системы.Когда операционная система запущена, BIOS предлагает некоторые базовые системные службы, такие как прием ввода с клавиатуры, чтение и запись на экран и диск.
BIOS был важным элементом первого ПК IBM, Персонального компьютера, в 1981 году. Компании, желавшие создать системы, совместимые с ПК, были вынуждены создавать системы с совместимым BIOS, предлагая такой же набор системных услуг для программного обеспечения. Если бы они могли это сделать, программное обеспечение, созданное для ПК, могло бы без проблем работать на их машинах.Каждой из компаний-производителей ранних клонов ПК приходилось самостоятельно реконструировать BIOS, и они не всегда хорошо справлялись с совместимостью. Но через несколько лет компания Phoenix, производящая микропрограммное обеспечение, получила надежный, точный перепроектированный BIOS и передала его по лицензии третьим лицам; это позволило продукции клонов ПК размножаться.
BIOS ПК IBM был неразрывно связан с процессорами Intel x86, на которых он работал. Он работал в 16-битном реальном режиме процессора, а сама прошивка обычно писалась на ассемблере.
С годами услуги BIOS стали менее важными. Использование 16-битного реального режима означало, что использование функций BIOS было очень медленным, поэтому, когда операционные системы ПК в 1990-х годах перешли на использование 32-битного защищенного режима, представленного в 386, они также начали использовать свои собственные 32-битные драйверы для доступ к оборудованию, а не к системным службам BIOS. Это переводило BIOS в режим начальной загрузки системы, а все, что впоследствии, выполняла работающая ОС.
РекламаЭто соединение x86 означало, что другие платформы, такие как платформы, построенные на чипах Sun SPARC и Apple / IBM / Motorola PowerPC, имели свои собственные несовместимые прошивки.Когда в начале 2000-х Intel разрабатывала и продвигала свои процессоры Itanium IA64, ей требовалась новая прошивка, поскольку BIOS для x86 явно не подходил. Вместо того, чтобы заимствовать или расширять одну из других прошивок, отличных от x86, компания разработала EFI (Extensible Firmware Interface) для машин IA64.
На машинах x86, однако, BIOS просуществовал до 2000-х годов. В конце концов, низкая производительность, ограниченная функциональность и низкая ремонтопригодность заставили Intel и остальную индустрию ПК искать другие решения.EFI был расширен для поддержки 32- и 64-разрядных систем x86 (и других; он также встречается, например, во многих машинах ARM), после чего получил свое текущее название UEFI.
Поддержка операционной системы ПКначала материализоваться примерно в 2007 году (64-разрядная версия x86 Windows Vista Service Pack 1 представила возможность загрузки из UEFI). С появлением в 2011 году процессоров Intel Sandy Bridge аппаратное обеспечение ПК стало всерьез переходить на UEFI. В настоящее время UEFI является повсеместным, и практически все, если не все, системы x86 поставляются с UEFI, а не с BIOS.
И хотя компании, выпускающие аппаратное обеспечение, немного сбились с пути, они начинают пользоваться преимуществами более простой разработки UEFI. Например, определенное оборудование под маркой Surface от Microsoft может выполнять восстановление и установку операционной системы с нуля прямо из прошивки, используя не что иное, как подключение к Интернету. С BIOS такое было непрактично. В более широком смысле системы UEFI могут загружаться намного быстрее, чем системы BIOS.
Если BIOS больше не используется, можно задаться вопросом, что Intel планирует сделать к 2020 году.Сейчас у нас переходный период. Хотя все новое оборудование и операционные системы изначально работают с UEFI, использование более старых операционных систем — DOS, 32-разрядных версий Windows старше Windows 7, 64-разрядных версий Windows старше Windows Vista — не является незначительным. Более того, некоторые аппаратные устройства также привязаны к BIOS. Старый BIOS имел систему расширяемости, называемую дополнительными ПЗУ, которая позволяла, например, распознавать дополнительные контроллеры дисков и программировать их с помощью системных служб BIOS.Эти дополнительные ПЗУ, как и сами BIOS, написаны в 16-битном реальном режиме кода x86.
Реклама Увеличить / отказаться от устаревших к 2020 году.Intel / UEFI Forum
Прошивка UEFI первого поколения была написана исключительно для обеспечения совместимых с BIOS программных интерфейсов, что делает ее полностью совместимой с этим требовательным к BIOS аппаратным и программным обеспечением. Более поздняя прошивка UEFI предлагает собственные интерфейсы UEFI. Чтобы справиться с этими вещами — старые операционные системы, которые все еще ожидают загрузки с помощью BIOS, и старое оборудование, которое все еще ожидает расширения BIOS, — эти новые микропрограммы могут работать в режиме совместимости с BIOS с помощью модуля, называемого модулем поддержки совместимости (CSM). .С помощью CSM современные системы могут загружать старое программное обеспечение и поддерживать старое оборудование. Без него будет работать только оборудование и программное обеспечение с поддержкой UEFI.
Большинство поставляемых сегодня ПК фактически поставляются с отключенной функцией CSM, хотя она часто может быть включена в качестве опции. Напротив, очень много автономных материнских плат для самостоятельной сборки поставляются с включенным CSM, и, аналогично, они могут отключить его в качестве опции. Основной причиной такого несоответствия является безопасная загрузка и требования к оборудованию, которые Microsoft предъявляет, чтобы оборудование соответствовало логотипу Windows.Безопасная загрузка, которая защищает от широкого спектра вредоносных программ, зависящих от взлома операционной системы на диске, может работать только с отключенным CSM. Таким образом, большинство OEM-ПК поставляются в совместимом с логотипом Windows режиме с отключенным CSM. Самостоятельные сборки обычно не заботятся о таких вещах, поэтому материнские платы поставляются в более совместимом, но менее безопасном режиме CSM.
Intel планирует полностью отказаться от CSM. Это упростит аппаратное обеспечение — нет необходимости проверять его с включенным и выключенным CSM — и будет означать, что разработчикам таких вещей, как новые сетевые карты, контроллеры дисков и видеокарты, больше не нужно будет предлагать устаревшие дополнительные ПЗУ на случай, если кто-то используя совершенно новое оборудование с древним программным обеспечением.Он также будет твердо относить это старое программное обеспечение к виртуальным машинам или другим способам имитации старых сред.
Забегая вперед, отказ от CSM может также позволить Intel отказаться от других устаревших технологий. Даже самый последний и лучший процессор Intel, такой как монстр за 13 011 долларов, 28-ядерный, 56-поточный Xeon Platinum 8180M, загружается, как если бы это 16-битный чип 8086, и все еще имеет все древние режимы 16-битного процессора. Уберите требования BIOS и CSM, и это может открыть дверь для удаления этих устаревших режимов процессора.
Ходили слухи, что будущий процессор Intel x86 сократит часть своей устаревшей поддержки; Чистый 32- и 64-битный процессор, в котором упала 16-битная совместимость, отлично вписался бы в планы по удалению последних остатков BIOS из UEFI.
Как войти в BIOS на ноутбуке HP
Попадание в BIOS вашего ноутбука HP может быть очень полезным, особенно если вы хотите выполнить базовые задачи. Однако для многих это непростой шаг.Итак, мы подготовили это руководство о том, как войти в BIOS на ноутбуке HP, чтобы помочь вам в таких ситуациях.
Как войти в BIOS на ноутбуке HP
BIOS (базовая система ввода-вывода) в компьютерах управляет обменом данными между всеми устройствами ввода и вывода в вашей компьютерной системе. Это первое программное обеспечение, которое запускается при включении компьютера.
Если у вас есть ноутбук HP, важно знать, как получить доступ к BIOS. Эти знания помогут вам обновить основные параметры компьютера, такие как порядок загрузки, время и дата компьютера.Вот как получить доступ к BIOS вашего ноутбука HP.
Шаг первый: загрузите ноутбук
Компьютерыпоставляются с различными меню настройки BIOS в зависимости от процессора и типа BIOS. Это:
- Pre-UEFI, до 2008 года для большинства моделей
- Модели с поддержкой UEFI, с 2008 по середину 2011
- Укороченные модели с поддержкой, с 2008 по 2011 год
Во время загрузки вы можете получить доступ к каждой из этих моделей по-разному, как описано ниже.
Pre-UEFI: до 2008 г. для большинства моделей
Убедитесь, что ваш ноутбук выключен.После полного закрытия нажмите кнопку питания и несколько раз нажмите клавишу F10. Если на вашем компьютере включена безопасная загрузка, нажмите кнопку сразу после включения компьютера, чтобы вы могли получить доступ к BIOS.
Большинство компьютеров отображают сообщение «нажмите F10, чтобы войти в BIOS», как раз при перезапуске системы. Иногда ключ на вашем ноутбуке может отличаться в зависимости от конкретной модели. Кнопка, которую нужно нажать в этой ситуации, может быть любой между f2, f10, f1 или f12 и Esc.
Обратите внимание, что вы должны нажать правильную клавишу, чтобы система отобразила все технические характеристики оборудования и другую информацию. Если вы не уверены, вы можете выполнить быстрый поиск, чтобы узнать, какую клавишу нажимать для вашей конкретной модели.
Модели с поддержкой UEFI: с 2008 г. по середину 2011 г.
UEFI здесь означает Unified Extensible Firmware Interface. Если на вашем компьютере установлена среда UEFI pre-BIOS, на экране появится заставка HP. Он предлагает вам нажать Escape, чтобы отобразить меню запуска, которое предлагает вам нажать F10, чтобы войти в настройку BIOS.
На некоторых ноутбуках можно включить ноутбук и нажать клавишу F10 для входа в BIOS без необходимости проходить через UEFI. Причина этого — разница в конфигурациях компьютеров и типах ЦП.
Укороченные модели с поддержкой: с 2008 по 2011 год
Некоторые модели не отображают всплеск HP во время процесса перезапуска. В таких случаях вам нужно нажать кнопку запуска на портативном компьютере, а затем несколько раз нажать клавишу Esc, чтобы войти в меню запуска. Компьютер предложит вам нажать F10, чтобы войти в программу настройки BIOS.
После выполнения первого шага загрузится BIOS компьютера. Теперь вам нужно ориентироваться в системе. Ниже приведен список ключей и настройки, которые работают с ними на этом этапе.
- F1 или F10: войдите в настройку с синим логотипом HP
- F1: Справка по настройке
- Esc: выйти из настройки
- Клавиша со стрелкой вверх или вниз: перемещает курсор вверх или вниз для выбора.
- Клавиша со стрелкой влево или вправо: Перемещает курсор влево или вправо для выбора различных экранов меню.
- + или — Изменение значений отдельных пунктов
- Enter: выбор подменю
- F5: загрузка и установка значений по умолчанию
- F10: сохранение изменений и выход
BIOS Настройка для ноутбука HP имеет пять разных вкладок.Они дают вам возможность изменить конфигурацию системы в соответствии с вашими потребностями. Чтобы сбросить пароль Windows для компьютера HP, вам необходимо в порядке загрузки компьютера перезагрузить его с помощью ключа восстановления пароля.
Как восстановить BIOS на моем ноутбуке HP?
Несколько факторов могут повредить BIOS вашего компьютера. К ним относятся:
- Факторы окружающей среды (например, отключение электроэнергии или скачок напряжения)
- Неудачное обновление BIOS
- Компьютерные вирусы.
Признаки поврежденного BIOS
Следующие симптомы указывают на сбой BIOS;
- Окно компьютера не запускается
- Индикатор питания или зарядки сознательно мигает
- На компьютере отображается сообщение об ОШИБКЕ ПРИЛОЖЕНИЯ BIOS
- При включении компьютера отображается пустой экран
- При включении компьютера и экран ничего не показывает, но вы можете услышать удовольствие от работы.
Компьютерная система автоматически попытается восстановить поврежденный BIOS из скрытого раздела во время перезапуска.Однако это не всегда может быть успешным.
Вот как восстановить BIOS в случае сбоя автоматического восстановления.
Процесс восстановления BIOS с помощью комбинации клавиш
Ноутбуки HPоснащены инструментом восстановления BIOS, который поможет вам восстановить BIOS и восстановить предыдущие функции. Вероятность того, что инструмент заработает — 50 на 50, но стоит попробовать, когда у вас не работает BIOS.
Выполните следующие действия, чтобы восстановить BIOS;
Шаг первый: выключите компьютер
Выключите портативный компьютер и подсоедините шнур питания.
Шаг второй: удерживайте кнопку питания
Одновременно нажмите и удерживайте клавиши Windows и B, а затем другой рукой нажмите и удерживайте кнопку питания в течение нескольких секунд.
Теперь отпустите кнопку питания и продолжайте нажимать две другие клавиши (Windows и B), пока не услышите серию звуковых сигналов.
Возможные результаты
Если экран обновления BIOS не отображается, повторите описанную выше процедуру, нажмите клавишу Windows и клавишу V (вместо клавиши B).Если он не работает, это означает, что ваш компьютер не поддерживает эту конкретную комбинацию клавиш или у ноутбука могут быть проблемы с жестким диском. В этом случае вы можете попробовать восстановить BIOS с помощью USB-накопителя.
Если индикатор питания ноутбука погас, это означает, что вы слишком долго удерживали кнопку питания. Повторите процесс, только на этот раз нажмите и удерживайте кнопку от 2 до 5 секунд. Если сообщение о восстановлении BIOS вашего компьютера отображается постоянно, перейдите к следующему шагу; Восстановите BIOS с помощью USB-накопителя восстановления.
Если вы получили сообщение о том, что ваш компьютер выключился неправильно или обнаружил проблему с загрузкой, следуйте отображаемым подсказкам, чтобы устранить ошибку. Если Windows успешно запускает , продолжит работу и обновит BIOS до последней версии. Если вашему компьютеру не удается восстановить версию BIOS, вы можете загрузить файл восстановления BIOS на флэш-накопитель и установить его на свой компьютер.
Заключение
Знание того, как получить доступ, восстановить или установить HP BIOS, может сэкономить вам много хлопот и денег.Вы можете сделать это, не выходя из комнаты, вместо того, чтобы искать специалиста. С помощью приведенного выше руководства вы сможете без проблем сесть в свой ноутбук HP.
Как войти в BIOS на ноутбуке Acer? 2021
Используйте BIOS портативного компьютера (базовая система ввода-вывода) для запуска компьютерного оборудования и передачи системы через процессы включения и первоначального запуска, прежде чем передать ее операционной системе (ОС) вашего компьютера. И вы хотите знать, что « Как войти в BIOS на ноутбуке Acer ?.«Вы можете войти в меню настройки BIOS во время загрузки, чтобы обработать конфигурацию загрузки вашего ноутбука, подтверждая, распознает ли компьютер ваше оборудование.
Подробнее: 10 лучших ноутбуков для eGPU
Однако, поскольку меню управляет основными функциями, которые не нужны большинству обычных пользователей, на клавиатуре или в самом важном меню рабочей системы нет специальных кнопок BIOS. . Тем не менее, вы можете войти в BIOS только на портативном компьютере Acer, выполнив несколько основных действий.Хорошо, прежде чем обсуждать « Как войти в BIOS на ноутбуке Acer », мы должны знать, что такое BIOS.
Что такое BIOS?
BIOS — это небольшая программа, предустановленная на ПК. Расположенная в микросхеме памяти, прикрепленной к материнской плате компьютера, BIOS работает как простая операционная система: когда компьютер работает, BIOS контролирует диагностическую процедуру самотестирования при включении (POST), отслеживая состояние компьютера.
Он также позволяет использовать клавиатуру и мониторы.На некоторых новых компьютерах будет установлена программа UEFI (Unified Extensible Firmware Interface) вместо BIOS, которая работает.
Подробнее: 10 лучших ноутбуков для ученых
Эти приложения по умолчанию работают в фоновом режиме; однако к их возможностям можно будет получить доступ через меню, доступные в курсе запуска портативного компьютера, раньше, чем ваша рабочая система будет массирована. Обычно доступ к BIOS осуществляется нажатием функциональной кнопки в этом окне.
Ввод ключа BIOS ноутбука Acer
Каждый производитель компьютеров использует индивидуальную программу BIOS для своих компьютеров. В результате функция, используемая для загрузки BIOS, зависит от марки вашего компьютера. На ноутбуках Acer клавишей BIOS является традиционная клавиша «F2», хотя в некоторых старых моделях может потребоваться нажать клавишу «F12» или «Удалить».
Обычно во время запуска на короткое время появляется сообщение с указанием клавиши, которую нужно нажать. Когда ваш компьютер включен, несколько раз нажмите «F2» или одну другую клавишу, когда неопытный бренд Acer появится на дисплее, чтобы войти в BIOS.
Как попасть в UEFI BIOS?Большинство новых компьютеров загружаются очень быстро. Таким образом, более поздние версии Windows предлагают более простой способ доступа к BIOS, но сначала вам необходимо загрузиться в Windows.
Как войти в BIOS на ноутбуке Acer В Windows 10
Зайдите в настройки системы:
> Windows + I
> Обновление и безопасность
> Recovery
> Нажмите Перезагрузите сейчас в разделе «Расширенный запуск».
Обратите внимание , что это перезагрузит ваш компьютер.
При перезапуске с использованием расширенного запуска необходимо сначала выбрать параметры загрузки. На появившемся экране
> Перейти к Устранение неполадок
> Щелкните Advanced Options
> Выберите UEFI Firmware Settings
> Щелкните Restart , который загрузится прямо в UEFI BIOS из Windows 10 .
Как войти в BIOS на ноутбуке Acer в Windows 8 или 8.1
Мы уже посвятили целую статью доступу к BIOS в Windows 8.
Подведем итог:
Откройте панель Charms, например, с помощью быстрого сочетания клавиш Windows + C.
- Щелкните значок настроек.
- Выберите Изменить ПК. Настройки внутри собственно задней стороны.
В ПК настройки, перейдите на вкладку Общие и нажмите Перезагрузить сейчас под заголовком Расширенный запуск.
В Windows 8.1 действия практически не отличаются.Перейдите на вкладку «Обновление и восстановление» на ПК. настройки, затем перейдите в раздел «Восстановление» и, наконец, нажмите «Перезагрузить сейчас» в разделе «Расширенный запуск».
Как войти в BIOS на ноутбуке Acer? Руководство для более старой версииЕсли вы все еще используете Windows 7 или более раннюю версию, вам нужно будет использовать стандартную технику для входа в BIOS, подождать правую секунду и нажать правую клавишу.
Краткое руководство Доступ к BIOS из Windows
Предположим, вы не можете нажать F2 до завершения процедуры запуска портативного компьютера.В этом случае, поскольку все чаще используются твердотельные жесткие диски, последняя версия Windows позволяет загружаться в BIOS через меню.
Для этого в Windows 8.1 откройте меню «Пуск» и нажмите « Settings », затем «Change P.C. Настройки, »,« Обновление и восстановление »и, наконец,« , восстановление ». Под заголовком «Расширенный запуск» нажмите « Restart Now », затем выберите « Troubleshoot », когда появится меню загрузки.
Затем вы можете выбрать « Advanced Options » и « BIOS или UEFI Firmware Settings ». Каждый раз, когда вы нажимаете кнопку « Restart », ваш ноутбук возвращается в BIOS. В Windows 10 вы будете соблюдать тот же курс; однако для начала вы выберете «Обновление и безопасность» в меню «Настройки». Щелкните вкладку « Recover » слева, чтобы найти заголовок « Advanced Startup ».
Подробнее: 10 лучших ноутбуков для подкастинга
Часто задаваемые вопросы (
Как войти в BIOS на ноутбуке Acer ) Как войти в BIOS на Acer?При первом включении системы вы можете получить доступ к BIOS на компьютерах Acer.Как только дисплей основной марки появится в системе, немедленно нажмите клавишу F2 или клавишу Dell, чтобы войти в BIOS.
Как войти в BIOS на ноутбуке?Чтобы получить доступ к BIOS на ПК с Windows, вам нужно нажать клавишу BIOS через производителя, F10, F2, F12, F1 или DEL. Если ваш ПК работает очень быстро при тестовом запуске, вы также можете войти в BIOS через Windows 10 и затем щелкнуть Advanced Start Menu> Recovery settings.
Нет доступа к Acer Aspire BIOS?Нажатие F2 может не дать доступа к меню настройки, но нажатие CTRL + ALT + DELL остановит процесс запуска, и вам придется нажать F2 для доступа к меню настройки.Вам следует попробовать использовать только F2, но если это не сработает, перезагрузитесь и попробуйте сначала выполнить три основных действия.
Как войти в BIOS без UEFI?Если вы пытаетесь войти в BIOS, когда вы нажимаете «Завершение работы» в параметрах значка питания, нажмите клавишу Shift, и он проигнорирует быстрый запуск Windows 10 и полностью выключит компьютер без питания.
Заключение
Мы надеемся, что ответим на ваш вопрос «, как войти в BIOS на ноутбуке Acer .«Если ни одна из вышеперечисленных клавиш не работает, это может быть проблема с вашей клавиатурой или отсутствием драйверов клавиатуры до загрузки портативного компьютера. Попробуйте еще одну клавиатуру и порт. Например, если вы используете USB-клавиатуру, но на вашем компьютере также есть P.S. / 2, попробуйте P.S. / две клавиатуры вместо этого.
После того, как у вас появится доступ к BIOS, вы можете изменить настройки BIOS по умолчанию.
Подробнее:
Как загрузиться в UEFI непосредственно из Windows 10
Если вы хотите изменить приоритет загрузки, включить или отключить безопасную загрузку или изменить любые другие низкоуровневые настройки, вам необходимо загрузиться в режиме UEFI.В зависимости от производителя материнской платы вам нужно нажимать определенные клавиши или комбинацию клавиш на клавиатуре, чтобы получить доступ к режиму UEFI. Если вы упустили возможность сделать это при включении компьютера, вы также можете загрузиться в режиме UEFI прямо из Windows. Это избавляет от необходимости как можно быстрее нажимать соответствующие клавиши во время загрузки.
Загрузиться в UEFI из Windows несложно. Однако вы можете сделать это только в том случае, если ваша материнская плата поддерживает или имеет чип UEFI. Если ваша материнская плата не поддерживает UEFI, вы не сможете загрузиться в UEFI из Windows.При этом большинство современных материнских плат оснащены микросхемой UEFI и поддерживают как UEFI, так и устаревший BIOS.
Связанный : Различия между MBR и GPT
Доступ к UEFI или устаревшей версии BIOS с помощью параметра ключа загрузки
Для начала вы можете войти в меню UEFI или Legacy BIOS во время загрузки с помощью специальной клавиши. Это избавляет от необходимости выполнять несколько шагов для входа в меню BIOS.
Для входа в UEFI или Legacy BIOS во время загрузки:
1.Загрузите компьютер, и когда на экране появится первый экран загрузки, вы должны увидеть информацию о специальной клавише, которая позволяет войти в меню BIOS.
3. Несколько раз нажмите требуемую клавишу, пока не войдете в меню BIOS. Обычно клавиши загрузки — это ESC , Del или одна из функциональных клавиш ( F1 , F2 , F10 и т. Д.).
Обратите внимание, что ноутбуки или ПК разных производителей будут иметь разные ключи загрузки. Возможно, вам придется проверить загрузочный ключ для марки используемого вами ноутбука или ПК.Ниже приведены загрузочные ключи для некоторых популярных брендов:
- Dell: F2 или F12
- HP: ESC или F10
- Acer: F2 или Del
- ASUS: F2 или Del
- Lenovo: или F2
- MSI: Del
- Toshiba: F2
- Samsung: F2
- Microsoft Surface: нажмите и удерживайте кнопку увеличения громкости.
Проверьте, поддерживает ли ваша система UEFI или устаревшую версию BIOS
Если вы не знаете или не уверены, поддерживает ли ваша материнская плата UEFI, вы можете легко проверить это прямо из Windows.
Есть несколько способов проверить, используете ли вы UEFI или BIOS.
Windows отображает всю системную информацию в одном приложении под названием «Системная информация». Получив доступ к приложению «Информация о системе», вы можете узнать, используете ли вы BIOS или UEFI.
1. Нажмите Win + R , введите msinfo32 и нажмите Enter. Это действие откроет приложение «Информация о системе».
2. Выберите «Сводка системы» на левой панели. На правой панели вы можете увидеть, используете ли вы BIOS или UEFI рядом с «Режимом BIOS». Если вы видите UEFI, значит, ваша система использует BIOS UEFI. Если вы видите «Legacy», значит, ваша система использует Legacy BIOS.
Кроме того, вы также можете найти его с помощью инструмента управления дисками.
1. Откройте меню «Пуск», найдите «Создание и форматирование разделов жесткого диска» и откройте его. Не волнуйтесь, мы не будем разбивать или форматировать ваш жесткий диск.
2. Если вы видите раздел с именем «Healthy (EFI System Partition)», значит ваша система поддерживает UEFI. Если у вас нет этого раздела, значит, в вашей системе используется устаревшая версия BIOS.
После того, как вы подтвердили, что ваша материнская плата поддерживает UEFI, переходите к следующим шагам по загрузке UEFI непосредственно из Windows 10.
Загрузитесь в UEFI из приложения настроек
Для загрузки в UEFI из панели настроек мы используем расширенные параметры запуска.
1. Найдите «Настройки» в меню «Пуск» и откройте его. Перейдите в «Обновление и безопасность -> Восстановление» и нажмите кнопку «Перезагрузить сейчас» в разделе «Расширенный запуск».
2. На начальном экране Advanced перейдите в «Устранение неполадок -> Дополнительные параметры» и нажмите «Настройки прошивки UEFI».
3.На следующем экране нажмите кнопку «Перезагрузить», чтобы перейти на экран UEFI.
Загрузитесь в UEFI из командной строки
Вы также можете загрузиться в UEFI из Windows, выполнив одну команду.
1. Найдите командную строку в меню «Пуск», щелкните ее правой кнопкой мыши и выберите параметр «Запуск от имени администратора».
2. В командной строке выполните следующую команду:
3. Windows покажет предупреждающее сообщение о том, что система перезагрузится менее чем через минуту.
Закройте предупреждающее сообщение и сохраните всю свою работу. Система автоматически перезагрузится и загрузится в режиме UEFI.
Завершение
Теперь, когда вы знаете, как загружаться в UEFI непосредственно из Windows 10, вы также должны узнать, как отключить и включить безопасную загрузку UEFI в Windows 10.
Эта статья полезна? да Нет
Сагар НарешМоя работа была опубликована на Android Authority, Android Police, Android Central, BGR, Gadgets360, GSMArena и других.Сертифицированный специалист по цифровому маркетингу Six Sigma и Google, который занимается освещением контента, связанного с технологиями, в течение последних 2 лет.
.

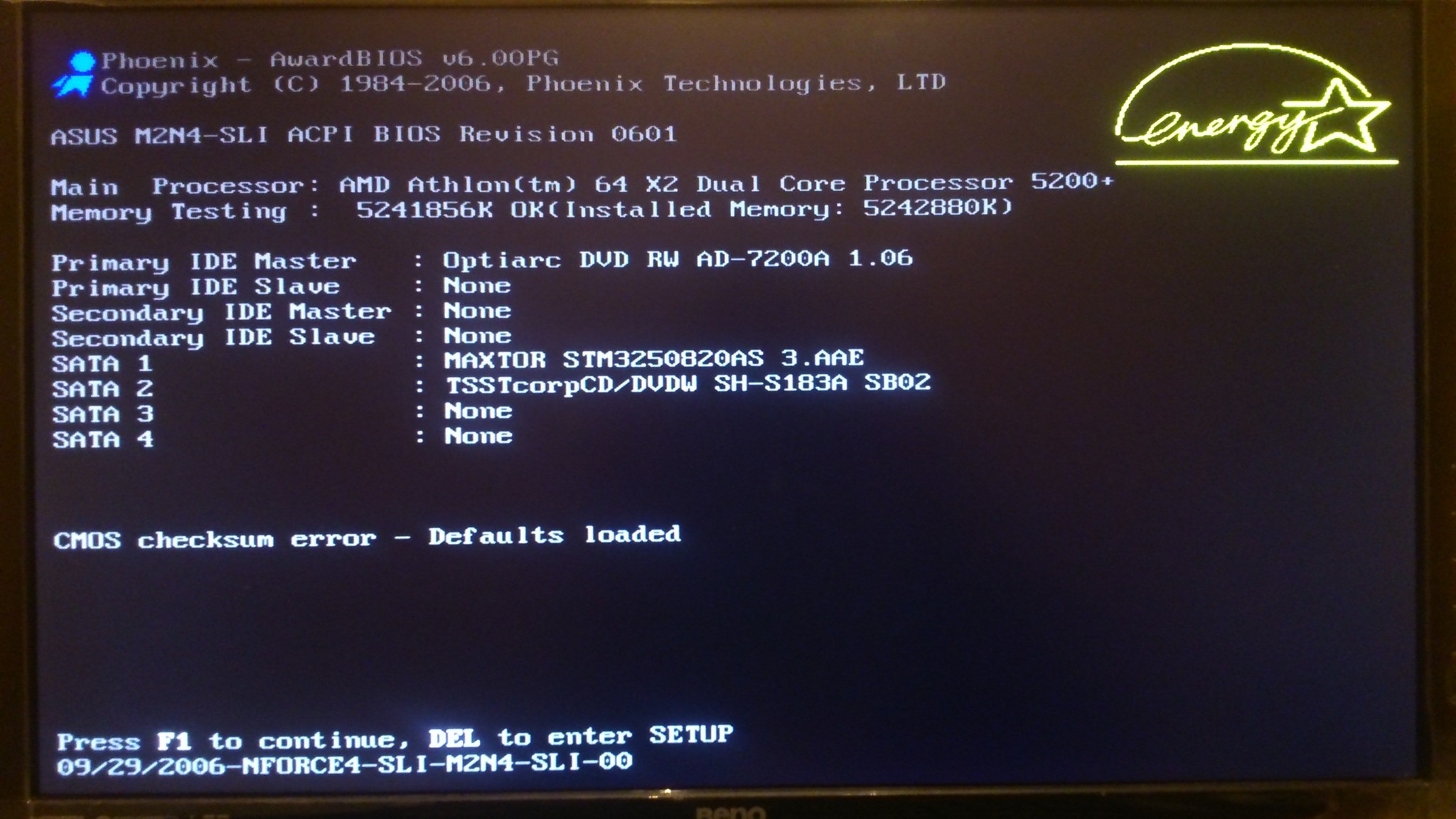


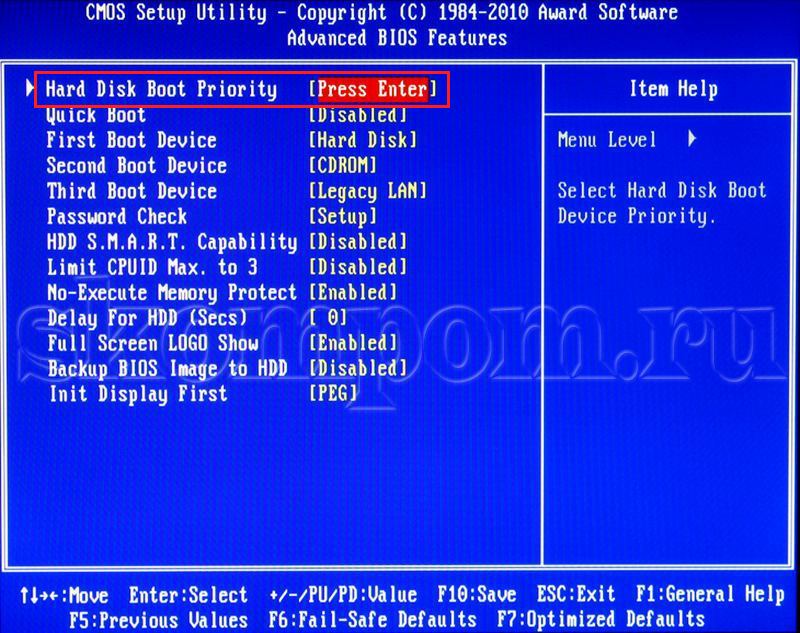
 Чтобы найти расположение клавиши стоит предварительно ознакомиться с инструкцией и схемой материнской платы.
Чтобы найти расположение клавиши стоит предварительно ознакомиться с инструкцией и схемой материнской платы. Необходимо попробовать другие варианты, комбинации.
Необходимо попробовать другие варианты, комбинации.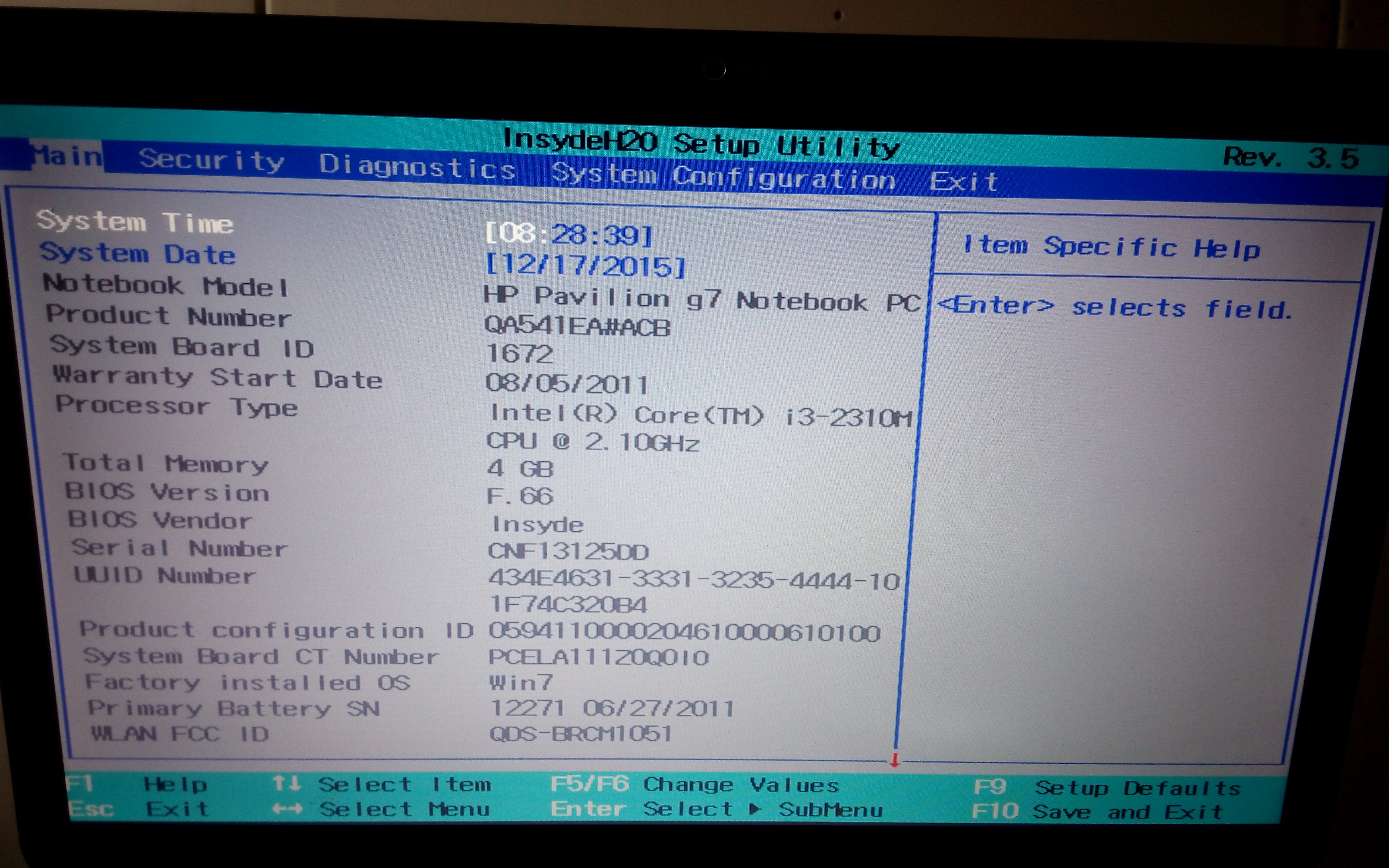 Нажмите на нее, чтобы войти в биос.
Нажмите на нее, чтобы войти в биос.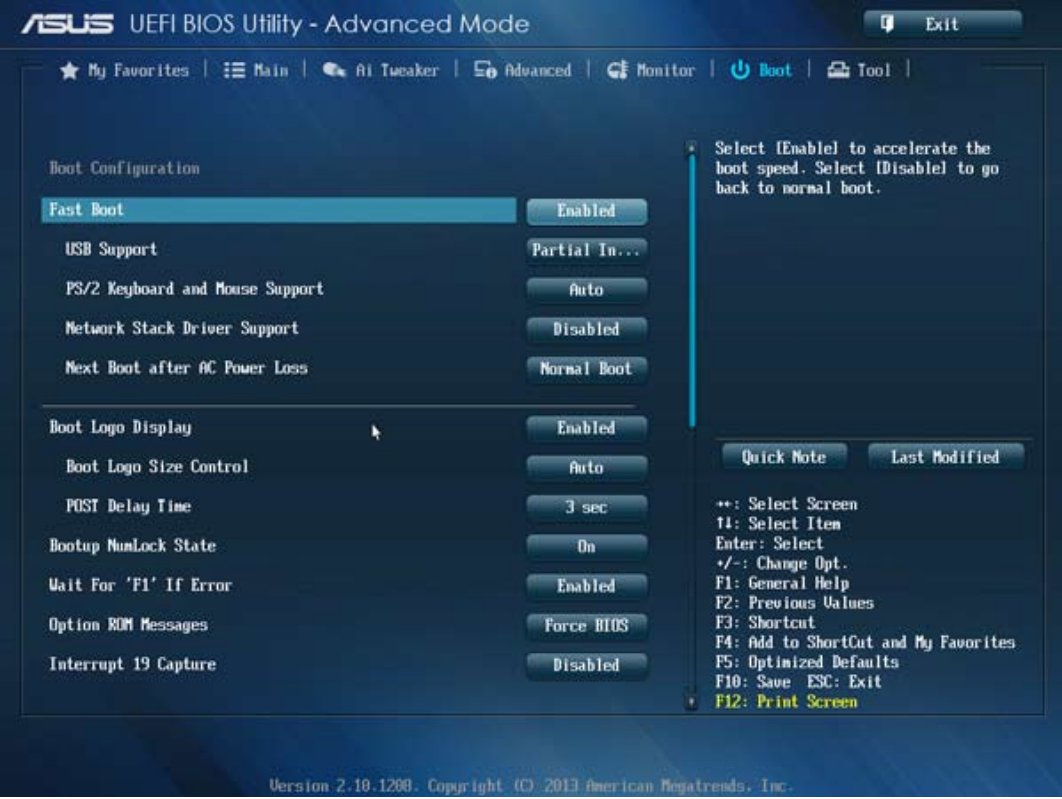
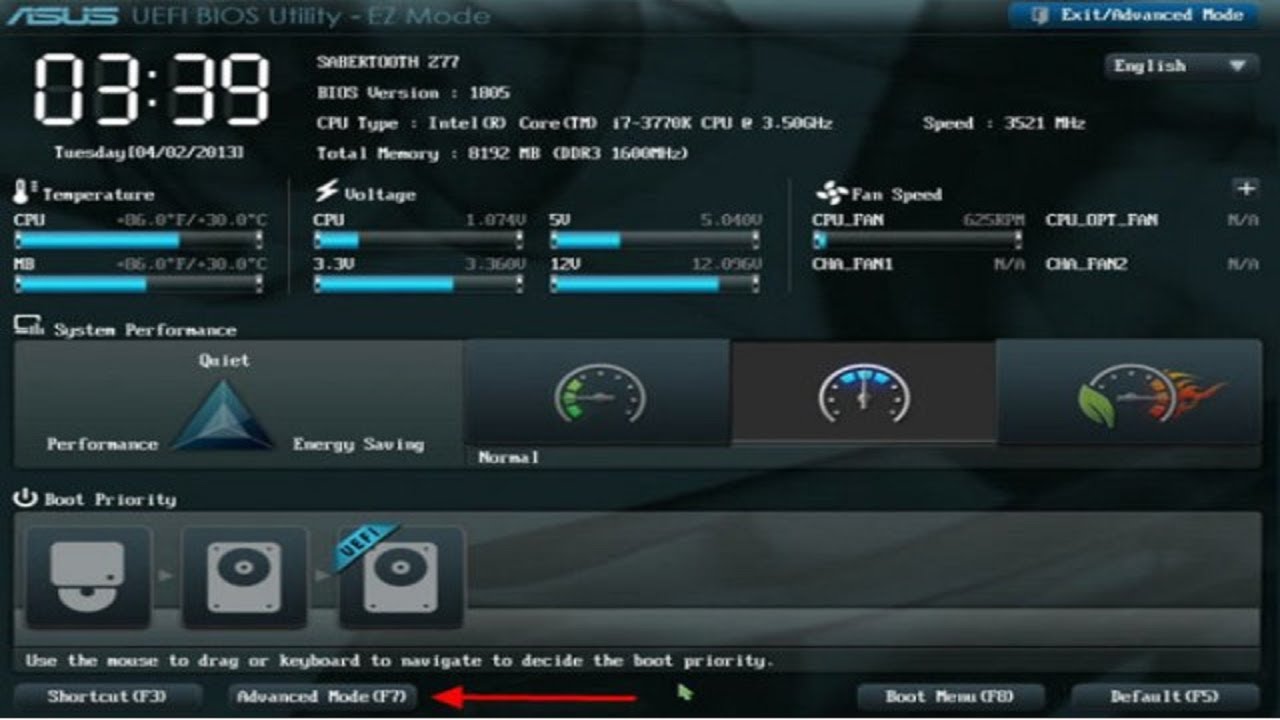

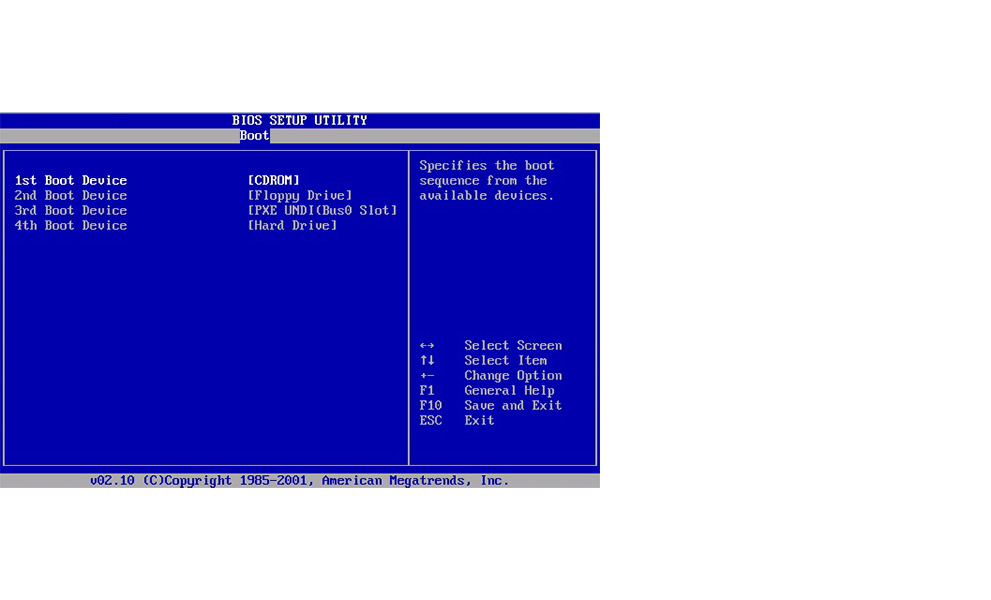
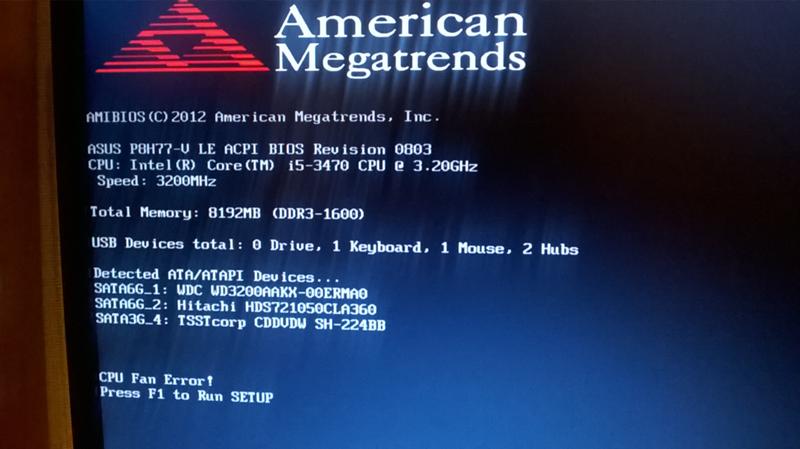
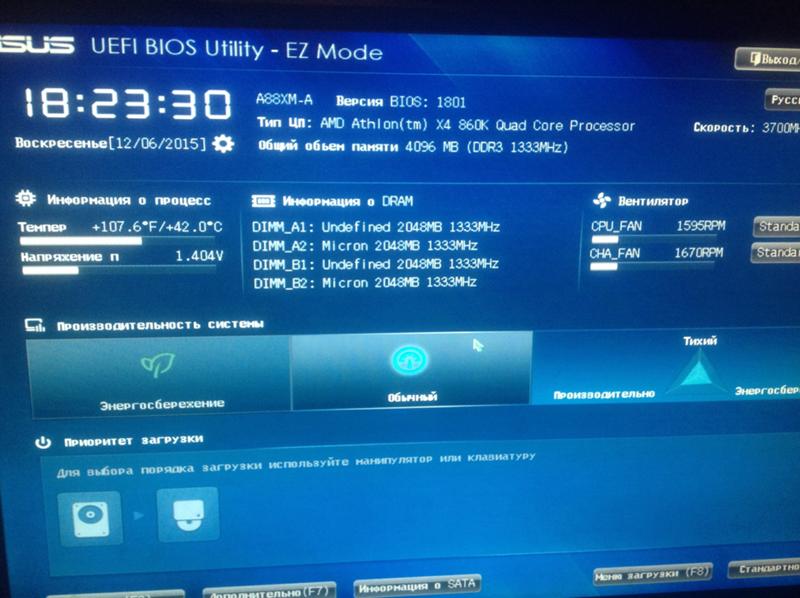
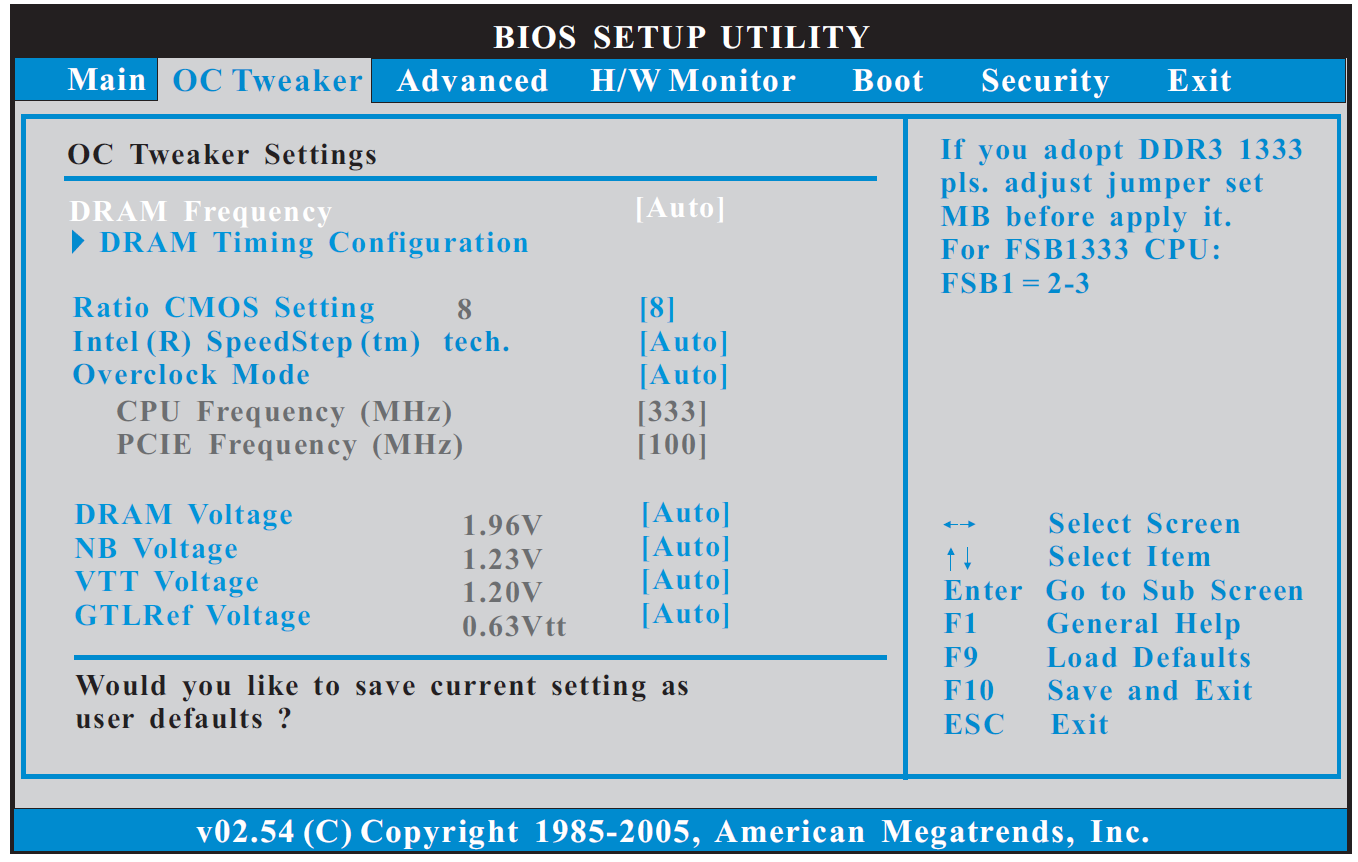 БИОС открыт для изменения настроек.
БИОС открыт для изменения настроек.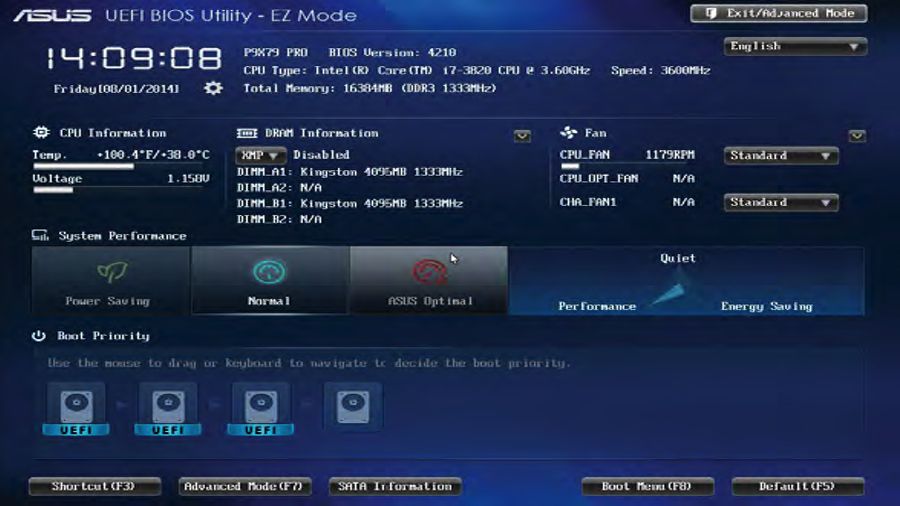 Методы, приведенные в этой статье, позволят вам открыть и проверить страницу настройки BIOS на всех компьютерах марки.
Методы, приведенные в этой статье, позволят вам открыть и проверить страницу настройки BIOS на всех компьютерах марки.