Как зайти в настройки BIOS на компьютере, ноутбуке, нетубуке.
Практически все пользователи персональных компьютеров знают о существовании BIOS и о том, что с помощью него можно изменять важные настройки системы.
Осуществив вход, также возможно просматривать состояние компьютера, температуру, текущее дату время и дату. Ну и конечно менять настройки, которые непосредственно влияют на работу конечного оборудования.
Расшифровывается аббревиатура BIOS как: базовая система ввода-вывода; на английском: basic input-output system. Сам же биос ничто иное, как набор определённых микросхем, которые в свою очередь реализуют API для работы с компонентами компьютера и подключённых к нему устройств.
Инструкция получения доступа к BIOS
Зайти в BIOS можно с помощью нажатия определенной комбинации на клавиатуре. Нажимать клавиши нужно до загрузки операционной системы, как только вы включили или перезагрузили компьютер.
Стоит отметить, что производители материнских плат не всегда выбирают одну и ту же комбинацию для входа в биос. Хотя даже у одного производителя могут быть разные команды для входа в биос. Поэтому и вход в настройки осуществляется по разному.
Рассмотрим комбинации клавиш для входа в биос по производителям.
ACER – при включении или перезагрузке компьютера нажмите клавишу F2. На некоторых моделях материнских плат могут использоваться клавиши Delete, Ctrl+F2.
ASUS – при включении или перезагрузке компьютера нажмите клавишу
Compaq – при включении или перезагрузке компьютера нажмите кнопку F10.
Dell – при включении или перезагрузке компьютера нажмите клавишу F2. В некоторых моделях ноутбуков используются комбинации F1, F3, Delete, Fn+F1.
Fujitsu – при включении или перезагрузке компьютера нажмите клавишу F2.
eMachine – при включении или перезагрузке компьютера нажмите клавишу D
Gigabyte – при включении или перезагрузке компьютера нажмите клавишу Delete.
HP (Hewlett-Packard) – при включении или перезагрузке компьютера нажмите клавишу F2 или F1.
IBM – при включении или перезагрузке компьютера нажмите клавишу F1. На некоторых моделях материнских плат могут использоваться клавиши F2, Delete или комбинации клавиш Ctrl+Alt+Ins и Ctrl+Alt+Delete.
Intel – при включении или перезагрузке компьютера нажмите клавишу
Lenovo – при включении или перезагрузке компьютера нажмите клавишу F2 или F1. В некоторых редких случаях для входа в биос используются комбинации клавиш: Ctrl+Alt+F3, Ctrl+Alt+Ins или Fn+F1.
MSI – при включении или перезагрузке компьютера нажмите клавишу Delete.
Pacerd Bell
Samsung – при включении или перезагрузке ноутбука нажмите клавишу F2. В некоторых моделях используются клавиши ESC, Delete, F10. В редких случаях Shift+F2, Shift+F10.
Sony – при включении или перезагрузке компьютера нажмите клавишу F2 или F3.
Toshiba – при включении или перезагрузке компьютера нажмите клавишу Esc или F1.
Дорогой друг! Наверняка у тебя не возникло сложностей при входе в биос. Если вдруг что-то не получилось, то перепроверь ещё раз, что у тебя отображается сразу при включении пк внизу. Обычно производитель пишет подсказку для входа в BIOS. Если всё происходит очень быстро, как только ты включаешь компьютер, то сразу жми кнопку
Уважаемые пользователи!
Если у вас возникли вопросы по данному материалу — оставьте свой комментарий и мы постараемся вам помочь.
С уважением, Администратор сайта snapcomp.ru
Дорогой друг! Возможно, тебе будут интересны следующие статьи:
Если заметили ошибку, выделите фрагмент текста и нажмите Ctrl+Enter
КАК ЗАЙТИ и НАСТРОИТЬ БИОС: приоритет загрузки, клавиши для входа, загрузочное меню, звуковые сигналы AWARD BIOS, PHOENIX BIOS, AMI BIOS
Как зайти в BIOS
У Вас есть загрузочный CD-DVD диск и Вы хотите установить на компьютер операционную систему, для того чтобы это сделать нужно будет настроить соответствующим образом BIOS и загрузиться с диска. Так же можем воспользоваться выбором устройств в загрузочном меню, но такая функция присутствует не всегда, напр. на старых материнских платах. Так же нет и какой либо универсальной кнопки для входа в BIOS или загрузочное меню. У многих производителей материнских плат для этой цели назначаются
Самый верный способ определить такие клавиши — это прочитать документацию к этому ноутбуку или компьютеру, но какая бы клавиша ни была, нажимать её нужно всегда в самом начале загрузки ПК. Как только Вы включили свой компьютер, в нём автоматически запускается, находящаяся в BIOS программа BOOT-ROUTINE, которая в свою очередь вызывает подпрограмму POST (англ. Power-On Self Test), она проверяет процессор, оперативную память (RAM), жёсткий диск(HDD), элементы материнской платы и другую основную периферию. Один короткий сигнал говорит о том, что такая самопроверка
Самая распространённая клавиша для входа в BIOS — DEL, другие варианты мы приведём ниже. На экране Вы видите такое приглашение: «Press DEL to run Setup«, т.е. нажмите клавишу DEL чтобы выполнить вход в BIOS. Так же во время прохождения POST может отбражаться графическая заставка, на которой указано имя производителя компьютера или материнской платы.
Список самых распространённых клавиш для входа в загрузочное меню:
Acer — Esc или F12 или F9; Asrock — F11; Asus — Esc или F8; Compaq — Esc или F9;
Меню для выбора загрузочных устройств выглядит примерно следующим образом:
Нужно лишь выбрать из списка нужное устройство и нажать Enter.
Список самых распространённых клавиш для входа в BIOS Setup: ABIT — Del; Acer (Aspire, Altos, Extensa, Ferrari, Power, Veriton, TravelMate) — F2 или Del;
AMI BIOS — изменение приоритета загрузки устройств.
При изменении параметров и навигации в меню BIOS используйте клавишы Enter, +/- и стрелки на клавитуре. Переместитесь стрелочками на вкладку Boot и выберите Boot Device Priority:
Здесь мы увидим последовательность загрузки: сначала флоппи дисковод (Floppy Drive), затем жёсткий диск (Hard Drive), а третье устройство выключено (Disabled). Если Вы хотите загрузиться с диска, то Вам нужно, чтобы первым устройством в этом списке стал CD-DVD-привод. Переключитесь с помощью стрелок на первое устройство (1st Boot Device), нажмите клавишу Enter и в появившемся меню выберите CDROM. Загрузка с флешкипроизводится аналогично.
Чтобы выйти из BIOS с сохранением сделанных настроек (Save and Exit), нажимаем клавишу F10 и подтверждаем (Ok) клавишей Enter.
Phoenix-Award BIOS — изменение приоритета загрузки устройств
Выбираем в меню Advanced BIOS Features и входим (Enter).
Здесь, если мы хотим произвести загрузку с дисковода, нужно сделать так чтобы это устройство стало первым в списке. Переключитесь стрелочками на первое загрузочное устройство (First Boot Device) и поменяйте на CDROM. Далее выходите с сохранением сделанных настроек (Save and Exit), нажав F10.
Звуковые сигналы ошибок при проходе Post
При начальном самотестировании системы (проход Post) могут возникнуть ошибки. Если они не критичны, то после вывода определённого сообщения загрузка компьютера продолжится. Если же будут обнаружены серьёзные ошибки, компьютерная система попытается сообщить о них пользователю, однако часто такую информацию вывести на экран бывает невозможно.
В таком случае, нужно будет руководствоваться звуковыми сигналами (они подаются системным динамиком, спикером, по завершению процедуры Post). С помощью них система сообщает о результатах самотестирования. Ниже приведён список таких сигналов для разных версий БИОСа (BIOS). Поэтому, если ваш компьютер «пищит», то вы сможете легко определить неисправность ПК.
Сигналы AWARD BIOS:
Сигналов нет — неисправен или не подключен к материнской плате блок питания.
Непрерывный звуковой сигнал — неисправен блок питания.
1 короткий — ошибок не обнаружено.
2 коротких — обнаружены незначительные ошибки.
3 длинных — ошибка контроллера клавиатуры.
1 длинный и 1 короткий — проблемы с оперативной памятью.
1 длинный и 2 коротких — проблема с видеокартой.
1 длинный и 3 коротких — возникла ошибка инициализации клавиатуры.
1 длинный и 9 коротких — возникла ошибка при чтении данных из микросхемы постоянной памяти.
1 длинный повторяющийся — неправильно установлены модули памяти.
1 короткий повторяющийся — проблемы с блоком питания.
Сигналы AMI BIOS:
Сигналов нет — неисправен или не подключен к материнской плате блок питания.
1 короткий — ошибок не обнаружено.
2 коротких — ошибка четности оперативной памяти.
3 коротких — возникла ошибка при работе первых 64 Кб основной памяти.
4 коротких — неисправен системный таймер.
5 коротких — неисправен центральный процессор.
6 коротких — неисправен контроллер клавиатуры.
7 коротких — неисправна материнская плата.
8 коротких — неисправна видеопамять.
9 коротких — ошибка контрольной суммы содержимого микросхемы BIOS.
10 коротких — невозможно произвести запись в CMOS-память.
11 коротких — неисправна внешняя cache-память (установленная в слотах на материнской плате).
1 длинный и 2 коротких — неисправна видеокарта.
1 длинный и 3 коротких — неисправна видеокарта.
1 длинный и 8 коротких — проблемы с видеокартой или не подключен монитор.
Сигналы PHOENIX BIOS:
1-1-3 — ошибка записи/чтения данных CMOS.
1-1-4 — ошибка контрольной суммы содержимого микросхемы BIOS.
1-2-1 — неисправна материнская плата.
1-2-2 — ошибка инициализации контроллера DMA.
1-2-3 — ошибка при попытке чтения/записи в один из каналов DMA.
1-3-1 — ошибка регенерации оперативной памяти.
1-3-3 — ошибка при тестировании первых 64 Кб оперативной памяти.
1-3-4 — ошибка при тестировании первых 64 Кб оперативной памяти.
1-4-1 — неисправна материнская плата.
1-4-2 — ошибка тестирования оперативной памяти.
1-4-3 — ошибка системного таймера.
1-4-4 — ошибка обращения к порту ввода/вывода.
3-1-1 — ошибка инициализации второго канала DMA.
3-1-2 — ошибка инициализации первого канала DMA.
3-1-4 — неисправна материнская плата.
3-2-4 — ошибка контроллера клавиатуры.
3-3-4 — ошибка тестирования видеопамяти.
4-2-1 — ошибка системного таймера.
4-2-3 — ошибка линии A20. Неисправен контроллер клавиатуры.
4-2-4 — ошибка при работе в защищенном режиме. Возможно, неисправен центральный процессор.
4-3-1 — ошибка при тестировании оперативной памяти.
4-3-4 — ошибка часов реального времени.
4-4-1 — ошибка тестирования последовательного порта. Ошибка может быть вызвана устройством, использующим данный порт.
4-4-2 — ошибка при тестировании параллельного порта. Ошибка может быть вызвана устройством, использующим данный порт.
4-4-3 — ошибка при тестировании математического сопроцессора.
Как зайти в БИОС, настройка БИОСа и другие манипуляции с системой.
Если перед вами возник вопрос как зайти в в БИОС, то вы по адресу. Те кому нужна инструкция чисто по «заходу», то нажмите тут, а если хотите узнать что такое БИОС, и зачем он вообще нужен, то читайте всю статью по порядку.
Что такое БИОС и с чем его едят?
С чего я вообще решил написать про BIOS.
В прошлой статье я рассказывал о том, как поставить пароль на компьютер через БИОС и во время написания статьи хотел дать ссылку на статью о том, что это такое. И выяснил, что у меня на сайте её нет! Вот это МАЗЕР ФАКЕР, подумал я. И решил исправить эту ситуацию написанием блестящей статьи (я бы похвалил себя побольше, но природная скромность не позволяет).
Итак….
BIOS – это набор микропрограмм, которые изначально есть в компьютере до установки операционной системы. Эти микропрограммы позволяют запустить компьютер и настроить его, для дальнейшей установки выбранной операционной системы.
В «интернетах» есть сложное определение БИОСу, но оно вам не нужно. Ясности оно вряд ли внесет, а вот запутать еще больше может. Так что если сюда зайдет какой-нибудь «знаток», просьба не ругаться, сайт называется Компьютер для начинающих (или как-то вроде этого :)).
Если у вас возник вопрос, где находится BIOS, то это нормально. Ведь ничего не установлено, а настраивать уже что-то можно. Ответ — БИОС находиться на материнской плате, то есть это мини операционная система, которая существует на детали. У него даже своя батарейка на материнке есть.
Ну и раз вы теперь все знаете про эту чудо программу, поговорим о том, как зайти в БИОС.
Как зайти в БИОС через клавиатуру?
Собственно никак, кроме как через клавиатуру, зайти и не получиться, так что не знаю, зачем написал «через клавиатуру».
В прошлой статье, я перечислил кнопки на клавиатуре, с помощью которых можно войти в БИОС. Однако, продублирую здесь — «Del» (или «Delete»), «F2», «Esc», «F1», «F10» и «Tab». Чаще всего это одна из трех первых кнопок.
По пунктам входить нужно так:
- Перезагружаете, или включаете компьютер.
- Как только началась перезагрузка, или запуск, системы начинаете часто(2-3 раза в секунду) нажимать одну выбранную вами кнопку из перечисленных выше. Начните с «Del», если не получилось, пробуете со второй и так далее.
- А о то что у вас получилось вы поймете когда выскочит такое окно.
или
Все, вход в БИОС выполнен.
Если вас интересует вопрос, как зайти в БИОС на ноутбуке? То ответ прост – так же как и на обычном компьютере :).
После того как вам удалось запустить БИОС, нужна настройка БИОСа.
Настройка БИОСа на компьютере. Минимум.
Я не буду лесть в дебри и расскажу вам о минимальных настройках.
А минимальных настройки две.
- Время и дата
- Очередность загрузки накопителя.
Время настраивается во вкладке Main. Вы уже видели настройку времени на последней картинке.
Либо, если у вас другая версия биоса, во кладке с названием Standard или что-то вроде того. А эту настройку вы видели на предпоследней картинке.
Управление настройками производиться через клавиатуру:
- Для выбора настройки нажимаете Enter
- Для переключения между настройками используйте стрелки и клавишу Tab, и комбинацию клавиш Shift+Tab.
- Когда настройки будут произведены, нажимаете F10, настройки сохраняются и компьютер выходит их БИОСа.
Ну, а как изменить загрузочное устройство, я подробно рассказывал в данной статье — http://www.teryra.com/kak-ustanovit-windows-7-na-kompyuter#podgot
Кто-то скажет что «ты рассказал слишком мало про настройки», я отвечу. Людям, которые не разбираются в компьютерах, не нужно лезть в подобные настройки, на начальных этапах, сайт этот все-таки для новичков. Конечно же бояться ошибки не нужно. Если вы накосячите, можно сделать сброс BIOS. Об этом сейчас и поговорим.
Как сбросить БИОС?
Чтобы сбросить настройки БИОСа на заводские, нужно сделать следующее.
Вариантов есть масса, но для того чтобы вас не запутывать скажу один, самый верный. На материнской плате снять батарейку (она там одна, вы не запутаетесь), и вставить обратно. Единственное что, не сломайте крепления.
Вот и все.
Опять кто-то может сказать, что статья не совсем полная. Я сделал это целенаправленно. Так как основная аудитория сайта http://www.teryra.com/ это люди плохо разбирающиеся в компьютерах, и цель статей, не влезть в дебри и запутать, а дать стержень из знаний, в которые позже можно углубиться.
Вот это я сказанул :). Хоть лекции в институтах вести…
Надеюсь вы все поняли. Всем пока…
«Кaк выйти из ASUS Bios Unility Ez mode? » – Яндекс.Кью
Обычно, сбрасывать настройки БИОС приходится не так часто или совсем никогда. Но иногда может случиться так, что потребуется это сделать. Тогда нужно знать — самые распрастраненные способы возврата к предустановленным настройкам:
- мягкий способ: загрузка установок «по умолчанию» от производителя через меню БИОСа. Делается это следующим образом. При старте компьютера, непереставая нажимаете клавишу или комбинацию клавиш входа в БИОС, обычно это клавиша DELETE. Так вы попадете в меню БИОСа. Далее выбираете нужный раздел, например:
Вам останется только подтвердить свое действие и БИОС вернется к исходным т.е. заводским настройкам.
- жесткий способ: лишить компьютер автономного питания, для того, чтобы его энергозависимая память обнулилась, что приведет к загрузке значений БИОСа «по-умолчанию» при старте системы. Варварский способ, но иногда, помогает только он.
При извлечении аккамулятора, строго соблюдайте правила безопасности! Или пригласите специалиста.
Как войти в настройки BIOS
Вопрос читателя:
«Привет, Уолли, как ты« загружаешься с помощью BIOS ». Я хочу загрузить свой ноутбук с USB-накопителя Windows 8.1. Я перезагружаю компьютер, и он снова запускает Windows 7. “- Брианна Д., США
Прежде чем решать любую проблему с компьютером, я всегда рекомендую сканировать и устранять любые основные проблемы, влияющие на работоспособность и производительность вашего компьютера:
- Шаг 1 : Загрузите PC Repair & Optimizer Tool (WinThruster для Win 10, 8, 7, Vista, XP и 2000 — Microsoft Gold Certified).
- Шаг 2 : Щелкните «Начать сканирование» , чтобы найти проблемы реестра Windows, которые могут вызывать проблемы с ПК.
- Шаг 3 : Щелкните «Восстановить все» , чтобы исправить все проблемы.
Настройка еженедельного (или ежедневного) автоматического сканирования поможет предотвратить системные проблемы и обеспечить быструю и бесперебойную работу вашего ПК.
Ответ Уолли: BIOS используется для изменения самых основных настроек. Сюда входит порядок загрузки устройств, системная дата и время, скорость охлаждающего вентилятора и т. Д.Большинство людей используют его только тогда, когда им нужно, чтобы компьютер загружался с определенного устройства.
Что такое BIOS?
BIOS означает базовую систему ввода / вывода. В BIOS вы можете изменить некоторые самые базовые настройки, а также настроить компьютер для загрузки с USB, DVD, CD или другого устройства. Обычно вы можете войти в BIOS с помощью простого нажатия клавиши.
Как войти в BIOS?
Когда компьютер перезагрузится, нажмите клавишу на клавиатуре, которая открывает настройки BIOS.Эту клавишу следует нажимать, когда компьютер начинает запускаться и до того, как вы увидите логотип Windows. На нее не так много времени. Этот ключ может быть другим для некоторых компьютеров, но обычно это F2 или Esc (возможно, в вашем случае ни то, ни другое, подробнее об этом ниже).
Если вы видите логотип Windows, то уже слишком поздно (если вы не загружаетесь с Windows 8 USB).
Перезагрузите компьютер еще раз, если вы упустили возможность нажать клавишу.На этот раз поищите сообщение о том, что Press ?? клавиша для входа в НАСТРОЙКУ .
Если подобное сообщение не появляется, попробуйте нажать кнопку, когда в начале появляется логотип производителя. Некоторые из клавиш, используемых для входа в настройку BIOS, приведены ниже.
Несколько нажатий клавиш для входа в программу настройки BIOS
Общие ключи для входа в BIOS:
F2 , Esc , F10 , F1 и DEL
Иногда для старых машин может использоваться комбинация клавиш:
CTRL + ALT + DEL или CTRL + ALT + ESC
Некоторые клавиши могут запускать Boot Menu , где вы можете легко выбрать устройство для загрузки.Общие клавиши для входа в меню загрузки:
Esc или F10
Ключи для входа в BIOS в зависимости от производителя
Acer
F2 , F10 , Удалить и CTRL + ALT + ESC (для старых компьютеров)
DELL
F2, F1, Удалить, F12, или F3
CTRL + ALT + ENTER, Fn + ESC или Fn + F1 (для старых моделей)
л.с.
F10, Esc, F1, F2, F6 или F11.
Щелкните здесь, чтобы получить дополнительную информацию о HP BIOS
Lenovo
F1 или F2
CTRL + ALT + F3 или CTRL + ALT + INS или Fn + F1 (для более старых моделей)
Щелкните здесь, чтобы получить дополнительную информацию о Lenovo BIOS
Sony VAIO
F2, F3 или F1
Toshiba
F2, F1, F12 или ESC
Щелкните здесь, чтобы получить дополнительную информацию о Toshiba BIOS
Compaq
F10 (пока курсор в правом верхнем углу экрана мигает)
F1, F2, F10, или Del
eMachines
Tab, Del, или F2
Fujitsu
F2
Как войти в BIOS компьютера с Windows 8?
Ключи, используемые для других компьютеров, также должны применяться здесь, но если ваш компьютер с Windows 8 поставляется с UEFI, процесс немного отличается.
- Нажмите Windows Key + I > нажмите кнопку Power > нажмите кнопку Restart , удерживая нажатой клавишу Shift .
- Компьютер должен перезагрузиться и отобразить Параметры загрузки
- Щелкните Troubleshoot > щелкните UEFI Firmware Settings .
Надеюсь, вам понравилась эта статья в блоге! Если вам нужна дополнительная поддержка по этому вопросу, не стесняйтесь обращаться ко мне на Facebook.
Ваш компьютер исправен?
Я всегда рекомендую своим читателям регулярно использовать проверенные средства очистки и оптимизатора реестра, такие как WinThruster или CCleaner. Многие проблемы, с которыми вы сталкиваетесь, могут быть связаны с поврежденным и раздутым реестром.
Счастливых вычислений!
Быстрое решение (как быстро вы сможете это сделать?)
Простое решение (насколько это просто?)
Подходит для новичков (рекомендуется для новичков?)
Резюме: Каждое сообщение в блоге Windows Wally оценивается по этим трем критериям.Среднее значение всех трех элементов определяет «Общий рейтинг» для каждого сообщения в блоге.
4,8
Общий рейтинг
Теги: награда bios, кнопка для входа в BIOS, невозможно войти в настройки BIOS, не могу войти в BIOS, компьютерная биография, войти в BIOS, войти в BIOS Acer, войти в BIOS Compaq, войти в BIOS DELL, войти в BIOS eMachines, войти в BIOS Fujitsu, войти в биос HP, введите BIOS lenovo, войдите в настройки BIOS, введите BIOS Sony VAIO, введите BIOS Toshiba, введите BIOS, войдите в BIOS, Как изменить настройки BIOS, Как войти в BIOS, как войти в меню BIOS, как войти в BIOS при запуске, Как войти в настройки BIOS, как войти в настройки BIOS, ключ для входа в bois, lenovo enter bios
Об авторе
Уолли Филлипс Windows Уолли всегда готов помочь.Это в его природе. Именно поэтому он начал вести блог. Он снова и снова слышал, как сложно найти простые, понятные на английском языке решения проблем Windows в Интернете. Введите: Windows Уолли. Спросите, и он ответит.
,
Четыре метода доступа к настройке UEFI BIOS на ПК / ноутбуке / планшете с Windows 8/10
UEFI (Unified Extensible Firmware Interface) — это стандартный интерфейс микропрограмм для новых ПК с предустановленной Windows 8/10, который предназначен для замены BIOS (базовая система ввода / вывода).
Если на вашем компьютере не была установлена Windows 8 и 10, просто нужно следовать традиционному методу для загрузки компьютера с USB-устройства или CD-ROM.Если нет, как вы можете войти в настройки UEFI BIOS , чтобы установить новую загрузку компьютера с Windows 8/10 с USB / CD-ROM?
Пожалуйста, используйте следующие четыре метода. Они помогут вам получить доступ к экрану настройки UEFI BIOS (иногда называемому Утилита настройки BIOS или экраном параметров загрузки), когда компьютер доступен или заблокирован.
Метод 1. Доступ к настройке UEFI BIOS с помощью горячей клавиши
Если в компьютерной системе установлена предустановленная UEFI BIOS, и вы хотите получить доступ к настройке UEFI BIOS на высокой скорости, вы можете войти в программу настройки BIOS или прошивки UEFI с помощью этого традиционного метода — горячей клавиши.Загрузите компьютер и просто нажмите горячую клавишу на логотипе компьютера во время запуска системы, чтобы получить доступ к настройкам системы UEFI.
Советы: ключи для различных BIOS / UEFI
Однако компьютер, сделанный с предустановленным UEFI BIOS, загружается быстро, возможно, вы часто упускаете возможность нажать горячую клавишу. Поэтому, если после нескольких попыток это не помогло, продолжайте и следуйте другим трем методам, указанным ниже.
Метод 2: доступ к UEFI BIOS с помощью настроек ПК
Процесс доступа к настройке UEFI BIOS с помощью параметров ПК в Windows 8 аналогичен Windows 10.Самая большая разница в том, как войти в расширенный запуск.
Windows 8 / 8.1: Параметры Изменить параметры ПК Общие Расширенный запуск Перезагрузить сейчас Устранение неполадок Дополнительные параметры Параметры прошивки UEFI Перезагрузить
Windows 10: Параметры запуска Обновление и восстановление безопасности Расширенный запуск Перезагрузить сейчас Устранение неполадок Дополнительные параметры Параметры прошивки UEFI Перезапустить
Шаг 1: Войдите в расширенный вариант запуска Windows 8/10.
1. Доступ к расширенному параметру запуска Windows 8:
В Windows 8 вы можете переместить указатель мыши в верхнюю правую часть окна и выбрать Настройки .
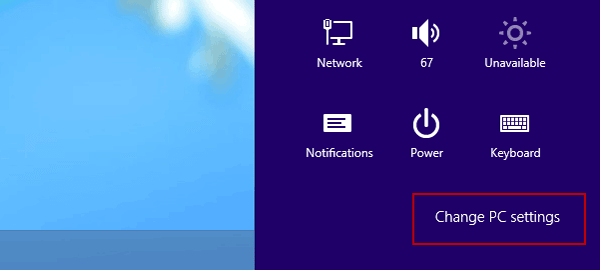
Затем нажмите Изменить настройки ПК внизу компьютера под настройками. Затем в открывшемся окне настроек ПК выберите Общие , и вы увидите Расширенный запуск .
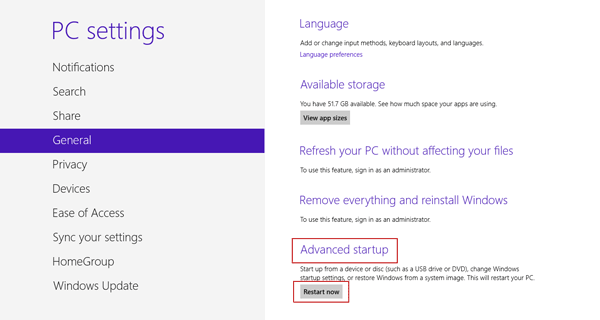
2.Введите расширенный вариант запуска Windows 10:
В Windows 10 щелкните меню Пуск и выберите Настройки .
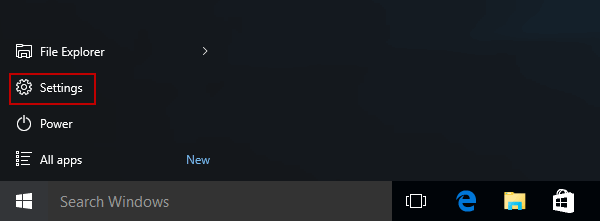
Затем в окне настроек выберите Обновление и безопасность .
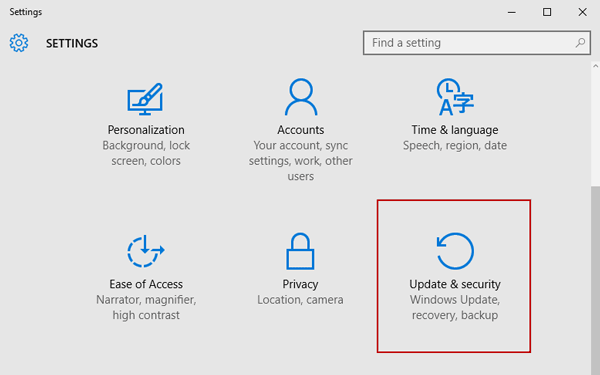
При переходе в новое окно «ОБНОВЛЕНИЕ И БЕЗОПАСНОСТЬ» щелкните Recovery на левой панели, и вы увидите Advanced startup справа.
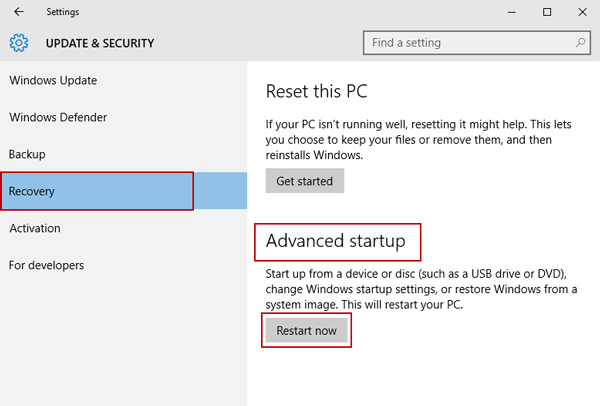
Шаг 2: Щелкните Перезагрузить сейчас в разделе «Дополнительные параметры запуска».
Шаг 3: Выберите Устранение неполадок в нескольких вариантах.
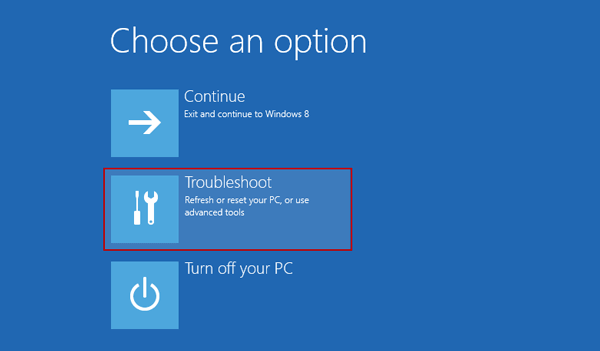
Шаг 4: Выберите Дополнительные параметры в разделе «Устранение неполадок».
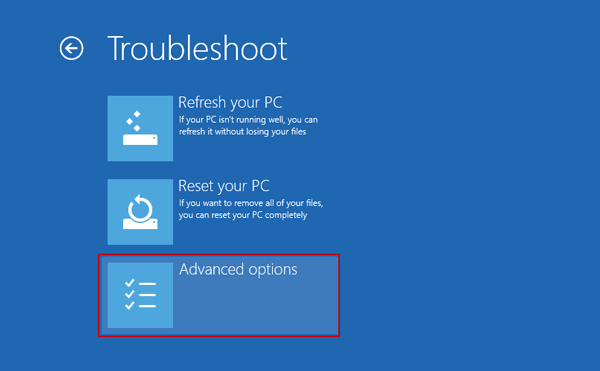
Шаг 5: В окне дополнительных параметров вы увидите Настройки прошивки UEFI . Просто щелкните по нему.
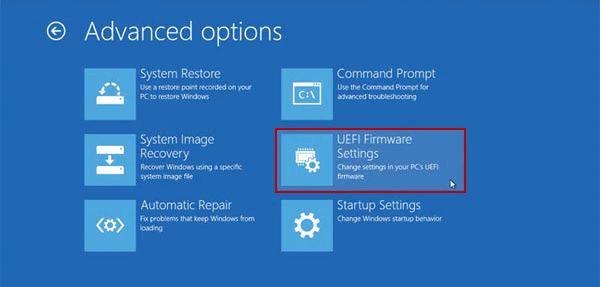
Шаг 6: Перезапустите, чтобы получить доступ к настройке UEFI BIOS и изменить настройки микропрограммы UEFI.
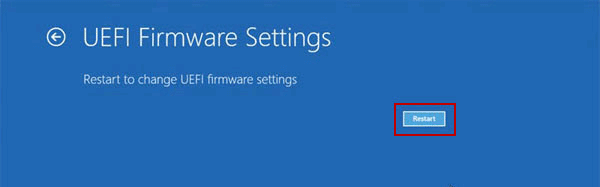
Метод 3. Доступ к UEFI BIOS с помощью командной строки
С помощью этого метода вы легко получите доступ к UEFI BIOS Setup с помощью одной команды и нескольких щелчков мышью.
1. Независимо от того, находитесь вы на рабочем столе компьютера или нет, нажмите Win + X для доступа к меню и выберите Командная строка (администратор) в меню.
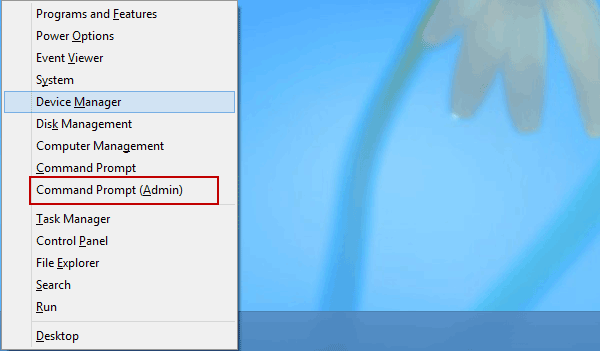
2. При появлении диалогового окна с вопросом, разрешить ли командной строке вносить изменения в этот компьютер, введите пароль администратора и нажмите Да.
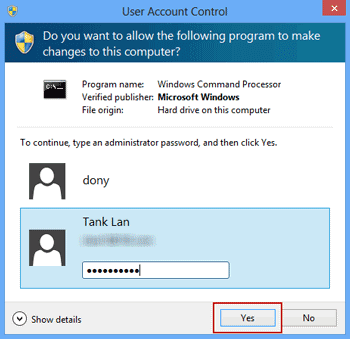
3. Введите следующую команду и нажмите Введите .
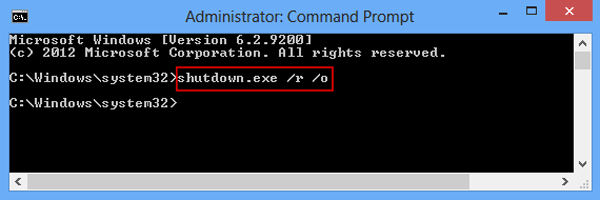
shutdown.exe / r / o

В середине экрана отображается сообщение, предупреждающее о том, что вы собираетесь выйти из системы. Windows 8/10 автоматически перезагрузится менее чем через минуту. Если все вышеперечисленное работает нормально, вы получите доступ к Расширенные параметры запуска и сможете выбрать Устранение неполадок .Следующие шаги будут такими же, как и в Методе 2 (Шаги 3–6).
Метод 4: войдите в UEFI BIOS, удерживая нажатой клавишу Shift при выборе перезапуска
Этот метод работает даже в том случае, если вы вообще не вошли в Windows 8/10, если вы находитесь на экране входа в систему и можете получить доступ к меню перезапуска.
По сравнению с двумя вышеупомянутыми методами, это более быстрый способ доступа на к меню параметров UEFI BIOS .
Шаг 1: Просто найдите кнопку Завершение работы или Перезапустить на экране входа в систему и, удерживая нажатой клавишу Shift , нажмите Перезапустить .
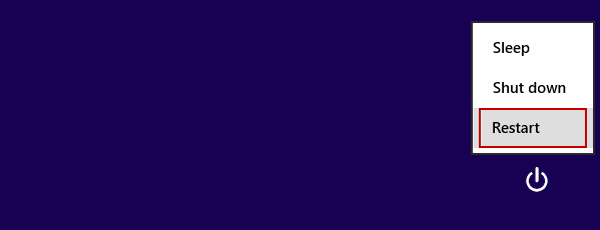
Шаг 2: После того, как вы это сделаете, вместо полной перезагрузки отобразится синее меню параметров загрузки. Для использования дополнительных инструментов нажмите Troubleshoot . Затем вы можете выбрать доступ к Расширенные параметры .
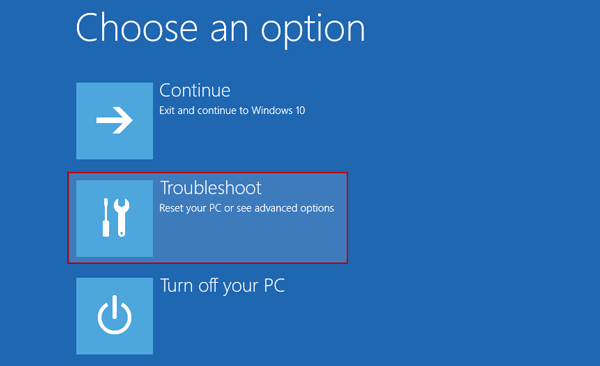
Шаг 3: Все параметры доступны в меню Дополнительные параметры . Чтобы изменить способ запуска Windows 8/10, щелкните Startup Settings now.
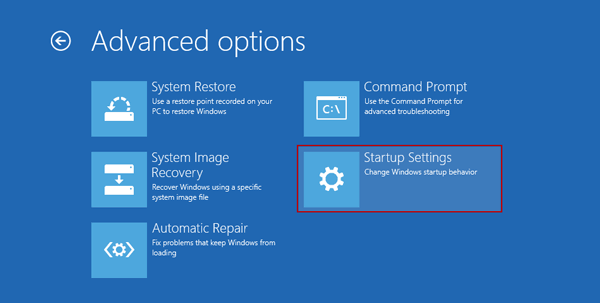
Шаг 4: Теперь отображается несколько параметров, и они будут доступны при следующей перезагрузке Windows.Поэтому нажмите Restart , чтобы перезагрузить систему Windows и получить доступ к этим параметрам.
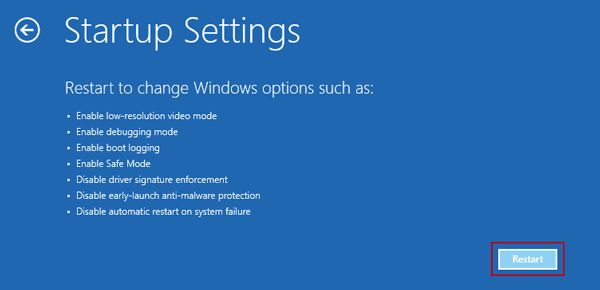
Шаг 5: Нажмите F10 , чтобы получить дополнительные параметры.

Если вы хотите, чтобы параметры листинга были доступны для вас сейчас, просто нужно выбрать параметр, используя номер или функциональные клавиши F1-F9. Если вы не хотите использовать какие-либо из этих параметров, вы можете нормально загрузиться, нажав Enter.
Шаг 6: Нажмите F1 , чтобы запустить среду восстановления.
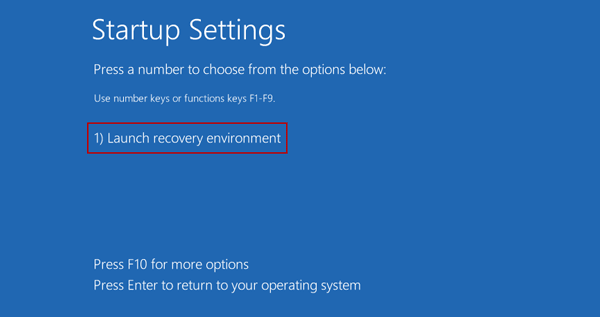
Запустить среду восстановления — это дополнительная опция, доступ к которой осуществляется нажатием F10. Чтобы вернуться к другим параметрам, снова нажмите F10.
После успешного перехода к экрану настройки UEFI BIOS перейдите к опции Boot в интерфейсе утилиты настройки BIOS и выберите USB-накопитель или CD / DVD-ROM в качестве первого загрузочного устройства, даже если способ установки USB-накопителя или CD-ROM поскольку первое загрузочное устройство отличается для разных типов компьютеров.
Связанный документ:
,Как войти в настройки BIOS при включенной быстрой загрузке Windows 8? | FAQ
Три десятилетия точной настройки и модульной конструкции породили широкий спектр материнских плат.
Производительность, эффективность и надежность в универсальном серверном решении.
Масштабируемые серверы для параллельных вычислений с высокой плотностью графических процессоров, созданные для обеспечения высокой производительности.
Вычисления, хранение и работа в сети возможны на многоузловых серверах высокой плотности при более низкой совокупной стоимости владения и большей эффективности.
На основе стандартов OCP Open Rack Standards, barebone-стойки и узлы для центров обработки данных.
Автономное шасси, которое клиенты могут настраивать и расширять по мере необходимости.
,Как войти в BIOS на любом ПК: ключи доступа от производителя
Windows или Linux могут быть вашей операционной системой, но независимо от того, какую платформу вы выберете, BIOS вашего компьютера (базовая система ввода-вывода) делает все возможное. BIOS, иногда называемый микропрограммой UEFI на новых компьютерах, сообщает вашему компьютеру, какие накопители у вас есть, с какого из них загружаться и какие компоненты у вас есть, а также другие ключевые функции. Чтобы изменить порядок загрузки, установить системный пароль, отключить порты или встроенные периферийные устройства или даже выполнить разгон, вам может потребоваться войти в меню BIOS.
Существует несколько различных способов доступа к меню BIOS на ПК:
Метод 1: Используйте ключ BIOS
При первом включении компьютера он проходит очень быструю проверку POST (самотестирование при включении) , Если вы можете нажать правильную горячую клавишу до завершения POST (или удерживать ее при нажатии кнопки питания), вы попадете в меню BIOS. Однако некоторые компьютеры проходят POST так быстро, что не распознают ввод с клавиатуры вовремя, когда вы нажимаете клавишу. Для них перейдите к способу № 2 ниже.
Досадно, что разные марки ПК используют разные ключи BIOS. Большинство современных материнских плат используют клавишу DEL, но ноутбуки и настольные компьютеры менее согласованы. Например, нажатие F2 может сработать на Asus, вам понадобится F10 на компьютере Acer.
Если вы не знаете горячую клавишу для своего компьютера, вы можете посмотреть, появляется ли сообщение во время POST, говорящее вам, какую клавишу нажимать, или вы можете попробовать нажать одну из 12 функциональных клавиш, клавишу DEL, Клавиша Enter или клавиша ESC, так как она всегда одна из них.Возможно, вам придется попробовать несколько раз, чтобы определить, какой именно. В нашем исследовании DEL и F2 были, безусловно, наиболее распространенными.
Ключи BIOS по производителям
Вот список общих ключей BIOS по производителям. В зависимости от возраста вашей модели ключ может быть разным.
- ASRock: F2 или DEL
- ASUS: F2 для всех ПК, F2 или DEL для материнских плат
- Acer: F2 или DEL
- Dell: F2 или F12
- ECS: DEL
- Gigabyte / Aorus: F2 или DEL
- HP: F10
- Lenovo (потребительские ноутбуки): F2 или Fn + F2
- Lenovo (настольные компьютеры): F1
- Lenovo (ThinkPads ): Введите, затем F1.
- MSI: DEL для материнских плат и ПК
- Microsoft Surface Tablets: Нажмите и удерживайте кнопку увеличения громкости.
- Origin PC: F2
- Samsung: F2
- Toshiba: F2
- Zotac: DEL
К сожалению, некоторые компьютеры проходят процедуру POST так быстро, что нет времени нажимать клавишу. Некоторые рабочие столы даже не распознают ввод с USB-клавиатуры до завершения POST (хотя они будут видеть ввод со старой клавиатуры в стиле PS2).Если вы не можете использовать ключ BIOS и у вас установлена Windows 10, вы можете воспользоваться функцией «Расширенный запуск», чтобы добраться туда.
1. Перейдите в Настройки.
2. Щелкните Обновление и безопасность.
3. Выберите Recovery на левой панели.
4. Щелкните Перезагрузить сейчас под заголовком Расширенный запуск.
Ваш компьютер перезагрузится.
5. Щелкните Устранение неполадок.
6. Щелкните Дополнительные параметры.
7. Щелкните Настройки прошивки UEFI.
8. Нажмите «Перезагрузить» для подтверждения.
Метод 3. Используйте команду Linux
Если вы используете современную версию Linux, такую как Ubuntu, вы можете получить доступ к BIOS, набрав «sudo systemctl reboot —firmware» at командная строка.
Что делать, если вы не можете загрузить операционную систему или нажать клавишу BIOS?
Если ваш компьютер не может загрузить операционную систему, потому что он не обнаруживает загрузочный диск, он обычно приостанавливает работу, подает звуковой сигнал и дает вам возможность войти в BIOS, что часто называется «установкой».«
Однако самые большие проблемы возникают, когда система выполняет POST слишком быстро, чтобы вы могли нажать клавишу, а затем Windows или Linux пытается загрузиться и терпит неудачу. У меня была эта проблема, когда у меня был отсутствующий или поврежденный загрузчик, я получил Экран-заставка Windows, а затем синий экран смерти.
Чтобы заставить BIOS появиться в этих обстоятельствах, вы можете попробовать использовать аварийный загрузочный диск, при условии, что вы можете либо выбрать загрузочное устройство при запуске, либо ваш компьютер настроил внешнее USB-накопитель имеет более высокий приоритет загрузки, чем его внутренний накопитель.
Вы можете использовать установочный диск Windows 10 в качестве аварийного загрузочного диска. После загрузки USB вам нужно нажать «Восстановить компьютер», вместо установки, а затем нажать Устранение неполадок -> Параметры прошивки UEFI -> Перезагрузить .
Наконец, если вы не можете загрузиться с аварийного диска, вы можете попытаться вызвать ошибку остановки системы, которая помешает вашему компьютеру попытаться загрузиться с его внутренних дисков. Затем вам будет предоставлена возможность войти в меню BIOS.
Многие настольные компьютеры выдают сообщение об ошибке, если клавиатура не подключена (если вам нужна помощь в ее поиске, ознакомьтесь с нашим списком лучших игровых клавиатур) или если буфер клавиатуры перегружен из-за удерживания слишком большого количества клавиш при запуске. Извлечение основного внутреннего накопителя также вызовет ошибку, которая позволит вам войти в BIOS, но если на этом диске установлена незагружающаяся ОС, ваши проблемы могут возобновиться после того, как вы снова подключите его.
Bottom Line
Какой бы метод вы ни использовали для доступа к BIOS, будьте осторожны при внесении там изменений в настройки.Вы можете отключить ключевые компоненты.
Кредиты изображений: Tom’s Hardware
,