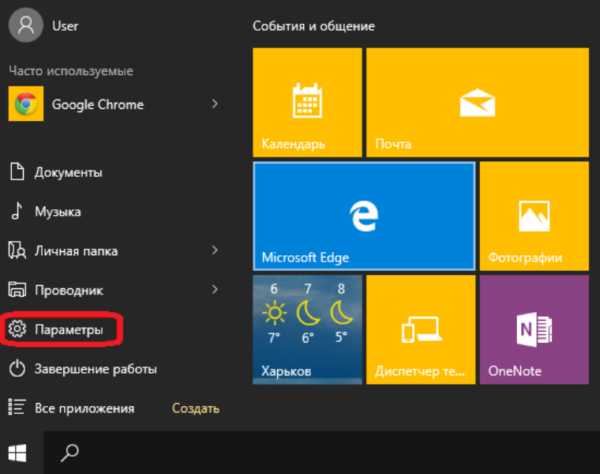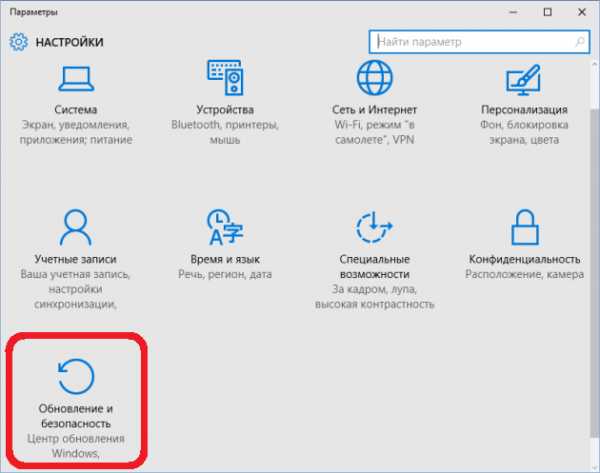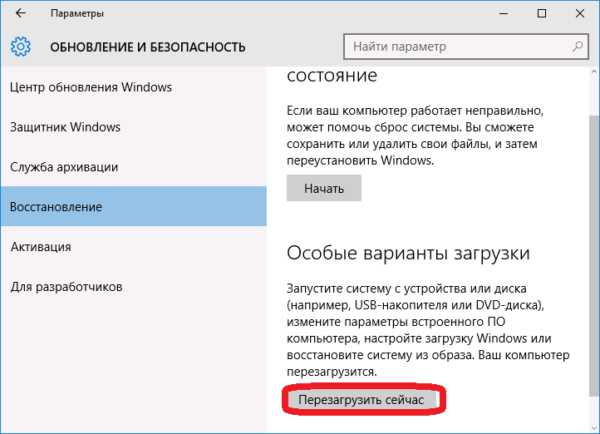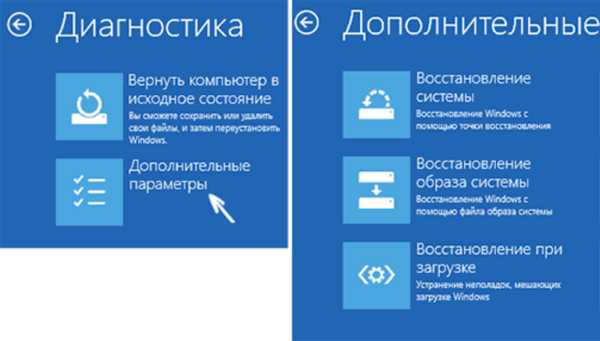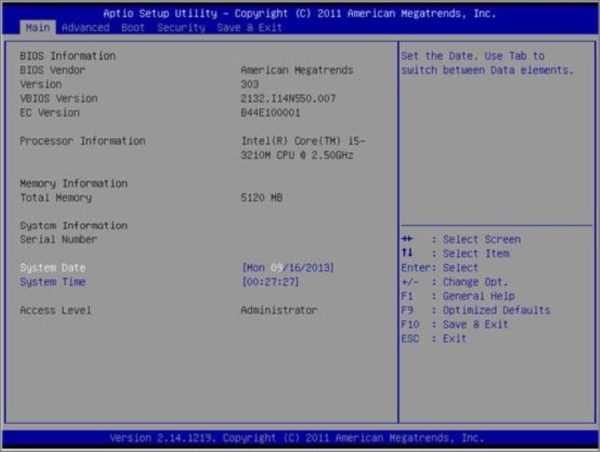| СООБЩЕНИЕ | ОПИСАНИЕ ПРОБЛЕМЫ |
| 8042 Gate A20 Error | Проблема контроллера клавиатуры (необходимо заменить контроллер либо материнскую плату) |
| Address Line Short | Проблема плат расширения материнской платы (возможно короткое замыкание; если после проверки не удалось загрузиться, — надо менять материнку) |
| BIOS ROM Checksum Error — System Halt | Ошибка контрольной суммы микросхемы постоянной памяти (необходимо перепрошить микросхему либо заменить) |
| BIOS Update For Installed CPU Failed | Несоответствие версии БИОС конкретной модели процессора |
| Bad PnP Serial ID Checksum | Ошибка контрольной суммы устройства Plug and Play (извлеките устройства, внимательно осмотрите и поставьте снова; если не помогло — необходимо менять неисправные устройства) |
| Boot Error — Press F1 To Retry Disk Boot Failure, Insert System Disk And Press Enter | Не обнаружен загрузочный диск (часто бывает, если в BIOS Setup в качестве первого загрузочного сектора стоит дисковод, или привод для дискет, а в момент включения компьютера в этом приводе находится несистемный диск или дискета — такое часто бывает, когда, например, смотрят фильм с диска или слушают музыку, а потом забывают вынуть диск. Необходимо извлечь диск и перезагрузить компьютер, а лучше в настройках сделать загрузку с жёсткого диска компьютера) |
| Bus Time Out NMI At Slot XXX | Случается, если установлена шина EISA (попробуйте перезагрузиться) |
| Ch3 Timer Error | Проблема инициализации второго таймера (проверьте работу периферийных устройств) |
| CMOS Battery Failed | «Сдохла» батарейка CMOS (замените батарейку) |
| CMOS Battery Has Failed | Аналогично |
| CMOS Battery State Low | Аналогично |
| CMOS Checksum Bad (Error, Failure) | Ошибка контрольной суммы микросхемы CMOS (проверьте батарейку, если не поможет, перепрограммируйте микросхему BIOS) |
| CMOS Date/Time Not Set | Ошибки при установке системного времени и даты (исправьте ошибку в БИОСе, проверьте работоспособность батарейки) |
| CMOS Display Type | В БИОСе неправильно указаны характеристики системного монитора |
| CMOS Memory Size Mismatch | В БИОСе неправильно указан объем оперативной памяти |
| CMOS System Options Not Set | Содержимое CMOS-памяти повреждено (проверьте батарейку, возможно потребуется перепрошивка) |
| Cache Memory Bad, Do Not Enable Cache | Ошибка кэш-памяти (замените микросхему) |
| Checking NVRAM | Информация о том, что система обновляет конфигурацию компьютера (если часто появляется — проверьте батарейку материнской платы) |
| DMA#1(2) Error | Ошибка инициализации канала DMA (возможно проблема из-за подключенного периферийного устройства; возможно надо менять материнскую плату) |
| DMA Bus TimeOut | Система не получает ответа на запрос контроллера DMA (проверьте периферийное устройства и замените неисправные) |
| DMA Error | Ошибка контроллера DMA (возможно придётся менять материнскую плату) |
| Display Type Has Changed Since Last Boot | В БИОСе неправильно указан тип системного монитора |
| Drive X: Error | Проблемы с жёстким диском (проверьте настройки БИОСа, шлейф; если диск повреждён, отформатируйте его, а лучше — купите новый) |
| Drive X: Failure | Нельзя инициализировать жёсткий диск (проверьте настройки БИОСа, шлейф; если диск повреждён, отформатируйте его) |
| ECC Error | Проблемы с оперативной памятью (необходимо заменить память) |
| EISA CMOS Inoperational | Ошибка микросхемы CMOS-памяти платы EISA (проверьте батарейку или замените микросхему) |
| EISA Configuration Checksum Error | Ошибка контрольной суммы CMOS-памяти платы EISA (проверьте настройки БИОСа и батарейку) |
| EISA Configuration Is Not Complete | Ошибка микросхемы CMOS-памяти платы EISA (проверьте настройки БИОСа) |
| Error Encountered Initializing Hard Drive | Проблемы с инициализацией жёсткого диска IDE (проверьте настройки БИОСа, правильность устанолвенных перемычек; если не помогло — замените устройство) |
| Error Initializing Hard Drive Controller | Проблемы с инициализацией контроллера IDE (проверьте перемычки, настройки БИОСа) |
| Expansion Board Not Ready At Slot XXX | Проблемы с инициализацией платы в слоте ХХХ (проверьте соединение, возможно неисправна плата или сам слот) |
| Extended RAM Failed At Offset: XXX | Ошибка инициализации расширенной памяти (проверьте соединения, или замените память) |
| FDD Controller Failure | Ошибка инициализации контроллера флоппи-дисковода (проверьте соединения или замените контроллер) |
| Floppy Disk Controller Resource Conflict | Конфликт контроллера флоппи-дисковода с другим устройством (необходимо отключить устройство, поработать, а потом подключить его снова) |
| HDD Controller Failure | Ошибка инициализации контроллера IDE (проверьте перемычки, настройки БИОС) |
| Hard Disk Install Failure | Проблемы с инициализацией жёсткого диска IDE (проверьте настройки БИОСа, джамперы, шлейфы, если не помогло — меняйте неисправное устройство) |
| Hard Disk Diagnosis Fail | Проблемы с инициализацией жёсткого диска (проверьте настройки БИОСа, джамперы, шлейфы, если не помогло — меняйте неисправное устройство) |
| Hard Disk Fail (20) Hard Disk Fail (40) | Аналогично |
| I/O Card Parity Error at XXX | Ошибка чётности платы расширения (проверьте установку платы) |
| INTR #1 Error | Проблемы с инициализацией первого канала контроллера прерываний (IRQ0-IRQ7) |
| INTR #2 Error | Проблемы с инициализацией второго канала контроллера прерываний (IRQ8-IRQ15) |
| Incorrect Drive A/B — Run Setup | Ошибка инициализации флоппи-дисковода (проверьте шлейф, настройки БИОСа) |
| Invalid Drive Specification | Повреждён жёсткий диск или, если он новый, не разбит на разделы (используйте команду FDisk) |
| Invalid Media In Drive X: | Аналогично |
| Invalid System Configuration Data | Ошибка конфигураций устройств Plug and Play (обнулите данные опцией Reset Configuration Date) |
| Invalid System Configuration Data — Run Configuration Utility Press F1 to Resume, F2 to Setup | Аналогично |
| K/B Interface Error | Проблема с клавиатурой (проверьте соединение) |
| Keyboard Error | Аналогично |
| Keyboard Error Or No Keyboard Present | Проблемы с работой клавиатуры (посмотрите, не нажата ли какая-то клавиша) |
| Keyboard Failure, Press [FL] To Continue | Аналогично |
| Keyboard Is Locked Out — Unlock The KeyKeyboard Is Locked | Залипание клавиши на клавиатуре |
| Memory Adress Error at XXX | Проблемы с оперативной памятью (проверьте блок питания и саму память) |
| Memory Parity Error at XXX | Аналогично |
| Memory Size Decreased | В БИОСе неправильно указан объем оперативной памяти |
| Memory Size Has Changed Since Last Boot | Аналогично |
| Memory Size Increased | Аналогично |
| Memory Test Fail | Проблемы с оперативной памятью (проверьте блок питания и саму память) |
| Memory Verify Error at XXXX | Аналогично |
| Missing Operation System | Ошибка при попытке загрузки системы с винчестера (возможно вызвано вирусом, придётся разбить диск на разделы заново с потерей всех данных) |
| Monitor Type Does Not Match CMOS — Run Setup | В БИОСе неправильно указан системный монитор |
| NVRAM Checksum Error | Ошибка NVRAM-памяти (проверьте настройки БИОСа и батарейку) |
| NVRAM Cleared | Аналогично |
| NVRAM Data Invalid | Аналогично |
| No ROM Basic | Ошибка при попытке загрузки системы с винчестера (возможно вызвано вирусом, придётся разбить диск на разделы заново с потерей всех данных) |
| Off Board Parity Error | Попытка загрузиться с дискеты, когда в дисководе нет системной дискеты (выньте дискету) |
| Offending Address Not Found | Проблемы с устройствами, не интегрированными в материнскую плату (процессор, оперативная память…) |
| Offending Segment | Ошибка неизвестного устройства (скорее всего, проблемы с передачей данных или конфликт при обращении к портам — проверьте БИОС) |
| On Board Parity Error | Проблемы с устройствами, интегрированными в материнскую плату (контроллер жёсткого диска, шина PCI…) |
| Onboard PCI VGA Not Configured For Bus Master | Проблема с интегрированной видеокартой |
| Operating System Not Found | Ошибка при попытке загрузки операционной системы — она не найдена (возможно вызвано вирусом, придётся разбить диск на разделы заново с потерей всех данных) |
| Override Enabled — Default Loaded | Система не может загрузиться при установленных значениях БИОСа, все параметры будут сброшены до заводских значений |
| PCI I/O Port Conflict | Конфликт устройств на шине PCI — попытка использования одного и того же порта ввода-вывода (обновите конфигурацию оборудования) |
| PCI IRQ Conflict | Аналогично |
| PCI Memory Conflict | Конфликт устройств на шине PCI — попытка использования одной той же области памяти (обновите конфигурацию оборудования) |
| Parallel Port Risource Conflict | Конфликт устройств, использующих параллельный порт (обновите конфигурацию оборудования или настройте вручную) |
| Parity Error | Ошибка контроля чётности оперативной памяти |
| Press A Key To Reboot | Проблемы в загрузке системы (если сообщение появляется часто, смените материнскую плату) |
| Press ESC To Skip Memory Test | Нажатие клавиши ESC проверит оперативную память по сокращённой программе |
| Press FL To Disable NMI, F2 To Reboot | Проблема работы контроллера прерываний — невозможно определить устройство, подавшее запрос на немаскируемое прерывание NMI |
| Primary Boot Device Not Found | Устройство, настроенное в БИОСе как первичный загрузочный диск не найдено (возможно нет системной дискеты или диска — вставьте дискету или диск, или сделайте соответствующие настройки в БИОСе) |
| Primary Master Hard Disk Fail | Проблемы с тестированием жёсткого диска Primary Master (проверьте настройки БИОСа, шлейфы, перемычки, попробуйте подключить другой диск; возможно придётся менять шлейф или жёсткий диск) |
| Primary Slave Hard Disk Fail | Проблемы с тестированием жёсткого диска Primary Slave (проверьте настройки БИОСа, шлейфы, перемычки, попробуйте подключить другой диск; возможно придётся менять шлейф или жёсткий диск) |
| Primary/Secondary IDE Controller Resource Conflict | Конфликт устройств — IDE-контроллер обращается к уже занятым ресурсам компьютера (обновите конфигурацию оборудования или настройте вручную) |
| RAM Parity Error — Checking For Segment | Ошибка чётности оперативной памяти (возможно неправильно установлена планка памяти, попробуйте в БИОСе поставить самые медленные настройки для памяти) |
| Real Time Clock Error | Ошибки в настройке системного времени и даты (проверьте батарейку, настройки БИОС, если не помогло — меняйте системную плату) |
| Real Time Clock Failure | Аналогично |
| Secondary Master Hard Disk Fail | Проблемы с тестированием жёсткого диска Secondary Master (проверьте настройки БИОСа, шлейфы, перемычки, попробуйте подключить другой диск; возможно придётся менять шлейф или жёсткий диск) |
| Secondary Slave Hard Disk Fail | Проблемы с тестированием жёсткого диска Secondary Slave (проверьте настройки БИОСа, шлейфы, перемычки, попробуйте подключить другой диск; возможно придётся менять шлейф или жёсткий диск) |
| Serial Port 1 Resource Conflict | Конфликт устройств, использующих последовательный порт COM1 (обновите конфигурацию оборудования или настройте вручную) |
| Serial Port 2 Resource Conflict | Конфликт устройств, использующих последовательный порт COM2 (обновите конфигурацию оборудования или настройте вручную) |
| Should Be Empty But EISA Board Found | Ошибка платы расширения EISA (обновите конфигурацию оборудования или настройте вручную) |
| Should Have EISA Board But Not Found | Ошибка платы расширения EISA — не отвечает на запросы системы (обновите конфигурацию оборудования или настройте вручную, если не помогло — замените неисправное оборудование) |
| Slot Not Empty | На шине ELSA обнаружена неизвестная плата расширения (проверьте настройки БИОСа) |
| Software Port NMI Inoperational | Проблемы с программным портом прерывания NMI (проверьте настройки БИОСа, возможно придётся менять системную плату) |
| State Battery CMOS Low | Разрядилась батарейка CMOS-памяти (замените батарейку) |
| Static Device Resource Conflict | Конфликт устройств (обновите оборудование или настройте вручную) |
| System Battery Is Dead | Разрядилась батарейка CMOS-памяти (замените батарейку) |
| System Battery Is Dead — Replace And Run Setup | Аналогично |
| System CMOS Checksum Bad | Ошибка контрольной суммы CMOS-памяти (проверьте батарейку, при необходимости замените, если не помогло — меняйте материнскую плату) |
| System Device Resource Conflict | Конфликт устройств (обновите оборудование или настройте вручную) |
| System Halted, (CtrlAltDel) To Reboot | Остановка работы системы (нажмите комбинацию Ctrl+Alt+Del для перезагрузки системы) |
| System RAM Failed At Offset: XXXX | Ошибка инициализации оперативной памяти (возможно неправильно установлена планка памяти, попробуйте в БИОСе поставить самые медленные настройки для памяти) |
| Type Display CMOS Mismatch | В БИОСе неправильно указан тип системного монитора |
| Uncorrectable ECC DRAM Error | Проблемы с оперативной памятью (возможно придётся заменить память) |
| Unknown PCI Error | Неизвестная ошибка PCI-шины (если все PCI-платы работают нормально — меняйте материнскую плату) |
| Update Failed | Не удалось обновить информацию о новых устройствах Plug @ Play (проверьте батарейку или замените системную плату) |
| Update OK! | Информацию о новых устройствах обновлена успешно |
| Wrong Board In Slot | Ошибка платы расширения EISA (проверьте настройки БИОСа или замените неисправные устройства) |
laptop-info.ru
Как зайти в БИОС на Windows 10
Сегодня рассмотрим, как зайти в БИОС на Windows 10 или его обновленный аналог — UEFI, воспользовавшись как известными с предыдущих операционных систем методами, так и новыми, которые появились в Windows 8/10. Отметим, что разницы между входом между устаревшим (BIOS) и новым (UEFI) интерфейсом нет.
Зачем нужен БИОС?
BIOS представляет собой набор микропрограмм, вшитых в несколько микросхем. Они предназначены для конфигурирования и самотестирования аппаратных компонентов компьютера, а также взаимодействуют с загрузчиком операционной системы, передавая ему данные о загрузочной записи.
Микросхемы, представляющие собой БИОС, располагаются на незначительной площадке материнской платы, ведь именно она координирует работу всех аппаратных компонентов компьютера и портативных устройств.
Знакомиться с вариантами входа в BIOS будем на примере микропрограмм с обновленным интерфейсом и расширенным функционалом, которые именуются UEFI.
Заходим в БИОС из-под графического интерфейса операционной системы
Ввиду того, что в «десятке» появился алгоритм быстрого запуска системы, который представляет собой модификацию гибернации, во время запуска компьютера окно с предложением войти в настройки BIOS не отображается. Потому классический метод, кликнуть по F2, Del или иной клавиши, здесь не работает. Несмотря на это, получить возможность изменить нужные настройки просто.
Метод работает только в случаях, когда пользователь может попасть на рабочий стол или же загрузочный экран (Windows 10 исправно загружается), где отображается форма для ввода пароля.
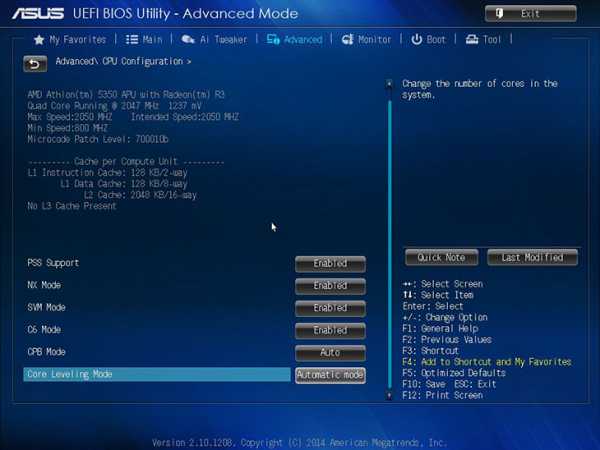
При наличии возможности увидеть рабочий стол, заходим в меню «Параметры». Для этого можно использовать сочетание клавиш Win+I, контекстное меню Пуска или кликнуть по иконке уведомлений и выбрать вариант «Все параметры». Заходим в раздел «Обновление и безопасность» и активируем вкладку «Восстановление».
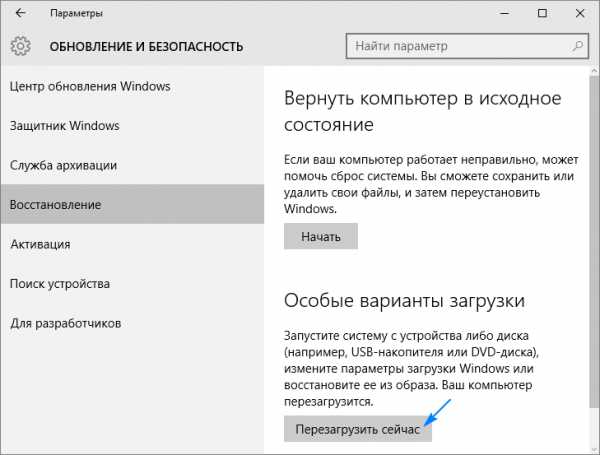
Здесь, сохранив все данные, нажимаем по кнопочке «Перезагрузить сейчас», размещенной в способах запуска Windows 10. После перезагрузки ПК появится аналогичный (как на скриншоте ниже) или очень схожий экран с синим фоном.
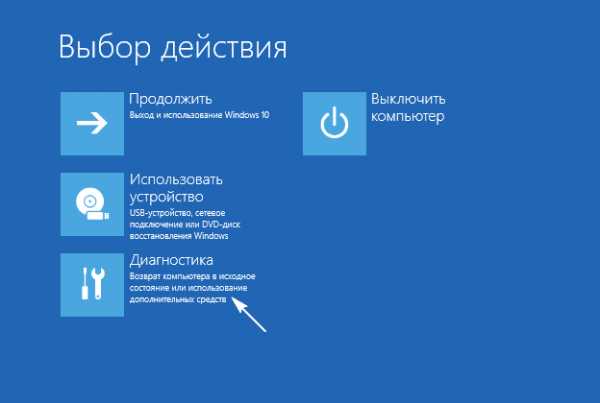
Выбираем пункт «Диагностика», переходим в «Дополнительные параметры» и вызываем меню, позволяющее изменять настройки интегрированного в материнскую плату программного обеспечения.
Далее перезагружаемся для входа в обновленный BIOS, если используете материнскую плату с красивым графическим интерфейсом базовой системы ввода/вывода.

Перезагрузившись, компьютер отобразит окно с настройками БИОСа или UEFI в зависимости от даты выпуска материнской платы.
Для пользователей, не имеющих возможности загрузиться до экрана входа, существует иной метод попасть в BIOS: на экране авторизации жмём по кнопке питания, зажимаем Shift и нажимаем «Перезагрузка». После запустится окно особых вариантов запуска системы, о чем речь шла выше.
Вызываем BIOS во время запуска системы
Классическим вариантом посетить настройки БИОСА является клик по клавише Del (Delete) для большинства ПК, реже встречаются F9 и F11, или же F2 для портативных устройств на экране после самотестирования аппаратной оболочки компьютера.
Как правило, после подачи питания и самотестирования оборудования отображается надпись «Press X key», здесь Х — та самая кнопка вызова БИОСА. Вдруг такое окно не появляется, попробуйте воспользоваться вышеперечисленными клавишами или изучите инструкцию по эксплуатации материнской платы. Еще одной причиной проблемы является активная опия быстрого запуска Windows 10. Для ее отключения следуйте итерациям следующего алгоритма.
1. Заходим в «Панель управления» и вызываем «Электропитание».
2. Жмём по кнопке задания действия клавишам питания.
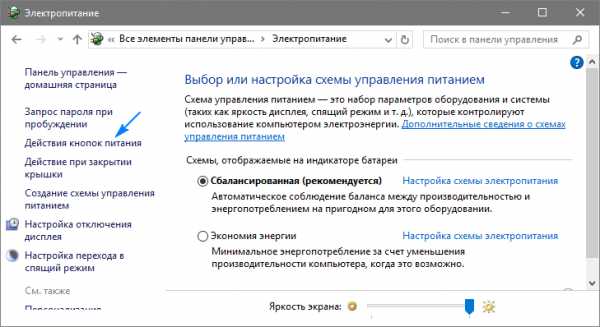
3. Жмем по ссылке «Изменение параметров, что сейчас недоступны».
4. Снимаем флажок, стоящий возле опции «Включить быстрый запуск».
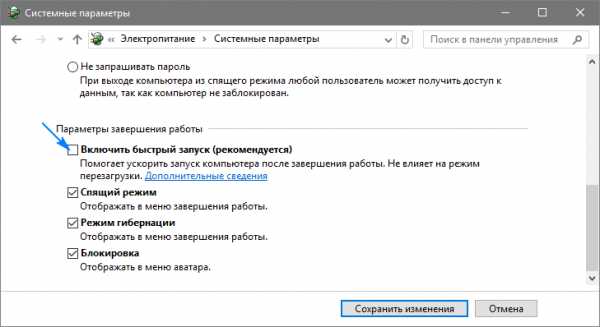
5. Сохраняем внесенные изменения и перезагружаемся.
6. После вызываем БИОС при помощи, указанной на экране или в руководстве к ноутбуку/материнской плате клавиши.
При использовании дискретного видеоадаптера экран с настройками BIOS может и не отображаться, как и данные о вызывающей его клавише. Здесь выручит подключение монитора к интегрированной в материнскую плату или центральный процессор видеокарте.
windows10i.ru
Как зайти в биос на Windows 10
Как зайти в биос на Windows 10
Биос (Базовая система ввода и вывода) необходима для работы компьютера в принципе. Это ПО, которое «вшивается» в микросхемы материнской платы. Часто мы хотим узнать, как зайти в биос на Windows 10.
До 8-й версии вход совершался простым движением пальца. Как только компьютер включался, нажимались кнопки F2 или DEL и вы заходили в меню. В 10-ке ввели режим запуска на высокой скорости, и этот шаг стал просто незаметен. Попробуйте при загрузке нажать DEL. На большинстве компьютеров это срабатывает. Если не получилось, то действуйте как указано ниже.
Как запустить биос на Windows 10
Для начала рассмотрим вариант, который действует на любом компьютере или ноутбуке. Если ваш ПК грузится, то вы можете выполнить следующие действия:
1.Выбрать параметры.
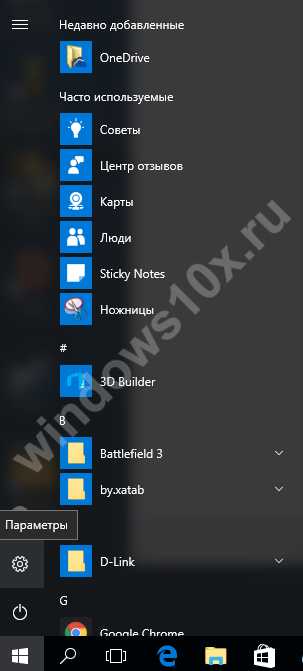
2. Зайти в раздел обновления и безопасности.

3. Щелкнуть «Перезагрузить сейчас».
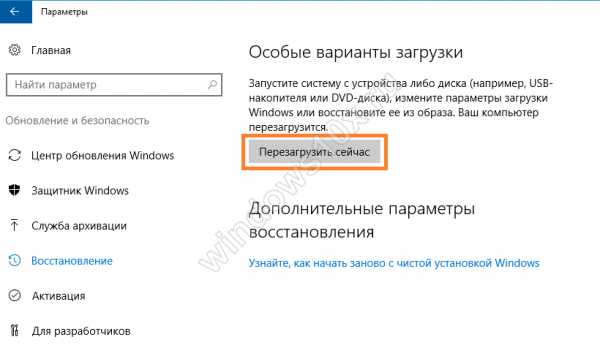
4. Начнется перезагрузка компьютера. Но выполняться она будет в особом режиме. Сначала вы увидите окно выбора действий. Выберите поиск и устранение неисправностей.

5. Затем перейдите в дополнительные параметры.

6. Вам нужно зайти в UEFI, именно так называется программа управления bios.

7. Затем нажмите кнопку «Перезагрузить».
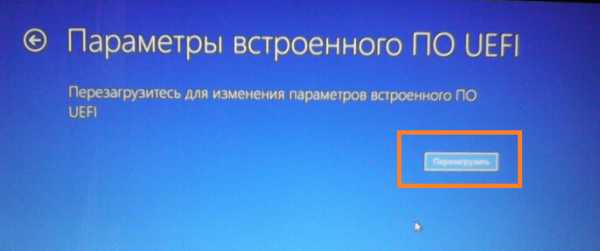
После перезагрузки вам удастся попасть в биос на Windows 10.
Как выйти в биос Windows 10, когда система не грузится
Здесь вам понадобится установочный диск или диск восстановления. После того, как вы его вставите, начнется перезагрузка. Вы увидите экран с кнопкой «Установить», а внизу ссылка «Восстановление системы».
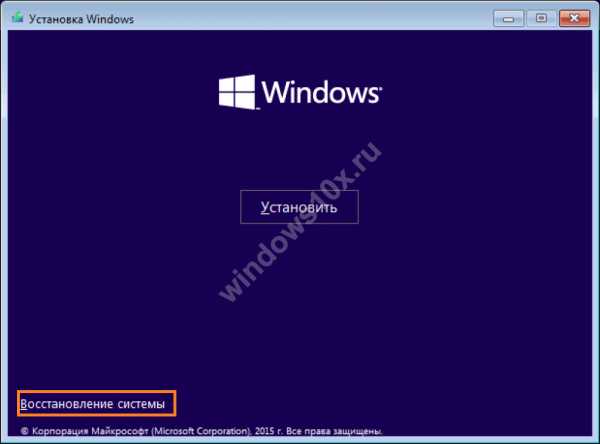
После того, как нажмете на нее, попадете в это же меню. Действуйте, как было описано выше.
Как войти в биос на Windows 10, если DEL не работает
В этом случае отключите режим быстрого запуска.
1. Нажмите значок лупы около кнопки главного меню и начните печатать «Панель управления». Сверху появятся варианты выбора. Выберите управление.
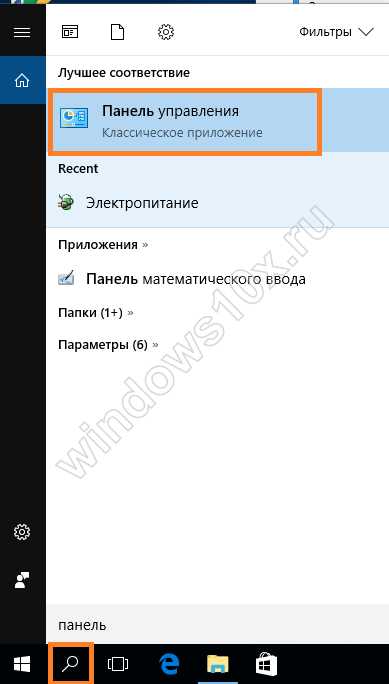
2. Здесь вам нужна ссылка на управление электропитанием.
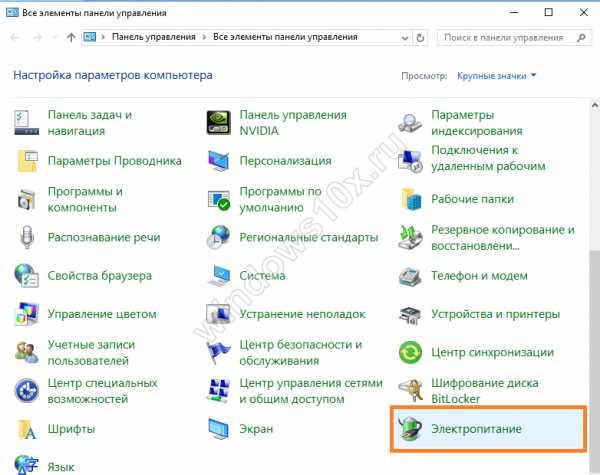
3. Нужно зайти в раздел «Действие кнопки питания»
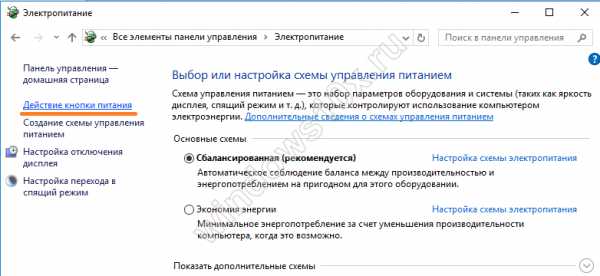
4. Снимите галочку около опции «Включить быстрый запуск».
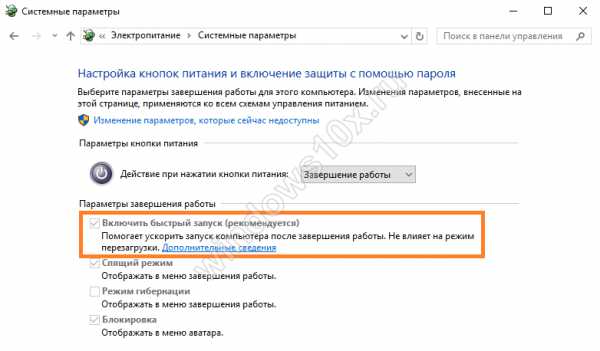
После выполнения этих действий нажмите внизу кнопку «Сохранить изменения» и перезагрузитесь. Нажимайте DEL, как только компьютер включился. Вы должны зайти в Bios.
Как зайти в bios на Windows 10 на ноутбуке
Ноутбуки могут иметь отдельную кнопку для входа в UEFI. Если вы хотите выяснить, как войти в биос на виндовс 10 на ноутбуке, вам нужно сделать следующее:
- Выяснить модель или номер устройства.
- Зайти на официальный сайт производителя.
- Найти документацию на ноутбук.
Если у вас сохранились документы на компьютер, поищите в них.
Мы перечислим, как осуществить вход в bios Windows 10 для разных марок:
- Lenovo. На ноутбуках этой марки имеется отдельная кнопка для того, чтобы зайти в меню. Вы можете ее найти около кнопки включения или рядом с разъемом питания в зависимости от модели. На ней нарисована изогнутая стрелочка.
- На ноутбуке asus нужно при загрузке нажимать F2. Хитрость заключается в том, что при включении эта кнопка не работает, если включен режим быстрой загрузки. А вот при перезагрузке вам удастся зайти в Биос.
- На Acer для большинства моделей используется кнопка F2. Если не получилось зайти, попробуйте Ctrl+Alt+Esc.
- В ноутбуках моделей hp традиционно кнопкой входа была F10.
Как открыть bios на Виндовс 10 на планшете
Если Вы являетесь владельцем планшета с установленной Windows 10, то заходите как было описано во втором пункте – через восстановление.
На Андроидах нет базовой системы как таковой. Можно зайти в инженерное меню путем нажатия комбинации кнопок включения и управления звуком. Для каждой марки это будет свое сочетание. Советуем найти документацию на официальном сайте производителя и прочитать о способах входа в Биос.
Настройки bios для Windows 10
После того, как мы выяснили, как включить bios на Windows 10, давайте немного разберемся с его опциями относительно Windows 10.
На самом деле базовая система не зависит от операционной. Она больше отвечает за работу аппаратной части. Вам понадобится попасть в меню Boot в том случае, если вы устанавливаете и восстанавливаете Windows 10 с флеш накопителя или диска. Необходимо поменять загрузочное устройство.
- Зайдите в Биос одним из вышеуказанных способов.
- Затем выберите раздел Boot.
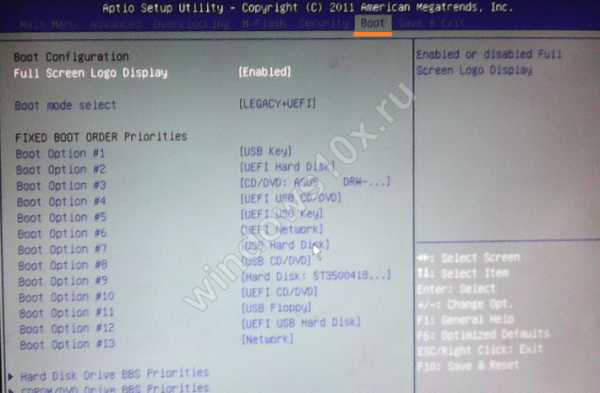 3. Выберите первое устройство загрузки Boot option #1 и нажмите на нем Enter.
3. Выберите первое устройство загрузки Boot option #1 и нажмите на нем Enter.
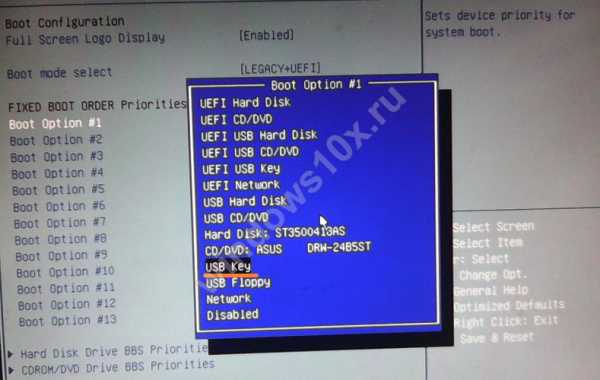 4. Установите нужное устройство для загрузки и выйдете с сохранением (Exit and Save).
4. Установите нужное устройство для загрузки и выйдете с сохранением (Exit and Save).
Если же говорить о меню Биос, то перечислим назначение основных пунктов:
- Main menu. Отображает основные параметры ПК, в том числе и версию Биос.
- Advanced. Настройка процессора, периферийных устройств, видео, PCI и т.д.
- Overclocking. Позволяет установить значения для разгона процессора.
- M-flash. Функция для обновления или резервирования Биос (имеется на платах MSI).
- Security. Установка пароля для входа в систему.
- Boot. Служит для установки загрузочных устройств.
В зависимости от версий Биос и моделей материнской платы и процессора меню может отличаться.
Если вы собрались обновлять ОС до 10-й версии, то прочитайте про системные требования Виндовс 10. При замедлении загрузки ПК вам необходима информация о том, как выполняется очистка реестра Windows 10.
windows10x.ru
Как включить биос на виндовс 10
Как войти в bios на windows 10

Главная » Windows 10 » Как войти в bios на windows 10
Сегодня рассмотрим, как зайти в БИОС на Windows 10 или его обновленный аналог — UEFI, воспользовавшись как известными с предыдущих операционных систем методами, так и новыми, которые появились в Windows 8/10. Отметим, что разницы между входом между устаревшим (BIOS) и новым (UEFI) интерфейсом нет.
Зачем нужен БИОС?
BIOS представляет собой набор микропрограмм, вшитых в несколько микросхем.
Они предназначены для конфигурирования и самотестирования аппаратных компонентов компьютера, а также взаимодействуют с загрузчиком операционной системы, передавая ему данные о загрузочной записи.
Микросхемы, представляющие собой БИОС, располагаются на незначительной площадке материнской платы, ведь именно она координирует работу всех аппаратных компонентов компьютера и портативных устройств.
Знакомиться с вариантами входа в BIOS будем на примере микропрограмм с обновленным интерфейсом и расширенным функционалом, которые именуются UEFI.
Заходим в БИОС из-под графического интерфейса операционной системы
Ввиду того, что в «десятке» появился алгоритм быстрого запуска системы, который представляет собой модификацию гибернации, во время запуска компьютера окно с предложением войти в настройки BIOS не отображается. Потому классический метод, кликнуть по F2, Del или иной клавиши, здесь не работает. Несмотря на это, получить возможность изменить нужные настройки просто.
Метод работает только в случаях, когда пользователь может попасть на рабочий стол или же загрузочный экран (Windows 10 исправно загружается), где отображается форма для ввода пароля.
При наличии возможности увидеть рабочий стол, заходим в меню «Параметры». Для этого можно использовать сочетание клавиш Win+I, контекстное меню Пуска или кликнуть по иконке уведомлений и выбрать вариант «Все параметры». Заходим в раздел «Обновление и безопасность» и активируем вкладку «Восстановление».
Обратите внимание
Здесь, сохранив все данные, нажимаем по кнопочке «Перезагрузить сейчас», размещенной в способах запуска Windows 10. После перезагрузки ПК появится аналогичный (как на скриншоте ниже) или очень схожий экран с синим фоном.
Выбираем пункт «Диагностика», переходим в «Дополнительные параметры» и вызываем меню, позволяющее изменять настройки интегрированного в материнскую плату программного обеспечения. Далее перезагружаемся для входа в обновленный BIOS, если используете материнскую плату с красивым графическим интерфейсом базовой системы ввода/вывода.
Перезагрузившись, компьютер отобразит окно с настройками БИОСа или UEFI в зависимости от даты выпуска материнской платы.
Для пользователей, не имеющих возможности загрузиться до экрана входа, существует иной метод попасть в BIOS: на экране авторизации жмём по кнопке питания, зажимаем Shift и нажимаем «Перезагрузка». После запустится окно особых вариантов запуска системы, о чем речь шла выше.
Вызываем BIOS во время запуска системы
Классическим вариантом посетить настройки БИОСА является клик по клавише Del (Delete) для большинства ПК, реже встречаются F9 и F11, или же F2 для портативных устройств на экране после самотестирования аппаратной оболочки компьютера.
Как правило, после подачи питания и самотестирования оборудования отображается надпись «Press X key», здесь Х — та самая кнопка вызова БИОСА.
Вдруг такое окно не появляется, попробуйте воспользоваться вышеперечисленными клавишами или изучите инструкцию по эксплуатации материнской платы.
Еще одной причиной проблемы является активная опия быстрого запуска Windows 10. Для ее отключения следуйте итерациям следующего алгоритма.
1. Заходим в «Панель управления» и вызываем «Электропитание».
2. Жмём по кнопке задания действия клавишам питания.
3. Жмем по ссылке «Изменение параметров, что сейчас недоступны».
4. Снимаем флажок, стоящий возле опции «Включить быстрый запуск».
5. Сохраняем внесенные изменения и перезагружаемся.
6. После вызываем БИОС при помощи, указанной на экране или в руководстве к ноутбуку/материнской плате клавиши.
При использовании дискретного видеоадаптера экран с настройками BIOS может и не отображаться, как и данные о вызывающей его клавише. Здесь выручит подключение монитора к интегрированной в материнскую плату или центральный процессор видеокарте.
windows10i.ru
Как в ноутбуке или компьютере войти в биос на виндовс 10
С выходом ОС windows 10, ко мне начали приходить письма с вопросом как зайти, войти, открыть, выйти, запустить, включить, сделать вход, вызвать или попасть в биос на windows 10 в ноутбуках Acer, Compaq, Dell, eMachine, HP, Packard Bell, Sony VAIO, Toshiba, Asus или компьютере.
Описать процедуру входа на виндовс 10 несколькими словами не получится никак. Приходилось спрашивать, какой именно биос? Компьютер это или ноутбук?
Одним словом, вести переписку. Чтобы этого избежать пришла мысль написать полное руководство и просто отправлять спрашивающих сюда.
Возможно вы один / одна из них. Прочитав эту инструкцию войти в биос сможет даже школьник.
Первое, что вы должны запомнить, так это, то что войти в него можно только сразу при запуске компьютера или ноутбука.
Также в новых компьютерах или ноутбуках процедура упростилась. Поэтому внимательно смотрите на экран загрузки.
Важно
Если увидите надпись Press = клавиша или сочетание клавиш = to enter setup, то нажимая эти клавиши сразу после включения ПК вы сможете запустить биос.
К сожалению, эта подсказка появится не у всех. Если вы ее не увидели, то первым делом вам нужно узнать название вашего биос – очень многое зависит от названия.
Как узнать какой установлен биос
Если войти в систему windows 10 возможность есть – отлично. Тогда чтобы узнать, какая структура у вас установлена запускам утилиту выполнить, водим слово — msinfo32 – нажимаем «ОК» и смотрим.
У меня как видите на картинке выше American Megatrends, Inc от производителя AMI. С него и начнем.
Если включить ноутбук или компьютер возможности нет, тогда смотрим инструкцию или ищем характеристику устройства в сети.
Иногда название на секунду другую высвечивается при запуске ПК, только не у всех. У меня, например, не указывается.
Как сделать вход в BIOS AMI на windows 10
Если ваша структура AMI, то сразу после запуска нажмите и нажимайте постоянно клавишу F2 или Del.
Иногда может понадобится F10. Так что у вас есть три варианта. Какой именно использовать покажет только эксперимент.
Вид у него как на рисунке выше. Это одна из самых популярных систем ввода – вывода.
Как на виндовс 10 попасть в биос Phoenix Award
Не менее популярна система Award. Чаще всего в нее можно войти, нажимая при включении клавишу «Del», хотя иногда может понадобится и сочетание в виде «Ctrl+Alt+S» или «Ctrl+Alt+Esc» или «Ctrl+Alt+lns».
Как и в первом случае поможет эксперимент. Не получился первый вариант – используем второй.
Как на виндовс 10 зайти в биос UEFI на плате gigabyte
Система UEFI новая и постоянно набирает обороты. В нее даже есть русский язык. Зайти в нее одним способом также не получится.
В большинстве случаев при загрузке есть подсказка. Если нет, то пробуйте F11, F12, F8, Esc, F4 или DEL.
Совет
При этом в ноутбуках ASUS и ACER — используется клавиша F2, в HP — Escape или F10, а в SONY — «Assist».
Также учтите, что в Gigabyte сразу, как только войдете в биос, чтобы включить скрытые настройки нужно нажать еще одно сочетание кнопок — Ctrl-F1.
Как входить в биос на ноутбуках с windows 10
Производители ноутбуков модифицируют уже готовые системы биос. Следствием этого могут оказаться разные схемы входа.
Так в ноутбуках Asus – это обычно клавиша F2, но может быть Del или Ctrl+F2. В Acer также используется F2, но может быть F1 или сочетание «Ctrf+Alt+ESC»
В ноутбуках Dell Dimension, inspiron, Latitude, Optiplex или Precision может быть F3 / F1 / F2 / Dei / Fn-F1/. В ноутбуке eMachine замечена только одна кнопка – «Del».
В HP их также не много — F1, F2 или F10, а в Packard Bell — F1, F2 или Del. Sony VAIO ограничился клавишами — F2, F3, а Toshiba – Esc или F1. Успехов.
vsesam.org
Как открыть биос на Виндовс 10
BIOS – это базовая система ввода и вывода, которая предназначена для управления аппаратными составными ПК. Это значит, что любое устройство может быть корректно подключено к системному блоку или правильно настроено в ноутбуке. Поэтому для исправления многих ошибок и неполадок опытные пользователи используют параметры BIOS.
Как зайти в БИОС (UEFI) на Windows 10
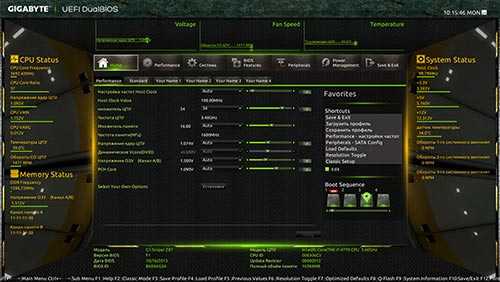
У некоторых пользователей возникают проблемы со входом в биос в этой системе, хотя, в большинстве случаев сейчас уже используется uefi вместо bios. Отличить их можно по наличию у первого графического интерфейса и возможности пользоваться мышкой.
При этом, они выполняют одинаковые функции и обладают схожими вкладками интерфейса. Обычно зайти в них не получается потому что в десятке используется быстрый запуск, который весьма похож на гибернацию.
Поэтому, если пользователь отключил компьютер в обычном режиме, то он не увидит предложения о нажатии определенных клавиш, чтобы попасть в uefi.
Вход в UEFI из операционной системы
Чтобы открыть это меню из самой системы, ее запуск должна производиться в режиме uefi, также пользователь должен иметься возможность входа в систему или, хотя бы, на загрузочный экран.
Если пользователь может свободно работать с системой, то ему придется зайти в следующий пункт Все параметры — Обновление и безопасность — Восстановление.
В открывшемся окне останется найти указанную кнопку и нажать «Перезагрузить сейчас». Устройство начнет свой перезапуск и запустится особое меню загрузки, похожее на то, которое изображено ниже.
Дальше придется снова пощелкать по меню. Сначала потребуется кликнуть оп пункту Диагностика, а дальше перейти в раздел дополнительных параметров. В этом окне останется найти раздел, который отвечает за встроенное ПО uefi и клацнуть по нему.
После этого устройство перезапуститься и откроется окно параметров материнской платы. Если же пользователь не может попасть в саму систему, но имеет доступ к окну входа, то он может кликнуть по значку выключения, после чего останется зажать shift и клацнуть по строке Перезагрузка. Такие манипуляции позволят зайти в то же меню восстановления.
Восстановление системы Windows
Стандартный вход при включении компьютера
Первый вариант кажется многим слишком долгим, при этом приходится совершать гораздо больше манипуляций и несколько раз перезагружать устройство. Раньше все было проще, при загрузке следовало кликнуть f2 или del и все было готово.
Однако, десятка загружается действительно быстро и времени на то, чтобы нажать нужную кнопку у пользователей теперь немного. Иногда загрузка проходит настолько быстро, что можно не успеть заметить само окно, которое просит нажать кнопку.
Чтобы иметь возможность входить привычным способом потребуется выключить режим быстрого запуска. Для этого следует зайти в пуск и выбрать там Панель управления. В открывшемся меню следует перейти в раздел Электропитания. Дальше нужно клацнуть по пункт действия кнопок питания.
Обратите внимание
В открывшемся окне останется выбрать строку «Изменения параметров, которые сейчас недоступны».
Дальше останется только снять отметку с быстрого запуска. После чего, устройство начнет загружаться в обычном режиме, и пользователь сможет попасть в биос.
Вот так теперь можно зайти в bios или uefi, ради этого придется провести несколько большее количество манипуляций или же отказаться от быстрого старта устройства.
Как в windows 10 зайти в биос
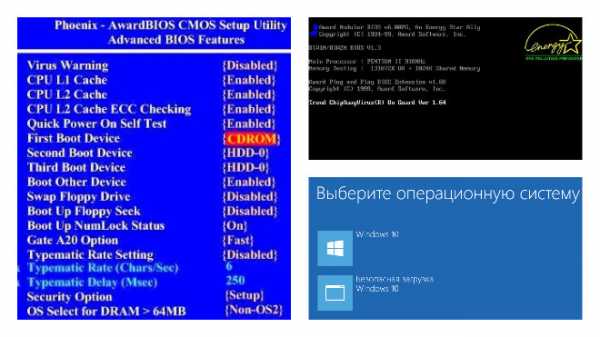
Для чего компьютеру нужен биос и что он собой представляет? Лишь небольшое количество пользователей могут ответить на данный вопрос. Сегодня поговорим на тему bios компьютера, а также ответим на вопрос как в windows 10 зайти в биос.
Как в windows 10 зайти в биос
Тема 1: Что собой представляет BIOS компьютера?
Для начала мне хотелось бы затронуть тему того, что такое биос. Данная аббревиатура переводится с английского языка как – базовая система ввода и вывода». Из такого небольшого определения уже можно догадаться о предназначении биоса. Но, капнем немного глубже. Сам bios состоит из нескольких небольших программ, при помощи которых устанавливается и работает любая операционная система.
BIOS_setup
BIOS относят к программному обеспечению, существует несколько версий данного ПО.
Тема 2: Для чего вообще компьютеру нужен BIOS?
В предыдущей теме мы поговори с вами о том, что такое биос. И, сходя из определения выше, можно догадаться, для чего компьютеру данное программное обеспечение.
Можно сформулировать так: биос нужен для первоначальной загрузки системы, при включении ПК.
После прохождения определенных фаз загрузки, вы попадаете на Рабочий стол уже в самой операционной системе, которая «держится» на bios`е.
Тема 3: Как в windows 10 зайти в биос
Несмотря на то, что вход в биос не зависит от системы, у многих пользователей с этим возникли проблемы. Итак, как в windows 10 зайти в биос? На самом деле, вопрос не представляет собой особой сложности. В BIOS можно войти тремя способами:
Способ 1:
Перейдите в меню Пуск, далее, нажмите на Завершение работы и нажмите Перезагрузка. Во время того, как ваш ПК будет перезагружаться, удерживайте клавишу F2 на клавиатуре. После этого не хитрого действия, вы окажитесь на станице настроек биос.
Зайти в bios — F2
Способ 2:
Данный способ подразумевает собой все те же самые действия, что и в первом решении, только при нажатии кнопки Перезагрузки, нужно удерживать зажатой клавишу «Shift».
Shift
Способ 3:
Кроме обычного входа в настройки ПО Bios, можно восстановиться до заводских настроек. Для этого нам нужно нажать клавишу F9 при перезагрузке компьютера. Как видите, нет ничего сложного.
Чито я сделяль
Сегодня мы рассмотрели с вами несколько способов того, как в windows 10 зайти в биос. Настоятельно не рекомендую изменять настройки системы, если вы неопытный пользователь ПК, поскольку любой, неправильно вставленный параметр может привести к поломке компьютера, удалению всех данных и т.д.
Похожее
Закладка Постоянная ссылка.
Как зайти в BIOS на Windows 10?
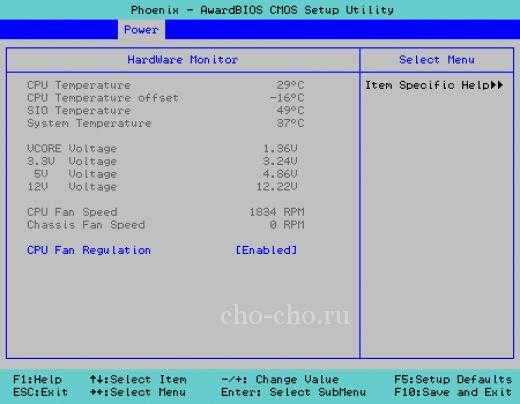
В связи с тем, что Windows 10 использует быструю загрузку, напоминающую выход из спящего режима (или гибернации), то можно просто не увидеть и не успеть нажать требуемую для входа в Setup клавишу. Это происходит из-за того, что на достаточно современных компьютерах Windows 10 (а его только на таких и можно поселить) устанавливается в режиме UEFI.
Справка о UEFI:
Интерфейс Unified Extensible Firmware является спецификацией, которая определяет программный интерфейс между операционной системой и прошивкой платформы.
UEFI заменяет системный BIOS (интерфейс встроенного программного обеспечения Basic Input/Output), которое изначально присутствует во всех PC-совместимых персональных компьютеров IBM.
С помощью встроенного программного обеспечения в большинстве реализаций UEFI обеспечивает поддержку устаревших сервисов BIOS. UEFI может поддерживать удаленную диагностику и ремонт компьютеров даже при отсутствии установленной операционной системы. (Это я ещё не пробовал).
Можно добраться как до UEFI, так и до BIOS.
Для того, чтобы попасть в BIOS, надо успеть нажать DEL или F2. Если не они – смотрите документацию на материнскую плату. Если не успеваете, то надо отключить быструю загрузку.
Это делается через “Панель управления -> Электропитание“. Там надо нажать на “Действия кнопок питания“.
В открывшемся окне “Системные параметры” надо снять галочку с “Включить быстрый запуск“.
Но хорошей идеей является вход в UEFI.
Для того, чтобы туда попасть, надо зайти в “Пуск-Параметры -> Обновление и безопасность -> Восстановление“. Там надо нажать “Восстановление” и потом “Перезагрузить“.
В открывшемся при загрузке окне приблизительно такого вида
Давите “Диагностика” и попадаете в “Дополнительные параметры“, где нужно выбрать “Параметры встроенного ПО UEFI“. После перезагрузки попадёте в UEFI.
Примечание:
В случае наличия в компьютере дискретной видеокарты можно и не добраться к BIOS. Проблема решается переключением монитора на интегрированный видеовыход.
Что такое UEFI, как установить Windows 10 на UEFI

Что такое хороший ПК? Нет, не надо воображать себе девайс с современным процессором, мощной видеокартой и продвинутой материнкой. С точки зрения отдельных маркетологов это вторично, а главное в компе – некая субстанция UEFI…
На самое деле UEFI – отнюдь не атрибут крутизны.
Это просто новое, усовершенствованное программное обеспечение (прошивка) материнских плат, которое пришло на смену BIOS. Сегодня этот «зверь» обитает на всех компьютерах, выпущенных после 2010-2011 годов, причем не только на игровых, но и на «печатных машинках».
Давайте разберемся, что же такое представляет собой UEFI, в чем его глобальные отличия от БИОС и как найти с ним общий язык при установке операционных систем.
UEFI vs BIOS
С точки зрения неискушенного пользователя UEFI – это тот же BIOS, только в графической оболочке. А на ноутбуках с его появлением и вовсе ничего не изменилось – тот же консольный интерфейс, те же разделы. Да, утилиты настройки BIOS и UEFI могут быть похожи.
Внешне их различий не видно, но они (как тот суслик) есть.
UEFI – не просто микропрограмма, чья задача – проверка исправности устройств после запуска ПК и передача управления операционной системе (основные функции BIOS).
Это почти полноценная операционка с собственными службами и приложениями.
Однако новые разработки не всегда несут в себе сплошные плюсы. Быть во всём лучше старого, наверное, невозможно, вот и UEFI в чем-то выигрывает, но в чем-то и проигрывает БИОСу.
Преимущества UEFI в сравнении с BIOS
Графический интерфейс UEFI
- Простой и понятный графический интерфейс на многих языках, включая русский (на десктопных платформах) с поддержкой управления мышью.
- Поддержка накопителей вместительнее 2,2 Тб с неограниченным количеством разделов.
- Намного более быстрая загрузка операционной системы. Так, Windows 10, установленная на SSD-диск, размеченный по новому стандарту GPT, грузится всего за 4-15 секунд.
- Собственный менеджер загрузки ОС. Позволяет компьютеру грузиться с носителей, которые не имеют своих загрузчиков.
- Поддержка установки сторонних приложений и драйверов, расширяющих функциональность UEFI.
- Защита от внедрения вредоносного кода в системные загрузчики и собственную среду (обеспечивает встроенный в интерфейс протокол Secure Boot).
- Собственный сетевой драйвер, благодаря которому обновление UEFI и его компонентов не требует запуска операционной системы. Кстати, драйвера UEFI доступны для использования в ОС.
- Быстрый переход в среду UEFI из интерфейса Windows 8 и 10.
Недостатки UEFI в сравнении в BIOS
Консольный интерфейс BIOS.
- Отсутствие поддержки 32-битных операционных систем, что ограничивает свободу выбора пользователей. Компьютеры с UEFI поддерживают только 64-разрядные версии Виндовс, причем «висту» и «семерку» – частично. Полностью поддерживаются только «восьмерка» и «десятка» x64.
- Отсутствие поддержки жестких дисков, размеченных по стандарту MBR (традиционный тип разметки, который широко использовался до выпуска Windows 8). Спецификация MBR ограничивает количество первичных разделов до 4 и объем диска до 2,2 Тб, поэтому сейчас считается устаревшей.
Установить на компьютер с UEFI 32-разрядную или старую систему (при условии совместимости с оборудованием) всё еще можно, но гораздо труднее. Пользователю приходится вручную переключать UEFI в режим эмуляции BIOS, иногда долго блуждая по настройкам, так как нужные функции часто находятся не на виду.
А еще в режиме BIOS отключаются самые полезные фишки UEFI, такие, как быстрый запуск компа и защита от загрузочных вирусов.
Как перейти в UEFI из Windows 10
На старых компьютерах и ноутбуках – до выпуска Windows 8, для входа в настойки BIOS приходится выключать машину и при следующем включении нажимать специально отведенную для этого клавишу.
Клавиша реагирует на нажатие, пока не началась загрузка операционной системы, а это примерно 2-4 секунды.
С появлением UEFI и нового стандарта разметки дисков – GPT, от нажатия кнопки питания до появления рабочего стола проходят считанные секунды, а загрузка ОС начинается почти одновременно с включением компьютера.
Успеть уловить момент, когда система реагирует на клавишу входа в BIOS, почти нереально. Поэтому Microsoft упростила пользователям эту задачу, встроив функцию перехода в UEFI прямо в Windows.
Итак, чтобы перейти в интерфейс UEFI из Виндовс 10, сохраните все открытые документы, запустите утилиту Параметры и войдите в раздел «Обновление и восстановление».
Важно
Откройте подраздел «Восстановление» и справа возле пункта «Особые варианты загрузки» щелкните «Перезагрузить сейчас».
После рестарта на экране компьютера отобразится меню «Выбор действия», где следует кликнуть «Поиск и устранение неисправностей» (в некоторых версиях «десятки» этот пункт называется «Диагностика»).
Следующий шаг – переход в «Дополнительные параметры».
Вот, наконец, вы почти у цели: осталось нажать «Параметры встроенного ПО UEFI». После щелчка по этому пункту комп еще раз перезагрузится и перенесет вас в нужное место.
Отсутствие в «Дополнительных параметрах» пункта перехода в UEFI означает, что компьютер не поддерживает эту возможность. Одной из причин может быть работа ПК в режиме эмуляции BIOS, например, если на нем используются диски стандарта MBR.
На таких машинах попасть в интересующую вас область можно лишь одним путем – традиционным, как в БИОС, то есть при помощи нажатия определенной клавиши после включения.
А чтобы этот процесс не превратился в испытание скорости вашей реакции, загрузку винды можно несколько замедлить. Для этого:
- Зайдите через утилиту «Параметры» в настройки системы, далее – в раздел питания и спящего режима и откройте «Дополнительные параметры питания».
- Кликните в панели перехода «Действие кнопок» или «Действие закрытия крышки» (на десктопах последней опции нет).
- Кликните «Изменение недоступных сейчас параметров». В области «Параметров завершения работы» снимите флажок «Включить быстрый запуск». После следующего старта комп будет грузиться медленнее, и вы спокойно успеете нажать кнопку входа в БИОС.
Как переключиться в режим BIOS для установки неподдерживаемой ОС
Как мы уже выяснили, чтобы поставить на компьютер с UEFI 32-битную или старую версию винды (XP, Vista, 7), необходимо переключиться в режим эмуляции БИОС, который в разных редакциях прошивки носит имя CSM (Compatibility Support Module) или Legacy.
Опция перехода в этот режим чаще всего находится в разделе «Boot» или «Загрузка» и дословно называется:
- CSM Boot.
- Launch CSM.
- Legacy.
- CSM Support.
- Legacy Support.
- Legacy BIOS и т. п.
Для активации переведите ее в состояние Enable либо выберите Disable UEFI Boot и сохраните настройку.
Как отключить Secure Boot (Безопасную загрузку)
Устаревшие и 32-битные операционки с точки зрения разработчиков UEFI имеют небезопасные загрузчики, которые следует «запретить и не пущать».
Поэтому для установки на компьютер таких систем наряду с активацией БИОС необходимо еще и отключать Secure Boot – технологию, которая проверяет цифровые подписи загрузчиков и при отсутствии таковых блокирует запуск системы.
Кстати, на некоторых прошивках это необходимо делать прежде, чем включать эмуляцию BIOS, так как иначе CSM/Legacy не отображается в утилите настройки.
Опция управления Secure Boot может находиться в следующих разделах UEFI:
- Boot (Загрузка).
- Security.
- Advanced – System Configuration.
- Authentication.
Для деактивации переведите ее в состояние Disable.
В отдельных редакциях прошивки после включения BIOS и отключения Secure Boot необходимо указать в настойках тип загружаемой операционки «Other OS»:
Как создать установочную флешку для компьютера с UEFI
С переходом на UEFI изменились и требования к загрузочным USB-флешкам. Теперь флешки, созданные по старым правилам, например, при помощи утилиты Microsoft Windows USB/DVD Download Tool, можно использовать лишь для установки устаревших и 32-битных версий ОС в режиме эмуляции BIOS.
Чтобы поставить на комп Windows 10 x64 в режиме UEFI с активным Secure Boot, загрузочный носитель должен иметь файловую систему FAT32. Это накладывает ограничение на его объем (максимум 4 Гб), но NTFS, к сожалению, несовместим с протоколом безопасной загрузки. Зато в остальном процесс создания загрузочных флешек сильно упростился.
Теперь это можно делать даже без программ.
Самый простой способ создания установочной USB-флешки с Виндовс 10 – это обычное копирование на нее файлов дистрибутива. Таким же способом, как копируют данные из папки в папку. Создавать на флешке загрузчик не нужно, поскольку он уже входит в состав UEFI.
Для копирования на флешку дистрибутива в формате ISO, последний достаточно открыть в проводнике Windows.
Если у вас нет дистрибутива «десятки» или вы просто предпочитаете создавать загрузочные носители при помощи программ, используйте утилиту Microsoft MediaCreationTool. Чтобы подготовить флешку к установке, помимо нее самой и утилиты вам понадобится лишь доступ в Интернет. Как происходит «таинство» записи и каково в нем ваше участие, F1comp рассказывал в этой статье.
Еще одна простая бесплатная утилита, заточенная под создание загрузочных накопителей для UEFI, это Rufus. Нужные настройки устанавливаются на ней буквально в 3 клика мышью.
Самое главное здесь – правильно выбрать схему раздела и тип системного интерфейса. Для совместимости с Secure Boot и дисками, вместительнее 2 Тб, выбирайте из списка «GPT для компьютеров с UEFI». Далее укажите программе путь к дистрибутиву и жмите кнопку Старт. Через 20-40 минут установочная флешка будет готова.
Что такое UEFI, как установить Windows 10 (и более старые версии) на компьютер с UEFI обновлено: Март 9, 2018 автором: Johnny Mnemonic
Как на hp зайти в БИОС
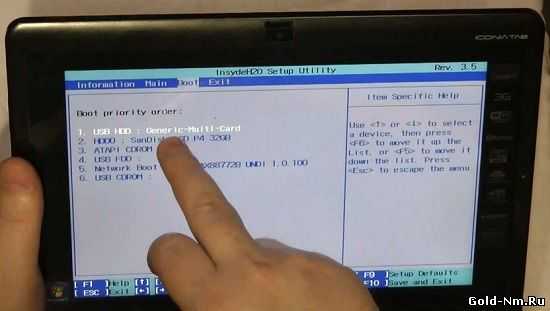
Как многим известно, практически каждый производитель компьютеров и ноутбуков настраивает в них особые горячие кнопки для входа в BIOS. Клавиши могут отличаться даже в пределах одной линейки продуктов, что создает пользователям немалую проблему. Ниже мы разберемся в том, как войти в BIOS на устройствах от HP.
1
Как на зайти в БИОС на компьютерах и ноутбуках HP
Приятно подытожить тот факт, что компания Hewlett-Packard наименее склонна к изменению настроек в своей компьютерной технике.
Традиционный хоткей для входа в BIOS – F10. Чтобы гарантировано увидеть нужное окно с опциями, нажимайте на кнопку несколько раз после того, как включили питание и запустили устройство.
Если описанный метод не срабатывает:
- Попробуйте нажимать F2 F6 F8 F11 Delete или Esc.
- Во время включения устройства прочитайте надписи на экране. Если будет написано “Press ….. to enter Setup”, то на месте пробела как раз окажется необходимая клавиша для входа в BIOS.
- До загрузки Windows несколько раз нажмите Esc, это приведет нас в Startup Menu. Здесь можно будет войти в BIOS, стрелками клавиш переместившись к нужному пункту, а также увидеть список горячих клавиш, назначенных к разным действиям вне ОС.
- Если после нажатия Esc появляется черный экран, жмем кнопку F10 для доступа к BIOS’у.
2
Как на hp зайти в БИОС на Windows 10
В данной версии операционной системы доступ к BIOS организован по-другому. Благодаря практически моментальной загрузке, вы можете не увидеть приглашения нажать ту или иную клавишу для входа в “Setup”, или не успеть ее щелкнуть. Чтобы попасть в настройки BIOS на HP, Windows 10 должна загружаться хотя бы до экрана с запросом логина и пароля.
Далее:
- кликаем по иконке уведомлений;
- выбираем “Все параметры”;
- в настройках идем к разделу “Обновление и безопасность”;
- щелкаем по пункту “Восстановление”;
- здесь переходим в “Особые варианты загрузки”;
- жмем по кнопке “Перезагрузить сейчас”;
- после перезагрузки появится синий экран “Выбор действия”;
- идем в “Диагностику” -> “Дополнительные параметры”;
- в них выбираем “Параметры встроенного ПО UEFI”;
- нажимаем “Перезагрузить”;
- после данного действия пользователь попадает в BIOS (точнее современный аналог системы – UEFI).
3
Стандартный вход в БИОС на HP с Windows 10
Чтобы в “десятке” попадать в BIOS традиционным способом (если вы не успеваете нажать нужные комбинации клавиш), нужно отключить функцию быстрой загрузки. Для этого идем в “Пуск”:
- выбираем “Панель управления” -> “Питание”;
- в панели слева выбираем “Действия кнопок питания”;
- в новом окне – “Изменение параметров, которые недоступны”;
- ниже, в “Параметрах завершения….”, снимаем галку возле “Включить быстрый запуск”;
- сохраняем изменения, перезагружаемся и входим в BIOS нужной кнопкой.
Если ни один способ не помогает, желательно поискать хоткей для входа в BIOS на конкретной модели ноутбука или в соответствии с выпуском материнской платы системного блока от HP.
freshgeek.ru
Как зайти в БИОС (UEFI) в Windows 10
  windows | для начинающих
Один из частых вопросов, касающихся последних версий ОС от Майкрософт, включая Windows 10 — как зайти в БИОС. При этом чаще имеется в виде все-таки UEFI (часто характеризующийся наличием графического интерфейса настроек), новый вариант ПО материнских плат, который пришел на замену стандартному БИОС, и предназначенный для того же — настройки работы оборудования, опций загрузки и получения информации о состоянии системы.
В связи с тем, что в Windows 10 (как и в 8) реализован режим быстрой загрузки (представляющий собой вариант гибернации), при включении компьютера или ноутбука вы можете не увидеть приглашение наподобие Press Del (F2) to enter Setup, позволяющее зайти в БИОС по нажатию клавиши Del (для ПК) или F2 (для большинства ноутбуков). Тем не менее, попасть в нужные настройки несложно.
Вход в параметры UEFI из Windows 10
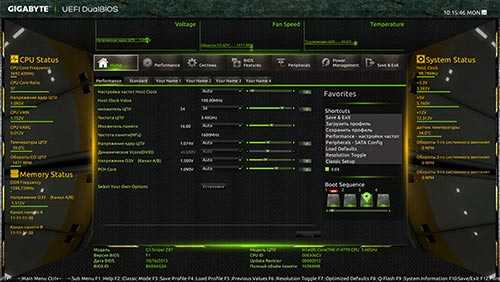
Для использования этого способа, Windows 10 должна быть установлена в режиме UEFI (как правило, так и есть), а вы должны иметь возможность либо войти в саму ОС, либо хотя бы попасть на экран входа в систему со вводом пароля.
В первом случае вам достаточно кликнуть по значку уведомлений и выбрать пункт «Все параметры». После чего в настройках открыть «Обновление и безопасность» и перейти к пункту «Восстановление».
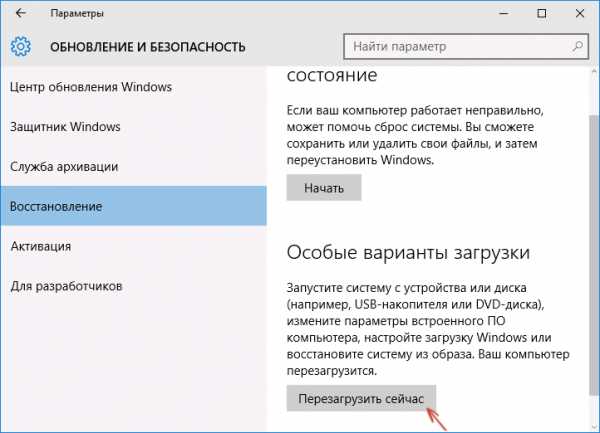
В восстановлении нажмите в разделе «Особые варианты загрузки» кнопку «Перезагрузить сейчас». После того, как компьютер перезагрузится, вы увидите экран такой же (или подобный) тому, что изображен ниже.

Выберите пункт «Диагностика», затем — «Дополнительные параметры», в дополнительных параметрах — «Параметры встроенного ПО UEFI» и, в завершение, подтвердите сове намерение, нажав кнопку «Перезагрузить».
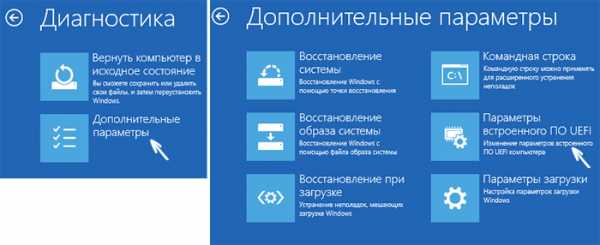
После перезагрузки вы попадете в БИОС или, если точнее, UEFI (просто у нас по привычке настройки материнской платы обычно называют БИОС, наверное, так будет продолжаться и в дальнейшем).
В том случае, когда вы не можете войти в Windows 10 по каким-либо причинам, но можете попасть на экран входа, вы также можете зайти в настройки UEFI. Для этого, на экране входа в систему, нажмите кнопку «питание», а затем, удерживая клавишу Shift нажмите пункт «Перезагрузка» и вы попадете в особые варианты загрузки системы. Дальнейшие шаги уже были описаны выше.
Вход в БИОС при включении компьютера
Есть и традиционный, всем известный метод войти в БИОС (подходит и для UEFI) — нажать клавишу Delete (для большинства ПК) или F2 (для большинства ноутбуков) сразу при включении компьютера, еще до начала загрузки ОС. Как правило, на экране загрузки внизу отображается надпись: Press Название_Клавиши to enter setup. Если такой надписи нет, вы можете ознакомиться с документацией к материнской плате или ноутбуку, там должна присутствовать такая информация.
Для Windows 10 вход в БИОС этим способом это осложняется тем, что загрузка компьютера происходит действительно быстро, и не всегда эту клавишу можно успеть нажать (или даже увидеть сообщение о том, какую именно).
Для решения этой проблемы, вы можете: отключить функцию быстрой загрузки. Для этого, в Windows 10 кликните правой кнопкой мыши по кнопке «Пуск», выберите в меню «Панель управления», а в панели управления — электропитание.
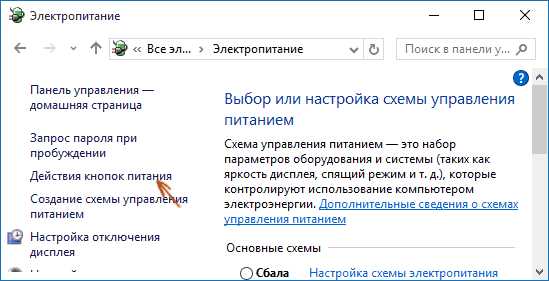
Слева кликните «Действия кнопок питания», а на следующем экране — «Изменение параметров, которые сейчас недоступны».
Внизу, в разделе «Параметры завершения работы» уберите отметку «Включить быстрый запуск» и сохраните изменения. После этого, выключите или перезагрузите компьютер и попробуйте войти в БИОС с помощью необходимой клавиши.
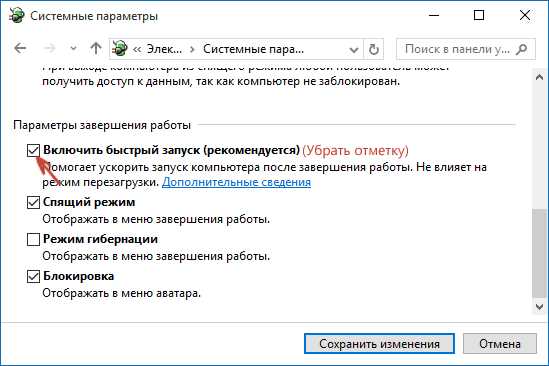
Примечание: в некоторых случаях, когда монитор подключен к дискретной видеокарте, вы можете не увидеть экран БИОС, а также информацию о клавишах для входа в него. В этом случае может помочь его переподключение к интегрированному графическому адаптеру (выходы HDMI, DVI, VGA на самой материнской плате).
А вдруг и это будет интересно:
remontka.pro
Как запустить биос на Виндовс 10
Среда настроек биос на компьютерах с Windows 10 практически не отличается по своим характеристикам от остальных, ведь её наполнение зависит не от операционной системы, а от материнской платы, прошивки, и особенностей производителя устройства.
Поэтому, можно попробовать запустить точно так же, как и на компьютерах с другими ОС – нажав при запуске системы клавишу F10 или Esc. При этом, необходимо улучить момент перед самим запуском ОС, когда устройство только начало включаться.

Как запустить биос на Виндовс 10
Особенности Windows 10
Однако сейчас на новых моделях компьютеров и ноутбуков производители очень часто устанавливают быструю загрузку. Вероятно, считается, что доступ в биос рядовому пользователю при обычной загрузке не нужен, и отображение дополнительного экрана только делает запуск системы медленнее.
Взамен, в настройках Windows появилась возможность попасть в меню BIOS без хаотичного стука по клавишам в попытках вовремя нажать на нужную кнопку до того, как начнёт загружаться ОС. Ниже мы подробнее опишем этот способ.
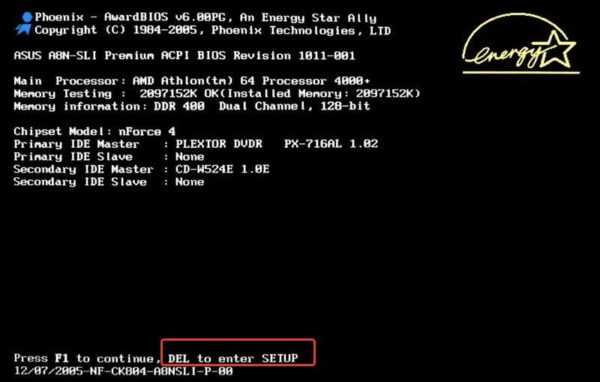
Особенность Windows 10 в том, что для входа в биос не нужно нажимать клавишу при загрузке системы
На заметку! Обращаем ваше внимание на то, что данный способ работает на любых устройствах, использующих Виндовс 10 – как на обычных стационарных компьютерах, так и на ноутбуках и планшетах.
Как запустить биос на «десятке»? Подробная инструкция
- Прежде всего, открываем стартовое меню «Пуск». Выбираем «Параметры». На некоторых сборках этот пункт может называться «Настройки», поэтому ориентируйтесь на символ шестерёнки возле надписи.

Открываем стартовое меню «Пуск», выбираем «Параметры» или «Настройки»
- Далее в пункте «Параметры», выбираем раздел «Обновление и безопасность». В этом разделе находятся ключевые настройки обновления стандартных программ и управления системой. Доступ в этот раздел возможен только с профиля Администратора для данного ПК.

В пункте «Параметры», выбираем раздел «Обновление и безопасность»
- В разделе «Обновление и безопасность» выбираем подпункт «Восстановление», который отвечает за восстановление системы. В этом подпункте, в специальном блоке «Особые варианты загрузки», выбираем функцию «Перезагрузить сейчас».

Выбираем подпункт «Восстановление», в правой части под пунктом «Особые варианты загрузки» выбираем «Перезагрузить сейчас»
Важно! Рекомендуется заранее закрыть все программы и сохранить файлы, с которыми в них работали. Это предотвратит потерю ваших данных, и ускорит перезагрузку.
- Компьютер перезагрузится, следует немного подождать. После перезагрузки запустится специальный экран дополнительных настроек загрузки. Здесь выбираем плитку «Диагностика».

Выбираем плитку «Диагностика»
- BIOS – это дополнительный инструмент диагностики, поскольку он является сторонней оболочкой по отношению к Windows. Поэтому, в меню «Диагностика» выбираем «Дополнительные параметры».

Открываем раздел «Дополнительные параметры»
- Среди дополнительных параметров диагностики необходимо выбрать «Параметры встроенного ПО UEFI».

Открываем «Параметры встроенного ПО UEFI»
На заметку! Для справки, UEFI – это особая среда, которая помогает корректно и удобно запустить меню BIOS, и прочие элементы загрузки и детальной настройки вашего устройства.
- Откроется ещё один экран «Параметры встроенного ПО UEFI». Необходимо нажать на единственную опцию – «Перезагрузить». Здесь же можно вернуться обратно, если вы зашли в этот пункт по ошибке или передумали перезапускать компьютер прямо сейчас.
Нажимаем «Перезагрузить»
- Дождитесь повторной перезагрузки компьютера, которая необходима для корректного запуска функций меню загрузки. Готово! Перед вами меню BIOS, с помощью которого можно настроить загрузку ПО на ваш компьютер, системное время, сменить параметры безопасности и провести диагностику основных характеристик системы.

После перезагрузки откроется меню BIOS
Дополнительная информация
На некоторых компьютерах может не отображаться пункт меню «Параметры встроенного ПО UEFI». В таком случае, необходимо попытаться зайти в биос с помощью клавиш при загрузке системы.
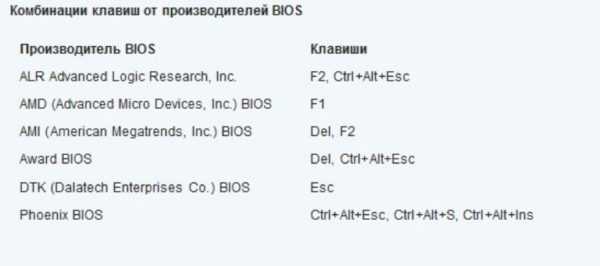
Комбинация клавиш для входа в разные версии BIOS
Если и такой способ не работает – необходимо обновить драйвера BIOS на вашем компьютере. Их вы можете найти на сайте производителя устройства.
В случае если проблема всё равно не решается – это повод нести устройство в сервисный центр.
Важно! Обратите внимание – обращаться нужно именно в сервисный центр производителя, а не к сторонним компаниям, так как данная неисправность – брак заводской прошивки вашего компьютера.
Вот и вся информация о способах, которые помогут вам правильно открыть биос на Виндовс 10.
Видео — Как войти в биос на Windows 10
Понравилась статья?
Сохраните, чтобы не потерять!
pc-consultant.ru
Как зайти на БИОС на Виндовс 10: пошаговая инструкция
10-я версия Windows наряду с многочисленными изменениями принесла трудности с переходом в БИОС: во время включения по умолчанию пропускается этап с предложением входа. Сделано это для ускоренной подготовки компьютера к работе. Давайте разберемся, как зайти на БИОС на Виндовс 10.
Как зайти в БИОС на Виндовс 10: настройка загрузки
В Windows 10 имеется штатный механизм, позволяющий все-таки перейти к БИОС на начальном этапе запуска, но по умолчанию он не активен. Вместо него используется механизм быстрого включения, похожий на гибернацию: ОС уходит в глубокий сон, из которого можно оперативно вернуться к работе. Однако можно настроить систему, чтобы при следующем запуске этого не происходило.
Через системные параметры
Первый способ как открыть БИОС – настроить особенности загрузки прямо из работающей Виндовс 10. Для этого следует вызвать меню правым кликом по панели задач и выбрать самый нижний пункт.
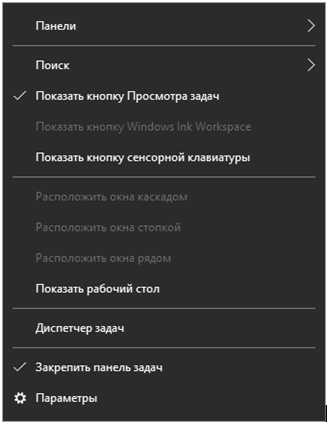
Альтернативный вариант, как зайти в настройку, доступен через уведомления. Надо кликнуть по иконке уведомлений на панели задач и в появившемся окне выбрать кнопку «Все параметры».
Появится окно, где можно настроить Виндовс 10. В нем необходим раздел под названием «Обновление и безопасность».
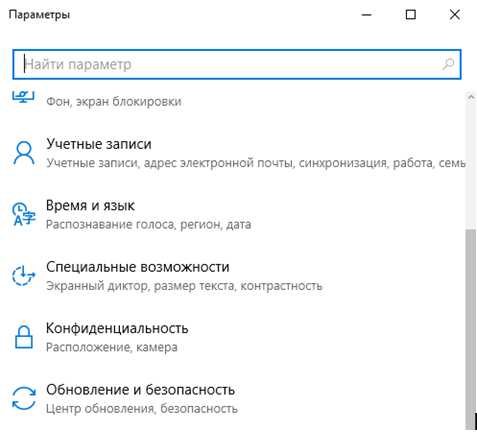
И уже в нем выбирается подраздел «Восстановление».
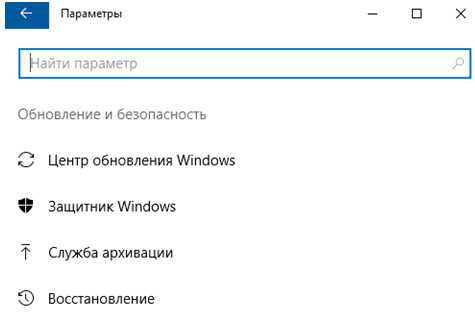
На открывшейся странице требуется в подразделе особой загрузки нажать кнопку «Перезагрузить сейчас».
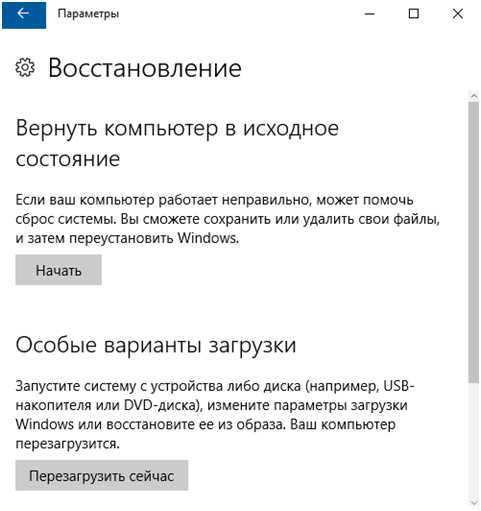
После этого устройство перезапустится.
Через Пуск
Другой вариант как включить БИОС – зайти в Пуск и воспользоваться находящимся в нем подменю завершения работы.
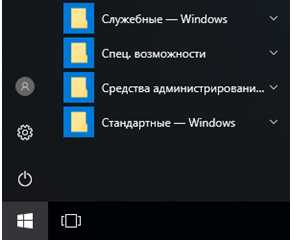
Далее зажать Shift и, удерживая клавишу, кликнуть по перезагрузке.
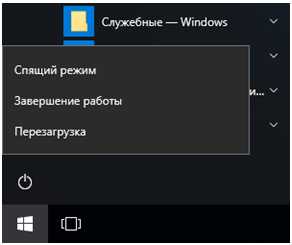
Через экран входа
Есть и еще один способ, как запустить BIOS – прямо со стартового экрана с вводом пароля. Он пригодится в том случае, если зайти в Виндовс 10 по тем или иным причинам не получается.
Справа внизу надо нажать на иконку питания, зажать Shift и кликнуть на перезагрузку.
Дальнейшие действия
После выполнения любого из указанных выше вариантов ПК перегрузится и появится запрос на выбор действий. Следует зайти в пункт для поиска неисправностей.

Отобразится раздел диагностики, в котором потребуется зайти в Дополнительные параметры.
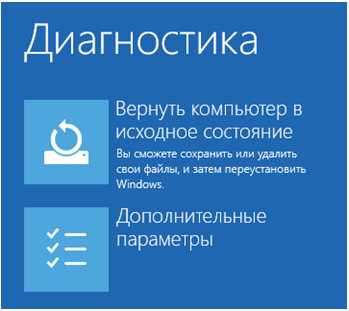
Если используется BIOS, далее потребуется зайти в Параметры загрузки Виндовс 10.
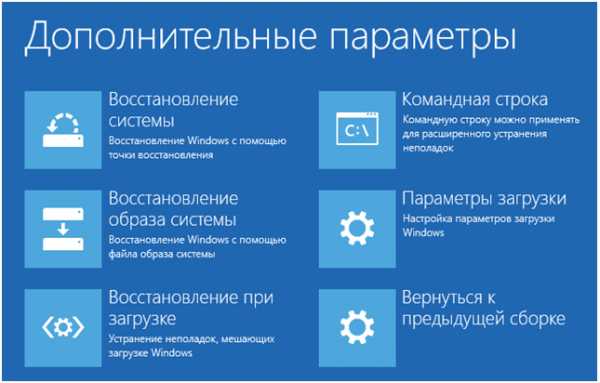
Теперь можно нажать «Перезагрузить».
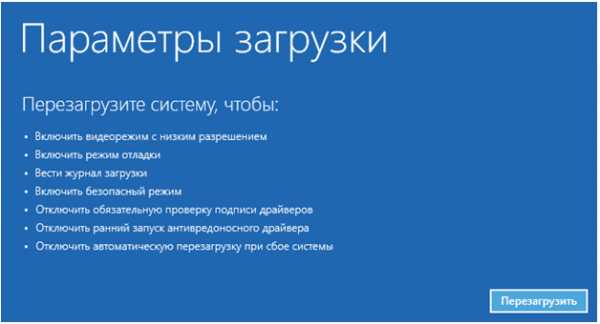
После этого устройство перезапустится, при этом режим быстрого старта (аналог гибернации) не будет использован. Поэтому можно нажать на F2 или иную соответствующую клавишу, чтобы зайти в БИОС.
Обратите внимание: На ноутбуке может использоваться и иная комбинация. Поэтому внимательно следите за сообщениями до включения ОС, в них указывается, какую именно следует нажимать кнопку для работы через БИОС.
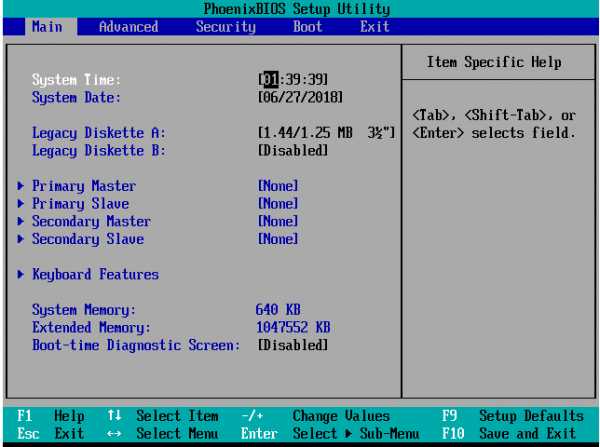
На современных компьютерах чаще используется UEFI – он похож на BIOS, но полнее использует возможности ПК (например, в нем можно пользоваться мышью, да и графическое оформление более богатое). Если Виндовс 10 установлена на компьютер с UEFI, будет отображен соответствующий пункт.
Его и надо выбирать для перехода к UEFI.
Узнайте также:
Отключение ускоренного режима
Изменение следующей перезагрузки подходит для однократного применения. Но что, если нужно несколько раз делать это на компьютере – например, для проверки оборудования или подключения новых устройств? В таком случае лучше отключить быстрый запуск, чтобы в обязательном порядке показывалось приглашение нажать F2 (или Del, или иную клавишу).
Для этого сначала надо перейти к панели управления. Сделать это можно через контекстное меню, которое вызывается по правому клику по Пуску.
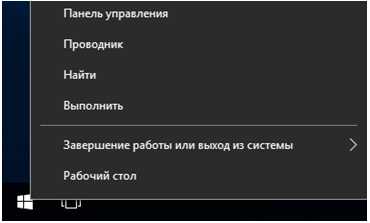
Далее в открывшемся окне нужно кликнуть по заголовку «Система и безопасность».
Покажется список настроек. В нем необходимо найти раздел с электропитанием. Далее нужно открыть подпункт для настройки кнопок питания.
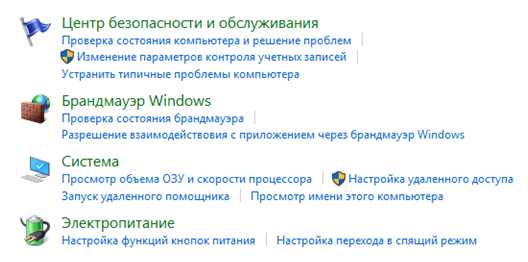
Скорее всего, галочка будет недоступна. В таком случае нужно кликнуть по специальной ссылке чуть выше, чтобы Виндовс 10 разрешила скорректировать недоступные значения.
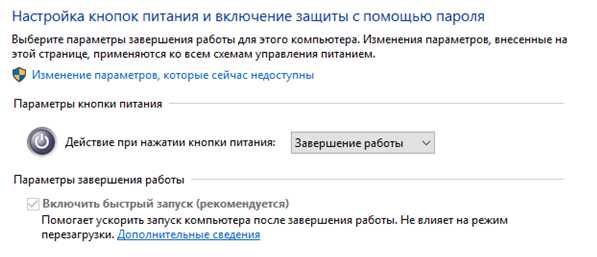
Затем необходимо снять галочку, чтобы перевести Виндовс 10 в режим обычного старта.
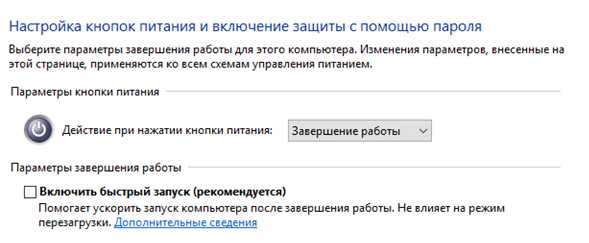
При отключенном ускорении после каждого выключения/включения устройства можно будет пользоваться клавишами для перехода к БИОС.
virtualniy-mir.ru