Как зайти в BIOS на ноутбуке ASUS?
Эта статья пригодится всем владельцам ноутбуков ASUS, которым по какой-то причине понадобилось зайти в BIOS. Чаще всего в БИОС заходят в процессе установки Windows на ноутбук, когда нужно выставить загрузку с флешки, или CD/DVD диска. Или загрузится с загрузочного диска для восстановления Windows, проверки на вирусы, или других задач. Так же в BIOS ноутбука ASUS можно сменить много разных параметров, посмотреть подключенные устройства, или обновить ПО.
Немного не по теме статьи, но все же открою вам небольшой секрет. Чтобы загрузить свой ноутбук с флешки, или диска, совсем не обязательно выполнять вход в меню BIOS и менять там настройки. Можно использовать Boot Menu. На ноутбуках ASUS его можно вызвать клавишей Esc сразу после включения ноутбука. Нажимаете на кнопку включения, и сразу нажимайте Esc. Откроется меню, в котором вы сможете выбрать необходимое устройство для загрузки.
В большинстве случаев, в независимости от установленной Windows (если операционная система уже установлена), настройки БИОС на ноутбуке ASUS можно открыть клавишей F2.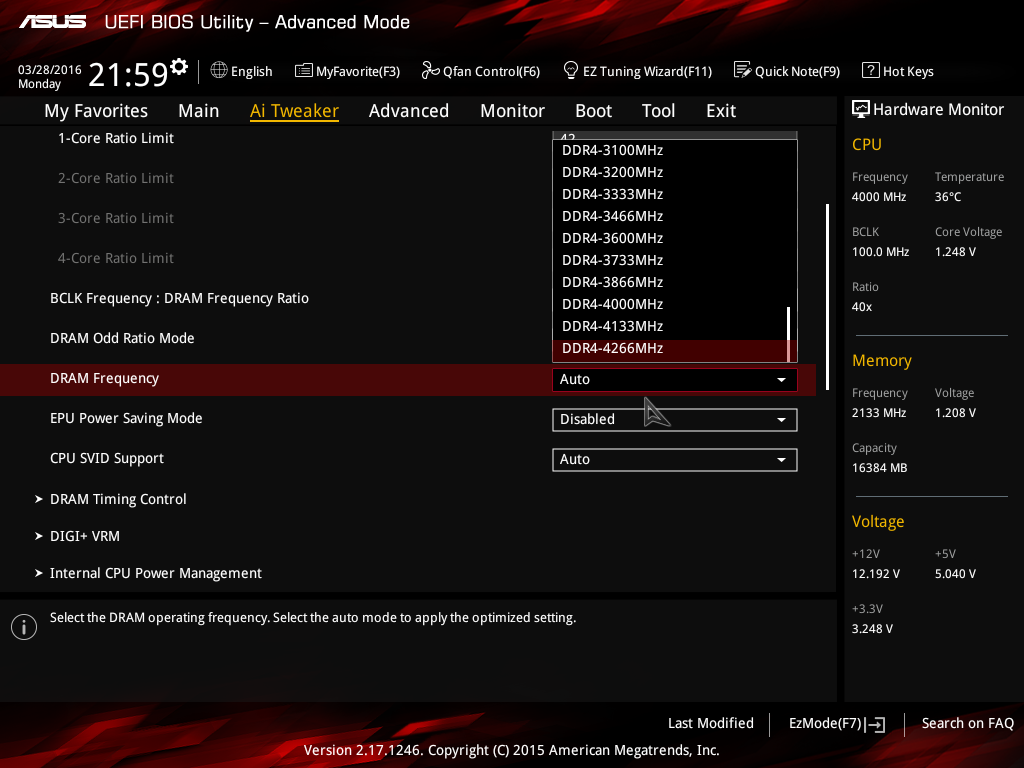
Открываем меню БИОС ноутбука ASUS
Этот способ может не сработать в Windows 10 и 8. Дальше поясню почему и напишу как исправить.
Делаем так: выключаем ноутбук (если не можете выключить, секунд 5 подержите кнопку включения), нажимаем и держим клавишу F2 и включаем ноутбук (нажимаем на кнопку включения). Лично я всегда нажимаю на кнопку включения, и начинаю активно нажимать на F2.
Когда откроется BIOS, клавишу можно отпускать.
Порядок загрузки можно сменить на вкладке «Boot». Достаточно на место первого устройства поставить привод CD/DVD, или USB-накопитель. Флешка уже должна быть подключена. И желательно в USB 2.0. Как видите, у меня на первом месте стоит SSD накопитель.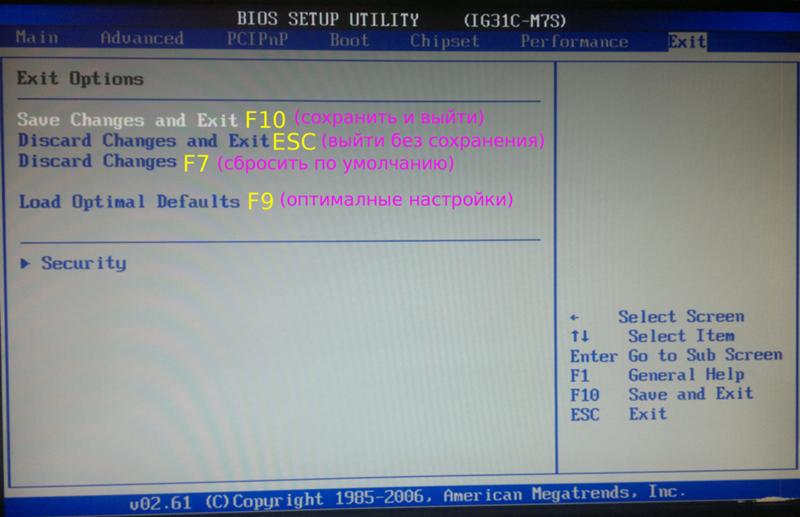
Не забудьте сохранить настройки нажав клавишу F10. После того, как вы установите Windows, или выполните другие действия, желательно вернуть жесткий диск, или SSD на первое место в списке устройств.
Вход в BIOS ноутбука Асус с Windows 10 и Windows 8
Все дело в том, что из-за функции быстрой загрузки, невозможно зайти в БИОС после выключения ноутбука. Я проверял. Выключил ноутбук, нажал на F2, включил его, и загрузилась Windows 10. Поэтому, чтобы клавиша F2 сработала, нужно
После этого нажмите и держите, или просто активно нажимайте клавишу F2.
Еще один способ: отключить на время функцию «Быстрый запуск». Зайдите в Панель управления\Все элементы панели управления\Электропитание. Слева выберите пункт «Действия кнопок питания». Нужно убрать галочку с пункта «Включить быстрый запуск» и сохранить настройки. Если этот пункт будет неактивный, то выше будет ссылка «Изменение параметров, которые сейчас недоступны». Нажмите на нее.
Если этот пункт будет неактивный, то выше будет ссылка «Изменение параметров, которые сейчас недоступны». Нажмите на нее.
После этого можно выключить ноутбук, включить его и зайти в БИОС, как я показывал в начале этой статьи. Когда все сделаете, советую обратно включить функцию «Быстрый запуск».
Надеюсь, мои советы помогли вам зайти в BIOS на своем ноутбуке ASUS. У меня все без проблем работает. Только смотрите осторожно, не меняйте в BIOS все настройки подряд. Можно так настроить… 🙂 Если что-то пойдет не по плану, то вы всегда можете сбросить настройки BIOS к заводским, выбрав пункт «Optimized Defaults» (клавиша F9).
Если остались какие-то вопросы – спрашивайте в комментариях. Всем обязательно отвечу!
Как зайти в БИОС (BIOS) на ноутбуке и компьютере
Автор: Maksim
Каждый раз запуская компьютер вы можете увидеть заставку с появляющимися строчками или просто красивую заставку, где обязательно будет строка с информацией, какую клавишу следует нажимать, чтобы попасть в БИОС.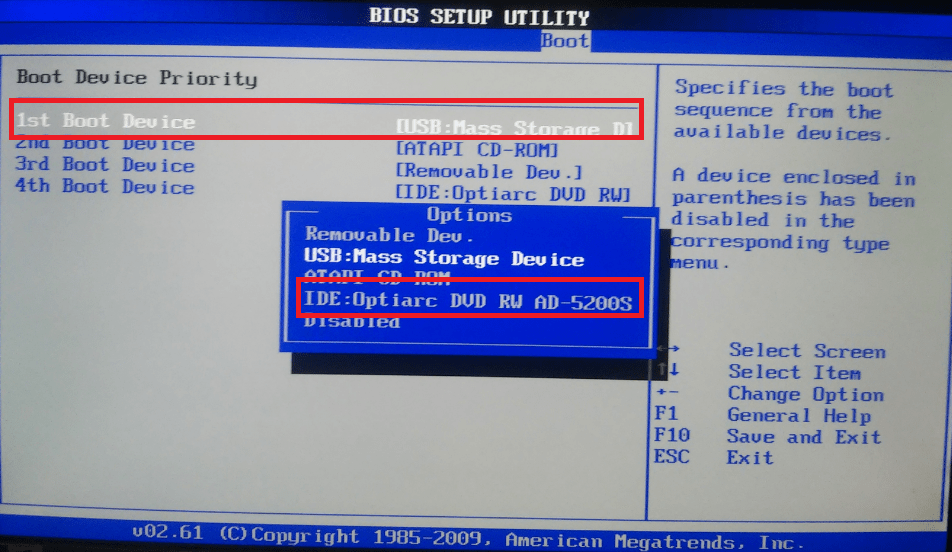
Эта именно та подсказка, которая дает понять какую клавишу следует нажимать, чтобы открылось окно настроек BIOS. Каждый изготовитель системных плат может ставить свою версию BIOS и естественно, клавиши для входа будут отличаться, это мы и разберем.
Из прошлой статьи вы узнали, что такое биос, сегодня мы детально разберем как войти в него с самых разных ноутбуков, таких как: lenovo, hp, acer, samsung и т.д. и конечно же с самого компьютера.
Важно! Мы надеемся, что вы найдете ответ на свой вопрос, но если вдруг, что-то будет не получатся, то не лишним будет ознакомится с инструкцией к установленной у вас материнской плате.
Как зайти в БИОС
Независимо от того, какая у вас версия ОС будь то Windows 10, 8.1, 8 или 7, действия, чтобы попасть в настройки BIOS будет везде одинаковым. Открыть БИОС можно только при запуске компьютера, когда он еще только загружается, появляются информационные сообщения или логотип материнской платы, но запуск системы еще не начался.
Именно в этот момент
Итак, поставьте ПК на перезагрузку и в определенный момент нажмите нужную клавишу, так вы попадете в БИОС, список кнопок для различных моделей ноутбуков и системных плат будет ниже. Но, как правило, это или клавиша «DEL» или «F2». Чаще всего при начальном экране вы и сами можете увидеть, какую именно кнопку нужно нажимать, чтобы попасть в настройки. Эта строчка обычно находится внизу экрана (смотрите картинку).
Но компьютер может довольно быстро загружаться и разглядеть заветную клавишу довольно проблематично, поэтому мы составили для вас их список для разных моделей материнских плат и ноутбуков, чтобы у вас не возникало проблем с доступом в настройки.
Как войти в БИОС на разных материнских платах
Вот перечень клавиш и их сочетаний для популярных плат по их названию:
- American Megatrends, Inc. — (AMI)
- Phoenix BIOS
- Ctrl + Alt + (Esc или S или Ins)
- Award BIOS
- Advanced Logic Research — (ALR)
- ASRock
- Advanced Micro Devices, Inc.
 — (AMD)
— (AMD) - Dalatech Enterprises Co. — (DTK)
Как открыть БИОС в ноутбуках самых распространенных марок
Нередко на ноутбуках практически любой марки, чтобы войти в BIOS хватает нажать по клавише «F2» или «DEL», например, в: Lenovo, acer, hp, asus, dell и samsung. Но если эти сочетания не подходят для вашей модели, то можете попробовать другие:
- F1
- F3
- F8 — редко, чаще у Samsung
- F10 — редко, у Compaq
- Esc
- Fn + F1
- Ctrl + Alt + (Del или Esc или Ins)
С помощью этих подсказок вы без трудностей сможете зайти в установки BIOS своего ноутбука — экспериментируйте.
В разнообразных ревизиях системных плат и БИОС изготовители меняют кнопку входа в установки, так что желательно читать появляющуюся информацию при загрузке.
Как зайти в биос на виндовс 10, 8.1, 8
Эти системы довольно оперативно грузятся и даже не дают рассмотреть какую же клавишу надо нажать, чтобы запустить БИОС, а если в системник установлен SSD винчестер, то чтобы разглядеть что-либо, придется очень сильно постараться.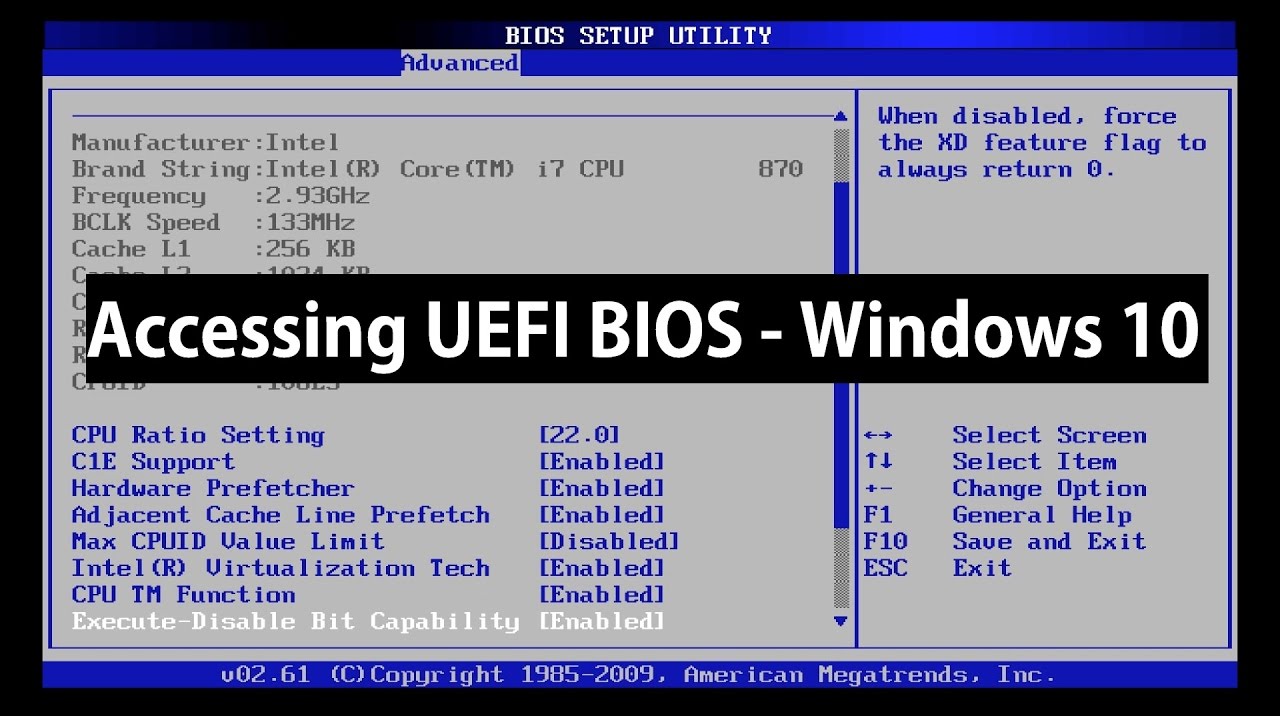 Поэтому:
Поэтому:
- Зажмите «Shift» и перезагрузите ПК
- При включении зажмите «F2» или ту, которая подходит вашей системной плате
- Вуаля, вот вы и вошли в установки вашей материнской платы
Как попасть в UEFI BIOS прямо из Windows
Начиная с 8 версии Виндовс большинство материнских плат стали оснащаться UEFI BIOS, а сами компьютеры и ноутбуки SSD винчестерами. Чтобы попасть в UEFI необходимо:
1. Откройте командную строку одновременно нажав на клавиатуре «WIN + R» и введите команду «cmd» (без кавычек).
2. В появившейся командной строке введите команду «shutdown.exe /r /o» (без кавычек) и ПК перезагрузится.
3. Появится экран с «Выбор действия», нам необходим пункт «Поиск и устранение неисправностей», иногда он называется «Диагностика» — перейдите по нему.
4. Далее перейдите по пункту «Дополнительные параметры»
5. Остается лишь кликнуть по «Параметры встроенного ПО UEFI» и щелкнуть по кнопке перезагрузка.
6. UEFI или сам запустится, или вылезет перечень команд, нам нужна команда «BIOS Setup».
Вот вы и попали в настройки.
В заключение
Как видите попасть в БИОС вашей системной платы довольно легко, главное, когда вы проделаете это, постарайтесь не поменять ничего лишнего во избежание проблем с дальнейшей работой вашего ПК или ноутбука. Желаем вам всего хорошего!
Как войти в BIOS любого компьютера?
Многие дороги ведут к BIOS. Простое нажатие клавиши в нужный момент во время загрузки системы приведет вас в BIOS. Если у вас есть более новый компьютер с Windows, возможно, с UEFI BIOS , вы можете войти в BIOS еще проще. Чтобы избавить вас от догадок, мы собрали все возможные способы входа в BIOS.
Примечание. Внутри BIOS вы можете изменить многие основные настройки компьютера, такие как порядок загрузки, системное время и дата или включенные аппаратные компоненты.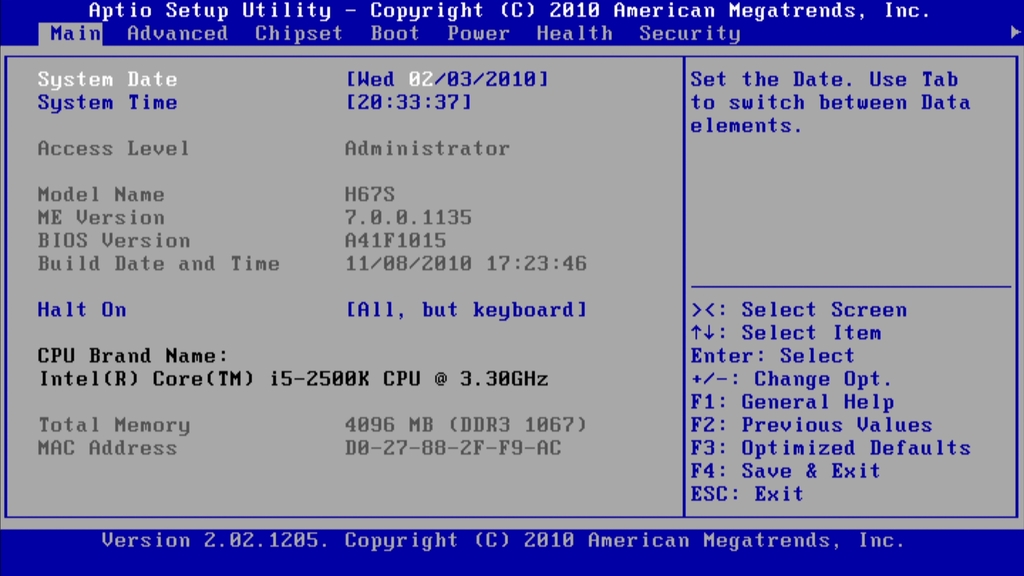 Вот почему BIOS (базовая система ввода/вывода) также называется «Setup».
Вот почему BIOS (базовая система ввода/вывода) также называется «Setup».
Как попасть в UEFI BIOS
Новые компьютеры загружаются слишком быстро. Таким образом, более новые версии Windows предоставляют более простой способ доступа к BIOS, но сначала вам нужно загрузиться в Windows.
Как войти в BIOS на Windows 10
Выберите «Настройки» (Windows + I) → «Обновление и безопасность» → «Восстановление» и в разделе «Расширенный запуск» нажмите «Перезагрузить сейчас» Обратите внимание, что это на самом деле перезагрузит ваш компьютер.
Когда вы перезапустите с помощью расширенного запуска, вы сначала сможете выбрать параметры загрузки. На появившемся экране перейдите в раздел «Устранение неполадок» → «Дополнительные параметры» → «Настройки прошивки UEFI» и нажмите «Перезапустить», что приведет к загрузке вашего BIOS UEFI из Windows 10.
Как войти в BIOS на Windows 8 или 8.1
Откройте панель чудо-кнопок, например, нажав комбинацию клавиш Windows + C , щелкните значок «Настройки» и выберите «Изменить настройки ПК» в правом нижнем углу. В настройках ПК перейдите на вкладку «Общие» и нажмите «Перезагрузить сейчас» под заголовком «Расширенный запуск».
В настройках ПК перейдите на вкладку «Общие» и нажмите «Перезагрузить сейчас» под заголовком «Расширенный запуск».
В Windows 8.1 шаги немного отличаются. В настройках ПК перейдите на вкладку «Обновление и восстановление», затем перейдите в «Восстановление» и, наконец, нажмите «Перезагрузить сейчас» в разделе «Расширенный запуск».
Либо, удерживая клавишу Shift, нажмите «Перезагрузить» в меню «Выключение».
Компьютер будет перезагружен в параметрах загрузки, которые включают в себя UEFI BIOS. Как и в Windows 10, перейдите в раздел «Устранение неполадок» → « Дополнительные параметры» → «Параметры прошивки UEFI» и нажмите «Перезагрузить» для загрузки в BIOS.
Как получить доступ к BIOS на старом ПК
Если вы все еще используете Windows 7 или более раннюю версию Windows, вам придется использовать традиционный способ входа в BIOS, то есть дождаться подходящего момента и нажать нужную клавишу.
Каков правильный момент для входа в BIOS?
Правильный момент наступает между питанием компьютера и запуском операционной системы.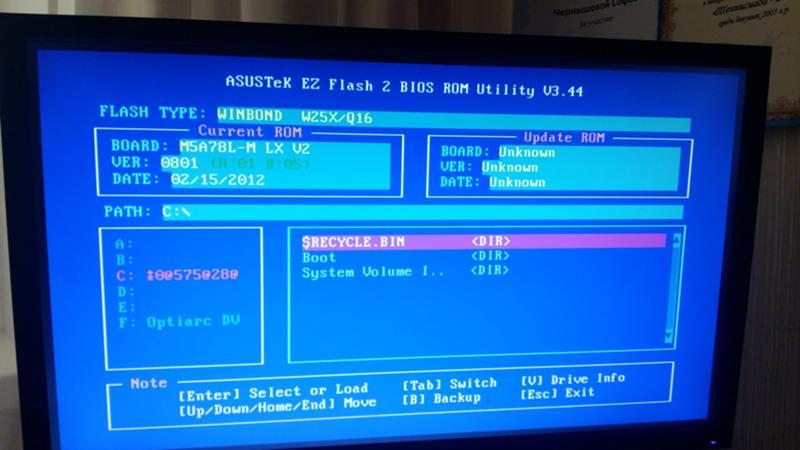 Окно настолько узкое, потому что BIOS, по сути, только инициализирует ваше оборудование, прежде чем передать его загрузчику, который загружает операционную систему. Как только операционная система запускается, что часто обозначается отображением соответствующего логотипа, вы упустили момент.
Окно настолько узкое, потому что BIOS, по сути, только инициализирует ваше оборудование, прежде чем передать его загрузчику, который загружает операционную систему. Как только операционная система запускается, что часто обозначается отображением соответствующего логотипа, вы упустили момент.
Вы можете увидеть сообщение, которое указывает на нужный момент. Скорее всего, он говорит что-то вроде «Нажмите <Del> для входа в настройки», то есть также показывает, какую клавишу нажать.
При отсутствии такого сообщения, подходящий момент — это когда вы видите логотипы производителя перед загрузкой операционной системы. И самый простой способ не пропустить время, когда вы можете войти в BIOS, — это нажать нужную клавишу еще до того, как вы включите компьютер и удерживаете его до тех пор, пока не появится BIOS. Если это не сработает, вы не нажимаете правую клавишу или что-то сломалось.
Какой правильный ключ для входа в настройки?
Как вы уже собрались, это зависит от вашего оборудования.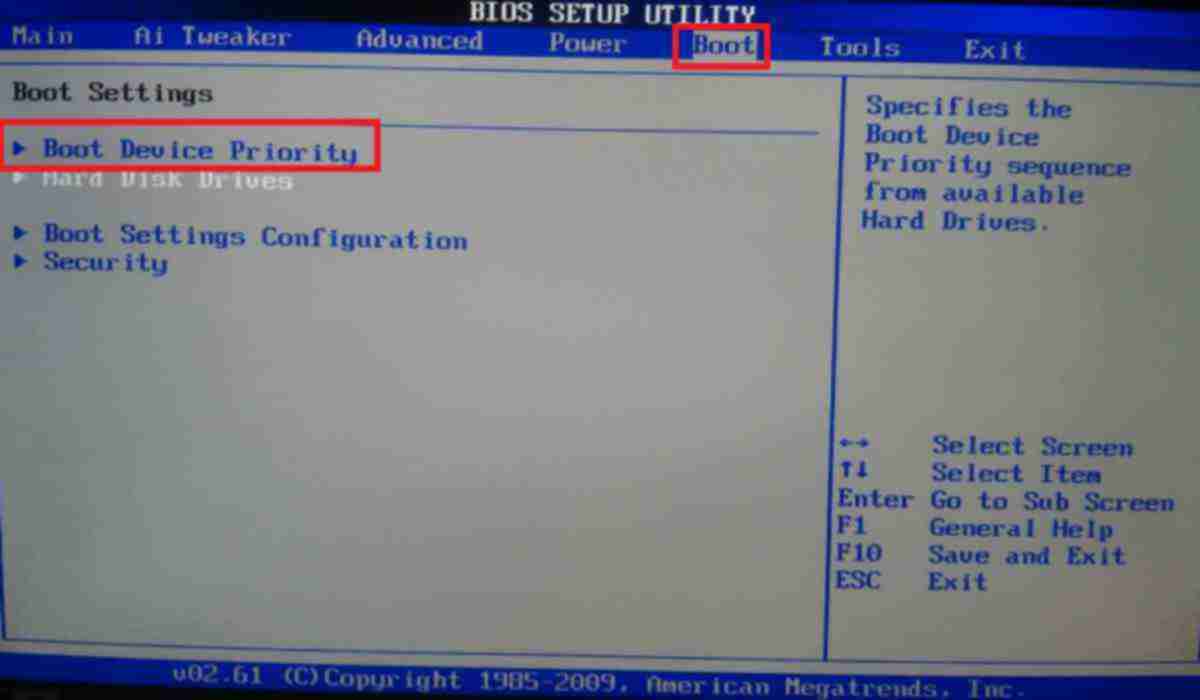 Более конкретно, это зависит от материнской платы, на которой находится BIOS.
Более конкретно, это зависит от материнской платы, на которой находится BIOS.
Общие ключи для входа в BIOS — это F1, F2, F10, Delete, Esc, а также комбинации клавиш, такие как Ctrl + Alt + Esc или Ctrl + Alt + Delete, хотя они более распространены на старых машинах. Также обратите внимание, что клавиша типа F10 может на самом деле запустить что-то еще, например, меню загрузки. Точная клавиша или комбинация клавиш зависит от производителя и модели вашего компьютера.
Вы можете продолжить работу методом проб и ошибок, пока не найдете нужную клавишу, одновременно нажмите несколько разных клавиш и вам повезет или ознакомьтесь со списком ниже.
Acer BIOS Keys
Наиболее распространенные клавиши для входа в программу установки на оборудовании Acer — это F2 и Delete.
На старых компьютерах попробуйте F1 или комбинацию клавиш Ctrl + Alt + Esc.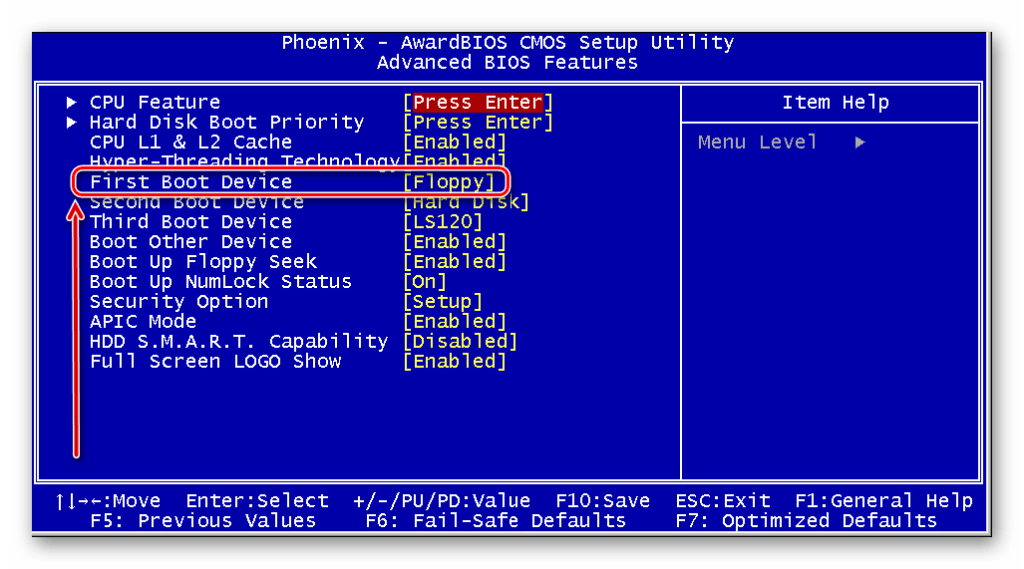
Если на вашем компьютере установлен ACER BIOS, вы можете восстановить его до загрузочных настроек, нажав и удерживая клавишу F10. Как только вы услышите два звуковых сигнала, настройки будут восстановлены.
Asus BIOS Keys
Как и в случае с Acer, наиболее распространенным является ключ F2.
В зависимости от модели это также может быть клавиша «Delete» или «Insert», и реже F10.
Dell BIOS Keys
На более новом компьютере Dell попробуйте клавишу F2, пока вы видите логотип Dell.
В качестве альтернативы, попробуйте F1, Delete, F12 или даже F3.
Старые модели могут использовать Ctrl + Alt + Enter или Delete или Fn + Esc или Fn + F1.
Ключи HP BIOS
Ключи, наиболее часто используемые на машинах HP для входа в настройки, включают F10 и Esc.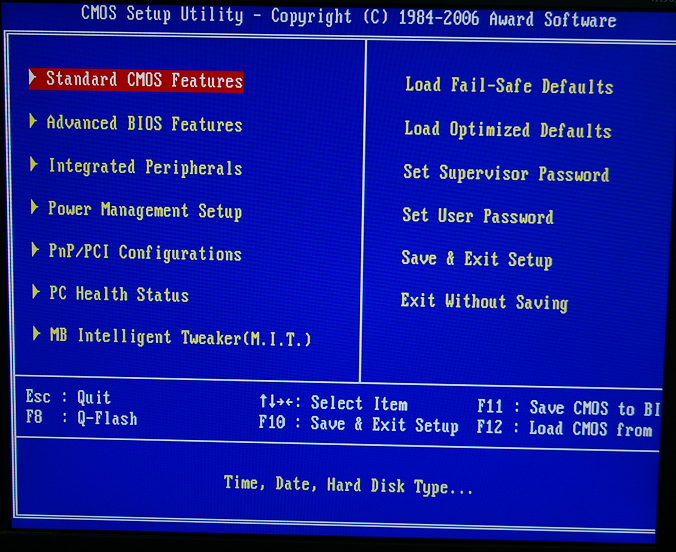
На некоторых компьютерах HP F1, F2, F6 или F11 откроют вход в BIOS.
На планшетах HP F10 или F12 вы попадете в BIOS.
HP собрала информацию о своем BIOS здесь.
Lenovo BIOS Keys
Клавиша F1 или F2 должна войти в BIOS.
На устаревшем оборудовании может потребоваться сочетание клавиш Ctrl + Alt + F3 или Ctrl + Alt + Insert key или Fn + F1.
Если у вас есть ThinkPad, обратитесь к этому ресурсу Lenovo: как получить доступ к BIOS на ThinkPad.
Ключи MSI BIOS
Если вы знаете, что ваш компьютер использует материнскую плату MSI, то ключ для запуска BIOS, скорее всего, является клавишей Delete. Вы можете даже заметить сообщение «Нажмите Del для входа в SETUP».
На некоторых моделях материнских плат MSI ключ для доступа к BIOS будет F2.
Sony BIOS Keys
На Sony VAIO F2 или F3 попадут в BIOS, но вы также можете попробовать F1.
Если ваш VAIO имеет клавишу ASSIST, попробуйте нажать и удерживать ее, пока вы включаете ноутбук. Это также работает, если ваш Sony VAIO поставляется с Windows 8.
Toshiba BIOS Keys
Ваша лучшая ставка — клавиша F2.
Другие кандидаты включают F1 и Esc.
На Toshiba Equium F12 войдет в BIOS.
У Toshiba также есть более подробные инструкции о том, как получить доступ к BIOS.
Другие компьютеры и ноутбуки
К сожалению, очень мало последовательности. Производители компьютеров не всегда используют одного и того же производителя материнских плат, и производители материнских плат не всегда определяют один и тот же ключ для входа в BIOS. Если вы хотите получить точный ответ о том, какие клавиши нажимать, чтобы войти в программу установки, вам необходимо найти точную модель материнской платы вашего компьютера.
Вам удалось войти в BIOS?
Если ни одна из клавиш, упомянутых выше, не работает, возможно, проблема в вашей клавиатуре или, скорее, в отсутствии драйверов клавиатуры до загрузки компьютера. Попробуйте другую клавиатуру и/или порт. Например, если вы используете клавиатуру USB, но на вашем компьютере также есть порт PS/2, попробуйте вместо этого клавиатуру PS/2.
Если у вас есть доступ к BIOS, вы можете сбросить BIOS.
Как зайти в биос на Windows 8 — Несколько способов
Проблема с тем, как зайти в Биос на Windows 8 может возникнуть у пользователей, которым необходимо аппаратно включить или отключить какие-то комплектующие компьютера.
Содержание:
И, если на ПК установлена система Windows 8 или 8.1., сделать это можно несколькими способами, включая даже вход из самой ОС.
Основная причина, по которой может возникнуть необходимость входа в BIOS непосредственно из Windows 8, является слишком высокая скорость загрузки ОС.
Новые материнские платы комплектуются усовершенствованными Биос (и их аналогами UEFI), благодаря которым система начинает загружаться не за секунды, а за миллисекунды.
В результате этого можно просто не успеть нажать на привычные кнопки быстрого входа, которыми пользовались раньше.
И всё же решение есть. Разработчики 8-го поколения операционной системы от Microsoft предусмотрели возможность входа в Биос (UEFI) уже после её загрузки.
Особые варианты загрузки
Основным способом решить проблему с невозможностью войти в BIOS, которая часто возникает у владельцев новых компьютеров и ноутбуков определённых производителей, таких как Lenovo и Hewlett Packard, является использование особых вариантов для загрузки системы.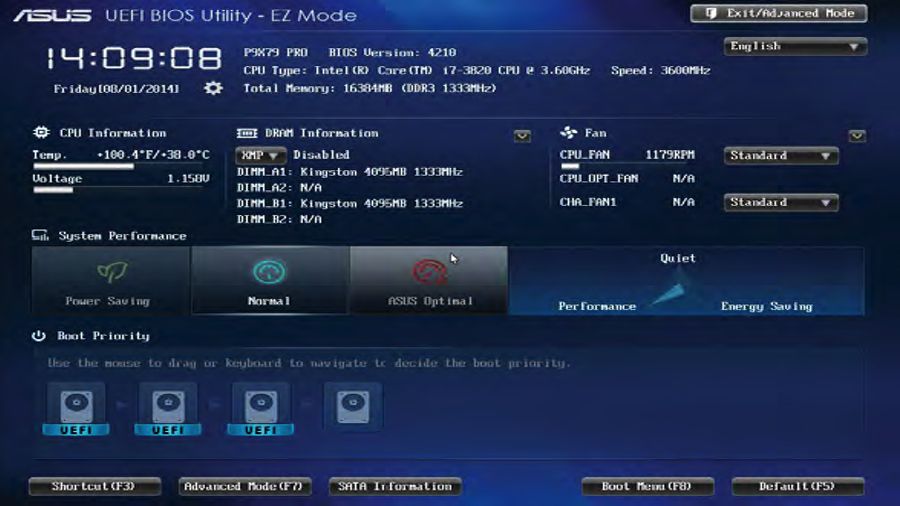
Этот способ не требует много времени, и, после ознакомления с ним, вход в Биос займёт у пользователя всего несколько минут.
Для использования первого и самого популярного способа попасть в BIOS до загрузки всей системы требуется:
- Открыть правую панель системы;
- Выбрать пункт «Параметры» и «Изменение параметров»;
- Кликнуть по надписи «Восстановление»;
- Найти пункт особых вариантов загрузки и выбрать перезагрузку системы.
Меню восстановления
Когда компьютер перезагрузится, на экране появится табличка такого типа:
Меню загрузки
Если в USB-порт компьютера вставлена флешка или в дисководе находится загрузочный диск, меню может немного отличаться.
В нём появится иконка «Использовать устройство», нажав на которую, можно загрузиться не с HDD, а с внешнего носителя.
Однако для загрузки BIOS и изменения настроек системы требуется выбрать пункт «Диагностика».
Меню диагностики
Здесь можно восстановить работоспособность компьютера или же продолжить получения доступа к Биос путём нажатия пункта «Дополнительные параметры».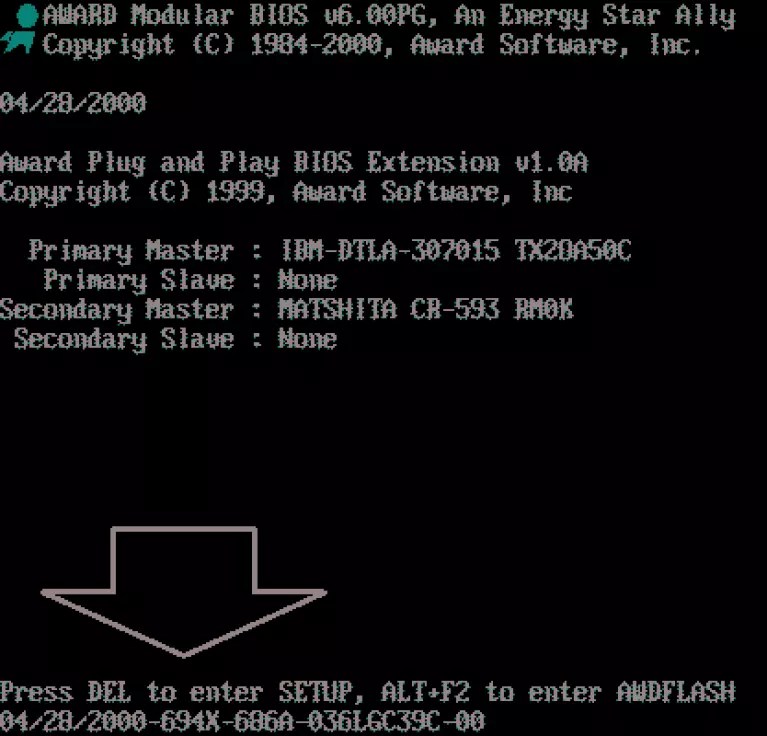
На экране появится новое меню, специально предназначенное для устранения неполадок.
Дополнительные параметры
Выбрав пункт «Параметры встроенного ПО», следует подтвердить загрузку BIOS и перезагрузить систему. После перезагрузки пользователь получает доступ к настройкам Биос.
Способ достаточно простой, хотя и занимает некоторое время, однако, в результате удаётся примерно в 90% случаев добиться желаемого.
к содержанию ↑Настройки BIOS
С помощью настроек самого BIOS тоже можно попасть в меню дополнительных параметров. Для этого существует 2 способа:
- Использовать командную строку;
- Перезагрузиться с зажатой клавишей «Shift».
Использование командной строки
Первый вариант может показаться проще, чем выбор различных панелей и меню. Его осуществляют всего лишь вызовом командной строки и вводом в неё команды shutdown.exe /r /o.
Компьютер должен перезагрузиться и показать те же варианты загрузки, которые описывались в предыдущих пунктах.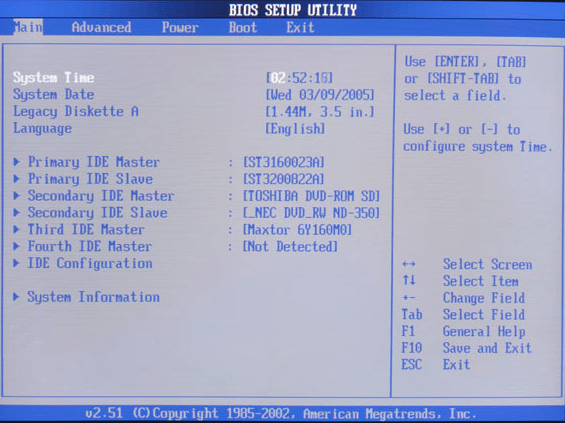
Особенностью использования командной строки является возможность создания специальной кнопки для этой загрузки.
Применение командной строки для входа в BIOS
Перезагрузка с «Shift»
Также можно попасть в меню дополнительных параметров, просто перезагрузив компьютер, одновременно зажимая клавишу Shift.
Правда, действует он только на Windows 8.1. и более поздних версиях системы.
к содержанию ↑Опции быстрого входа
Если параметры встроенного программного обеспечения в меню дополнительных настроек отсутствуют (такое встречается, например, в некоторых ноутбуках), следует попробовать другие способы.
Например, вернуться к опциям быстрого входа, попробовав понажимать наугад функциональные клавиши верхнего ряда клавиатуры. Этот способ действует для всех версий Windows.
Но для новых компьютеров он связан с необходимостью быстро нажимать, а, скорее, просто удерживать зажатыми клавиши, выбирая их по очереди или воспользовавшись для этого известным списком для популярных марок устройств.
Для быстрого входа в Биос ноутбуков HP следует нажимать либо Esc, либо F10.
После нажатия этих клавиш при загрузке системы пользователь попадает в меню, позволяющее изменять аппаратные настройки. Вариант подходит для большинства моделей марки.
BIOS ноутбука марки HP
На ноутбуках других производителей необходимо нажимать другие клавиши – например, для Asus это может быть F12. Для Toshiba следует нажать сначала Esc, а затем F1 или F10.
Для Lenovo чаще всего подходят F1 и F12.
Продукция Sony и Dell требует для попадания в Биос нажатия F3, иногда – F8.
Тематическое видео:
Как войти в БИОС на ноутбуке ASUS для Windows 10, 8, 7
С каждым годом продукция компании ASUS пользуется все большим спросом среди потребителей. Кроме качественной сборки, полноценную работу компьютерной системы обеспечивает его грамотная настройка всех параметров, начальным этапом которой является правильный вход в БИОС на ноутбуке Асус.
Что такое БИОС
Расшифровывается аббревиатура БИОС как базовая система ввода и вывода. Она выступает неотъемлемой частью программного обеспечения компьютерной системы. Поэтому отвечая на вопрос, как войти в БИОС на ноутбуке ASUS, нужно четко понимать, с чем придется иметь дело.
БИОС находится на чипе материнской платы и имеет свой источник энергии — батарейку. Эта система выступает хранилищем данных и гарантией, что необходимая информация не будет утеряна в случае сбоя в работе устройства. На ней сохранены все настройки системы Асус. Она является запоминающим устройством на постоянной основе.
Главная функция BIOS — своевременное выявление и распознание всех составляющих элементов системы:
- оперативной памяти;
- видеокарты;
- процессора;
- устройств внутри ноутбука;
- и внешних подключенных аксессуаров (флешка, диск).
БИОС проверяет всю связь между ними и только затем переходит к запуску операционной системы, передавая управление загрузчику.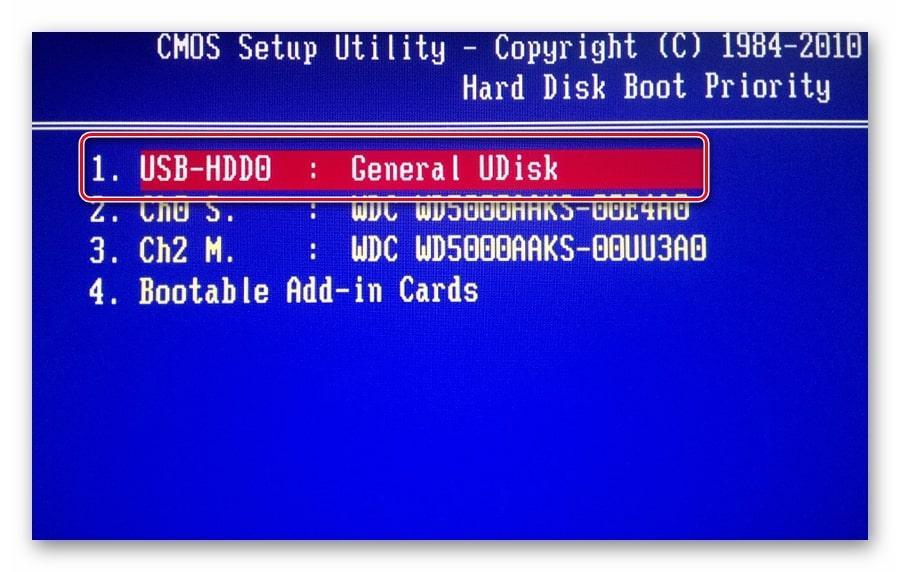 Другими словами выступает ключевым звеном между устройствами и операционной системой.
Другими словами выступает ключевым звеном между устройствами и операционной системой.
Как зайти в БИОС на ноутбуке ASUS
Можно привести множество способов, как зайти в БИОС, используя различные комбинации клавиш. Но здесь нужно учитывать тот факт, что в зависимости от модели, модификации материнской платы ноутбука вся последовательность действий может существенно отличаться. В большинстве случаев, в загрузке параметров принимают участие клавиши Del, F2, Ctrl, Esc.
Рассмотрим несколько способов, благодаря которым сможете как можно быстрее войти в БИОС в ноутбуке ASUS:
- Включаете ноутбук. Поскольку загрузка параметров происходит довольно быстро, успеть зайти в BIOS требуется в первые 3–5 секунд до того, как запустится ОС. Увидев логотип компании, необходимо нажать на Esc. Далее система предлагает продолжить «Enter SETUP» и выбрать соответствующую кнопку запуска. В большинстве моделей сигналом к запуску служит нажатие клавиши F2. Как правило, система сама указывает, какую клавишу следует выбрать.
- Если ноутбук никак не отреагировал, далее нужно пробовать заходить в БИОС методом подбора клавиш. Это может быть комбинация Ctrl + F2 либо Del. Отдельные модифицированные модели могут реагировать на нажатие F6, F12, F8. Стоит отметить, что пробовать новую комбинацию клавиш необходимо во время каждой последующей загрузки системы.
- В случае сбоя загрузки параметров ноутбуку надо дать время немного отдохнуть и остыть. И снова попробовать выполнить загрузку, зажатием клавиши включения, и дальнейшую настройку БИОСа.
Вход в BIOS с OC Windows
В разных версиях способ, как попасть в BIOS на ноутбуке ASUS, свой, поэтому рассмотрим каждый по отдельности .
Windows 7
Отдельно стоит отметить возможность зайти в BIOS при включенном ноутбуке.
Если Асус оснащен Windows 7 либо версией XP, то определить тип БИОСа и зайти в основное меню поможет ввод команды «msinfo32». Задать ее можно несколькими способами:
- Ввести «msinfo32» в строке поиска Пуска и затем нажать Enter.
- Задать комбинацию для запуска Диспетчера задач Ctrl + Shift + Esc либо Ctrl + Alt + Delete, перейти в раздел «Файл» и выбрать «Новая задача (Выполнить…)». В открывшемся окне в строке ввода набрать «msinfo32» и подтвердить кнопкой OK.
- Нажать комбинацию клавиш + R. В строке ввода ввести «msinfo32» и выбрать кнопку OK.
В результате правильного ввода клавиш любым из способов откроется окно со всеми данными про ОС и версии используемого на ноутбуке БИОС. Далее просто необходимо подобрать нужные клавиши под установленный тип БИОСа. Хорошей подсказкой будет представленный ниже подбор кнопок для входа в систему.
Одновременное нажатие одной из этих комбинаций клавиш при загрузке ОС Windows 7 или XP откроет главное меню БИОСа.
Windows 8
Прежде всего следует сделать грамотное подключение внешнего устройства, поскольку для входа в меню BIOSа на ноутбуке ASUS с установленной ОС Windows 8 будет правильно использовать настройки UEFI.
Чтобы запустить БИОС, придется выполнить следующую последовательность действий:
- На Панели управления рабочего стола выбрать опцию «Параметры» (Settings).
- Внизу открывшегося окна нажать «Изменение параметров компьютера» (Change PC settings).
- В появившемся меню выбрать «Общее» (General), далее нажать «Особые параметры загрузки» (Advanced startup), а после Перезагрузить сейчас (Restart now).
- По окончанию перезагрузки надо остановить свой выбор на разделе «Диагностика» (Troubleshout).
- В открывшемся окне найти «Дополнительные параметры» (Advanced options).
- Далее выбрать «Параметры встроенного ПО UEFI» (UEFI Firmvare Settings).
- В завершение в последнем окне нажать на кнопку Перезагрузить (Restart).
И если все этапы пошаговой инструкции будут соблюдены, то БИОС запустится сразу после перезагрузки системы.
Windows 10
В обновленной версии Windows 10 также возможно осуществить вход в настройки БИОСа, задав такую команду ноутбуку до начала его перезагрузки. Необходимо, удерживая кнопку Shift, выбрать раздел «Перезагрузка». Либо на этапе загрузки системы нажать F2, после чего ОС перейдет в меню БИОСа.
Разделы BIOSа
Разобравшись, как в ноутбуке ASUS зайти в программное обеспечение БИОС, открывается синее окно разделов. Среди которых:
- Power отвечает за потребление электроэнергии и наличие постоянного напряжения во включенных элементах системы.
- Main содержит в себе информацию про тип, объем установленной памяти, дату и время.
- Boot определяет поочередность загрузки системных параметров.
- Advanced включает в себя настройки расширенного типа. Неопытным пользователям не стоит экспериментировать с данным разделом.
- Exit предлагает покинуть систему.
Подтверждением выбора любого из разделов служит нажатие Enter. За перемещение между разделами отвечают стрелки курсоров на клавиатуре. Для внесения изменений в выбранный вид раздела меню используются клавиши PgUp либо PgDn.
Заключение
Если же вы недавно обзавелись ноутбуком компании ASUS, то ответить на многие ваши вопросы и помочь зайти в настройки системы вам поможет базовое знание английского языка и инструкция к компьютерному устройству, которая идет в комплекте. А грамотная работа с программным обеспечением БИОС поможет своевременно внести необходимые изменения в работу системы и устранить возможные неполадки.
Видео по теме
Как зайти в биос на ноутбуке hp: запускаем bios своими руками
Всем давно известно, что ноутбуки с точки зрения эксплуатации являются более проблемными устройствами, если сравнивать их со стационарными компьютерами. Это касается, как аппаратной части, так и программной. Операционная система на полноразмерном ПК работает стабильнее и редко уходит в синий экран. Поэтому любому владельцу ноутбука будет полезно знать, как запустить BIOS. Правильная его конфигурация позволит избавиться от многих проблем. Одна из самых популярных марок на рынке — HP. Поэтому мы рассмотрим несколько способов на этом примере этого производителя.
Что такое BIOS
BIOS — набор микропрограмм, реализующих программный интерфейс операционной системы для работы с аппаратурой компьютера и подключенными к нему устройствами. Говоря простым языком, это средство базовой настройки операционной системы и комплектующих. BIOS зашит в материнскую плату и не является частью операционной системы. Поэтому зайти в него можно всегда. И происходит вход до запуска самой ОС.
Самый распространенный способ использования БИОС — это переустановка операционной системы, когда требуется выбрать приоритетный носитель, с которого и произойдет загрузка. Однако, функционал базовой системы ввода-вывода огромен и с каждым годом становится всё больше. Нынешние БИОСы умеют гораздо больше, чем их предшественники. Вот список самых распространенных функций, которые есть в любом, даже самом простом наборе микропрограмм:
- Установка приоритетного носителя, с которого будет выполнена загрузка. Об этом мы написали чуть выше.
- Настройка работы процессора и кулера. Разгон ЦПУ, в отличие от разгона видеокарты, осуществляется именно в БИОСе. И делается это с помощью регулировки таких параметров, как: напряжение, частота шины, множитель и других. В современных материнках можно настраивать кулеры в зависимости от температуры, выстраивая своеобразный график. Отдельно про тему оверклокинга можно прочитать здесь.
- Управление временем, датой и часовым поясом.
- Регулировать параметры безопасности, например, устанавливать пароль.
- Мониторить основные показатели комплектующих. Это очень полезно, потому что многие программы отображают неточные значение. В то время, как в БИОСе всегда показана достоверная информация. При условии, что установлена самая свежая прошивка, конечно же.
И это далеко не весь список, а набор самых популярных и необходимых инструментов. При желании вы всегда можете найти туториалы по содержанию конкретно вашего набора микропрограмм материнской платы.
Как на ноутбуке войти в БИОС HP
Самый проверенный способ – посмотреть спецификации к вашему устройству. Очень часто разработчики указывают, как открыть биос на ноутбуке и компания HP – не исключение. Однако, документация очень часто теряется, поэтому следует воспользоваться другим методом.
Существуют специальные комбинации клавиш, которые необходимо нажать в определенный момент во время запуска компьютера. Стоит отметить, что даже в рамках одного производителя, комбинации могут отличаться в зависимости от конкретной модели. Чтобы наверняка зайти в BIOS, проделайте следующие шаги:
- Включите или перезагрузите устройство.
- Во время загрузки нажмите клавишу или несколько клавиш, которые отвечают за вход в БИОС именно на вашем устройстве. Для того чтобы не пропустить момент, когда необходимо нажать хоткей, попробуйте беспрерывно нажимать нужную клавишу во время запуска.
- После этого произойдет старт БИОСа.
Но, как узнать, какие клавиши отвечают за запуск БИОСа? Мы уже сказали, что универсального рецепта не существует. Все зависит от конкретной модели. Поэтому давайте разберем все комбинации, которые только могут быть. Если вам не хочется бороздить просторы интернета в поисках заветного хоткея, методом «тыка» можете найти нужную комбинацию. Мы же рассмотрим все варианты.
Ноутбук HP: как зайти в БИОС с помощью клавиши
- F10 – хоткей, находящийся в верхней части клавиатуры. Это самый распространенный вариант, который работает в подавляющем большинстве случаев. Поэтому следует попробовать именно его в первую очередь. Но если старт БИОСа так и не произошел, не расстраивайтесь. Существует большое количество других вариаций, которые могут подойти.
- Esc – клавиша, с помощью которой зайти в БИОС напрямую не получится, но которая может вам помочь. Все дело в том, что на многих моделях от компании HP реализовано специальное меню, с помощью которого можно выполнить либо вход в БИОС, либо возврат устройства в изначальное состояние, либо выбор приоритетного носителя. То есть некий БИОС на минималках, а точнее его базовые функции, которыми многие пользуются чаще всего. Нажмите Esc и далее уже посмотрите на экран. Соответствующая надпись сообщит вам о том, какой хоткей нужно нажать.
- F11 – встречается очень редко, но попробовать его тоже стоит, в случае, если предыдущие два способа не помогли.
- F6, F8, F2, Del — еще реже и реализованы буквально в паре линеек ноутбуков от компании HP. Но забывать про эти клавиши тоже не стоит. Вдруг именно одна из них вам поможет?
Как открыть БИОС на ноутбуке HP, не используя хоткей
Запустить БИОС можно не только с помощью соответствующей клавиши. Сделать это можно и из самой операционной системы. Думаем, что не нужно уточнять, что данный метод вам не подойдет в случае, если операционная система не загружается. Если же ваш Windows функционирует нормально, проделайте следующие шаги:
- В левой нижней части экрана, предварительно выйдя на рабочий стол, нажмите левой клавишей мыши по меню «Пуск». В появившемся меню выберите пункт «Параметры».
- Затем перейдите в раздел «Обновление и безопасность».
- В левой части окна нажмите на пункт «Восстановление». И кликните по кнопке «Перезагрузка». После этого устройство выключится и включится заново. Но стандартный старт операционной системы не произойдет. Вы увидите специальное меню, которое содержит в себе множество инструментов, направленных на устранение неполадок.
- В открывшемся после перезагрузки меню выберите пункт «Диагностика».
- Затем пункт «Дополнительные параметры».
- И, наконец, «Параметры встроенного ПО UEFI». После этого произойдет старт БИОСа.
- Отпразднуйте вашу маленькую победу.
Теперь вы знаете, как запустить БИОС на ноутбуке HP. По аналогии можно проделать те же самые операции и для других марок ноутбуков. Оба способа очень простые и справится с ними даже ребенок.
Читайте также:
BIOS
Сталкиваясь с какой-либо проблемой на компьютере, вы пытаетесь найти ее решение в Интернете. И в рекомендациях можете наткнуться на совет: обновите БИОС до самой новой версии. Разумеется, в некоторых ситуациях это…
06. 05. 2020 62 0Не всегда бывает достаточно простого использования установленной операционной системы. Периодически каждый пользователь сталкивается с необходимостью входа в БИОС, для того, чтобы там что-то изменить или…
18. 03. 2020 87 0Включенная функция аппаратной виртуализации поможет, с помощью специальных приложений, сымитировать аппаратные части компьютера: жесткий диск, память, процессор. Проще говоря, в вашей системе появится еще компьютер,…
09. 02. 2020 142 0Неисправности бывают разными. Иной раз мы знаем причину появления неполадок в работе ПК, но гораздо «больнее» пользователям в тех случаях, когда исправно функционирующий комп в один момент просто отказывается…
02. 02. 2019 588 75Многие пользователи настольных компьютеров за время эксплуатации своего железа натыкаются на огромное количество возможностей. К счастью, или к сожалению, но доступный функционал некоторые юзеры используют или не…
25. 01. 2019 178 0Многими моими знакомыми, неопытными по части компьютеров и их составляющих, БИОС воспринимается как «темный лес», куда ни в коем случае подаваться не следует. Отчасти они правы, так как без определенного уровня знаний…
24. 01. 2019 292 67Многие пользователи, которым требуется изменить приоритетность загрузки, для переустановки операционной системы, сбросить пароль входа Windows, выставить дату и время, встречают в статьях такую фразу: «Вам нужно зайти…
31. 05. 2016 1723 2Драйвер – это обычная программа, которая устанавливается на ваш компьютер и обеспечивает взаимодействие между его программным и аппаратным обеспечением. Как известно, для того чтобы повысить производительность…
23. 12. 2010 355 12Если вы не хотите, чтобы посторонние глаза и руки лазили в настройки BIOS и изменяли там что-либо, то в таком случае вам необходимо будет поставить пароль на BIOS. Об этом вы можете прочитать в данной статье. Хочется здесь…
26. 10. 2010 346 21Вы наверняка слышите звуки при включении компьютера. Такой характерный писк, который издается где-то изнутри системного блока. Эти звуки издает BIOS при помощи спикера (небольшой динамик), который крепится внутри…
18. 06. 2010 238 3 Страница 1 из 212»У меня есть рабочий стол MAINGEAR, как мне получить доступ к настройке BIOS?
Обратите внимание, что мы обычно не советуем настраивать параметры в BIOS, если у вас нет четкого понимания процесса и точных настроек, которые вы хотите изменить. Есть два способа получить доступ к BIOS вашей системы. Первый — во время запуска вашей системы. При нажатии кнопки питания несколько раз нажмите клавишу F2 или DEL , пока не откроется BIOS.Второй способ — из Windows. Для этого следуйте инструкциям, приведенным ниже:
- Чтобы получить доступ к BIOS из окна, щелкните правой кнопкой мыши значок окна .
- Когда появится запрос, выберите Настройки .
- После открытия настроек Windows выберите Обновление и безопасность .
- В левой плоскости обновления windows выберите Recovery .
- В окне восстановления выберите Перезагрузить сейчас под предварительный запуск . Система перезагрузится в режим восстановления.
- После перезагрузки системы выберите Устранение неполадок .
- Затем выберите Дополнительные параметры .
- Выберите Настройка прошивки UEFI .
- Выбрать Перезагрузить сейчас .Теперь система загрузится в программу настройки BIOS.
Как войти в BIOS в Windows 10 и более ранних версиях
Базовая система ввода / вывода (BIOS) — это начальный низкоуровневый код, который позволяет вашему ПК правильно запускаться при первом включении.Некоторые пользователи ПК будут знакомы с инструкцией по нажатию клавиши во время загрузки для доступа к BIOS, но Windows 10 предоставляет более простой способ входа в меню BIOS.
Это особенно верно, если ваш компьютер использует новое меню UEFI (Unified Extensible Firmware Interface) в качестве замены BIOS. Вместо того, чтобы нажимать несколько раз на клавиатуре при первом запуске компьютера, вы можете напрямую войти в BIOS. Вот как войти в BIOS в Windows 10 и более ранних операционных системах.
BIOS, UEFI BIOS, Legacy + UEFI: какой у вас BIOS?На старых компьютерах был только один тип низкоуровневого микропрограммного обеспечения, отвечающего за запуск ПК — BIOS.Для современных ПК существует два типа интерфейсов прошивки, а также третий, гибридный тип, с которым вы можете столкнуться.
Первый — это сам BIOS — оригинальный, который иногда называют устаревшим BIOS, чтобы отличить его от UEFI. У него есть некоторые ограничения, в том числе невозможность распознавать загрузочные диски размером более 2,1 ТБ. Более старые операционные системы, такие как Windows XP, должны будут использовать это.
Вот почему современные ПК перешли на UEFI (или UEFI BIOS) в качестве замены старого текстового интерфейса BIOS.Это позволяет ускорить загрузку, сохраняя информацию о запуске в специальном разделе EFI на вашем диске. Он также поддерживает диски большего размера, больше разделов дисков и имеет улучшенные меню с поддержкой мыши.
Вы также можете увидеть, что Legacy + UEFI (или Legacy / UEFI) упоминается в некоторых меню BIOS / UEFI. Это действует как предварительная проверка, которая определяет, какой у вас системный диск и следует ли использовать UEFI или более старую устаревшую версию BIOS для запуска вашего ПК.
Если вы не уверены, используете ли вы на своем ПК UEFI или устаревшую версию BIOS, поищите свою версию BIOS, обратитесь к руководству пользователя для своего ПК или материнской платы или попробуйте выполнить следующие действия, чтобы войти в BIOS в Windows 10 и узнать, сами.
Как войти в BIOS в Windows 10Вместо того, чтобы пытаться получить доступ к меню UEFI BIOS, быстро нажав клавишу на клавиатуре при первой загрузке компьютера, вы можете загрузиться прямо в него, если вы используете Windows 10. Вы можете сделать это только в том случае, если ваш компьютер использует UEFI, а не устаревшую версию. BIOS — для старых ПК или версий Windows следуйте инструкциям в следующем разделе.
- Чтобы получить доступ к настройкам UEFI, вам нужно перейти в меню настроек Windows 10.Щелкните правой кнопкой мыши кнопку меню «Пуск» и выберите для этого пункт Settings .
- В меню настроек Windows щелкните Обновление и безопасность > Recovery . На вкладке Recovery нажмите кнопку Restart Now в разделе Advanced startup .
- Это загрузит Windows 10 в меню Advanced Startup. Отсюда выберите опцию Troubleshoot .
- В разделе Устранение неполадок нажмите Дополнительные параметры .
- В меню Advanced options нажмите кнопку UEFI Firmware Settings . Это загрузит ваше меню настроек UEFI.
Если вы не видите опцию UEFI Firmware Settings , вероятно, ваш компьютер использует устаревшую версию BIOS. Как мы уже упоминали, вы можете выполнить эти действия только для новых компьютеров с прошивкой UEFI.
Так будет и с большинством современных компьютеров под управлением Windows 10, но если вы используете старый компьютер с устаревшей версией BIOS, вам нужно будет выполнить следующие действия.
Как войти в меню BIOS или UEFI в более старых версиях WindowsХотя устаревшая версия BIOS была заменена на UEFI на большинстве современных ПК, некоторые пользователи все еще могут ее использовать. Это особенно верно, если вы пытаетесь использовать старый компьютер с такой операционной системой, как Windows 7 или Windows XP.
К сожалению, нет встроенной опции для загрузки в меню BIOS с помощью Windows — вам придется делать это вручную.
Здесь все может быть непросто.Для этого вам нужно будет прервать последовательность загрузки при первом включении вашего компьютера. Обычно вы делаете это, нажимая определенную клавишу на клавиатуре, но разные производители используют для этого разные клавиши.
Обычно вы можете определить, какую клавишу нажать (очень быстро) во время загрузки, если отображаются инструкции BIOS. Если это не так или вы не можете вовремя их обнаружить, обратитесь к руководству пользователя вашего ПК или материнской платы, чтобы найти нужную клавишу.
Вы также можете попробовать некоторые общие клавиши, такие как ESC, Delete, F1, F2, F10 или F12. Вам нужно будет нажать эту клавишу (возможно, более одного раза) при запуске вашего ПК. Если вы потерпите неудачу, выключите компьютер и повторите попытку.
Что делать, если не удается войти в меню BIOSЭто должен быть простой процесс, если вы знаете, как войти в BIOS в Windows 10. Однако, если вы по-прежнему не можете получить доступ к BIOS или меню UEFI BIOS, вам, возможно, придется посмотреть, что вас останавливает.
Проверьте настройки системы и, если вы пытаетесь получить доступ к устаревшему меню BIOS, попробуйте несколько раз нажать клавиши, пока не найдете ту, которая работает.Если на вашем компьютере был установлен старый пароль BIOS (или вы установили его самостоятельно) и вы не можете его вспомнить, то сначала вам потребуется сбросить пароль.
Если вам нужен доступ к UEFI BIOS и вы не можете загрузиться в Windows, прервите последовательность загрузки Windows примерно три раза. Это загрузит меню устранения неполадок Windows, где вы сможете загрузиться в UEFI, выполнив действия, перечисленные выше.
Если ничего не помогает, последним средством должно быть восстановление настроек BIOS по умолчанию, что должно помочь вам получить доступ.
Как войти в BIOS на компьютере Dell?
Базовая система ввода-вывода или BIOS в вашей системе предназначена для управления всеми основными функциями, выполняемыми в вашей системе. BIOS контролирует все, от настроек даты и времени до таких конфигураций, как приоритет загрузки, память и скорость процессора. Он также определяет, включены или отключены определенные элементы, такие как встроенный аудиопроцессор и порты USB. Когда дело доходит до изменения приоритета загрузки, вам необходимо получить доступ к BIOS.Возможно, вам придется отформатировать систему, загрузившись с USB-накопителя или компакт-диска Windows, или вы могли установить новый жесткий диск. Таким образом, важно изменить список, чтобы определить порядок, в котором система может загружаться с определенных устройств.
Программа настройки BIOSтакже доступна на вашем компьютере DELL, которая контролирует все ваши аппаратные конфигурации. Эти параметры конфигурации хранятся в микросхеме батареи комплементарного металлооксидного полупроводника (CMOS). Этот чип сохраняет настройки, когда ваш компьютер или ноутбук DELL выключен.
На вашем компьютере Dell BIOS может управлять всеми функциями оборудования. Он отслеживает скорость и температуру системы, включает / отключает компоненты оборудования и определяет последовательность загрузки ПК с любого загрузочного устройства. Мы перечислили подробные инструкции по доступу к настройкам BIOS на настольном компьютере и ноутбуке Dell.
шаги: как получить доступ к BIOS на разных моделях компьютеров Dell
Часть 1. Для моделей Dell Latitude Dimension, Inspiron, Precision и Optiplex
Шаг 1.Включите компьютер Dell. Если он уже запущен, перезапустите его. Все, что вам нужно, чтобы перейти к начальному экрану дисплея, чтобы получить доступ к BIOS.
Шаг 2. Когда на начальном экране отобразятся сведения о производителе BIOS, быстро нажмите клавишу «F2». В моделях Dimension и Optiplex доступ к настройкам BIOS можно получить с помощью клавиши «Del», а не «F2».
Шаг 3. Появится следующий экран — настройки BIOS. Введите пароль (нажмите, чтобы сбросить пароль BIOS, если он забыл), если он запрашивает.После завершения в разделе BIOS сохраните изменения. Перезагрузите систему, чтобы изменения вступили в силу.
, часть 2. Войдите в BIOS в Dell 4400 Model
Шаг 1. Включите или перезагрузите компьютер Dell.
Шаг 2. Когда на начальном экране отображается логотип Dell, быстро нажмите кнопку «F12», прежде чем он исчезнет. Нажимайте на нее, пока не отобразится сообщение «Вход в настройки».
Шаг 3. Введите пароль, если спросит. Подождите несколько секунд, пока не загрузится экран BIOS, чтобы перемещаться по нему.
, часть 3. Доступ к BIOS в Dell 400, модель
Шаг 1. Включите компьютер Dell 400. Если он уже включен, вам необходимо перезагрузить систему. Чтобы получить доступ к BIOS, вы должны перейти к начальному экрану дисплея.
Шаг 2. Когда появится начальный экран с подробной информацией о поставщике BIOS, необходимо нажать кнопку «F1» или «F3».
Шаг 3. Если запрашивается пароль, укажите его. При изменении настроек BIOS обязательно сохраните изменения.
Часть 4.Доступ к BIOS в старых моделях Dell
Шаг 1. Перезагрузите или включите компьютер Dell.
Шаг 2. На начальном экране загрузки, когда отображается логотип Dell, нажмите клавишу «Del» или комбинацию клавиш «Ctrl + Alt + Enter».
Шаг 3. Подождите несколько секунд, пока BIOS загрузит экран и выполнит навигацию по нему. Введите пароль, если он уже установлен.
Внимание! Неправильные изменения настроек BIOS могут привести к проблемам, когда операционная система больше не запускается в вашей системе. Таким образом, было бы лучше записать настройки BIOS перед любыми изменениями.
Заключение
Итак, у вас есть новая система Dell, но вы столкнулись с неожиданной проблемой в вашей Windows? вам может потребоваться сбросить пароль для входа в Windows и загрузиться с USB-накопителя. Вы можете отформатировать существующую Windows, чтобы вернуться в предыдущее состояние. Таким образом, вы должны войти в настройки Dell BIOS, чтобы изменить приоритет загрузки.
У разных компьютеров разные процедуры доступа к BIOS. Как правило, вам может потребоваться нажать кнопки F2, Del, F12, F1 или F3, в зависимости от конфигурации оборудования.Чтобы точно знать, как это сделать, обязательно примите во внимание указанные выше моменты.
Вики — профессиональный автор технологий Windows с большим опытом, специализирующийся на компьютерных технологиях. Ей очень нравится помогать людям находить решения их проблем. Ее знания и страсть всегда побуждают ее узнавать все о технологиях.
BIOS Setup: что это такое и как открыть или использовать?
BIOS — компьютерный термин, обозначающий Basic Input Output System .BIOS — это , программное обеспечение, которое хранится на малом чипе памяти на материнской плате вашей компьютерной системы.
И вы знаете, BIOS — это важный набор процедур, которые должны присутствовать в ПК для его нормального функционирования .
Действует как надлежащий посредник между оборудованием компьютера и его операционной системой . В отсутствие BIOS компьютерная система не будет иметь надлежащего способа установить связь и даже контролировать оборудование, связанное с ее работой.
Следовательно, , BIOS является жизненно важным компонентом компьютерной системы.
BIOS — важная функция компьютерной системы, регулирующая ее нормальное функционирование. Он предоставляет инструкции компьютерной системе для выполнения нескольких типов важных функций , таких как управление с клавиатуры, загрузка компьютера и т. Д.
BIOS используется для идентификации и конфигурации аппаратного обеспечения в компьютерной системе;
Сюда могут входить жесткий диск , память, дисковод гибких дисков, ЦП, оптический дисковод и т. Д. .BIOS позволяет компьютерной системе выполнять определенные функции после включения.
Основная роль BIOS — управлять начальной работой компьютерной системы. Это также может включать процесс запуска;
BIOS обеспечивает правильную загрузку операционной системы в память.
Разница между BIOS и UEFI : Каждый компьютер функционирует как отдельный остров до того, как запускается конкретная ОС. . BIOS — это важный бит низкоуровневого кода, который хранится в энергонезависимой памяти. Используется компьютерной системой для управления оборудованием и для загрузки конкретной ОС в другую операционную систему.
Новый стандарт, именуемый . UEFI означает универсальный расширяемый интерфейс микропрограмм. стал последним стандартом для компьютерных систем, на которых установлены последние версии материнских плат любой серии.
В основном, UEFI предлагает гораздо более продвинутые возможности, чем BIOS.
Он предлагает поддержку расширенных функций, таких как GUI (графический интерфейс пользователя) и даже поддержку мыши.Это упрощает настройку загрузки вместе с настройками оборудования.
UEFI также обеспечивает поддержку последних стандартов безопасности, которые требуются для моделей ОС Windows 8 и выше. Это помогает поддерживать целостность текущего состояния компьютерной системы, а также предотвращает проникновение вредоносных кодов в компьютер во время загрузки.
Как получить доступ к BIOS?BIOS (базовая система ввода-вывода) обычно доступна, а также настраивается с помощью утилиты настройки BIOS.Этот фактор BIOS больше самого BIOS . Все возможные параметры в BIOS можно настраивать с помощью утилиты BIOS Setup.
Доступ к нему осуществляется несколькими способами, которые во многом зависят от типа компьютера, а также от изготовления и моделирования материнской платы. Вам может потребоваться войти в Утилиту настройки BIOS из-за нескольких причин, таких как правильное управление настройками памяти, конфигурация нового жесткого диска, установка порядка загрузки, изменение пароля BIOS и ряд других действий.
Доступ к BIOS и его настройка довольно просты. Вы должны уметь определять конкретную клавишу вместе с комбинацией клавиш на клавиатуре, которую вы хотите нажать для доступа к BIOS.
Для доступа к программе настройки BIOS в компьютерной системе можно выполнить ряд шагов. Эти шаги не зависят от типа операционной системы, что бы вы ни использовали — Windows 10, 8, 7. Вот несколько простых шагов для достижения того же:
- Перезагрузите компьютер.Вы можете включить его, если компьютерная система уже выключена. Вы должны знать, что доступ к BIOS предоставляется бесплатно для всех типов операционных систем, имеющихся на компьютере. Это связано с тем, что настройка BIOS является частью материнской платы компьютерной системы.
- Теперь вы можете найти опцию «Вход в программу установки», которая появится в первые несколько секунд после того, как вы включите компьютерную систему. Это сообщение может сильно отличаться от одной компьютерной системы к другой.Это сообщение также содержит клавиши, которые пользователю потребуется нажать для входа в BIOS. Общие способы просмотра сообщения BIOS для доступа:
- Нажмите [клавишу] для входа в настройки
- Настройка: [ключ]
- Войдите в BIOS, нажав [клавишу]
- Нажмите [клавишу], чтобы войти в программу настройки BIOS
- Нажмите [клавишу] для доступа к BIOS
- Нажмите [клавишу], чтобы получить доступ к конфигурации системы.
- Вы можете быстро ввести ключи, указанные в последнем сообщении, чтобы получить доступ к BIOS. Вы должны отметить тот факт, что вам потребуется ввести ключ BIOS для доступа к нему несколько раз для входа в BIOS. Не удерживайте клавишу и не нажимайте ее много раз. Это может привести к зависанию вашей компьютерной системы или возникновению ошибки. Если это произойдет, вы можете перезагрузить компьютерную систему и попытаться получить к ней доступ.
В большинстве случаев это клавиша «Del», «Esc» или «F1»;
Если вы не можете получить конкретную последовательность клавиш, которая потребуется для доступа к BIOS, вам может потребоваться помощь специалиста.
Доступ к экрану настройки BIOS / UEFI : Из-за наличия нескольких конфигураций и брендов в имеется полный список различных методов, которые можно использовать для загрузки в интерфейсы BIOS или UEFI. Мы уже видели, что для входа в BIOS необходимо нажать определенную комбинацию клавиш во время загрузки компьютерной системы. Вы должны нажимать определенные кнопки , когда отображается экран приветствия с логотипом конкретного производителя.
По такому же принципу можно получить доступ к UEFI.
На экране может отображаться подсказка для указания соответствующей команды или ключа, которые необходимо ввести для доступа к BIOS или UEFI. Вам необходимо запустить компьютер, а затем нажать требуемую команду или клавишу для загрузки интерфейса BIOS или UEFI. После того, как вы загрузили конкретный BIOS или UEFI, вы можете подключить USB-носитель или также можете подключить установочный DVD-диск.
Навигация по настройке BIOS / UEFI : Хотя каждый из BIOS и UEFI может казаться разным по внешнему виду и операциям, они оба используют одни и те же базовые принципы навигации. Для входа в различные меню необходимо использовать клавиши со стрелками на клавиатуре. Вы можете перемещаться по каждому интерфейсу, просматривая или ища логические метки, которые укажут вам желаемую функцию, которую вы собираетесь выполнять.
# Дополнительные советы по использованию программы настройки BIOSИногда бывает сложно использовать и получить доступ к BIOS компьютерной системы.Если у вас возникли проблемы с тем же самым, вот несколько дополнительных советов по доступу к BIOS:
- Видеть логотип вместо сообщения : Могут быть случаи, когда ваша компьютерная система настроена на отображение логотипа компьютера вместо важного сообщения BIOS. В таком случае вы можете ввести «Esc» или «Tab» значок с клавиатуры, когда встретите логотип. Это удалит то же самое, и тогда вы сможете увидеть сообщение BIOS.
- Видеть сообщение, а не ключ для нажатия : Есть некоторые компьютерные системы, скорость загрузки которых слишком высока, и пользователи не могут правильно увидеть сообщение доступа в BIOS. Они могут не найти подходящую защелку для нажатия нужной клавиши для использования BIOS. В этом случае пользователи могут ввести «Пауза / Перерыв» с клавиатуры. Это действие приостановит экран во время процесса запуска компьютерной системы.Как только вы достигли своей цели, вы можете ввести любую клавишу на клавиатуре, чтобы «разморозить» компьютерную систему и продолжить загрузку системы.
- Проблемы с зависанием экрана компьютера при загрузке : Если у вас возникла проблема с нажатием значка паузы как раз для доступа к BIOS, вы можете попробовать включить компьютерную систему с помощью клавиатуры в отключенном от сети манера. Это отправит на экран сообщение об ошибке клавиатуры.В результате весь процесс запуска будет приостановлен. Продолжительности процесса паузы будет достаточно, чтобы пользователи могли определить ключи, которые могут потребоваться им для входа в систему BIOS.
- Использование клавиатуры USB-типа на старом компьютере : Несколько персональных компьютеров (ПК), которые поставляются с вариантами подключения как USB, так и PS / 2, настроены на разрешение только USB-формы ввода сразу после BIOS POST. Это означает, что если вы используете клавиатуру USB, то получить доступ к BIOS будет невозможно.В таком случае вам потребуется подключить к ПК старую версию клавиатуры PS / 2, чтобы получить надлежащий доступ к BIOS и затем использовать его.
Вы также можете купить конвертер, если у вас проблемы с клавиатурой;
BIOS содержит несколько вариантов конфигурации оборудования, которые можно изменить с помощью программы настройки BIOS. Как только вы сможете сохранить эти изменения и перезагрузить компьютер, изменения будут применены и к системе BIOS.
Это изменит способ, которым BIOS будет отдавать инструкции аппаратному обеспечению компьютера для правильного функционирования.
BIOS — важный компонент компьютерной системы, обеспечивающий ее нормальное функционирование. Следовательно, вы должны понимать его значение и различные способы доступа к нему.
# Настройка BIOSBIOS обычно проверяет настройки CMOS / BIOS на предмет собственных настроек . Однако вы можете легко изменить настройки по своему желанию.
После того, как вы вошли в настройку CMOS, вы увидите серию текстовых экранов с несколькими опциями. Многие из них являются стандартными, а некоторые другие могут отличаться в зависимости от производителя BIOS. Некоторые из распространенных опций включают:
- Системное время / дата: Устанавливает системное время и дату.
- Мышь / клавиатура: Несколько опций, например «включить блокировку чисел», «автоматически определять мышь», «включить клавиатуру» и так далее.
- Plug & Play: Стандарт автоматического определения подключенных устройств.Следует установить «да», если операционная система и ваш компьютер могут поддерживать это.
- Boot Sequence : Устанавливает порядок, в котором BIOS будет загружать операционную систему.
- Конфигурация привода: Сконфигурируйте жесткие диски, дисководы гибких дисков и CD-ROM.
- Безопасность: Установите пароль для доступа к компьютеру.
- Память: Направляет BIOS для теневого копирования по определенному адресу памяти.
- Выход: Сохранение изменений, отмена изменений или восстановление настроек по умолчанию.
- Управление питанием: Выбор использования управления питанием, а также установка времени для приостановки и перехода в режим ожидания.
Используя эти изменения в настройках, вы можете настроить удобство использования компьютера и настройки BIOS. Однако вы должны быть осторожны при внесении желаемых изменений в настройку, поскольку любая неправильная настройка может повлиять на правильную загрузку вашего компьютера.
После того, как вы сделали последние изменения в настройке, вы можете выбрать опцию «Сохранить изменения», а затем выйти из экрана. Затем BIOS перезагрузит компьютер, чтобы новые настройки вступили в силу самостоятельно.
BIOS использует технологию CMOS для сохранения любых изменений, внесенных в компьютерную систему. С помощью этой технологии небольшая никель-кадмиевая или литиевая батарея способна обеспечить достаточно энергии, чтобы сохранить данные в неизменном виде в течение нескольких лет.
В довершение ко всему, некоторые из новых компьютерных систем поставляются с 10-летней крошечной литиевой батареей, которая встроена прямо в CMOS.
# ЗаключениеХотя вы можете оказаться перед дилеммой использовать интерфейс BIOS или UEFI для вашей компьютерной системы, вы должны понимать, что оба они работают одинаково.
С помощью этого подробного руководства по BIOS вы можете получить представление о функционировании вашей компьютерной системы. Это поможет вам добиться большей эффективности и производительности компьютерной системы.
«И пока что все, спасибо за то, что вы придерживаетесь статьи, и вы знаете, что всегда будет полезно сообщить мне об учебнике в комментариях ниже.”🙂
Самый распространенный ключ для входа в программу настройки BIOS компьютера
BIOS, сокращенно от базовой системы ввода / вывода, представляет собой набор компьютерных инструкций в микропрограммном обеспечении, которые управляют операциями ввода и вывода. Вы можете получить доступ к программе настройки BIOS, чтобы изменить принцип работы устройства или помочь в устранении неполадок. Микропрограмма BIOS — это первое программное обеспечение, запускаемое при включении компьютера.
Метод доступа к BIOS будет зависеть от производителя материнской платы и поставщика BIOS, который они выбрали.Вот список наиболее распространенных клавиш доступа, используемых для входа в программу настройки BIOS на компьютере с Windows.
- Acer — Aspire, Power, Veriton, Extensa, Swift, Ferrari, TravelMate, Predator, Altos и т. Д.
- • Нажмите Del или F2 сразу после включения.
- • В BIOS сервера Acer Altos 600 используются клавиши Ctrl + Alt + Esc и F1 для дополнительных параметров.
- • Старые компьютеры Acer также могут использовать клавиши F1 или Ctrl + Alt + Esc для доступа к BIOS.
- ASUS — VivoBook, Zen AiO, Zenbook, B, S, Q, V, X, K, T, серии U и т. Д.
- • Несколько раз нажмите F2 , чтобы запустить программу настройки BIOS.
- • Некоторые ноутбуки Asus могут использовать клавиши Del , Esc или F10 .
- • На старых компьютерах ASUS может потребоваться нажать клавишу ESC , пока не появится экран выбора загрузочного устройства , затем выберите в меню Enter Setup .
- HP — Pavilion, TouchSmart, Pro, Vectra, Stream, Vectra, OMEN, ENVY, OmniBook, EliteBook, ProBook, Zbook, Tablet
- • Нажимайте кнопку F1 , F10 или F11 , пока не увидите экран BIOS.
- • Планшетные ПК HP могут использовать F10 или F12 .
- • Другие компьютеры HP могут разрешить доступ к BIOS с помощью клавиш Esc или F2 .
- • На некоторых старых компьютерах может потребоваться нажать клавишу Esc , а затем F10 .
- Lenovo (ранее IBM) — ThinkPad, IdeaPad, Yoga, 3000 Series, Legion, ThinkCentre, ThinkStation, H535, 3000 Series, N Series и т. Д.
- • Нажмите F1 или F2 после включения компьютера.
- • Нажмите F12 для доступа к BIOS.
- • На некоторых ноутбуках Lenovo есть небольшая кнопка Novo сбоку (рядом с кнопкой питания), нажмите и удерживайте ее, чтобы войти в программу настройки BIOS.
- • Старые ПК могут использовать Ctrl + Alt + F3 , Ctrl + Alt + Ins или Fn + F1 .
- Dell — XPS, Dimension, Inspiron, Latitude. OptiPlex, Precision, Alienware, Vostro
- • Нажмите F2 , когда появится логотип Dell.Нажимайте каждые несколько секунд, пока не появится сообщение «Вход в настройки».
- • Старые настольные компьютеры и ноутбуки Dell могут вместо этого использовать Ctrl + Alt + Enter или Del для входа в BIOS.
- • Старые ноутбуки Dell могут использовать Fn + Esc или Fn + F1 .
- Shuttle — Glamour G-Series, D’vo, Prima P2-Series, Workstation, XPC, Surveillance
- • Нажмите F2 или Del при запуске.
- Sony — VAIO, серия PCG, серия VGN
- • Нажмите F1 , F2 или F3 после включения компьютера.
- Samsung — Ноутбук, ATIV Book, ATIV One, ArtPC PULSE и др.
- • После включения компьютера нажмите клавишу F2 .
- Toshiba — Portégé, Satellite, Tecra, Equium
- • Нажмите F1 или Esc после включения, чтобы получить доступ к BIOS.
- • Нажмите F12 на Toshiba Equium.
- Compaq — Presario, Prolinea, Deskpro, Systempro, портативный
- • Нажмите F10 , пока курсор в правом верхнем углу экрана мигает.
- • Старые компьютеры Compaq могут использовать клавишу F1 , F2 , F10 или Del для входа в BIOS.
- eMachines — eMonster, eTower, eOne, S-Series, T-Series
- • Нажмите Tab или Del , пока на экране отображается логотип eMachine.
- • Другие компьютеры eMachine могут использовать F2 для входа в BIOS.
- Fujitsu — LifeBook, Esprimo, Amilo, планшет, DeskPower, Celsius
- • Нажмите F2 , когда появится логотип Fujitsu.
- Шлюз — DX, FX, One, LT, GM, NE, GT, GX, NV, Profile, ONE, SX, Astro
- • Несколько раз нажмите клавишу F1 или F2 после перезагрузки компьютера.
- IBM — ПК, XT, AT
- • Нажмите F1 сразу после включения компьютера.
- • Старые компьютеры IBM могут использовать клавишу F2 для входа в BIOS.
- Micron (компьютеры MPC) — ClientPro, TransPort
- • Нажмите F1 , F2 или Del сразу после включения ПК.
- NEC — PowerMate, Versa, серия W
- • Нажмите F2 , чтобы войти в программу настройки BIOS.
- Packard Bell — серии 8900, серии 9000, Pulsar, Platinum, EasyNote, imedia, iextreme
- • Нажмите F1 , F2 или Del , чтобы войти в BIOS.
- Sharp — Ноутбуки, Actius UltraLite
- • Нажмите F2 после запуска компьютера.
- • Некоторым очень старым компьютерам Sharp требуется установочный диагностический диск для доступа к BIOS.
- Sharp — SC17, SC15
- • Несколько раз нажмите Del для доступа к программе настройки BIOS .
Как войти в BIOS и загрузить Windows с CD / DVD / USB-накопителя
Если вы забыли пароль своей Windows, вам понадобится такой инструмент, как Passper WinSenior, чтобы сбросить пароль.Независимо от того, какой инструмент вы используете, вам необходимо загружать Windows с CD / DVD / USB-накопителя. Иногда вы можете этого не сделать. Эта статья расскажет, как это исправить.
Часть 1. Зачем нужно заходить в BIOS
Если вы хотите загрузить Windows с CD / DVD / USB-накопителя, вам необходимо войти в меню загрузки на своем компьютере. С некоторыми людьми случается, что они упускают подходящий момент для входа в меню загрузки или нажимают неправильную клавишу, так что они не видят меню загрузки и не входят в окно напрямую.В этом случае вам необходимо перезагрузить компьютер и повторить попытку. Рекомендуется попробовать все возможные клавиши и нажать их, как только компьютер перезагрузится.
Однако некоторые люди могут щелкнуть правой кнопкой в нужное время, но по-прежнему не видят меню загрузки. Если это ваш случай, вам нужно искать альтернативный способ загрузки Windows с CD / DVD / USB-накопителя. Лучший способ сделать это — перезагрузить компьютер, войти в программу настройки Bios и настроить компьютер на загрузку с CD / DVD / USB-накопителя.В этом руководстве мы покажем вам, как шаг за шагом войти в BIOS и настроить загрузку с CD / DVD / USB-накопителя на компьютере с Windows 10 / 8.1 / 8/7.
Часть 2: Что такое BIOS на компьютере?
BIOS означает базовую систему ввода-вывода, которая представляет собой системный чип на материнской плате. BIOS управляет дисководом, дисплеем и клавиатурой компьютера. Проще говоря, BIOS контролирует клавиатуру вашего компьютера и конфигурацию загрузки.
Часть 3: Как войти в BIOS и установить загрузку с CD / DVD / USB-накопителя
Итак, как вы загрузитесь в программу установки Bios и загрузитесь с CD / DVD / USB-накопителя? Процесс отличается от одной модели Windows к другой.Здесь мы рассмотрим, как войти в BIOS на разных моделях Windows.
1. Для компьютера Dell
Как войти в BIOS
На новейшем компьютере Dell нажмите клавишу F2, когда вы увидите логотип Dell при перезагрузке компьютера.
С другой стороны, для более старых моделей Dell можно использовать Ctrl + Alt + Enter или Delete или Fn + Esc или Fn + F1.
Как настроить загрузку с CD / DVD / USB-накопителя
Шаг 1.Перезагрузите компьютер Dell и, когда появится первый экран, нажмите клавишу
F2 или Fn + F1 для компьютера Dell Latitude.
Шаг 2. Затем появится экран настройки BIOS, как показано ниже.
Шаг 3. Теперь используйте боковые стрелки, чтобы переместить выбранные элементы на вкладку меню загрузки, затем выберите свой CD / DVD или USB-накопитель из списка загрузки с помощью клавиш «+» «-».
Шаг 4. После выбора нажмите клавишу F10, чтобы сохранить изменения и выйти.
2. Для компьютера Lenovo
Как войти в BIOS
Чтобы войти в BIOS на моделях Lenovo и Thinkpad, вам нужно будет использовать клавиши F1 или F2 . Если вы используете более старые версии, вы прибегнете к комбинациям Ctrl + Alt + F3 или Ctrl + Alt + Insert или Fn + F1, когда после перезагрузки компьютера появится логотип Lenovo или ThinkPad.
Как настроить загрузку с CD / DVD / USB-накопителя
Шаг 1.Когда вы находитесь в меню загрузки Lenovo или Thinkpad, перейдите в меню «Boot», перемещая клавишу со стрелкой.
Шаг 2. Затем с помощью клавиши со стрелкой вниз выделите «USB HDD» в разделе Boot Priority Order. Нажмите кнопку «+», чтобы переместить «USB HDD» в первый порядок приоритета загрузки.
Шаг 3. По завершении нажмите кнопку F10 , чтобы сохранить настройки и выйти из настройки BIOS.
3. Для компьютера ASUS
Как войти в BIOS
Для пользователей Asus, если вы хотите загрузиться в BIOS, вам придется перезагрузить компьютер и нажимать F2, пока не появится экран BIOS.
Для некоторых компьютеров Asus вам, возможно, придется использовать клавиши Del, Esc или F10 .
Как настроить загрузку с CD / DVD / USB-накопителя
Шаг 1. В меню BIOS используйте кнопку со стрелкой для прокрутки и выбора пункта меню «Boot».
Шаг 2. В меню загрузки с помощью клавиши со стрелкой перейдите к пункту «Вариант загрузки 1», а затем используйте кнопки — / + для изменения диска. Убедитесь, что CD / DVD / USB перемещен к варианту 1.
Шаг 3. После этого нажмите F10 для сохранения и выхода или ESC для выхода.
4. Для компьютера HP
Как войти в BIOS
Чтобы войти в BIOS на компьютере HP, необходимо перезагрузить устройство и нажать клавишу F1 , F10, или F11 . Для некоторых версий HP вы можете использовать клавиши F2 или Esc , а для некоторых вы можете попробовать нажать клавишу Esc , а затем F10 .
Как настроить загрузку с CD / DVD / USB-накопителя
Шаг 1. После входа в режим BIOS перейдите на вкладку «Загрузка», затем выберите «Приоритет загрузочного устройства» с помощью клавиши со стрелкой.
Шаг 2. Затем используйте кнопку — / + для навигации и выбора Группа CD-ROM идет первой.
Шаг 3. Как только это будет установлено, нажмите F10, чтобы сохранить и выйти.
5. Для компьютеров Acer
Как войти в BIOS
На большинстве новейших компьютеров Acer вы войдете в BIOS, нажав Del или F2 сразу после включения компьютера.
Для более старых версий вы будете использовать клавиши F1 или Ctrl + Alt + Esc , тогда как для Acer Veriton L480G вы будете использовать клавишу F12 .
Как настроить загрузку с CD / DVD / USB-накопителя
Шаг 1. В меню BIOS перейдите в меню «Загрузка».
Шаг 2. Затем прокрутите вниз и выберите USB, CDROM и используйте клавишу F6, чтобы переместить его в первую позицию.
Шаг 3. Оттуда нажмите кнопку F10, чтобы сохранить и закрыть экран.
6. Для компьютера Toshiba
Как войти в BIOS
Войти в BIOS на Toshiba очень просто: после включения компьютера нажмите F1 или Esc после включения, чтобы получить доступ к BIOS. Если вы используете Toshiba Equium, нажмите F12 .
Как настроить загрузку с CD / DVD / USB-накопителя
Шаг 1.Теперь, когда вы находитесь в меню BIOS, перейдите в меню «Boot».
Шаг 2. После этого выберите опцию «Boot Priority». Затем выберите «CD-ROM», «USB» или «LAN» в качестве устройства для загрузки компьютера с помощью клавиши «+» «-». Вы можете выбрать элемент с помощью кнопки со стрелкой вверх на клавиатуре.
Шаг 3. Для сохранения и выхода используйте кнопку со стрелкой вниз на клавиатуре.
7. Для компьютера Sony
Как войти в BIOS
Так как же получить доступ к BIOS на компьютере Sony? Что ж, это просто, просто включите компьютер и нажмите F1, F2 или F3 , и ваш компьютер Sony войдет в режим BIOS.
Как настроить загрузку с CD / DVD / USB-накопителя
Шаг 1. Подключите USB-накопитель или компакт-диск к компьютеру, на котором вы хотите его настроить.
Шаг 2. Затем выключите компьютер. После этого нажмите и удерживайте кнопку Assist , пока не увидите черный экран Sony Vaio, когда вы можете отпустить клавишу.
Шаг 3. Теперь вы увидите черный экран VAIOCare | Rescue mode. Прокрутите вниз и выберите вариант «Начать с носителя (устройство USB / оптический диск) [F11]».
После этого ваш компьютер загрузится с выбранного внешнего устройства.
Таблица общих ключей для входа в BIOS
| Марка | Ключи |
| DELL | На последнем компьютере нажмите клавишу F2. Для более старых моделей используйте Ctrl + Alt + Enter / Delete / Fn + Esc / Fn + F1. |
| Lenovo | На моделях Lenovo и Thinkpad используйте клавиши F1 или F2. В более старых версиях нажмите Ctrl + Alt + F3 или Ctrl + Alt + Insert или Fn + F1. |
| ASUS | Для большинства пользователей Asus нажмите F2. Для некоторых компьютеров Asus используйте клавиши Del, Esc или F10 . |
| HP | На большинстве компьютеров HP нажмите клавишу F1 , F10, или F11 . Для некоторых версий HP используйте клавиши F2 или Esc , Для некоторых типов нажмите клавишу Esc , а затем F10 . |
| Acer | Для большинства новейших компьютеров Acer нажмите Del или F2 . Для более старых версий используйте клавиши F1 или Ctrl + Alt + Esc . Acer Veriton L480G, используйте клавишу F12 . |
| Toshiba | Для большинства новейших компьютеров Toshiba нажмите F1 или Esc. Toshiba Equium, затем нажмите F12 . |
| СОНИ | Нажмите F1, F2 или F3 |
Вывод:
На этом этапе вы знаете, что, войдя в BIOS своего компьютера, вы сможете настроить загрузочные диски, изменить ключи и выполнить другую конфигурацию системы, например дату.Мы показали вам способы загрузки в режиме BIOS на разных моделях, и мы надеемся, что теперь вы сможете сделать это сами быстро.
Как попасть в BIOS на материнской плате MSI
BIOS материнской платы MSI контролирует процесс загрузки во время загрузки компьютера. Этот процесс известен как POST или Power On Self Test, в нем блок управления BIOS проверяет наличие ЦП, ОЗУ, ПИТАНИЯ и других подключенных устройств, таких как мышь, клавиатура, принтер и джойстики. Когда система не может загрузиться в ОС Windows, это рассматривается как сбой загрузки или BIOS не может обнаружить загрузочное устройство, и ваш компьютер не сможет выполнить POST, первое, что вы должны проверить, это настройки BIOS. на твоем компьютере.Таким образом, вы можете убедиться, что все устройства подключены правильно и нет аппаратного сбоя.
MSI — хорошо известное имя на рынке материнских плат. Компания существует более 20 лет. Они предлагают всевозможные продукты, от ноутбуков и настольных компьютеров до высокопроизводительных видеокарт, материнских плат и мониторов. Материнская плата MSI — широко известная среди геймеров материнская плата. Он предлагает высочайшую производительность и превосходное качество сборки. Их продукты специально разработаны для игр, и вы найдете почти все продукты, связанные с играми, на их официальном сайте.
Ниже мы пишем подробное руководство, чтобы вы могли легко получить доступ к настройкам BIOS на материнской плате MSI.
Как попасть в настройки BIOS материнской платы MSI
Есть два способа войти в настройки MSI BIOS. Первый метод предназначен для людей, которые не установили пароль, а второй научит вас входить в настройки MSI BIOS с паролем.
Как войти в MSI BIOS без пароля
Шаг 1
Перезагрузите компьютер и нажмите клавишу « DEL » во время загрузки системы, чтобы войти в настройки BIOS на материнской плате MSI .В некоторых случаях для входа в программу настройки BIOS необходимо использовать клавишу F2 вместо клавиши DEL .
Вы должны сделать этот процесс как можно быстрее, так как Windows 10 имеет хорошую скорость загрузки, из-за чего вы можете упустить свой шанс войти в настройки BIOS. Если процесс прошел успешно, компьютер замигает и снова перезагрузится, чтобы войти в настройки BIOS для выполнения POST. Если вы видите логотип MSI на экране, нажмите клавишу «Tab» на клавиатуре, чтобы войти в настройки MSI BIOS.
Шаг 2
Посетите MSI.com и введите название модели в поле поиска в правом верхнем углу. например, если вы используете материнскую плату MEG Z490 GODLIKE, введите «MEG Z490 GODLIKE» без кавычек и нажмите Enter.
Step 3
Нажмите кнопку «Вручную» под описанием продукта. На следующем экране выберите желаемый язык и загрузите руководство на свой компьютер.
Шаг 4
Следуйте инструкциям, данным в руководстве, чтобы внести изменения.После этого нажмите кнопку «Сохранить изменения и выйти» на экране BIOS, чтобы выйти.
Как войти в MSI BIOS с паролем
Установка пароля администратора не только обезопасит ваш компьютер, но также поможет вам заблокировать экран BIOS и запретить кому-либо входить в него. Однако, если вам не удается войти в программу настройки BIOS с включенным паролем, выполните следующие действия.
Шаг 1
Перезагрузите компьютер и нажмите клавишу DEL во время загрузки системы, чтобы войти в настройки MSI BIOS .Иногда вам, возможно, придется использовать клавишу F2 для входа в BIOS Setup .
Если на экране появляется логотип MSI, нажмите вкладку , клавишу , а затем нажмите клавишу DEL .
Step 2
Вам будет предложено ввести пароль. Введите пароль администратора и нажмите «Enter Key», чтобы открыть настройки MSI BIOS для системы с паролем. Если пароль неверный, система уведомит вас об этом, попробуйте ввести правильный пароль для успешного входа.
Step 3
Посетите официальный сайт msi.com и введите название продукта в поле поиска. Нажмите кнопку «Вручную» под описанием продукта на странице результатов поиска. В следующем окне выберите язык руководства и загрузите его на свой компьютер. Следуйте инструкциям, приведенным в руководстве, чтобы успешно применить изменения.
Шаг 4
Наконец, нажмите Сохранить изменения и кнопку выхода и войдите в свою операционную систему Windows, чтобы проверить, применяются ли изменения.
Заключительные слова!
Если вы забыли пароль администратора MSI BIOS, вам придется открутить ноутбук / компьютер.

 — (AMD)
— (AMD)