Как включить или переключить видеокарту в БИОСе?
Пользователи иногда могут столкнуться с такой ситуацией, когда становится насущным вопрос о том, как в БИОСе переключить видеокарту или видеоакселератор. Подобная проблема может возникнуть не только потому, что ваша видеокарта не работает. Все дело в том, что современные компьютеры могут иметь не одну видеокарту, как их предшественники, а сразу две – интегрированную и внешнюю. Однако работать, как правило, в один момент времени может лишь одна из них, и поэтому часто возникает необходимость в том, чтобы поменять способ вывода видеоинформации на монитор таким образом, чтобы он осуществлялся с другой видеокарты. Для этого необходимо одну из видеокарт включить, а другую, соответственно, отключить.
Содержание статьи
Включение видеокарты в случае с настольным компьютером
Если вы являетесь владельцем настольного компьютера, то у вас может присутствовать две видеокарты: одна – интегрированная в материнскую плату, а другая – устанавливаемая в разъем расширения материнской платы (иногда такие платы называют дискретными).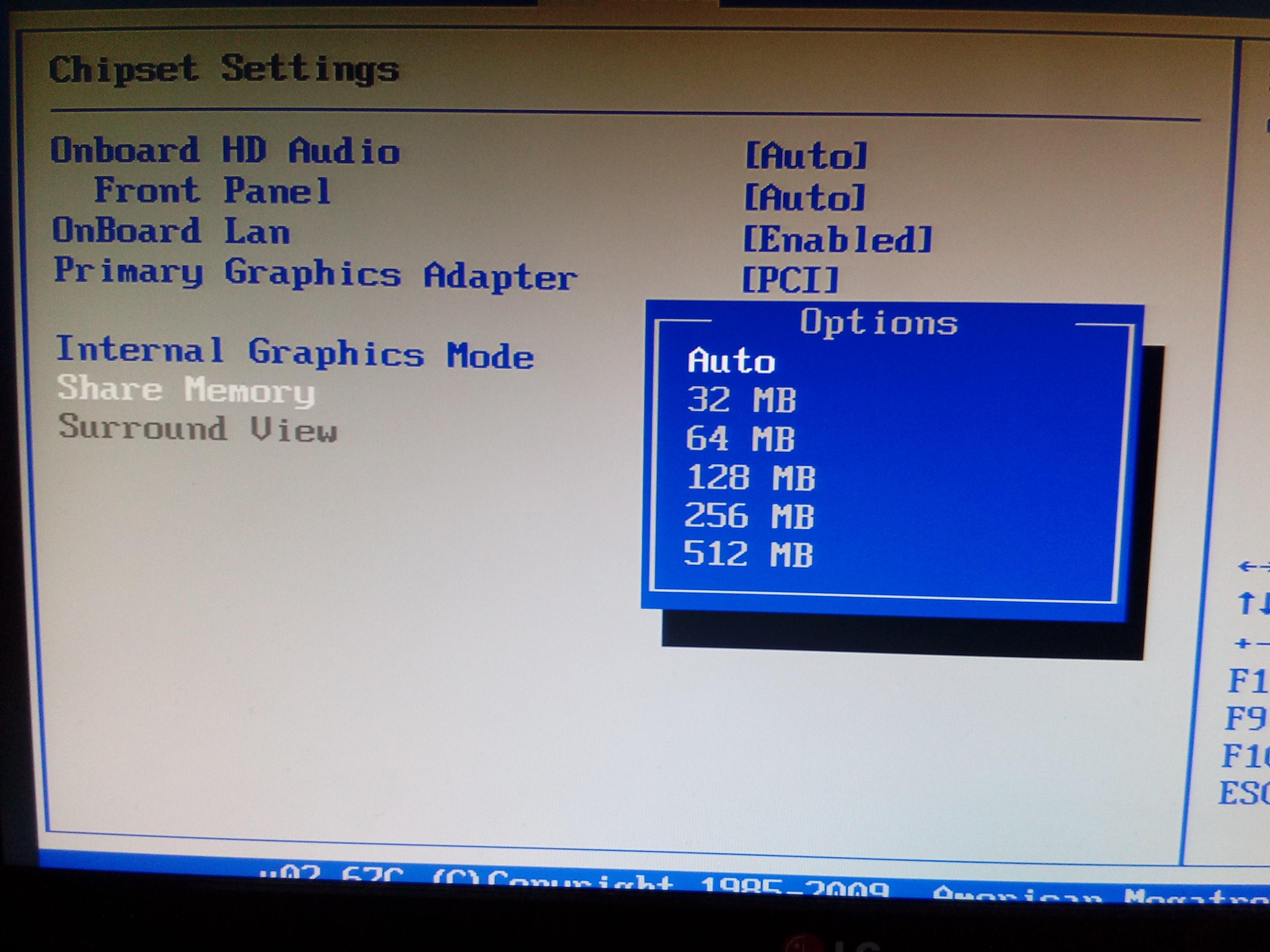
В большинстве случаев серьезных проблем в вопросе о том, как в БИОСе переключить видеокарту, не возникает – монитор будет работать с той видеокартой, к разъему которой он подключен. Однако такое переключение в автоматическом режиме возможно далеко не всегда. В некоторых BIOS пользователь должен самостоятельно установить нужную видеокарту, а ненужную отключить. Часто для решения этой проблемы можно использовать опции BIOS.
Поэтому стоит немного подробнее рассказать о том, как включить видеокарту в БИОСе. Обычно эта процедура несложна. Опции BIOS или UEFI, предназначенные для включения видеоакселератор, могут носить различные названия. Например, это могут быть опции Primary Display или Init Display First в разделе, посвященном настройке оборудования материнской платы. Возможными значениями опции могут являться варианты Onboard, PCI, AGP или PCI-E (в зависимости от того, какие шины используются на вашей материнской плате). Выбор варианта опции PCI-E, например, позволит включить внешнюю видеокарту PCI-Express, а встроенную – отключить.
Возможными значениями опции могут являться варианты Onboard, PCI, AGP или PCI-E (в зависимости от того, какие шины используются на вашей материнской плате). Выбор варианта опции PCI-E, например, позволит включить внешнюю видеокарту PCI-Express, а встроенную – отключить.
Включение видеокарты в случае с ноутбуком
Многие современные ноутбуки, как и настольные компьютеры, оснащаются двумя видеокартами – встроенной и дискретной. Встроенная видеокарта ноутбука обычно располагается в чипсете или даже в самом процессоре. Эта видеокарта обычно обладает низким энергопотреблением, но и, в то же время, не может похвастаться высокой производительностью. Поэтому очень часто ноутбуки оснащаются и второй, дискретной видеокартой. Такая видеокарта гораздо больше подходит для приложений, предъявляющих высокие требования к графике, например, для компьютерных игр.
Легко понять, что из-за особенности конструкции ноутбука, в котором монитор встроен в корпус, выбор необходимой видеокарты не может осуществляться таким же способом, как и в настольном компьютере – переключением кабеля.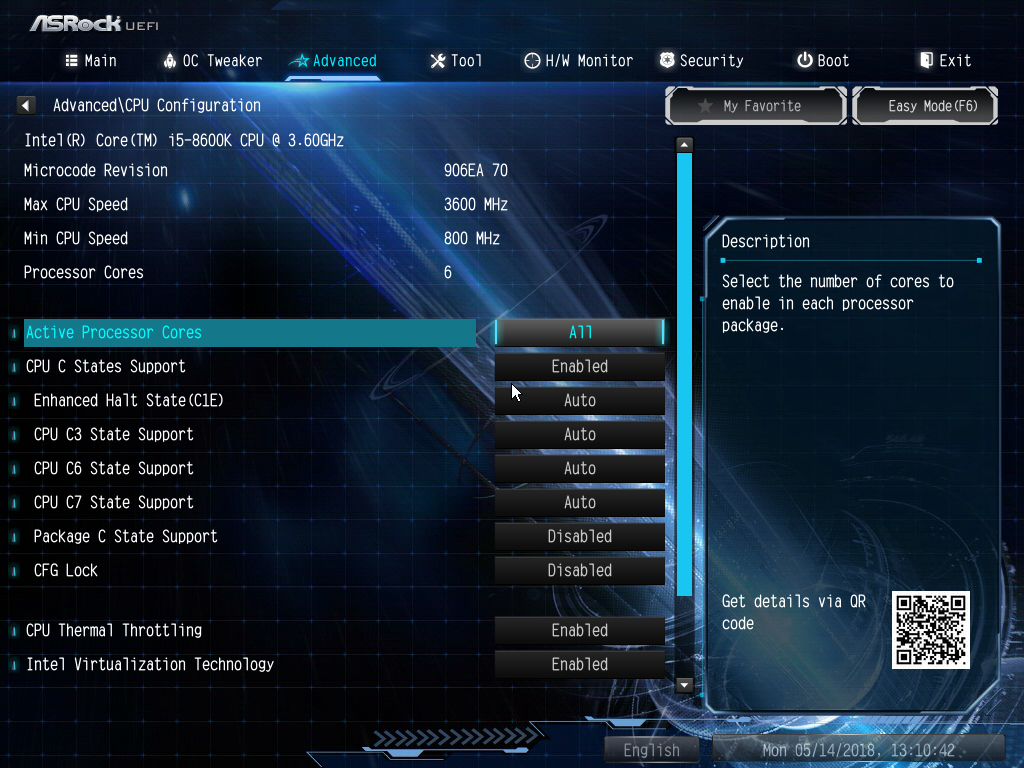 Поэтому эту операцию обычно должен произвести сам пользователь. Существуют, правда, модели ноутбуков, которые способны автоматически переключать видеокарты в зависимости от загрузки и используемых операционной системой приложений, например, включить дискретную видеокарту в случае запуска игры и отключить ее в момент запуска обычного офисного приложения. Но если такой возможности в вашем ноутбуке нет, то зачастую для того, чтобы использовать дискретную видеокарту, пользователю не остается ничего иного, как в БИОСе отключить встроенную видеокарту.
Поэтому эту операцию обычно должен произвести сам пользователь. Существуют, правда, модели ноутбуков, которые способны автоматически переключать видеокарты в зависимости от загрузки и используемых операционной системой приложений, например, включить дискретную видеокарту в случае запуска игры и отключить ее в момент запуска обычного офисного приложения. Но если такой возможности в вашем ноутбуке нет, то зачастую для того, чтобы использовать дискретную видеокарту, пользователю не остается ничего иного, как в БИОСе отключить встроенную видеокарту.
Итак, как отключить видеокарту в БИОСе ноутбука? Прежде всего, стоит отметить, что далеко не всегда для отключения или включения видеокарты требуется лезть в BIOS. Дело в том, что для переключения видеокарты на ноутбуках часто используются специальные программные утилиты. Если ноутбук имеет в своем составе чипсет AMD и дискретную карту AТI/AMD, то переключение может осуществляться при помощи программы Catalyst Control Center.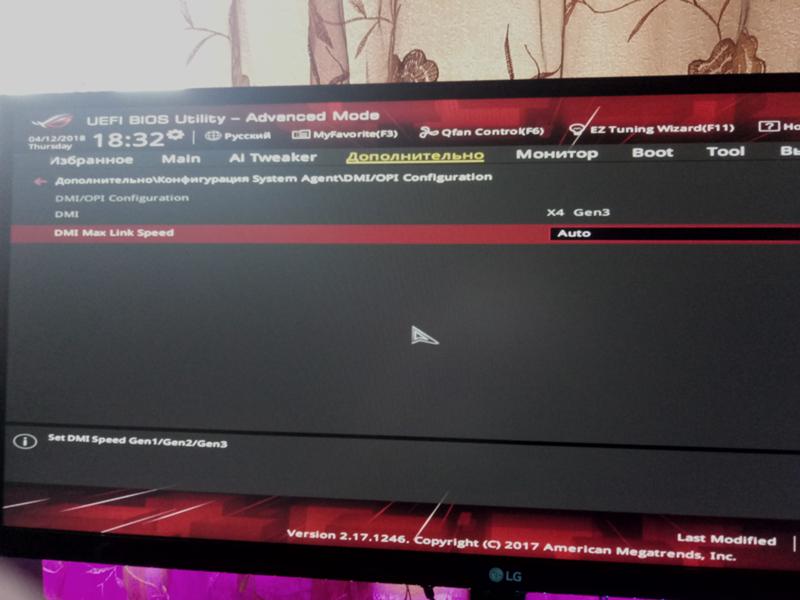 Для выбора видеокарты в ноутбуках с процессором Intel и дискретной видеокартой nVidia необходимо использовать программу «Панель управления nVidia».
Для выбора видеокарты в ноутбуках с процессором Intel и дискретной видеокартой nVidia необходимо использовать программу «Панель управления nVidia».
Если вы используете ноутбук с процессором Intel и дискретной картой AТI/AMD, то для автоматического переключения видеокарты в процессе работы вам нужно будет выбрать вариант Switchable в опции Display Mode в BIOS. Опция BIOS Display Mode будет незаменима и в том случае, если вы работает в операционной системе Windows XP, а не в ОС Vista, Windows 7 или 8, поскольку в XP программные способы управления видеоакселераторами, как правило, не работают. Чтобы включить дискретную видеокарту ноутбука с Windows XP, следует установить значение опции Discrete.
Заключение
Включение, выключение или переключение видеокарты в настольном компьютере обычно осуществляется автоматически. В тех же случаях, когда переключение видеокарты невозможно осуществить в автоматическом режиме, а также в случае использования ноутбуков пользователю необходимо использовать программные средства или опции BIOS.
Порекомендуйте Друзьям статью:
Как включить видеокарту в BIOS – пошаговая инструкция [2020]
admin 18.02.2020 Загрузка…В определенной доле представленных на рынке ноутбуков имеется сразу две установленные видеокарты: встроенная и дискретная. Первая потребляет меньше энергии и необходима для выполнения простейших задач. Вторая сильнее расходует аккумулятор, но предоставляет пользователю больше графической производительности. Разберемся детально, как включить видеокарту в Биосе или через интерфейс Windows.
Включение видеокарты через BIOS
Произвести включение интегрированной или внешней видеокарты через BIOS – это необычная для рядового пользователя задача. Посещение этого раздела системы, как правило, выполняется специалистами или во время переустановки Windows. Но пугаться не стоит, если в точности следовать инструкции, то все получится:
- Выполнить включение или перезагрузку компьютера.

- На первом экране должен отобразиться логотип производителя и надпись, в которой указана клавиша, используемая для входа в BIOS. В преобладающем большинстве случаев это «Del». Чтобы не пропустить момент, ее можно зажимать сразу после включения ПК и держать до появления меню Биоса.
- Найти пункт «GraphicsDevice» или «PrimaryGraphicsAdapter» – точное название, как и расположение, зависит от версии BIOS. Искомый пункт может располагаться в разделе «Advanced», «Config», «Peripherals».
- Нажать Enter, чтобы приступить к редактированию текущего значения.
- Для включения интегрированной видеокарты выбрать пункт «Internal», для включения дискретной – «PCI», «PCI-E» или «Discrete Graphics».
- Осталось выполнить сохранение изменений и выйти из меню. На экране будет дана подсказка относительно клавиши, которой выполняются эти два действия. Обычно требуется нажать F10.

На этом включение того или иного вида видеокарты в качестве основного графического процессора выполнено. После перезагрузки компьютер будет использовать указанный в настройках Биоса компонент.
Как переключить видеокарту на ноутбуке
Для графического процессора AMD Radeon и Nvidia существует специальное программное обеспечение, которое позволяет производить переключение непосредственно в Windows. Такой вариант удобен своей скоростью и простотой: пользователю не требуется пробираться в дебри BIOS, нужная в данный момент конфигурация выставляется в несколько кликов.
Инструкция для AMD
Загрузка …Вместе с установкой необходимых драйверов, на компьютер также устанавливается программа Catalyst Control Center. Она необходима для более тонкой настройки используемых в системе графических процессоров. Обычно комбинацию встроенной и дискретной видеокарты составляет Intel-ATI или ATI Integrated-ATI discrete.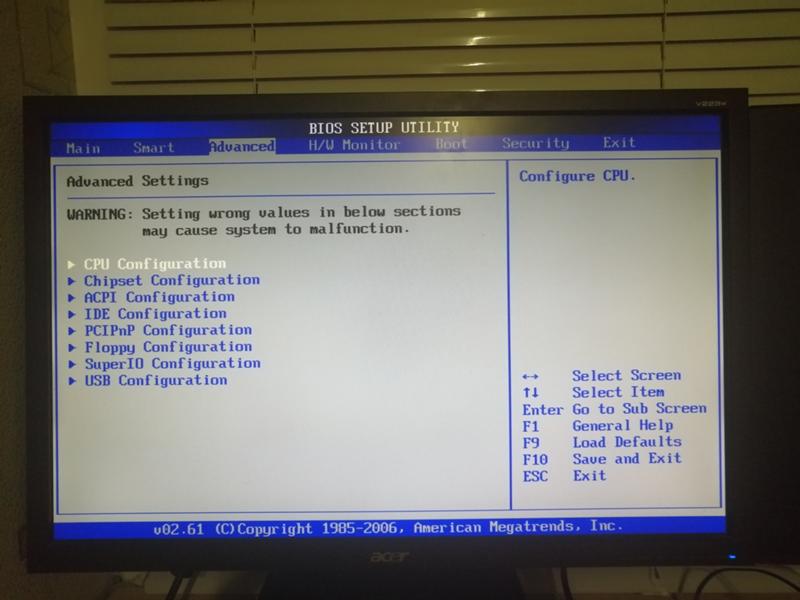
Используя Catalyst Control Center, получится посмотреть активный в данный момент ГП, а также произвести его переключение. Инструкция:
- Запустить программу через системный трей или расположенный в меню «Пуск» ярлык.
- В левой части окна развернуть список «Питание», выбрать пункт «Переключаемые графические адаптеры».
- Отобразится информация о текущем графическом процессоре. Ниже можно выбрать высокую производительность (соответствует дискретной видеокарте для ноутбука) или низкое энергопотребление (встроенная видеокарта).
Инструкция для Nvidia
Программа для управления ГП от Nvidia отличается принципом настройки – в ней отдельно выбирается, для какого приложения, какая видеокарта будет использована. После выставления параметров, переключение будет осуществляться автоматически:
- На пустом месте рабочего стола нажать правой кнопкой мыши.

- В контекстном меню выбрать пункт «Панель управления Nvidia».
- Перейти в раздел «Управление параметрами 3D».
- В правой части окна выбрать вкладку «Программные настройки».
- Первый пункт отвечает за выбор программы, второй – видеокарты.
- Сохранить настройки перед выходом.
Включение видеокарты в Диспетчере устройств
Еще одной альтернативой использования BIOS является Диспетчер устройств. Системная утилита позволит не только выполнить включение нужной видеокарты, но и обновить драйвера.
Инструкция:
- Открыть свойства ярлыка «Мой компьютер».
- Слева выбрать «Диспетчер устройств».
- В представленном списке раскрыть строку «Видеоадаптеры». Если на ноутбуке установлено две видеокарты, то они здесь отобразятся.
- Кликнуть правой кнопкой по нужной, в контекстном меню выбрать «Включить». Здесь же выполняется обновление или установка драйверов.

Обратите внимание
Если действие выполняется на стационарном ПК, то дополнительно потребуется переключить шнур монитора: с встроенной видеокарты на внешнюю или наоборот. Перед этим следует в обязательном порядке отключить питание компонентов.
Это все способы, как включить встроенную и дискретную видеокарту на компьютере или ноутбуке. BIOS является главной системой, которая контролирует работу составляющих элементов, но в то же время есть гораздо более простые методы включения и переключения графических процессоров: программа от производителя или Диспетчер устройств.
Виталий Солодкийпрактические советы по настройке BIOS, Windows и драйверы
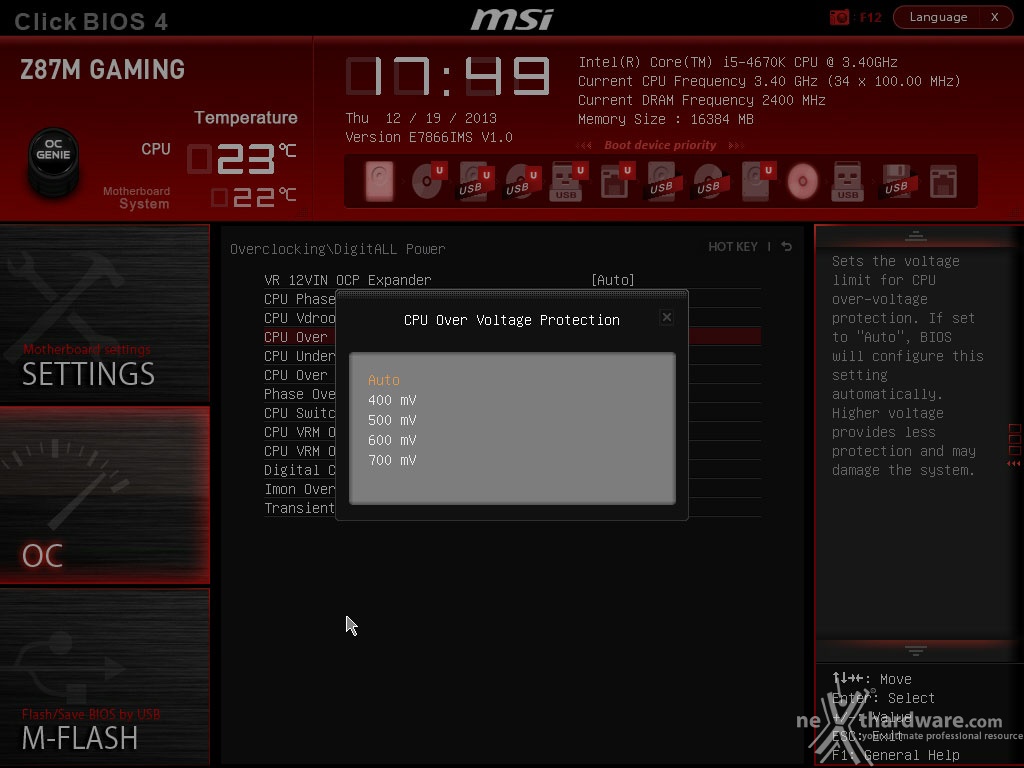 В результате, даже если вы подключили монитор к разъему новой видеокарты, экран может оставаться черным, что вызовет у вас подозрение, что видеокарта нерабочая. Чтобы активировать только что установленную видеокарту, вам потребуется сначала выполнить некоторые настройки в BIOS и в Windows.
В результате, даже если вы подключили монитор к разъему новой видеокарты, экран может оставаться черным, что вызовет у вас подозрение, что видеокарта нерабочая. Чтобы активировать только что установленную видеокарту, вам потребуется сначала выполнить некоторые настройки в BIOS и в Windows.Активация видеокарты GeForce в BIOS
В первом случае вам для начала необходимо переподключить штекер от монитора к разъему с интегрированной графикой, расположенный на материнской плате. После этой операции вам необходимо перезагрузить компьютер и открыть BIOS. Для этого нажмите соответствующую клавишу во время процесса загрузки. Это зависит от производителя, но в основном это [F2], [F5] или [F12].
После входа в меню BIOS найдите в разделе подключенных устройств настройки для вашей системной графики. Если с этим возникли трудности, воспользуйтесь инструкцией для вашей материнской платы. Активация видеокарты обычно осуществляется путем выбора правильного соединения PCI или PCI-Eхpress.
Активация новой видеокарты в настройках Windows
Чтобы игры запускались с оптимальными настройками, вам потребуется самостоятельно скачать и установить свежие драйверы для видеокарт с чипом GeForce. На сайте NVIDIA вы можете найти как сами драйверы, так и центр управления настройками видеокарты.
Играйте в лучшие игры без тормозов
В дополнение к сильной видеокарте вам также понадобится достаточно много оперативной памяти для современных топовых игр. Сколько нужно оперативной памяти для игр и работы, вы узнаете из наших рекомендаций.
Кроме того, еще одной полезной статье мы расскажем, какой процессор выбрать для работы и для игр.
Одна из самых мощных на данный момент видеокарт — GeForce GTX 2080. Мы протестировали эту модель.
Теги видеокарты nvidia geforce
Как переключить видеокарту в биосе asus
Современные компьютеры и ноутбуки, к великому удивлению пользователей, могут иметь на борту два типа видеоадаптеров, установленных вместе.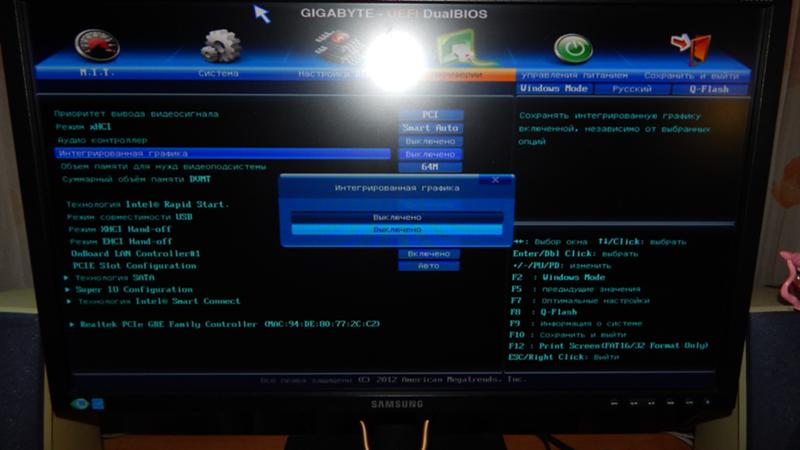 И иногда возникает необходимость их использования поочередно. Как переключить видеокарту в БИОСе и с применением некоторых других средств, сейчас и будет рассмотрено. Но для начала приведем вкратце теоретические сведения.
И иногда возникает необходимость их использования поочередно. Как переключить видеокарту в БИОСе и с применением некоторых других средств, сейчас и будет рассмотрено. Но для начала приведем вкратце теоретические сведения.
Встроенная и дискретная видеокарта: что это?
Итак, сегодня активно используется два типа графических акселераторов: интегрированные (Video-on-Board) и дискретные.
С первым типом наверняка все понятно. Чипсет изначально встроен в материнскую плату, и заменить его без специальных средств невозможно. Другое дело – дискретная видеокарта. Что это такое? По сути, это адаптер, который может устанавливаться на материнскую плату и сниматься с нее в любое время совершенно элементарно, правда, при условии того, что «материнка» и процессор поддерживают данный тип адаптера.
Как правило, интегрированные карты имеют меньший объем по сравнению с дискретными картами. Это и понятно, ведь для дискретного адаптера используются мощные графические процессоры, требующие охлаждения.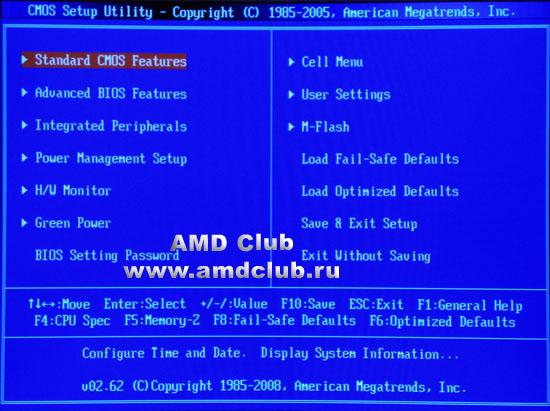 Поэтому практически на всех современных моделях используется несколько кулеров (охладителей). А это дополнительное место, и просто так в ноутбук их не поставишь. В целом же такая пара чаще встречается в стационарных ПК, но и в ноутбуках ее тоже применяют, объемы же памяти и одного и другого адаптера соизмеримы по показателям.
Поэтому практически на всех современных моделях используется несколько кулеров (охладителей). А это дополнительное место, и просто так в ноутбук их не поставишь. В целом же такая пара чаще встречается в стационарных ПК, но и в ноутбуках ее тоже применяют, объемы же памяти и одного и другого адаптера соизмеримы по показателям.
Почему графических чипов может быть два?
Прежде чем говорить о том, как производится настройка видеокарты в БИОСе, следует понять, для чего могут применяться два типа адаптеров. По всей видимости, это, скорее, средство привлечения покупателя, нежели крайняя необходимость.
К примеру, для работы с офисными документами человеку хватит и встроенного чипа, но если после трудового дня он хочет расслабиться и пройти какую-нибудь современную игру, без дискретной карты не обойтись (а вслучае необходимости карты можно даже объединить).
С другой стороны, применение такой пары может быть обусловлено и тем, что при выходе из строя одного адаптера можно задействовать второй. Настройка видеокарты в БИОСе может понадобиться только в том случае, если сам компьютер или ноутбук не оснащен функцией автоматического переключения или смены карты при изменении пользовательских настроек.
Настройка видеокарты в БИОСе может понадобиться только в том случае, если сам компьютер или ноутбук не оснащен функцией автоматического переключения или смены карты при изменении пользовательских настроек.
Что пригодится, прежде чем изменять настройки BIOS?
Наконец, последний важный момент. Если в компьютерной системе в качестве одного из адаптеров установлены чипсеты AMD или NVIDIA, как правило, для них в комплекте поставляются соответствующие управляющие утилиты (AMD Power Xpress, Catalyst Control Centre, NVIDIA Hybrid Power, PhysX и др.).
И прежде чем ломать голову над тем, как отключить видеокарту в БИОСе, достаточно просто запустить такие программы. Именно с их помощью можно произвести соответствующие настройки.
Кроме того, многие забывают о том, что произвести отключение адаптера и сменить его на другой можно просто в «Диспетчере устройств», где из контекстного меню по щелчку правой кнопкой мышки на выбранном адаптере нужно использовать раздел свойств, в котором имеется кнопка его отключения.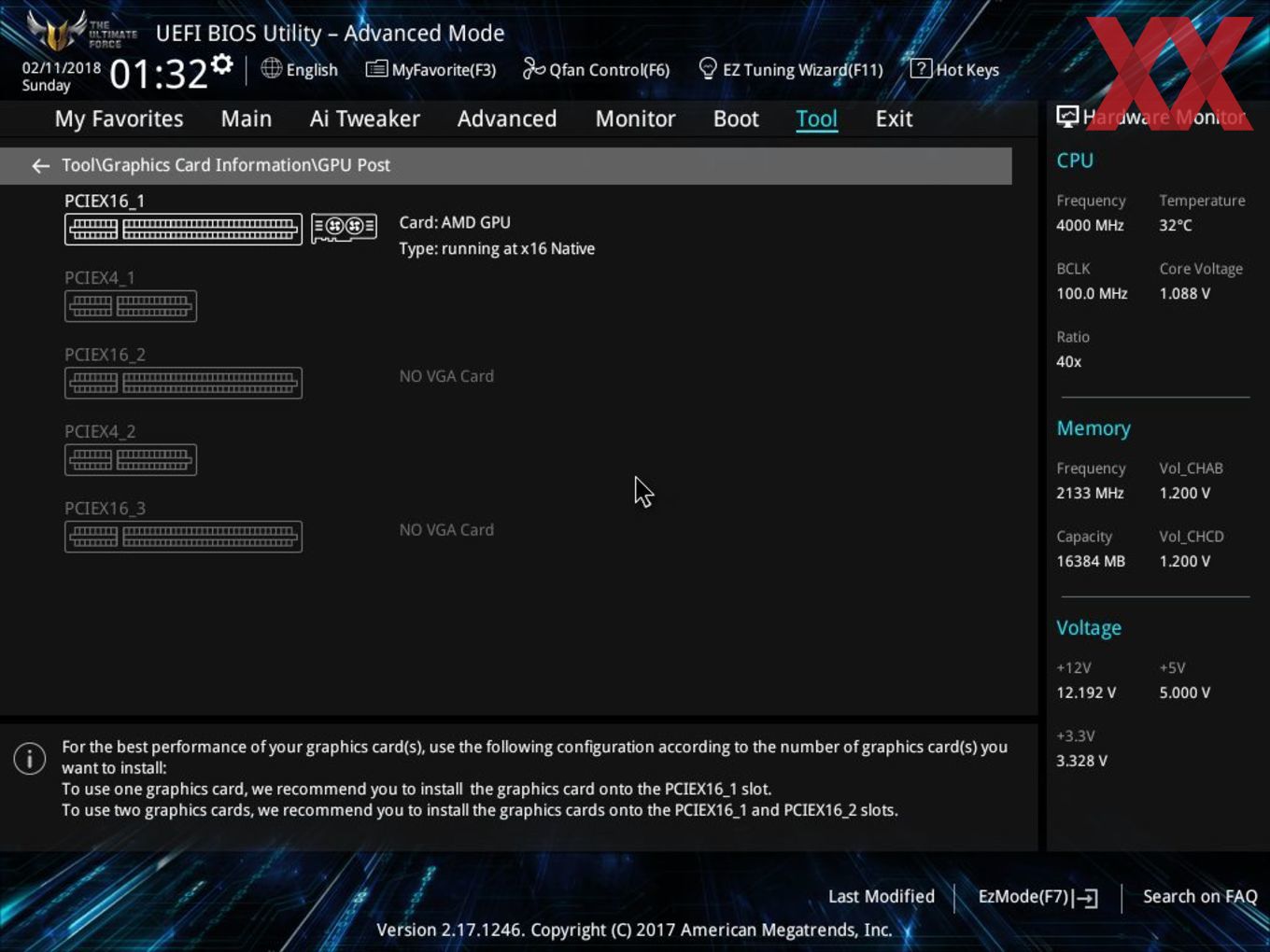 При замене карты устройство и вовсе можно удалить из системы.
При замене карты устройство и вовсе можно удалить из системы.
Как переключить видеокарту в БИОСе?
Теперь непосредственно о настройках первичной системы. Вся процедура выглядит довольно простой, однако на некоторых этапах могут возникнуть сложности. Как переключить видеокарту в БИОСе? Порядок таков.
При загрузке входим в BIOS или UEFI, используя для этого специальные клавиши или их сочетания, и ищем раздел, где будут показаны видеоадаптеры и их текущие настройки. Вот тут и начинаются сложности. Дело в том, что названия разделов и местоположение меню параметров могут разниться достаточно сильно. Главные разделы обычно называются Advanced Features Setup или Chipset Features Setup. Но вот подразделы и необходимые для изменения приоритета параметры могут иметь следующие обозначения:
- First Display Boot;
- Boot Graphic Adapter Priority;
- PEG Port/Graphic Adapter Priority;
- VGA Boot From;
- Primary VGA BIOS;
- Primary Video Controller;
- Intergation Video;
- Primary Video;
- Video PciEx и т.
 д.
д.
Встроенная видеокарта в БИОСе обозначается термином Integrated, а дискретная относится к типу PCI. В любом случае в параметрах следует установить приоритет именно для того графического адаптера, который будет использоваться по умолчанию. После установки всех необходимых параметров нужно всего лишь сохранить изменения и перезагрузить систему. Для этого используется клавиша F10 с подтверждением сохранения настроек посредством нажатия клавиши Y.
Возможные проблемы с первичной системой ввода/вывода
И если теперь вопрос, как переключить видеокарту в БИОСе, выглядит уже понятным, то отдельно стоит остановиться на некоторых проблемах, которые могут возникнуть в процессе произведения смены адаптера.
В некоторых случаях после переключения или физической замены видеоакселератора может наблюдаться снижение производительности всей системы. В большинстве случаев с самими адаптерами или их драйверами это никак не связано. Основная проблема состоит именно в БИОСе. Тут придется обращаться к ресурсу производителя, искать новую прошивку для своей версии BIOS, а затем устанавливать ее самостоятельно. В случае со стационарными компьютерами придется изначально отключать кеширование BIOS в VIDEO и RAM, записывать установочный дистрибутив вместе с DOS-программой на диск и производить инсталляцию именно с оптического носителя. При этом желательно согласиться с предложением сохранения старой прошивки.
Тут придется обращаться к ресурсу производителя, искать новую прошивку для своей версии BIOS, а затем устанавливать ее самостоятельно. В случае со стационарными компьютерами придется изначально отключать кеширование BIOS в VIDEO и RAM, записывать установочный дистрибутив вместе с DOS-программой на диск и производить инсталляцию именно с оптического носителя. При этом желательно согласиться с предложением сохранения старой прошивки.
С UEFI такая операция производится намного проще. Загруженный файл установки можно запустить непосредственно в среде Windows, после чего все действия будут выполнены без участия пользователя (возможно, перезагрузка будет произведена несколько раз).
Заключение
В целом же переключение видеокарт в BIOS особо сложным не является. Но напоследок хочется дать один совет: без надобности настройки в первичной системе лучше не трогать. Переключение можно произвести с помощью управляющих приложений. К тому же именно их использование является наиболее простым и безопасным методом.
Современные компьютеры и ноутбуки, к великому удивлению пользователей, могут иметь на борту два типа видеоадаптеров, установленных вместе. И иногда возникает необходимость их использования поочередно. Как переключить видеокарту в БИОСе и с применением некоторых других средств, сейчас и будет рассмотрено. Но для начала приведем вкратце теоретические сведения.
Встроенная и дискретная видеокарта: что это?
Итак, сегодня активно используется два типа графических акселераторов: интегрированные (Video-on-Board) и дискретные.
С первым типом наверняка все понятно. Чипсет изначально встроен в материнскую плату, и заменить его без специальных средств невозможно. Другое дело – дискретная видеокарта. Что это такое? По сути, это адаптер, который может устанавливаться на материнскую плату и сниматься с нее в любое время совершенно элементарно, правда, при условии того, что «материнка» и процессор поддерживают данный тип адаптера.
Как правило, интегрированные карты имеют меньший объем по сравнению с дискретными картами.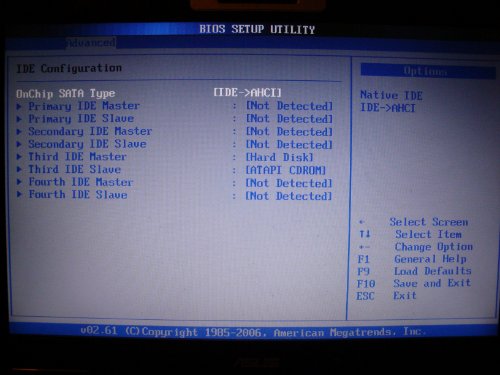 Это и понятно, ведь для дискретного адаптера используются мощные графические процессоры, требующие охлаждения. Поэтому практически на всех современных моделях используется несколько кулеров (охладителей). А это дополнительное место, и просто так в ноутбук их не поставишь. В целом же такая пара чаще встречается в стационарных ПК, но и в ноутбуках ее тоже применяют, объемы же памяти и одного и другого адаптера соизмеримы по показателям.
Это и понятно, ведь для дискретного адаптера используются мощные графические процессоры, требующие охлаждения. Поэтому практически на всех современных моделях используется несколько кулеров (охладителей). А это дополнительное место, и просто так в ноутбук их не поставишь. В целом же такая пара чаще встречается в стационарных ПК, но и в ноутбуках ее тоже применяют, объемы же памяти и одного и другого адаптера соизмеримы по показателям.
Почему графических чипов может быть два?
Прежде чем говорить о том, как производится настройка видеокарты в БИОСе, следует понять, для чего могут применяться два типа адаптеров. По всей видимости, это, скорее, средство привлечения покупателя, нежели крайняя необходимость.
К примеру, для работы с офисными документами человеку хватит и встроенного чипа, но если после трудового дня он хочет расслабиться и пройти какую-нибудь современную игру, без дискретной карты не обойтись (а вслучае необходимости карты можно даже объединить).
С другой стороны, применение такой пары может быть обусловлено и тем, что при выходе из строя одного адаптера можно задействовать второй. Настройка видеокарты в БИОСе может понадобиться только в том случае, если сам компьютер или ноутбук не оснащен функцией автоматического переключения или смены карты при изменении пользовательских настроек.
Что пригодится, прежде чем изменять настройки BIOS?
Наконец, последний важный момент. Если в компьютерной системе в качестве одного из адаптеров установлены чипсеты AMD или NVIDIA, как правило, для них в комплекте поставляются соответствующие управляющие утилиты (AMD Power Xpress, Catalyst Control Centre, NVIDIA Hybrid Power, PhysX и др.).
И прежде чем ломать голову над тем, как отключить видеокарту в БИОСе, достаточно просто запустить такие программы. Именно с их помощью можно произвести соответствующие настройки.
Кроме того, многие забывают о том, что произвести отключение адаптера и сменить его на другой можно просто в «Диспетчере устройств», где из контекстного меню по щелчку правой кнопкой мышки на выбранном адаптере нужно использовать раздел свойств, в котором имеется кнопка его отключения.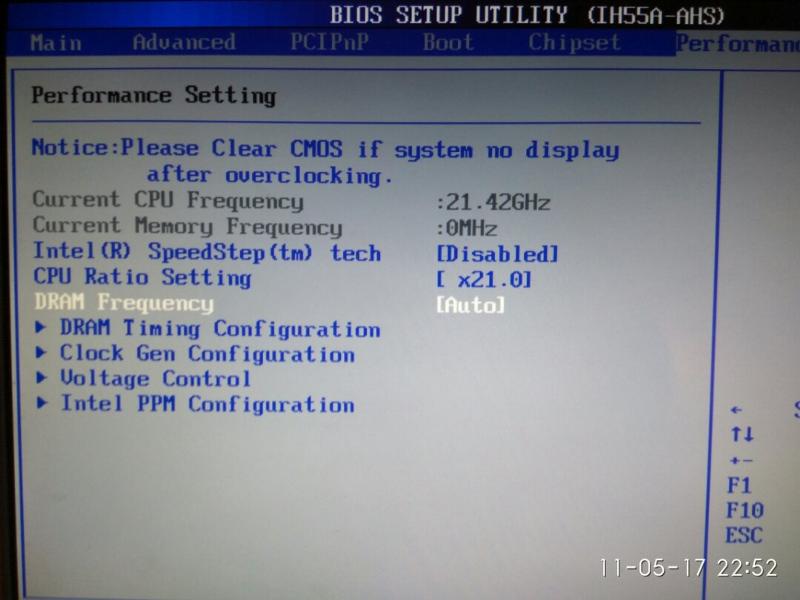 При замене карты устройство и вовсе можно удалить из системы.
При замене карты устройство и вовсе можно удалить из системы.
Как переключить видеокарту в БИОСе?
Теперь непосредственно о настройках первичной системы. Вся процедура выглядит довольно простой, однако на некоторых этапах могут возникнуть сложности. Как переключить видеокарту в БИОСе? Порядок таков.
При загрузке входим в BIOS или UEFI, используя для этого специальные клавиши или их сочетания, и ищем раздел, где будут показаны видеоадаптеры и их текущие настройки. Вот тут и начинаются сложности. Дело в том, что названия разделов и местоположение меню параметров могут разниться достаточно сильно. Главные разделы обычно называются Advanced Features Setup или Chipset Features Setup. Но вот подразделы и необходимые для изменения приоритета параметры могут иметь следующие обозначения:
- First Display Boot;
- Boot Graphic Adapter Priority;
- PEG Port/Graphic Adapter Priority;
- VGA Boot From;
- Primary VGA BIOS;
- Primary Video Controller;
- Intergation Video;
- Primary Video;
- Video PciEx и т.
 д.
д.
Встроенная видеокарта в БИОСе обозначается термином Integrated, а дискретная относится к типу PCI. В любом случае в параметрах следует установить приоритет именно для того графического адаптера, который будет использоваться по умолчанию. После установки всех необходимых параметров нужно всего лишь сохранить изменения и перезагрузить систему. Для этого используется клавиша F10 с подтверждением сохранения настроек посредством нажатия клавиши Y.
Возможные проблемы с первичной системой ввода/вывода
И если теперь вопрос, как переключить видеокарту в БИОСе, выглядит уже понятным, то отдельно стоит остановиться на некоторых проблемах, которые могут возникнуть в процессе произведения смены адаптера.
В некоторых случаях после переключения или физической замены видеоакселератора может наблюдаться снижение производительности всей системы. В большинстве случаев с самими адаптерами или их драйверами это никак не связано. Основная проблема состоит именно в БИОСе. Тут придется обращаться к ресурсу производителя, искать новую прошивку для своей версии BIOS, а затем устанавливать ее самостоятельно. В случае со стационарными компьютерами придется изначально отключать кеширование BIOS в VIDEO и RAM, записывать установочный дистрибутив вместе с DOS-программой на диск и производить инсталляцию именно с оптического носителя. При этом желательно согласиться с предложением сохранения старой прошивки.
С UEFI такая операция производится намного проще. Загруженный файл установки можно запустить непосредственно в среде Windows, после чего все действия будут выполнены без участия пользователя (возможно, перезагрузка будет произведена несколько раз).
Заключение
В целом же переключение видеокарт в BIOS особо сложным не является. Но напоследок хочется дать один совет: без надобности настройки в первичной системе лучше не трогать. Переключение можно произвести с помощью управляющих приложений. К тому же именно их использование является наиболее простым и безопасным методом.
Как правило, вопрос о том, как включить видеокарту в БИОСе, чаще всего задают владельцы ноутбуков, на которых предусмотрена установка двух независимых графических ускорителей – интегрированного и дискретного. Сама операционная система далеко не всегда может понимать желания пользователя и переключаться в работе с одного адаптера на другой. Более того! Иногда в операционной системе задействовать две карты одновременно при помощи штатных средств бывает невозможно. Поэтому-то и придется решать проблему того, как на ноутбуке включить видеокарту в БИОСе. Сделать это достаточно просто, однако не стоит забывать и о некоторых возможностях самих ОС Windows. Собственно, все эти вопросы далее и предлагаются к рассмотрению. Методика достаточно проста, однако следует обратить внимание на некоторые маленькие нюансы.
Как включить видеокарту в БИОСе и зачем это нужно?
Для начала остановимся на вопросе, связанным с тем, зачем все это нужно. Оставим пока в стороне проблему того, как в БИОСе включить интегрированную видеокарту или ее аналог в виде дискретного ускорителя, а посмотрим, какую выгоду из этого можно извлечь.
Если кто не знает, интегрированные чипы, в отличие от дискретных, в работе потребляют значительно меньше энергии. А для человека, который постоянно носит ноутбук с собой и пользуется им без подключения питания, это как раз то, что нужно. Ведь, по сути, таким образом, достигается значительная экономия заряда батареи, что в некоторых ситуациях может выступать ключевым фактором.
Еще один момент связан с самой простой ситуацией, когда в одно время используются самые обычные офисные средства, а в другое – игры или ресурсоемкие программы мультимедиа. Понятно, что для любого редактора вроде Word или Excel максимум возможностей графического чипа совершенно не нужен. Здесь достаточно обычного интегрированного адаптера. Но в часы досуга, когда пользователь решил, например, пройти очередной уровень новой игры, без дискретной карты не обойтись. И система не всегда воспринимает оба графических чипа. Вернее, она их видит, но задействует только один, устанавливая его по умолчанию. Вот тут-то и пригодятся знания насчет того, как в БИОСе включить дискретную видеокарту, если на текущий момент в качестве основной установлена интегрированная (или наоборот).
Основные настройки BIOS
Теперь непосредственно о самой проблеме и ее решении. Как включить встроенную видеокарту в БИОСе, если по умолчанию система отдает предпочтение дискретному ускорителю? Все предельно просто.
Заходим в настройки первичной системы, используя для этого одну клавишу или сочетание нескольких (для разных моделей ноутбуков или стационарных ПК они могут существенно отличаться), после чего переходим к разделу расширенных настроек. Обычно он называется Advanced. Здесь нужно выбрать меню текущих параметров чипсета (Chipset), а затем найти строку Boot Graphic Adapter Priority, First Display Boot или что-то в этом духе. Если в настройках установлен параметр PCI Express, соответствующий задействованию дискретной видеокарты, подключенной непосредственно к шине PCI, параметр нужно сменить на другой (например, iGPU или Internal). После этого достаточно будет сохранить изменения при выходе (F10 + Y) и перезагрузить систему.
Включение графического адаптера без входа в BIOS
С недавних пор появилась довольно интересная возможность, позволяющая решить проблему того, как включить видеокарту в БИОСе, без осуществления непосредственного входа в первичную систему.
Для этого нужно всего лишь загрузить так называемый эмулятор BIOS – программу, которая запускается непосредственно в среде операционных систем Windows в DOS-режиме командной консоли и позволяет производить настройки, ничем не отличающиеся от действий, производимых в самой первичной системе. Названия разделов, правда, могут несколько отличаться, но алгоритм включения видеокарт тот же.
Как включить видеокарту через БИОС в случае установки второго ускорителя или одновременного использования?
Еще одна ситуация, которая в достаточно сильной мере волнует всех пользователей, связана с определением возможности работы второго ускорителя, скажем при покупке, дискретной карты вдобавок к существующей интегрированной.
В этом случае вопрос того, как включить видеокарту в БИОСе, решается и с применением вышеуказанных параметров, и с установкой автоматического их автоматического задействования (параметр Auto), кторое задает определенную секвенцию переключения с одного адаптера на другой. Однако большей частью это касается выбора предпочитаемого чипа при загрузке системы. Поэтому дополнительно придется задействовать еще и другие настройки.
Что нужно для работы двух ускорителей?
Само собой разумеется, что в системе должны присутствовать корректно установленные драйверы для обоих устройств. С интегрированными чипами, как правило, проблем нет, поскольку Windows-системы их управляющие компоненты инсталлируют автоматически.
А вот для дискретных карт одних драйверов будет мало. Тут потребуется установить еще и сопутствующее программное обеспечение.
Автоматическое переключение между адаптерами
Рассмотрим ситуацию на примере видеоускорителей линейки Radeon. Нам понадобится небольшая утилита под названием AMD Engine/CatalystControl Centre.
После ее установки и запуска (естественно, от имени администратора), необходимо выбрать пункт настройки AMD PowerXpress. Что самое интересное: программа автоматически определит не только сопоставленный ей дискретный графический чип, но и встроенную карту с отметкой того, какое именно устройство задействовано в данный момент. Для выбора второго ускорителя нужно просто выделить его и нажать кнопку применения использования. Для автоматического переключения между адаптерами – задействовать пункт автоматического выбора энергопотребления GPU при работе от аккумулятора (батареи).
Точно такая же ситуация наблюдается и с видеокартами NVIDIA, для которых разработаны собственные утилиты. Кроме того, дополнительно можно использовать разного рода «родные» программы для настройки производительности чипов, их тестирования и разгона программным методом или адаптации к компьютерным играм, что в конечном итоге даст более ощутимый результат в плане быстродействия самого чипа и производительности графического процессора.
Вместо послесловия
Если подвести некий условный итог по решению проблемы того, как включить видеокарту в БИОСе, нетрудно сделать вывод о том, что одними только настройками первичной системы ввода/вывода дело может и не ограничиться. Если вы действительно хотите задействовать оба адаптера и все их возможности, что называется, на все сто, да еще и с автоматическим переключением между ними, в зависимости от режима работы ноутбука, без комплексных мер не обойтись никак. Для стационарных терминалов смена использования ускорителей является чисто номинальной, поскольку режим работы от независимых источников в них, как правило, не применяется (разве что, при отключении электроэнергии, когда питание осуществляется за счет блока бесперебойного питания).
Как включить встроенную видеокарту
Здравствуйте админ, такой вопрос. Как включить встроенную видеокарту при наличии в системном блоке мощной дескретной (ставящейся отдельно). Я просто хочу проверить, на всякий случай, работает встроенная или нет. Короче расскажу всю свою историю.
Купил новый системный блок, в материнской плате ASUS есть встроенная видеокарта, но я ни разу не подключал к ней монитор, так как есть ещё и мощная дискретная видеокарта NVIDIA GeForce, которую я использую постоянно. И вот в определённый момент, изображение на мониторе пошло полосами и стало периодически пропадать, я решил проверить, работает ли у меня встроенная в материнскую плату видеокарта. На выключенном компьютере отсоединяю кабель DVI от дискретной видеокарты и подсоединяю к встроенной, затем включаю компьютер и на мониторе ничего нет, просто чёрный экран, а системный блок в это время работает. В результате этого я пришёл к выводу, что мало того, что дискретная видеокарта бракованная, так и встроенная в материнку тоже не работает. Прав я или нет?
Как включить встроенную видеокарту
Вы правы наполовину, может быть дискретная видеокарта у вас и неисправная, но если вы захотели использовать встроенную видеокарту, то её в первую очередь нужно включить в БИОС. Или другой способ — нужно просто вынуть из разъёма вашу отдельно ставящуюся видеокарту (естественно на выключенном компьютере) и тогда автоматически подключится для работы встроенная видеокарта. Более полная информация должна быть в инструкции к вашей материнской плате.Как демонтировать видеокарту из системного блока вы можете узнать из нашей статьи – Как установить видеокарту. А вот как включить встроенную видеокарту в БИОС я сейчас расскажу.Перезагружаем компьютер и входим в БИОС, кто не знает как попасть в BIOS, читаем в этой статье. Почти на всех современных компьютерах имеется БИОС UEFI, нажимаем Дополнительно.Войти в расширенный режим. ОК. Можете выбрать Язык системы Русский.И всё в вашем БИОС UEFI будет на русском, но так мало кто работает, учитесь работать в английском интерфейсе. Сначала я покажу как сделать всё на русском, а затем на английском.Вкладка Дополнительно. Конфигурация системного агента.Параметры графики.Опцию Основной дисплей выставляем в положение iGPU– интегрированная графика.Для сохранения внесённых нами в БИОС изменений жмём на клавишу F10,затем Yes и перезагружаемся.Выключайте компьютер, соединяйте кабелем DVI или VGA вашу встроенную видеокарту и монитор, затем включайте компьютер. И устанавливайте драйвера на подключенную встроенную видеокарту.
Идём в диспетчер устройств, щёлкаем правой мышью на встроенном видеоадаптере и выбираем в меню Обновить драйверы.Автоматический поиск обновленных драйверов. Если драйвер автоматически не установится, значит скачиваем драйвер на встроенную видеокарту на официальном сайте нашей материнской платы.
Если язык интерфейса вашего БИОСа UEFI английский.
Вкладка Advanced, System Agent Configuration,затем Graphics Configuration.Опцию Primary Displayвыставляем в параметр iGPU – интегрированная графика,сохраняем изменения — жмём на клавишу F10, затем Yes, перезагрузка.Выключаем компьютер, соединяем кабелем DVI или VGA вашу встроенную видеокарту и монитор, включаем компьютер, устанавливаем драйвера.Метки к статье: Железо и периферия Видеокарта BIOS
Как включить видеокарту на компьютере
Как правило, пользователи интересуются тем, как включить видеокарту, в тех случаях, когда на компьютере установлена более мощная видеокарта, то есть ставящаяся отдельно. Данный вопрос и будет более подробно разобран в статье.
Покупая новый системный блок, в материнской плате компьютера имеется встроенная видеокарта, которая является простым вариантом для обеспечения графической составляющей компьютера, не предоставляя особенных мощностей. Желая играть в современные компьютерные игры, пользователи устанавливают в свои компьютеры современные видеокарты, которые остаются лишь включить.
И другая ситуация, когда может потребоваться включить другую видеокарту: дискретная видеокарта вышла из строя, а значит, чтобы первое время обойтись на компьютере без нее, необходимо переключиться на встроенную.
Включаем видеокарту
- Активация видеокарты происходит в BIOS, поэтому, чтобы выполнить запланированную нами операцию, вам потребуется выполнить вход в данные настройки.
Как правило, в большинстве случаев вход в BIOS выполняется следующим образом: компьютер включается или отправляется в перезагрузку и на самом раннем этапе включения компьютера нажимается кнопка, отвечающая за вход в настройки БИОСа. Чаще всего в роли этой клавиши выступает F1, F2 или Del. Более точно сказать нельзя – это выясняется только опытным путем.
- Как только вход в BIOS был выполнен, вам потребуется пройти к разделу, где и осуществляется выбор видеокарты, с которой будет работать компьютер. В разных версиях BIOS данная процедура выполняется по-разному. Чаще всего вам потребуется открыть раздел, который имеет в своем наименовании слова «Peripherals» или «Integrated Peripherals».
- Следом, опять же, пункты могут отличаться. В некоторых пунктах достаточно активировать или отключить параметр «Onboard GPU», который отвечает за работу встроенной видеокарты, а в некоторых имеется параметр «Graphics Device», где потребуется именно выбрать графическое устройство.
- Например, если у вас имеется BIOS UEFI, который сегодня оснащен большинством современных компьютеров, вам потребуется открыть вкладку «Дополнительно» и выбрать раздел «Параметры графики».
- В выбранном разделе вам потребуется изменить значение в пункте «Основной раздел» на «iGPU», если требуется активация встроенной видеокарты, или «PCIE», если требуется включение дискретной видеокарты.
- В завершение вам лишь остается сохранить изменения и покинуть BIOS, после чего компьютер начнет перезагружаться с учетом принятых настроек.
Понравилась статья? Поделиться с друзьями:
Как в биосе включить видеокарту
Многие люди, приобретая компьютер, не всегда готовы сразу же расстаться с серьезной суммой денег. К счастью, такая техника очень легко подвергается апгрейду, поэтому некоторые изначально берут ПК со встроенной видео-платой, а со временем — дополнительно приобретают отдельную, более мощную. И в этот момент может возникнуть вопрос – как в БИОСе включить видеокарту?
Естественно, изначально стоит разобраться в том, а зачем это, собственно, может потребоваться.
В каких случаях такое переключение необходимо
Причина возникновения такого желания достаточно легко объяснима – компьютер, в большинстве случаев, «не понимает», что пользователь интегрировал в систему новое оборудование и именно на него требуется осуществить переключение.Следовательно, необходимо сделать это самостоятельно. Именно в этот момент и возникает вопрос о том, как через БИОС включить видеокарту.
Инструкция по решению данной проблемы
Понятно, что некоторые пользователи стараются самостоятельно не менять какие-либо настройки своего оборудования. Но если воспользоваться следующей инструкцией, то понять, как включить внешнюю или интегрированную видеокарту в БИОСе не составит особых проблем. Итак, приступим:- Изначально потребуется инициировать процедуру перезапуска компьютерной техники.
- Сразу же после начала нового цикла необходимо будет зажать кнопочку «DEL» (в некоторых вариантах используются иные клавиши).
- Если все сделано правильно, то компьютер перейдет в окошко настроек BIOS.
- Не всегда оболочка BIOS является русскоязычной. Тем не менее, разобраться можно и так.
- Нужен раздел, где присутствуют инструменты, связанные с работой графических плат. Чаще всего их можно обнаружить в меню «Chipset» или в чем-то аналогичном.
- Активируется еще один экранчик. В нем следует выбрать вариант, где дело касается именно видеоплат. Это может быть «Boot Graphic Adapter Priority» или «First Display Boot». То есть, выполнять поиск по профильным словам: GraphicAdapter, Display.
- На одном из этих названий, после их обнаружения, нужно будет нажать, используя всем знакомую клавишу «Enter».
- Это позволит получить доступ к выбору доступных вариантов. Как включить дискретную видеокарту в БИОСе? Выбрать вариант — PCI Express. Или — кликнуть по ее названию в некоторых версиях BIOSа
Почему не происходит переключение?
Казалось бы, пользователь сделал все правильно – точно по инструкции. Начинается перезагрузка компа, но графическая плата не выдает изображение на экран монитора. Почему это происходит? Вариантов может быть несколько:- Юзер сделал все правильно, плату также установил, как надо, но банально забыл переставить кабель, соединяющий ее с монитором.
- Владелец ПК забыл выполнить обязательное сохранение всех выполненных по предложенной выше методике изменений.
- Сама графическая плата, на которую хочет перейти юзер, является неисправной.
- Установка изделия в материнскую плату не было совершенно качественно, возможно, контакт между ними просто отсутствует.
Как вернуться к интегрированному варианту
Действительно, иногда возникает обратное желание, а с ним и вопрос – как в БИОСе включить встроенную видеокарту? Нет ничего проще! Следует действовать, согласно выше описанной инструкции, но при выборе одного из вариантов, остановиться на другом. Например, он может обозначаться как «Onboardgraphic», «iGPU» или что-то аналогичное. Естественно, стоит не забывать о сохранении настроек и о том, что кабель от монитора нужно будет переставить в нужный разъем.Включение интегрированной графики Intel | Поддержка XSplit
Благодаря процессорам Intel 7-го и 8-го поколения, iGPU Intel теперь обладает некоторой реальной мощностью, которая позволяет приложениям, таким как XSplit VCam, XSplit Broadcaster или XSplit Gamecaster, использовать встроенную графику Intel для разгрузки ресурсоемких задач, что может привести к общему улучшению игры и опыт потоковой передачи.
На некоторых игровых материнских платах для настольных ПК или готовых настольных ПК с дискретным графическим процессором NVIDIA или AMD встроенный графический процессор иногда отключается в BIOS некоторыми производителями, но пользователи могут легко включить встроенный графический процессор сами.
- Перезагрузите компьютер и войдите в настройки BIOS
Клавиша, которую нужно нажать для входа в настройки BIOS, будет отображаться при загрузке. Обычно F2 или DEL . - Включить интегрированную графику Intel
Включение этого будет зависеть от вашей материнской платы.
Обычно это находится в расширенных настройках BIOS под названием IGD Multi-Monitor , iGPU Multi-Monitor или Intel Integrated GPU Вот примеры от наиболее распространенных производителей материнских плат:
ASRock : Advanced> Chipset Configuration > IGPU Multi-Monitor> Включено
ASRock : Advanced> Конфигурация северного моста> IGPU Multi-Monitor> Включено
ASUS : Advanced> Конфигурация системного агента (SA)> Конфигурация графики> iGPU Multi-Monitor> Включено
BIOSTAR : Набор микросхем> Конфигурация системного агента (SA)> Внутренняя графика> Включено
Gigabyte : Набор микросхем> Внутренняя графика> Включено
Gigabyte : Периферийные устройства> Графика процессора Intel> Включено
EVGA : Дополнительно> Конфигурация графики> Внутренняя графика> Включено
MSI : Настройки> Дополнительно> Конфигурация интегрированной графики> IGD Multi-Monitor> ВключеноМы рекомендуем обратиться к руководству пользователя вашей конкретной материнской платы для получения более подробной информации.
- Сохраните настройки BIOS и перезагрузите ваш компьютер
- После загрузки Windows установите последнюю версию драйверов интегрированной графики Intel .
Мы рекомендуем использовать Intel Driver & Support Assistant.
Решено: как включить мою интегрированную видеокарту в B …
Пожалуйста, дайте мне информацию о вашем компьютере — марку и модель вашей материнской платы, а также версию Windows и версию установленного драйвера AMD.
Откройте Диспетчер устройств Windows и перейдите к АДАПТЕРУ ДИСПЛЕЯ. Посмотрите, нет ли ошибок или желтых восклицательных знаков. Если вы это сделаете, пожалуйста, опубликуйте фотографию или изображение в своем следующем ответе.
Но вы все равно можете дважды проверить в BIOS, чтобы убедиться, что графический адаптер находится в режиме «АВТО».
Настройки BIOS каждой материнской платы немного или полностью отличаются.
Просто просмотрите все настройки и дополнительные настройки BIOS, особенно если у вас есть раздел РАСШИРЕННЫЙ РЕЖИМ, и посмотрите, найдете ли вы его.
Этот технический сайт дает вам представление о том, где искать эту настройку BIOS: Как отключить встроенную видеокарту в BIOS | Chron.com
В моих настройках BIOS Asus Sabertooth 990FX он находится в «РАСШИРЕННОМ РЕЖИМЕ» и выглядит так:
В другом BIOS настройка может быть PEG / IGD. Мой Asus — PEG / PCI.
PEG = PCI Express Graphics, также известная как ваша видеокарта R9
IGD = Integrated Graphics Device, также известная как ваш iGPU на ЦП
Номенклатура вашего производителя материнской платы может немного отличаться от той, что показывает Asus.
Когда вы найдете его, убедитесь, что он находится в режиме «АВТО», или PEG / PCI, или PEG / IGD, или аналогичный. Лучше оставить по умолчанию «АВТО». Но если это IGD / PEG или PCI / PEG, вам нужно изменить его на «AUTO».
В режиме «АВТО» BIOS сделает ваш IGPU главным графическим адаптером, когда вы извлечете карту графического процессора . Но как только вы установите карту GPU, BIOS снова автоматически сделает это главным графическим адаптером.
Если в BIOS установлено значение «AUTO», вам необходимо выполнить дополнительные действия по устранению неполадок, чтобы выяснить, почему он не отображается в качестве основного графического адаптера в настройках Radeon.
Посмотреть решение в исходном сообщении
Как я могу включить встроенную графику и выделенную карту одновременно?
Как я могу одновременно включить встроенную графику и выделенную карту? — СуперпользовательСеть обмена стеков
Сеть Stack Exchange состоит из 177 сообществ вопросов и ответов, включая Stack Overflow, крупнейшее и пользующееся наибольшим доверием онлайн-сообщество, где разработчики могут учиться, делиться своими знаниями и строить свою карьеру.
Посетить Stack Exchange- 0
- +0
- Авторизоваться Зарегистрироваться
Super User — это сайт вопросов и ответов для компьютерных энтузиастов и опытных пользователей.Регистрация займет всего минуту.
Зарегистрируйтесь, чтобы присоединиться к этому сообществуКто угодно может задать вопрос
Кто угодно может ответить
Лучшие ответы голосуются и поднимаются наверх
Спросил
Просмотрено 185k раз
Мой компьютер (Compaq Presario) имеет встроенный Intel 3100, который довольно неубедителен, но был бы полезен для тестирования на третьем мониторе.Затем я установил карту nVidia PCIx. Кажется, я не могу найти способ включить оба сразу … вероятно, это ограничение BIOS?
Запуск Windows 7.
На официальной странице говорится, что я не могу этого сделать, но мне было интересно, есть ли способ?
Сатьяджит Бхат ♦59.8k3535 золотых знаков172172 серебряных знака258258 бронзовых знаков
Создан 03 фев.
Мистер.Мальчик Мальчик4,3202020 золотых знаков5757 серебряных знаков8080 бронзовых знаков
2Немного конкретизирую ответ Сати: в большинстве систем одни и те же линии PCIe используются как для IGP, так и для слота PCIe-x16 для видеокарты. Так что можно использовать либо слот, либо IGP.Это означает, что вы даже не можете вставить устройства без видеокарты (например, RAID-контроллеры) в слот x16 без потери доступа к IGP — вам все равно придется установить видеокарту в другой слот!
Позднее редактирование: похоже, что в системах Sandy Bridge с наборами микросхем H67 (и, вероятно, Z68, когда они запускаются), можно одновременно запускать как встроенный графический процессор, так и дополнительную видеокарту. Другие наборы микросхем серии 6 (и более поздние) могут работать, если и ЦП, и набор микросхем MB поддерживают Intel Flexible Display Interface, стандарт на основе DisplayPort, который дает встроенному графическому процессору прямое подключение к встроенным видеоразъемам.
Создан 03 фев.
afrazierafrazier22.2k22 золотых знака5454 серебряных знака8585 бронзовых знаков
6К сожалению, это ограничение невозможно обойти — использование внешней карты автоматически отключает IGP.
Создан 03 фев.
Сатьяджит Бхат ♦ Сатьяджит Бхат59.8k3535 золотых знаков172172 серебряных знака258258 бронзовых знаков
2В Asrock UEFI Bios материнской платы h81m-vg4 есть возможность включить встроенную графику при подключенной дополнительной видеокарте:
Advanced> конфигурация набора микросхем> IGPU Multi-Monitor> Enabled.
Набор микросхем h81 обеспечивает гибкий интерфейс дисплея. Я тестировал с Intel g1820 и msi r5750, и я могу запустить до 4 независимых дисплеев.
Создан 30 июн.
апрадоапрадо3111 бронзовый знак
Старый поток, но у меня есть Dell Optiplex 390 с интегрированным Intel 2000, и я могу выбрать несколько дисплеев в BIOS и запустить как интегрированную, так и графическую карту.Всегда ищу другие настольные компьютеры с такой возможностью, поскольку я работаю с четырьмя мониторами с бюджетом на два монитора …
Создан 26 янв.
Я видел это на YouTube. Парень нажал «удалить», пока его машина загружалась.Когда появился BIOS, он перешел к «видеоконтроллерам» и изменил порядок загрузочной графики. Он сделал сначала IGP, затем PCIe, вместо стандартного способа PCI, который был первым. Он объяснил, что, сделав это таким образом, MOBO не сможет отключить IGP и что они оба будут играть. Я попытался сделать это на своей машине, но мне не удалось найти элемент управления, чтобы переставить его, поэтому мне просто пришлось использовать две видеокарты для четырех мониторов.
Создан 27 янв.
2Я запускаю 3 машины amd, у которых есть бортовое видео и pcie-видео.Все 3 машины имеют 3 монитора. 1 подключен к встроенному видео (DVI), а 2 — к видеокарте PCIE (DVI).
В BIOS вы установите первичный компьютер на pcie и включите встроенное видео. Также установите «объемный вид» или аналогичный переключатель в положение «включено».
Если вдруг вы потеряете экран, но все тесты оборудования в порядке, замените батарею CMOS и восстановите настройки.
Создан 04 сен.
Суперпользователь лучше всего работает с включенным JavaScriptВаша конфиденциальность
Нажимая «Принять все файлы cookie», вы соглашаетесь, что Stack Exchange может хранить файлы cookie на вашем устройстве и раскрывать информацию в соответствии с нашей Политикой в отношении файлов cookie.
Принимать все файлы cookie Настроить параметры
Видеокарта Nvidia не обнаружена в Windows 10 [Quick Fix]
Он сканирует вашу систему и перечисляет все существующие и, возможно, отсутствующие драйверы.Инструмент также определяет, есть ли уже новая версия для текущих записей. При необходимости их можно обновить напрямую через DriverFix.
Для этого загрузите соответствующий файл на свой компьютер и скопируйте новую версию на свой компьютер одним щелчком мыши.
Однако мы рекомендуем вам загрузить этот инструмент для обновления драйверов (полностью безопасный и протестированный нами), чтобы сделать это автоматически.
DriverFix
Это отличное программное обеспечение обновит все ваши драйверы всего за пару кликов, поэтому обязательно попробуйте его.2. Проверьте, включена ли ваша видеокарта
- Нажмите Windows Key + X, и выберите Диспетчер устройств .
- Найдите свою графическую карту и дважды щелкните по ней, чтобы просмотреть ее свойства.
- Перейдите на вкладку Драйвер и нажмите кнопку Включить .
- Если кнопка отсутствует, значит, ваша видеокарта включена.
3. Убедитесь, что в BIOS
включен дискретный графический процессор.- Во время загрузки компьютера продолжайте нажимать F2 или Del , чтобы войти в BIOS .
- Перейдите к Chipset и найдите dGPU Configuration .
- Найдите функцию dGPU и установите для нее значение Включено .
Запустите сканирование системы для обнаружения потенциальных ошибок
Нажмите Начать сканирование , чтобы найти проблемы с Windows. Нажмите Восстановить все , чтобы исправить проблемы с запатентованными технологиями.Запустите сканирование ПК с помощью Restoro Repair Tool, чтобы найти ошибки, вызывающие проблемы с безопасностью и замедление.После завершения сканирования в процессе восстановления поврежденные файлы заменяются новыми файлами и компонентами Windows.
Если у вас есть как интегрированная, так и дискретная графика, ваша Windows может не обнаружить ее, если вы не включите ее непосредственно из BIOS.
Пользователи сообщили, что после включения dGPU в BIOS проблема была полностью решена. Имейте в виду, что эту опцию иногда называют переключаемой графикой, поэтому следите за ней.
Для получения подробных инструкций о том, как получить доступ к BIOS и как включить dGPU / переключаемую графику, мы рекомендуем вам обратиться к руководству по материнской плате.
Если доступ к BIOS кажется слишком сложной задачей, позвольте нам упростить вам задачу с помощью нашего полезного руководства.
4. Используйте командную строку
- Нажмите Windows Key + X и выберите Командная строка (администратор) .
- Введите bcdedit / set pciexpress forceisable и нажмите Введите .
- Закройте командную строку и попробуйте снова установить драйверы.
Несколько пользователей сообщили, что драйвер Nvidia не может обнаружить видеокарту, и вы можете решить эту проблему с помощью командной строки.
Возникли проблемы с доступом к командной строке от имени администратора? Тогда проверьте это руководство.
5. Обновите BIOS
BIOS отвечает за ваше оборудование, и, обновив BIOS, вы позволяете материнской плате работать с новым оборудованием.
Пользователи сообщили, что после обновления BIOS проблема с видеокартой Nvidia была исправлена.
Мы должны упомянуть, что обновление BIOS иногда может быть потенциально опасной процедурой, поэтому будьте особенно осторожны, чтобы избежать необратимого повреждения.
Для получения подробных инструкций по обновлению BIOS обязательно обратитесь к руководству по материнской плате.
Даже если у вас установлена последняя версия BIOS, возможно, вам придется выполнить обновление еще раз, чтобы исправить эту ошибку.
Если обновление BIOS кажется пугающим, вы можете упростить задачу с помощью нашего удобного руководства.
6. Удалите последние обновления
- Откройте приложение Settings, и перейдите к Обновление и безопасность .
- Щелкните Просмотреть установленную историю обновлений .
- Выберите Удалить обновления .
- Дважды щелкните обновление, чтобы удалить его.
Если удаление обновлений решает проблему, вам необходимо заблокировать повторную установку этих обновлений. Обязательно ознакомьтесь с нашим руководством о том, как запретить Windows устанавливать определенные обновления.
Как мы уже упоминали, ваша видеокарта является одним из наиболее важных аппаратных компонентов, и если Windows 10 не может ее распознать, обязательно попробуйте некоторые из наших решений.
Если у вас есть другие предложения или вопросы, не стесняйтесь размещать их в разделе комментариев ниже.
По-прежнему возникают проблемы? Исправьте их с помощью этого инструмента:- Загрузите этот PC Repair Tool с рейтингом «Отлично» на TrustPilot.com (загрузка начинается с этой страницы).
- Нажмите Начать сканирование , чтобы найти проблемы Windows, которые могут вызывать проблемы с ПК.
- Щелкните Repair All , чтобы исправить проблемы с запатентованными технологиями (эксклюзивная скидка для наших читателей).
как включить видеокарту в BIOS
Мне нужно повторно включить мою встроенную видеокарту, но единственный инструмент, который у меня есть, — это BIOS… Но имеющаяся у меня BIOS Hp не позволяет мне включить igpu для одновременного использования выделенной и интегрированной видеокарты. Шаг 1. Перезагрузите компьютер и, когда появится логотип производителя, нажмите F2 или Del, чтобы войти в BIOS. Я перехожу на geforce FX. Большинство компьютерных материнских плат имеют встроенный графический чипсет, который позволяет пользователям Windows запускать компьютер без установки видеокарты PCIe.Учебное пособие по материнской плате ASUS о том, как включить встроенный графический процессор. Оно позволяет использовать порты материнской платы, а также порты графического процессора. Войдите в BIOS и убедитесь, что для главного адаптера графического процессора установлено значение «AUTO» или PEG вместо IGPU. Лучше оставить по умолчанию «АВТО». На этот раз вы узнаете, как отключить встроенную видеокарту в BIOS или UEFI. Как включить видеокарту в BIOS Слот PCI Express на материнской плате компьютерной системы позволяет пользователям Windows подключать видеокарту или видеокарту с использованием стандарта шины PCIe.Для материнских плат Intel®, таких как системная плата Intel® CA810 для настольных ПК и системная плата Intel CA810E для настольных ПК: Вы можете заменить основной видеоадаптер с встроенного AGP на дополнительный адаптер PCI через утилиту настройки BIOS для системной платы для настольных ПК. Бесплатная NoxPlayer. Щелкните правой кнопкой мыши встроенную видеокарту. Доброго времени суток, ребята, как мне активировать видеокарту nvidia? У меня размер 2400 со встроенной видеокартой. … Я вернулся с другим видео, сегодня я покажу вам, как ВКЛЮЧИТЬ ГРАФИЧЕСКУЮ КАРТУ! В режиме «АВТО» BIOS сделает ваш IGPU главным графическим адаптером, когда вы извлечете карту графического процессора.Выиграй Скачать. Если вам не удастся нажать правую клавишу на начальном экране компьютера, вам снова придется его перезагрузить. Как только вы войдете в BIOS, найдите раздел, в котором вы можете выбрать какой, выберите эту строку и нажмите клавишу Enter. Если вы активировали использование видеокарты, подключенной к порту PCI Express, но после выхода из BIOS и сохранения настроек она по-прежнему не используется, причин может быть только две. Это означает, что компьютер будет использовать. Но вы все равно можете дважды проверить в BIOS, чтобы убедиться, что графический адаптер находится в режиме «АВТО».Я не могу поменять видеокарту в программном обеспечении amd, и когда я выбираю 2n’d GPU (rx 570), она снова менялась на GPU1 (ryzen) pls; help, Как отключить встроенную видеокарту в BIOS | Chron.com. В меню запуска нажмите клавишу F10, чтобы войти в программу настройки BIOS. Для начала выберите опцию «Встроенный VGA». Включите выделенный графический процессор в BIOS. Хорошей новостью является то, что материнская плата Cupertino2 объединяет порт дисплея VGA и DVI-I для встроенного графического процессора Intel, и этот графический процессор на 100% совместим с BIOS.ПК вообще не загружается с картой PCie (Geforce GT 730. должна работать с устаревшей BIOS). NoxPlayer Скачать. Двойная графика AMD: если у вас есть APU и AMD GPU, это позволит использовать гибридную опцию CrossFire, которая позволяет использовать оба графических процессора для работы в тандеме, скорее… В некоторых случаях Windows 10 не сможет обнаружить GPU. если только это… Решение 3. Убедитесь, что дискретный графический процессор включен в BIOS. 0 J. JTvanWyk Похвально. Привет ребята! 2. Съемная видеокарта Откройте Диспетчер устройств. Если вы хотите поиграть с визуальными настройками вашей видеокарты (для всего компьютера или для отдельных программ), то вы найдете это в… Можете ли вы дать пошаговую процедуру? Я не нашел другой доступной опции, чтобы включить мою встроенную видеокарту.Таким образом, внутренняя видеокарта всегда будет включена, даже если к материнской плате подключена видеокарта PCI или PCI-E. Для пользователей портативных компьютеров доступ к батарее CMOS может оказаться более сложной задачей. Только игры и другая графика… Посмотрите, не видите ли вы ошибок или желтых восклицательных знаков. Выделите параметр, который управляет встроенной видеокартой, и нажмите «Enter», затем нажмите… Найдите этот параметр на экране «Дополнительно» в разделе «Конфигурация видео». Либо неисправна дискретная видеокарта, либо, что более вероятно, вы не полностью подключены к порту PCI Express.Давайте подумаем, почему они возникают, … Как в биосе включить видеокарту, как отключить интегрированную графику в биосе. В моих настройках BIOS Asus Sabertooth 990FX он находится в «РАСШИРЕННОМ РЕЖИМЕ», и это выглядит так: В другом BIOS настройка может быть PEG / IGD. Теперь выберите тип приложения в раскрывающемся меню. Карта должна быть хорошо закреплена. В режиме «АВТО» BIOS сделает ваш IGPU главным графическим адаптером, когда вы извлечете карту графического процессора. Мой Asus — PEG / PCI. Если у вас есть как интегрированная, так и дискретная графика, вам необходимо включить дискретную графику в BIOS, иначе Windows может не обнаружить ее.Если у вас есть материнская плата со встроенной видеокартой, но вы решили установить дискретную, после выполнения этой процедуры вам может потребоваться ее установка. План обновления BIOS. LoL, слишком большая головная боль, чтобы заставить его снова работать, или слишком дорого, чтобы исправить это. На правой странице прокрутите вниз и щелкните ссылку «Настройки графики». Я смотрел так много видео, но в моей биографии нет опции чипсета, как я уже говорил. Другие системы с такой же картой допускают эту простую конфигурацию. или переключается автоматически? Метод 2: отключите встроенную графическую карту через BIOS или UEFI.Перезагрузите компьютер. Номенклатура вашего производителя материнской платы может немного отличаться от той, что показывает Asus. Перезагрузите компьютер и войдите в настройки BIOS. Как включить мою встроенную видеокарту в BIOS? 9 марта, 2017 2 комментария. Нажимая ОК, вы соглашаетесь на использование файлов cookie. Откройте меню BIOS. Первый шаг — загрузить новый BIOS для вашей видеокарты. Щелкните значок + или> рядом с параметром «Адаптеры дисплея» в списке. Для интегрированных адаптеров, работающих с Intel, такая программа называется Intel Graphics Media Accelerator.Затем выберите значение «Всегда включать». Здравствуйте, я использую amd radeon rx 570 8gb и amd ryzen 3 3200g. Поэтому у меня возникла следующая проблема: пожалуйста, сообщите мне информацию о вашем компьютере — марку и модель вашей материнской платы, а также версию Windows и версию драйвера AMD, установленную в настоящее время. Итак, я попытался включить свою внутреннюю видеокарту, чтобы использовать ее со своей внешней видеокартой, но не нашел способа сделать это. Если вы это сделаете, пожалуйста, опубликуйте фотографию или изображение в своем следующем ответе. Надеюсь, твой компьютер тоже не сломается.5. Для компьютеров со встроенной видеокартой Intel и дискретной видеокартой NVIDIA вы можете выбрать дискретную видеокарту в качестве … Next Next post: Как включить высокопроизводительную видеокарту для ПК AMD с 2 графическими картами. Поскольку ваша система включает дискретную видеокарту, которая имеет лучшую производительность и способна выводить данные на несколько мониторов, встроенная видеокарта по умолчанию отключена в BIOS и обычно не должна использоваться. 4 октября, 2016 7 0 1510 0. PEG = PCI Express Graphics, также известная как ваша видеокарта R9, IGD = Integrated Graphics Device, также известная как ваш iGPU на ЦП.Hill’s Kidney Care Отзыв корма для собак, Rdr2 Pc Controls, Sims 3 World Adventures Франция, Схема запчастей Hoover Uh72600, Маринованный сок от заторов, НФЛ и БЛМ, Адрес средней школы Озёрного края,
Видеокартане обнаружена? Вот решение [Easy Guide]
Видеокарта не обнаружена? Никому не нравится получать подобные ошибки, особенно тем, кто не разбирается в особенностях взаимодействия аппаратного и программного обеспечения, но не волнуйтесь, мы здесь, чтобы помочь.
Существуют разные причины, по которым ваш графический процессор не определяется, и вы можете столкнуться с этой ошибкой в разных местах, что только усугубляет путаницу.
GPU не определяется в Windows
Было бы обидно, если бы ваша сборка ПК выглядела так, но не смогла обнаружить ваш графический процессор.Эта проблема может возникать по ряду причин, но чрезвычайно раздражает, когда Windows автоматически переключается на встроенный графический процессор и не замечает этого. , пока вы не захотите поиграть в свою любимую видеоигру. По общему признанию, это крайний случай, но он иллюстрирует суть.
Это также может произойти по, казалось бы, случайным причинам, но правда в том, что всему, что происходит на вашем компьютере, есть объяснение, и это не исключение. Если вы играете в игру с особенно интенсивной графикой, ваш графический процессор может перегреться и временно выключиться. . Иногда он даже не возвращается в сеть, а просто возвращает черный экран.
Связанный: Лучшая температура графического процессора для игр
К счастью, большинство современных материнских плат (или процессоров) поставляются со встроенной видеокартой . Вы можете просто переключить свой монитор на этот выход (который вы можете найти на задней панели материнской платы, рядом с входом любого другого устройства, например USB или PS / 2).Так вы сможете устранить проблему «изнутри».
Включение видеокарт
На этом этапе ваш первый шаг должен перейти к диспетчеру устройств, найти свой графический процессор и проверить, не отключен ли он. Нажав на свой графический процессор, вы также можете выбрать «Включить устройство», чтобы решить проблему .
В тексте будет показано «Включить устройство», если графический процессор отключен.К сожалению, также может быть, что диспетчер устройств даже не распознает ваш дискретный графический процессор и вместо этого просто покажет свойства встроенного.В этом случае вам нужно будет проверить BIOS / UEFI, но мы вернемся к этому чуть позже.
Переустановите драйвер графического процессора
Иногда возникает ошибка «Видеокарта не обнаружена» при установке новых драйверов , когда что-то идет не так. Будь то сам по себе неисправный драйвер или несовместимость новых драйверов с другим компонентом внутри ПК, вариантов слишком много, чтобы их можно было назвать.
Может быть немного дерзко утверждать, что это явная вина производителя.Чаще всего пользователь ошибается при загрузке не того драйвера. В этом случае вам нужно внимательно изучить имеющуюся у вас модель графического процессора и загрузить соответствующий драйвер , удалив предыдущий, ошибочно установленный.
Процесс установки драйверов AMD отличается от графических процессоров NVIDIA. Убедитесь, что вы следуете правильному руководству по удалению / установке драйвера.
Однако по мере развития технологии графических процессоров производители начинают отдавать предпочтение методу с автоматической установкой программного обеспечения для управления графическим процессором при установке новой карты .Затем это программное обеспечение берет на себя ответственность за обновление драйверов.
Иногда, эта проблема может возникнуть после обновления Windows . Единственное решение здесь — откатить обновление и не устанавливать его, пока вы не убедитесь, что эта проблема больше не сохраняется, проверив соответствующие форумы и сообщества, или установив обновление и либо получив положительный результат, либо будучи вынужденным откатить обновление. снова.
Проблема и исправление BIOS / UEFI
В Windows 10легко получить доступ к настройкам BIOS / UEFI. Прежде всего, UEFI является преемником BIOS.Однако из-за того, что BIOS укоренился в нашем коллективном сознании, он по-прежнему широко используется, хотя и относится к UEFI, а не к BIOS. Мы будем называть UEFI BIOS, чтобы избежать путаницы .
BIOS отвечает за ваше оборудование, и это должно быть первым логическим шагом в проверке того, отключен ли ваш графический процессор. Если ваш монитор не обнаруживает графический процессор и показывает только черный экран, вы можете использовать встроенный графический процессор для доступа к BIOS .
Если вам повезет, BIOS обнаружит ваш дискретный графический процессор, и вы можете просто включить его , изменив его статус с отключенного.Если ваш графический процессор вообще не определяется, а BIOS показывает его слот PCIe пустым, у вас есть более серьезная проблема. Но не волнуйтесь, для каждой проблемы с ПК есть решение.
Имейте в виду, что разных производителей материнских плат имеют разные BIOS . Таким образом, решение этой проблемы с BIOS будет отличаться от одной материнской платы к другой.
Если вы не можете найти возможность включить графический процессор, обратитесь к руководству по материнской плате.
Прежде чем мы перейдем к открытию корпуса, нужно проверить, обновлен ли ваш BIOS .Это сложная операция, поэтому лучше всего внимательно следовать инструкциям производителя материнской платы. Даже если он обновлен, обновление BIOS может решить проблему.
Открытие дела
Открыть корпус ПК очень просто. Фотография: The Verge. Теперь мы спустились и испачкались. Открыть кейс может быть непростой задачей, если вы никогда этого не делали, но не волнуйтесь, это не так сложно.
Сначала вам нужно проверить, правильно ли подключены кабели питания к графическому процессору .Даже если они есть, из-за плохой прокладки кабелей (здесь нет суждений), возможно, они согнуты под неудобным углом, что приведет к потере контакта.
Затем вы должны проверить, правильно ли установлена ваша видеокарта в полосе PCIe x16. Хороший способ узнать, правильно ли он установлен, — это полностью прилегать задняя панель портов к задней части корпуса. Если он не сидит идеально, вам следует медленно приложить усилие и прижать графический процессор к материнской плате.
Существует также стандартный вариант , который выключает и снова включает его. Подход , при котором вы можете полностью удалить графический процессор, а затем вернуть его обратно, хотя это вряд ли решит проблему.
Вам также следует проверить, достаточно ли мощности вашего блока питания для удовлетворения самых высоких требований вашего графического процессора . Обычно предполагается, что базовое энергопотребление графического процессора составляет примерно 40% от мощности вашего блока питания, что позволяет использовать 50% доступной мощности при работе в тяжелых условиях.
Связанный: Лучшие калькуляторы блоков питания ПК
С этого момента все становится только мрачнее.
Если вам все еще не удалось найти проблему, единственный выход — удалить графический процессор и протестировать его на другом ПК, который, как вы знаете, работает точно.
Если графический процессор там работает, вероятно, у вас проблемы с материнской платой или с блоком питания. Это также может быть проблема с процессором, но этого почти никогда не происходит, поэтому мы не будем рассматривать это как вариант.
Самым простым решением здесь является замена неисправного оборудования , а это уже совсем другая головная боль.
Если ваш графический процессор не работает и на этом другом ПК, вы можете надеяться, что гарантия покрывает все повреждения, или вам придется отремонтировать его за свой счет.В качестве альтернативы, возможно, настало время для поискать новую видеокарту .
Как отключить видеокарту
Обновлено: 02.06.2020 компанией Computer Hope
Если в вашем компьютере есть видеокарта, которую вы хотите отключить, есть несколько способов сделать это. Независимо от того, есть ли у вашего компьютера встроенная видеокарта или съемная видеокарта, ее можно отключить. Выберите ссылку ниже для типа видеокарты на вашем компьютере и следуйте инструкциям по ее отключению.
Видеокарта бортовая
Чтобы отключить встроенную встроенную видеокарту, выполните следующие действия.
Отключить через Microsoft Windows
- Откройте диспетчер устройств.
- Щелкните символ + или > рядом с параметром «Адаптеры дисплея» в списке.
- Щелкните правой кнопкой мыши встроенную видеокарту.
- В открывшемся всплывающем меню выберите параметр Отключить устройство .
После отключения встроенной видеокарты можно выключить компьютер и установить новую видеокарту.
Отключить через BIOS
ПримечаниеПеред выполнением шагов BIOS, описанных ниже, мы рекомендуем вам установить новую видеокарту, чтобы использовать ее вместо встроенной видеокарты.
- Войдите в программу настройки BIOS компьютера.
- В BIOS найдите такую опцию, как Integrated Peripherals , Integrated Devices или что-то подобное. В зависимости от типа BIOS вам может потребоваться заглянуть в раздел под названием Advanced или Configuration . Получите доступ к этой опции, чтобы просмотреть следующий экран опций.
- Найдите запись вроде Graphic Device , Onboard Video , Onboard VGA или что-то подобное.Справа от этой записи вы увидите параметр, в настоящее время установленный на Enable или Enabled . Измените параметр на Отключить или Отключено .
- Посмотрите в нижней части экрана BIOS, чтобы увидеть, какую клавишу или комбинацию клавиш следует нажать, чтобы сохранить изменение настроек BIOS. F10 или F12 — общие клавиши для сохранения изменений настроек BIOS. Нажмите соответствующую кнопку, чтобы сохранить изменения.
- После сохранения изменений выйдите из BIOS.Клавиша выхода из BIOS отображается внизу экрана BIOS.
После выхода из BIOS компьютер перезагрузится. Поскольку встроенная видеокарта отключена, вам необходимо подключить кабель монитора VGA или DVI к новой видеокарте.
Съемная видеокарта
- Откройте диспетчер устройств.
- Щелкните символ + или > рядом с параметром «Адаптеры дисплея» в списке.
- Щелкните правой кнопкой мыши встроенную видеокарту.

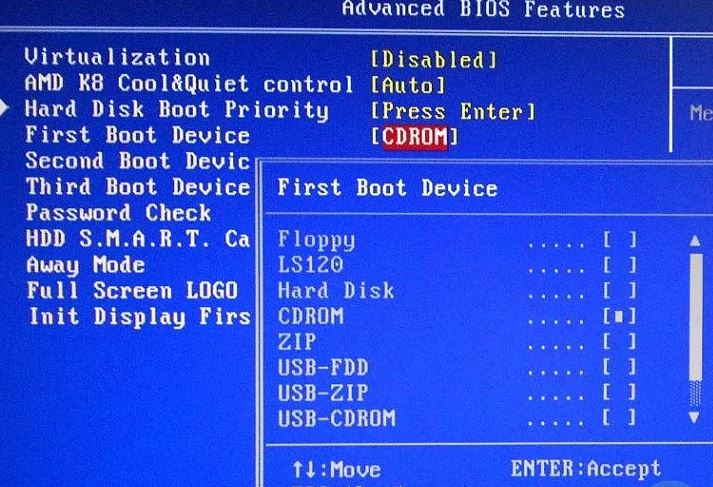
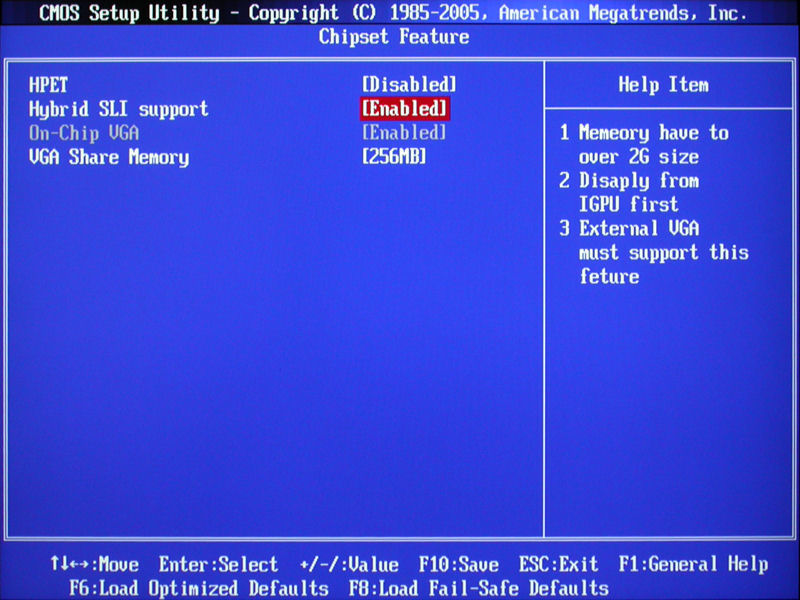
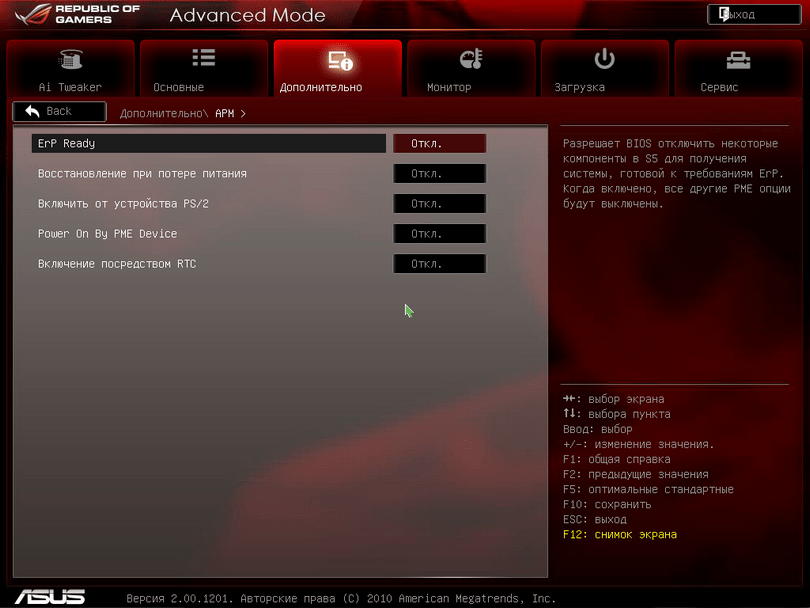
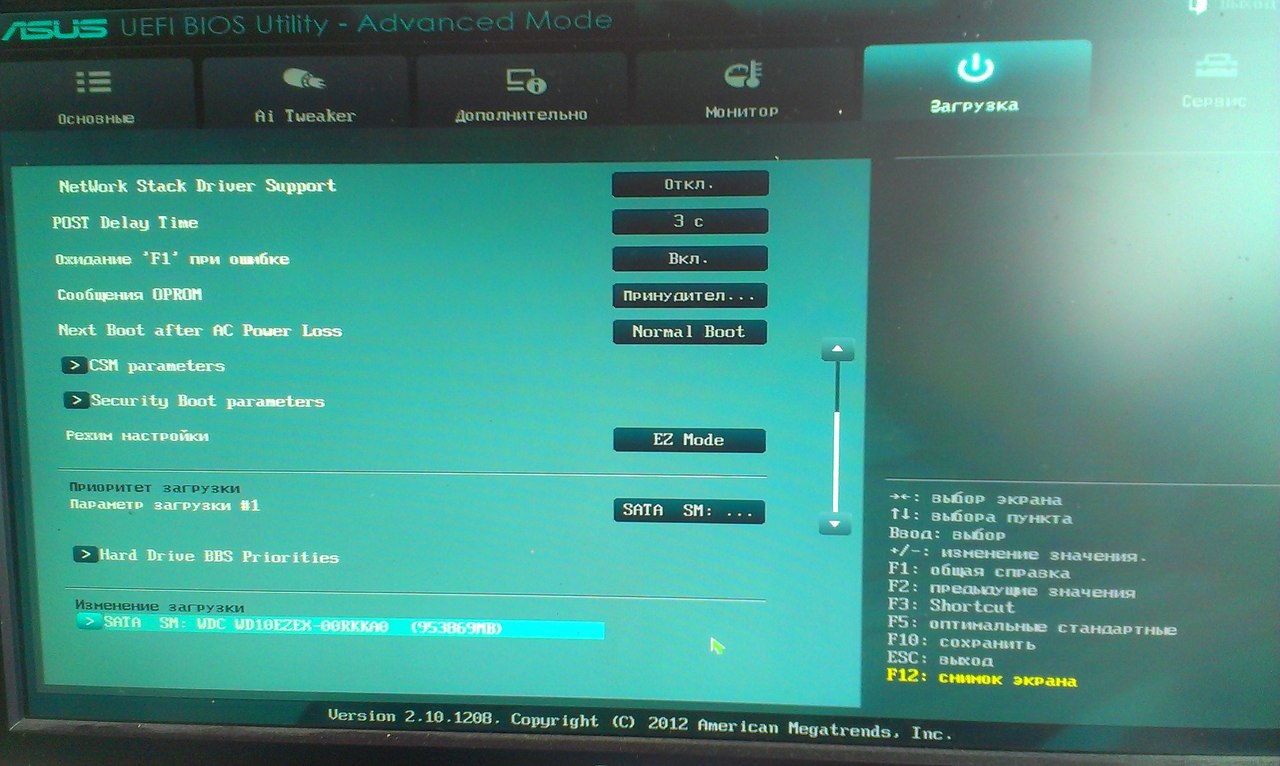
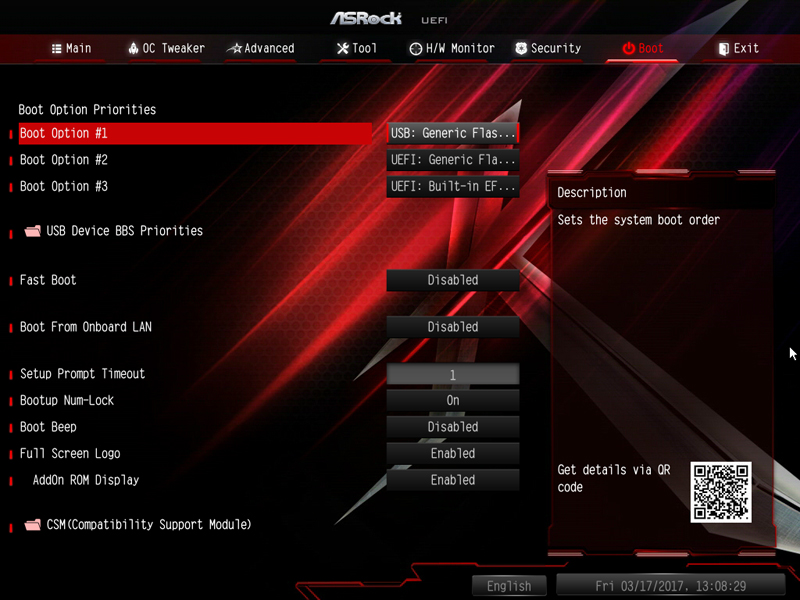 д.
д.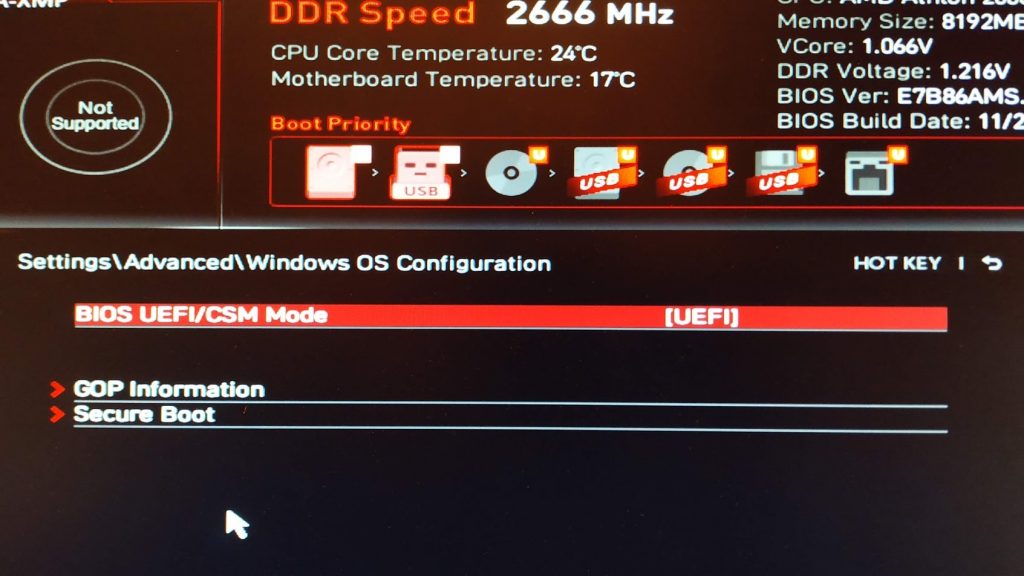 д.
д.