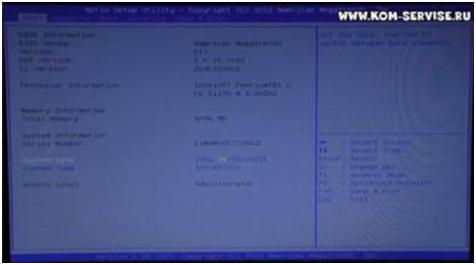Как включить клавиатуру на ноутбуке: шаг за шагом
Если вы случайно заблокировали встроенное устройство или в результате ошибки кнопки перестали отвечать, то для устранения неполадки вам нужно знать, как включить клавиатуру на ноутбуке.
Горячие клавиши
Судя по форумам, чаще всего спонтанное отключение клавиатуры происходит после небольшой уборки. Протирали ноутбук тряпочкой – кнопки перестали работать. Если тряпочка не была мокрой, и внутрь корпуса не попала жидкость, то устранить такую неполадку можно достаточно быстро. Вероятнее всего, вы случайно нажали сочетание клавиш, отключающее встроенное устройство ввода.
На некоторых ноутбуках для включения/выключения клавиатуры используется сочетание функциональной кнопки Fn и одной из клавиш ряда F1-F12 – например, Fn+F1. Чтобы понять, какая клавиша вам нужна, внимательно посмотрите на пиктограммы. Ищите кнопку с замочком, если нажать её вместе с Fn, клавиатура заблокируется.
Если включить необходимо только блок с цифрами справа, нажмите Num Lock или сочетание Fn+Num Lock. Если указанные комбинации не помогают, поищите нужное сочетание в инструкции к ноутбуку.
Проверка драйверов
Работа встроенной клавиатуры не требует установки специального программного обеспечения, но если устройство ввода не отвечает, следует посмотреть, как оно определяется в диспетчере устройств:
- В панели управления поставьте режим «Крупные значки». Откройте раздел «Клавиатура».
- Перейдите на вкладку «Оборудование». Убедитесь, что в строке «Состояние» написано, что устройство работает нормально.
- Нажмите на «Свойства» и удостоверьтесь, что в диспетчере устройств оборудование также определяется корректно.
Можно попробовать установить на ноутбук утилиту для работы горячих клавиш (скачивается с сайта производителя лэптопа). Возможно, отсутствие такой утилиты мешает разблокировать кнопки с помощью сочетания с клавишей Fn.
Снятие запрета
Клавиатуру на ноутбуке можно отключить намеренно. Чтобы убедиться, что запрета нет, проверьте редактор групповых политик:
Чтобы убедиться, что запрета нет, проверьте редактор групповых политик:
- Откройте «Пуск», запустите меню «Выполнить». Пропишите «gpedit.msc» и кликните «ОК».
- Пройдите по папкам Конфигурация компьютера/Административные шаблоны/Система/Установка устройств/Ограничения на установку устройств.
- Откройте параметр «Запретить установку устройства».
- Нажмите «Показать» и убедитесь, что внутри нет никаких данных. Сам запрет должен иметь статут «Отключить».
Если вы проверили все программные методы, но не поняли, как включить клавиатуру на ноутбуке, то обратите внимание на физическое состояние лэптопа.
Аппаратная неисправность
Если на клавиатуру попадала вода, или ноутбук подвергался механическому воздействию, то следует обратиться в сервис. Но вы можете попытаться самостоятельно определить степень повреждения лэптопа. Посмотрите, работают ли порты USB, разъем для сетевого кабеля и тачпад. Если эти компоненты также бездействуют, то причиной неполадки является выход из строя южного моста системной платы.
Если не работает одна клавиатура, попробуйте самостоятельно разобрать ноутбук (при условии, что гарантия уже истекла) и проверить шлейф. Перед вскрытием корпуса рекомендуется ознакомиться с руководством по разборке своей модели, чтобы не повредить хрупкие компоненты.
На многих ноутбуках клавиатура держится на утопленных в корпус защелках. Отодвинуть их можно с помощью отвертки. Начинать следует с левого края. Приподнимите край клавиатуры отверткой, подденьте полотно иголкой или аккуратно потяните за клавишу Esc.
Освободите таким способом всю верхнюю часть клавиатуры, чтобы появилась возможность вытащить полотно из корпуса. Вы увидите, что устройство ввода присоединяется к материнской плате с помощью шлейфа. Чтобы его извлечь, необходимо повернуть рамку (может быть другой тип крепления, читайте руководство для своей модели).
Почистите контакты, а затем установите шлейф на место, надежно закрепив его защелкой.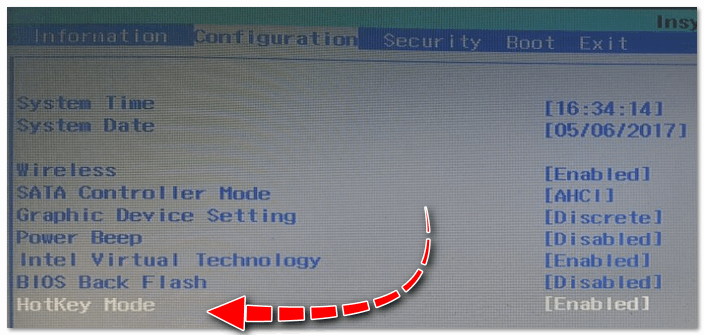 Если клавиатура или шлейф поврежден, вы можете поменять их самостоятельно.
Если клавиатура или шлейф поврежден, вы можете поменять их самостоятельно.
Как включить клавиатуру на ноутбуке если она отключилась и не печатает: правила разблокировки
Клавиатура на ноутбуке работает по умолчанию. Если ее залить кофе или чаем, а после разборки пользователем, заново правильно собрать, подсоединив шлейфы, владелец сможет пользоваться ею. Блокируется клава при нажатии сочетания клавиш. А поэтому каждому стоит знать, как включить клавиатуру на ноутбуке, если она не работает.
Диагностика причин
Пользователь должен определить причину, по которой выключилась клава на ноутбуке. Их может быть несколько:
- блокировка через горячие клавиши на ноутбуке, зажатые случайно во время игры;
- слетевшие драйвера от клавиатуры на ноутбуке;
- вирусные приложения;
- повреждение шлейфов во время разборки или сборки ноутбука.
Горячие клавиши
На гаджете можно блокировать ввод с клавы специальными горячими клавишами. На различных моделях лэптопов они могут меняться. Представленные ниже описания подходят к любой модели ноутбуков, будь то Acer, HP, Леново или Asus.
Разблокировать часть клавиатуры, состоящую из цифр на ноутбуке Леново можно клавишами: Fn + NumLock.
Перечислим основные сочетания:
- Одновременное нажатие кнопки отключения Fn + NumLock возможно в процессе игры пользователем на ноутбуках с полной клавиатурой.
- Fn + F12, F10 и т.д. – для моделей с укороченной клавиатурой: без блока с цифрами справа. Клавиша F…, блокирующая клавиатуру обычно помечается иконкой.
- Fn + Esc — сочетание этих кнопок характерно для полноразмерных клавиатур и укороченных.
Внимание! Это описание подходит только под современные модификации лэптопов. На старых моделях нет кнопок для блокировки.
Проверка драйверов
Если разблокировка с помощью клавишей включения не помогает, то нужно проверить драйвера.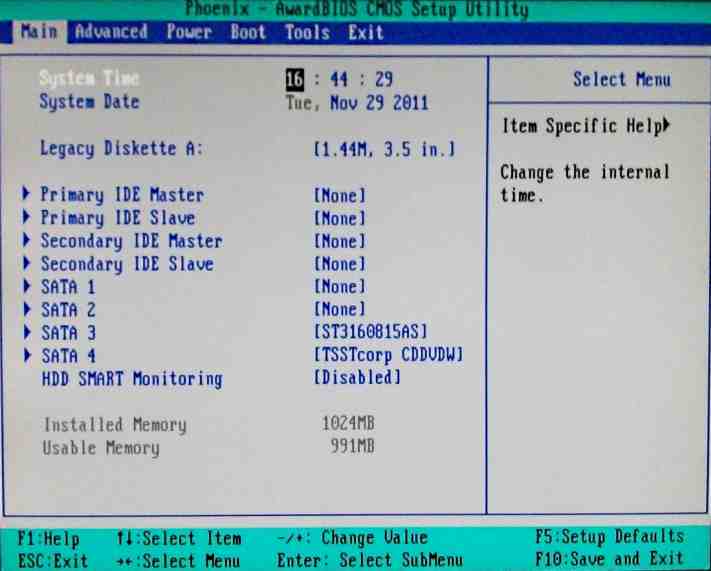 Последние могут пропадать из-за воздействия посторонних вирусных программ. Но о вирусах в следующем блоке. Сейчас представим инструкцию, как проверить, стоят ли драйвера для клавиатуры:
Последние могут пропадать из-за воздействия посторонних вирусных программ. Но о вирусах в следующем блоке. Сейчас представим инструкцию, как проверить, стоят ли драйвера для клавиатуры:
- Кликнуть «Пуск». Эта кнопка располагается в левом углу экрана лэптопа.
- В правой части открывшегося меню нажать «Панель управления».
- Клацнуть по графе просмотр и открыть пункт «Крупные значки».
- Найти пункт «Клавиатура». Щелкнуть его левой кнопкой мыши.
- Откроется окно, в котором пользователь увидит две вкладки. Выбрать под названием «Оборудование».
- Если в разделе «Состояние» в этой вкладке пользователь увидит надпись: «Устройство работает нормально», то драйвера стоят на месте.
Внимание! Рекомендуется кликнуть правой кнопкой по пункту «Клавиатура». В открывшемся окне выбрать «Удалить». Перезагрузить ноутбук. После этого драйвера должны автоматически переустановиться в системе, проблема включения и выключения клавы решится.
Если она до сих пор выключена, то теперь следует проверить ноутбук на вирусы.
Вирусы
Вирусы – это специальные программы, разработанные злоумышленниками, которые способны воровать информацию с компьютера и даже блокировать его работу. Заразить ими лэптоп пользователь может, скачивая нелицензионные программы с сомнительных сайтов.
Провести проверку на вирусы можно с помощью встроенного в Windows защитника от вирусов или установив сторонний антивирус: Касперский, Eset Nod32, Avast. Необходимо:
- Запустить утилиту.
- Кликнуть по пункту в антивирусной программе «Сканирование на вирусы».
- Подождать, пока закончится сканирование.
- Если программа обнаружит вирусы, то она выдаст информацию на экран и спросит пользователя: удалять их или отправить в карантин.
- После того как будут вирусы удалены, необходимо перезагрузить ноутбук.
Если не удалось активировать клавиатуру таким образом, то, возможно, возникла аппаратная неисправность.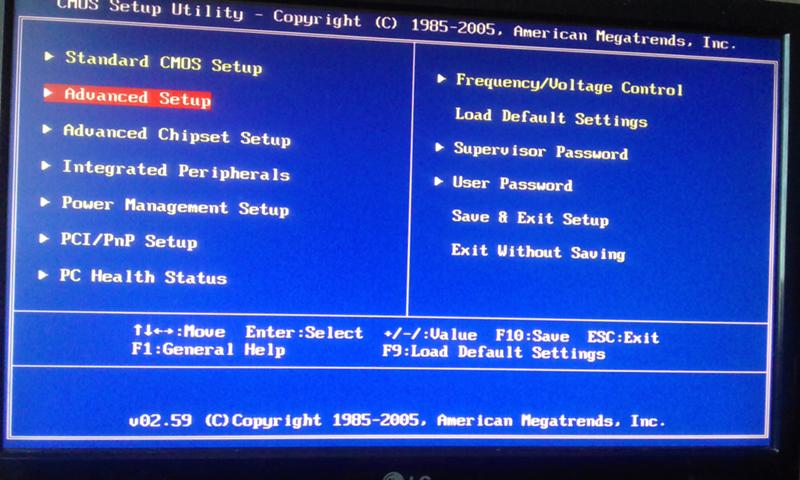
Аппаратная неисправность
Этот вид неполадок происходит по двум причинам:
- Пролитая вода, кофе на ноутбук. Даже капля сможет повредить микросхемы клавиатуры на ноутбуке и вывести ее из строя.
- Самостоятельная разборка и сборка ноутбука. Возможно пользователь повредил шлейф или неправильно его вставил. При повреждении поможет только замена клавиатурного блока. Если же пользователь просто неправильно шлейф вставил в блок, то необходимо разобрать ноутбук снова и аккуратно ввести конец шлейфа в нужное отверстие.
Внимание! Для подключения клавы необязательно разбирать снова целиком ноутбук. Необходимо будет сделать так: подцепить отверткой или ножичком верхний край ее и аккуратно снять с защелок, за счет которых она держится. На некоторых моделях Асус, Самсунг нужно провернуть планку, которая удерживает шлейф. Затем вставить шлейф и вернуть клаву на место.
Далее читатель познакомится со способами включения клавиатуры.
Как активировать клаву
Разблокировку клавиатуры на ноутбуке можно провести несколькими методами:
- Использовать виртуальную клаву.
- Средствами Windows.
- С помощью сторонних программ.
Включение цифровой клавиатуры
Современные модели ноутов поддерживают цифровую клаву. То есть они имеют сенсорный монитор, на котором включив цифровую клавиатуру, пользователь перестает нуждаться в физических клавишах для печатания.
Инструкция по включению цифровой клавы:
- Клацнуть по нижней части экрана ноутбука правой клавишей мыши.
- Выбрать отдел «Панели».
- Пометить галочкой «Включить цифровую клавиатуру».
- Откроется блок клавиатуры на экране, состоящий из букв.

- Чтобы активировать блок для печати чисел, необходимо кликнуть пальцем по клавише «Параметры» на цифровой клаве.
- Справа откроется кнопка NumLock.
- Нажать на нее. Перед пользователем отобразится блок с цифрами.
Этот метод работает на всех моделях Леново, Asus, Dell, которые поддерживают сенсорный монитор. Такой тип клавиатуры считается наиболее удобным нежели обычная виртуальная. Используя последнюю пользователю придется с помощью мышки нажимать на клавиши с буквами.
Использование виртуальной клавиатуры
Если отсутствует сенсорный экран, а физическая клава не печатает, можно воспользоваться виртуальной. Она также имеется на моделях ноутбуков Асер, Сони Вайо и других. Ввод производится с помощью нажатия левой клавиши мышки по клаве, которая отображается на экране. Включить ее можно следующим способом:
- Кликнуть меню «Пуск».
- Если физическая клава не работает, то быстрым поиском не удастся воспользоваться. Поэтому нужно кликнуть «панель управления».
- В правой части этого меню найти «Специальные возможности».
- Нажать на этот пункт.
- Откроется окно, в котором необходимо выбрать «Включить экранную клавиатуру».
Средства Windows
Включить и выключить набор букв с клавиатуры можно с помощью средств Windows и используя сторонние утилиты. Особенно это помогает, когда родители хотят заблокировать ноутбук от действий маленького ребенка.
Диспетчер
Если встроенная клавиатура вышла из строя, то пользователь всегда сможет подключить внешнее устройство для печати. Чтобы было удобно работать, используя внешний гаджет, рекомендуется сделать следующее:
- Открыть меню «Пуск», кликнув по кнопке, располагающейся в левом нижнем углу рабочего стола.
- Найти вкладку «Диспетчер устройств» и щелкнуть по ней левой кнопкой мыши.
- Кликнуть пункт «Клавиатура».
- В появившемся перед пользователем окне зайти в открывшийся пункт «Сведения». Отыскать там «Свойства» и выбрать «ИД устройства».

- Кликнуть по идентификационному номеру гаджета правой кнопкой мыши и выбрать функцию «Копировать».
- После этих шагов необходимо щелкнуть «Пуск» или нажать клавиши Win + R – вывести на экран лэптопа владельца поисковую строку, и ввести в следующее словосочетание на английском «gpedit.msc».
- Войти во вкладку: «Конфигурация компьютера».
- Открыть пункт «Административные шаблоны».
- Отыскать и войти во вкладку «Система», затем перейти на «Установка устройств».
- И выбрать «Ограничения на установку устройств».
- Нажать «Запретить установку устройств с заданными кодами».
- Пометить галочкой пункт «Включить».
- Вставить в специальное окно, скопированное ИД оборудование.
- Кликнуть «Ок».
Важно! Чтобы этот метод был эффективен, рекомендуется удалить в диспетчере устройств драйвера для клавиатуры и перезагрузить ноутбук. Устройство при включении не сможет загрузить драйвера и встроенный гаджет перестанет работать.
Командная строка
Для отключения и включения клавы можно использовать командную строку. Для этого необходимо в меню «Пуск» в поисковой строке прописать «cmd.exe». Далее:
- В отобразившемся списке выбрать пункт с этой надписью и иконкой черного окна.
- Кликнуть по нему.
- Прописать следующую строку: «rundll32 keyboard, disable».
- Кликнуть клавишу «Enter».
Клавиатура отключится. Для включения клавиатурного блока пользователь может снова войти в командную строку и ввести следующие слова «rundll32 keyboard, enable».
Групповые политики
Для отключения или включения клавы можно использовать «Групповые политики». Как войти в них и использовать для отключения или включения описано в блоке «Диспетчер устройств».
Поэтому используя пункты 6, 7 и 8 из блока «Диспетчер устройств», можно проверить была ли отключена специально или нет.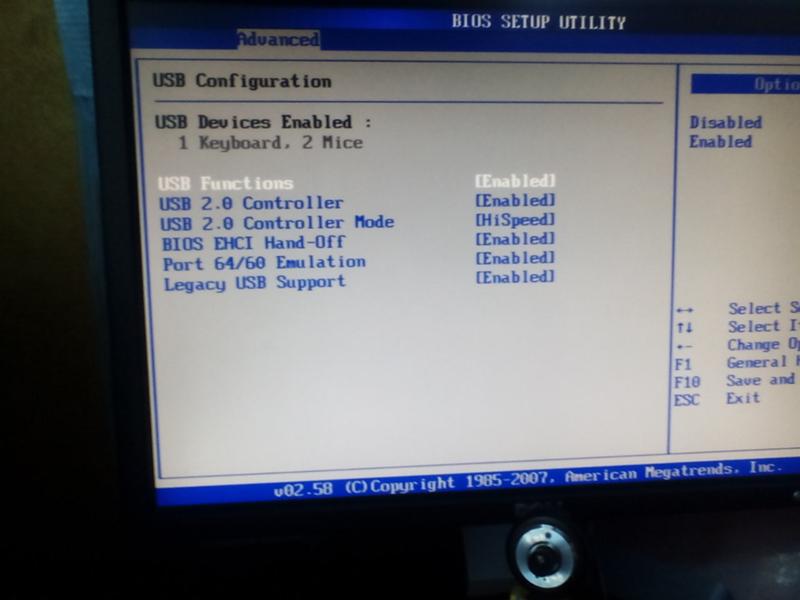 Только теперь нужно кликнуть вкладку «Показать». На запрете отключения должен стоять статус «Отключить». Если пользователю нужно включить запрет, то он может следовать пунктам 9, 10, 11 из блока «Диспетчер устройств».
Только теперь нужно кликнуть вкладку «Показать». На запрете отключения должен стоять статус «Отключить». Если пользователю нужно включить запрет, то он может следовать пунктам 9, 10, 11 из блока «Диспетчер устройств».
Сторонние программы
Для блокировки работы на клаве, если в доме находится маленький ребенок, можно использовать следующие утилиты:
- Keyfreeze,
- Toddler keys;
- Kid key lock.
Keyfreeze
Это простая утилита для блокировки клавы и мыши. Подходит только для использования на домашнем компьютере или ноутбуке. Необходимо:
- Скачать и установить программу.
- Запустить утилиту.
- В главном окне приложения нажать на «Lock Keybard and mouse».
- Чтобы отключить блокирование нужно одновременно нажать ctrl + alt + del и затем esc.
- Пользователь увидит рабочий стол вместо окна программы на ноутбуке и устройства будут подключены.
Внимание! Она не переведена на русский, но в простом интерфейсе разберется человек и не знающий английского языка.
Toddler Keys
Требуется:
- Загрузить и установить утилиту.
- Запустить ее.
- Иконка в виде двух букв «ТК» отобразится в правой стороне экрана ноутбука на панели задач.
- Клацнуть иконку правой клавишей мыши.
- В появившейся рамке на экране нажать «Lock Keyboard».
- Для отключения блокировки убрать отметку в виде галки с пункта «Lock Keyboard».
Внимание! Когда пользователь будет устанавливать программу, нужно убрать галки со следующих пунктов «Lock Drive Doors» и «Disable power Button». Эти пункты приложения выключают кнопку «Power» ноутбука и открытие DVD-Rom.
Kid Key Lock
Необходимо:
- Скачать утилиту.
- Установить приложение.
- Запустить его.
- Отметить нужные пункты. Например, «Lock Middle Button Mouse» блокирует клавишу на мышке, находящуюся по центру, «Lock Double Click» — от двойного нажатия мышки.

- Прописать пароль для разблокировки и кликнуть «Ок».
- Когда блокировка работает, то на панели задач горит индикатор, оповещающий об этом.
Все возможности программы доступны для родителей в диалоговом окне, которое появляется после запуска утилиты.
Программой могут пользоваться родители с маленькими детьми, играющими в компьютерные игры на ноутбуке. Если родители не хотят, чтобы ребенком нажимались определенные клавиши на ноутбуке, они могут это настроить в утилите и когда понадобиться подключить.
Применив один из описанных методов, пользователь сможет разобраться, по какой причине он не может печатать на клавиатуре. А также всегда отключить клавиатуру от случайного нажатия малышом во время игры.
Как включить клавиатуру на ноутбуке с Windows 7
С клавиатурами на ноутбуках обычно не возникает проблем. Если пользователь не заливал ее жидкостью, не раскручивал корпус и не заменял ее, то в большинстве своем она работает исправно. Но иногда с клавиатурой возникают неполадки, хотя предпосылок к этому не было.
Диагностика неполадок и их решения
Первое что можно сделать – это проверить работоспособность клавиш в BIOS. Для этого перезапустите компьютер и при появлении стартового экрана нажмите кнопку входа в биос, как правило это F2. Если в нем клавиши работают, то все дело в программном обеспечении.
Дополнительно можно проверить работоспособность устройства ввода в безопасном режиме. Для этого перезапустите ноутбук и нажмите F8, когда появится загрузочный экран Windows 7. В списке выберете «Загрузка в безопасном режиме без драйверов». После входа в систему проверьте клавиши. Если они работают, то все дело точно в драйверах, если же нет, то проблема в самой системе.
В этом случае можно все исправить довольно быстро. Зайдите в систему и запустите средство восстановления Windows. Его можно найти в панели управления, в разделе Система и безопасность. Это вернет Windows в то время, когда клавиатура включалась исправно.
Далее проверьте компьютер на вирусы. Если это не помогает, то можно обновить драйвера или наоборот откатить их в первоначальную версию. Иногда бывает, что программное обеспечение устанавливается неправильно.
Если не работают отдельные клавиши, то проверьте не забился под них мелкий мусор. Баллончик со сжатым воздухом поможет избавиться от частей, которые застряли в пазах.
Если одновременно с клавиатурой перестали работать тайчпад, входы для USB и сетевого кабеля, то все дело в материнской плате и придется нести ноутбук в ремонт.
Также клавиатура может не включаться из-за неисправности шлейфа. Можно аккуратно разобрать ноутбук, отключить шлейф и почистить контакты. Но если вы не специалист, то лучше обратиться к профессионалам. Тем более, после самостоятельного вскрытия компьютера, находящегося на гарантии, вам вполне законно могут отказать в бесплатном ремонте.
Ну и конечно, клавиатура может отказать при проливании на нее жидкостей, особенно сладких или алкоголя. Тут самостоятельно проблему не исправишь и придется нести ноутбук в ремонт. Как вариант, если компьютер нужен срочно можно на первое время подключить клавиатуру отдельно, как на стационарном ПК.
Цифровая и виртуальные клавиатуры
На некоторых устройствах ввода цифровая клавиатура может быть вынесена отдельно и если этот блок не работает, то он может выполнять другие функции, например, использоваться как стрелки. Включается она клавишей Num Lock.
Если у вас не получилось разобраться в причине поломки и внешней клавиатуры под рукой нет, можно воспользоваться виртуальной, которая появляется на экране, а клавиши нажимаются курсором. Чтобы включить виртуальную клавиатуру в Windows 7 открываем меню Пуск и ищем ее по поиску.
Либо открыв Пуск – все программы – стандартные – специальные возможности. Также можно открыть через Панель управления, она находится в разделе Специальные возможности, этот способ более удобен для Windows 8.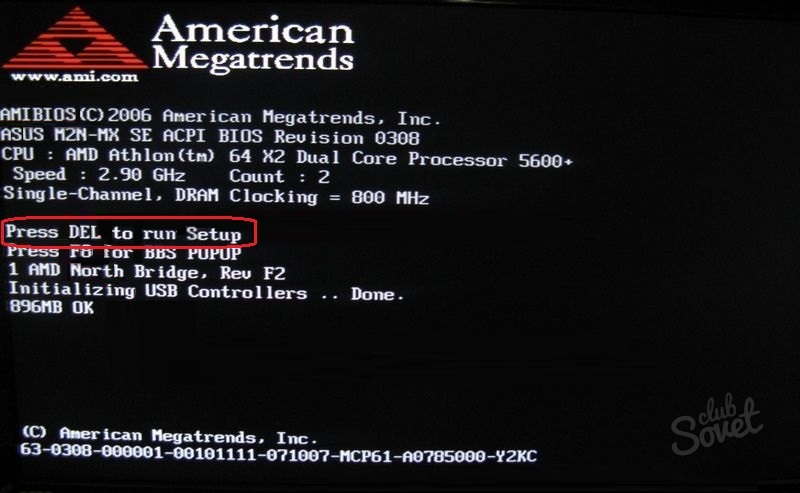
Конечно, с виртуальным устройством ввода быстро не попечатаешь и оптимальным вариантом является подключение USB или Bluetooth клавиатуры.
Как включить клавиатуру на ноутбуке в биосе
Как в BIOS включить клавиатуру?
Замена старой клавиатуры на новую может сопровождаться определенными проблемами. Если после присоединения клавиатуры к компьютеру обнаруживается, что она не работает, вам понадобится войти в базовую систему ввода-вывода (BIOS) вашего компьютера и изменить там некоторые настройки.
Войти в BIOS можно с помощью клавиш Delete , F1, F2, F10, или комбинаций клавиш Ctrl+Esc, Ctrl+Alt+Esc, Ctrl+Alt+S. Варианты могут быть разными – все зависит от производителя этого программного обеспечения. Верный путь вам укажет надпись на экране монитора в момент загрузки компьютера: «Press…название клавиши…to enter setup». Вход в BIOS необходимо сделать с помощью старой клавиатуры, так как новую система пока не видит.
Войдя в систему BIOS, нужно найти интересующую вас вкладку USB Controller. Эта опция должна быть обязательно во включенном состоянии – Enabled. Далее нужно следовать на вкладку USB Keyboard Support (или USB Legacy Support) – здесь также нужно поставить Enabled. Возможно, в вашей версии BIOS есть вкладка USB Keyboard Support Via (что означает поддержку USB-клавиатуры через BIOS или операционную систему). В таком случае для нее нужно выбрать значение BIOS, чтобы у вас была возможность изменения настроек при помощи клавиатуры в этой программе при необходимости работать, например, в DOS. Если клавиатурой вы намерены пользоваться только в операционной системе (Windows), то значение опции нужно будет поменять на OS.
Если версия BIOS на вашем компьютере поддерживает работу USB-клавиатуры и все настройки вы сделали правильно, то новая клавиатура обязательно будет работать.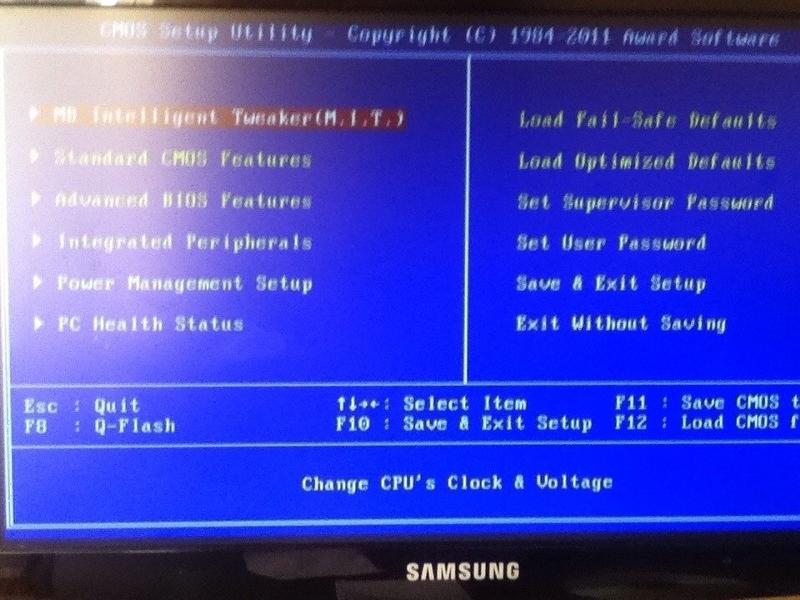
Есть еще один способ (самый простой и, возможно, его лучше попробовать перед погружением в систему BIOS) – приобрести переходник USB-PC/2. С ним ваша новая клавиатура будет работать без всяких проблем.
Чаще всего клавиатура на ноутбуке отключается не из-за неполадок, а после нечаянного отключения ее самим пользователем. Например, при очищении клавиатуры от пыли, а также случайного нажатия блокирующей кнопки ребенком или домашним питомцем. В этом случае для возвращения в рабочий режим необходимо только нажать нужное сочетание клавиш. О том, как вернуть в работу клавиатуру в этом и более серьезных случаях сейчас расскажем.
Как включить блок с цифрами
Самая частая проблема с внешними устройствами ввода – отключение дополнительной цифровой клавиатуры. Управляется она клавишей «NumLock». В некоторых моделях десктопов для включения/выключения используется комбинация клавиш «Fn»+«NumLock» . Но у этой клавиатуры есть и дополнительная функция – управление навигацией курсора без применения мышки или тачпада. Для этого и создана переключательная клавиша.
Но проблемы с вводом данных есть и у клавиатур без дополнительного цифрового блока. Чтобы восстановить корректность ввода, нужно отыскать среди функциональных клавиш (это кнопки F1-F12), ту, которая отвечает за переключение режимов. Обычно она так и называется «NumLock», но для экономии пространства может обозначаться «NmLk» или значком замка. В сочетании с клавишей «Fn» она также переключает режимы ввода данных. Только для ноутбука без дополнительного блока это переключение с букв на цифры. Зачем нужна такая путаница, если на клавиатуре и так есть строчка с цифрами? Для ускорения ввода информации. При переключении на специальный режим все кнопки с цифрами располагаются компактно в пределах одной ладони. Так вы сможете одной рукой быстро вводить цифирные значения, а второй управлять курсором с помощью мыши.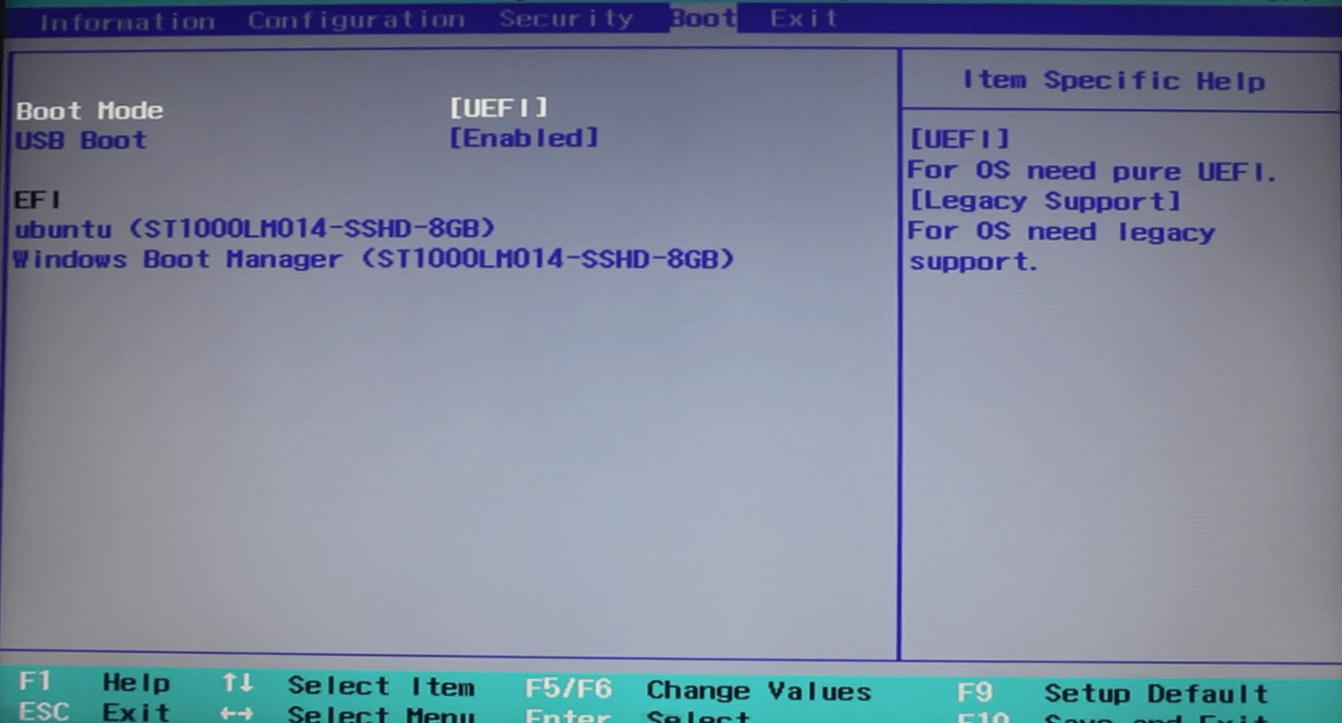
Проверка драйверов
Все компоненты системы для ввода информации через клавиатуру изначально заложены в системе. Но если клавиатура не отвечает не из-за переключенного режима ввода, то другая наиболее вероятная причина – это драйвера. Проверить их можно пройдя такой путь:
«Пуск» — «Панель управления» — «Клавиатура»
Перед вами откроется диалоговое окно, в котором можно управлять параметрами и отслеживать состояние клавиатуры. На вкладке «Оборудование» можно увидеть список всех подключенных устройств, а в блоке «Свойства устройства» в строке «Состояние» будет указано на наличие или отсутствие ошибок в работе. Если ошибки все-таки есть, то нажмите на кнопку ниже с подписью «Свойства». В новом диалоговом окне будет отдельная вкладка для сведений о драйверах. Если они отсутствуют, то их можно скачать на официальном сайте Microsoft. Обычно такое случается при использовании нелицензионной ОС Windows.
Проверка заданных запретов на подключение клавиатуры
На ПК может быть установлено ограничение на подключение внешних устройств ввода определенного типа. Чтобы исключить такой вариант ошибки проверяем настройки. Для этого активируем окно «Выполнить» горячими клавишами «Win+R», где в строке ввода указываем gpedit.msc и нажимаем кнопку «Ок». Нужные нам конфигурации в дереве папок в левой колонке можно найти так:
Конфигурация компьютера/Административные шаблоны/Система/Установка устройств/Ограничения на установку устройств
В правом блоке ищем нужную строку. Нас интересует «Запретить установку устройств с использованием драйверов, соответствующих этим классам установки устройств». Обычно по умолчанию параметры не заданы. Но если галочка стоит напротив параметра «Включить», то необходимо проверить, на что стоят ограничения. Для этого нажимаем кнопку ниже «Показать» и проверяем, нет ли нашего устройства в списке. Если оно там все-же оказалось, то уберите запрет и задача разрешится.
Включение с помощью командной строки
Командная строка также может управлять работой клавиатуры.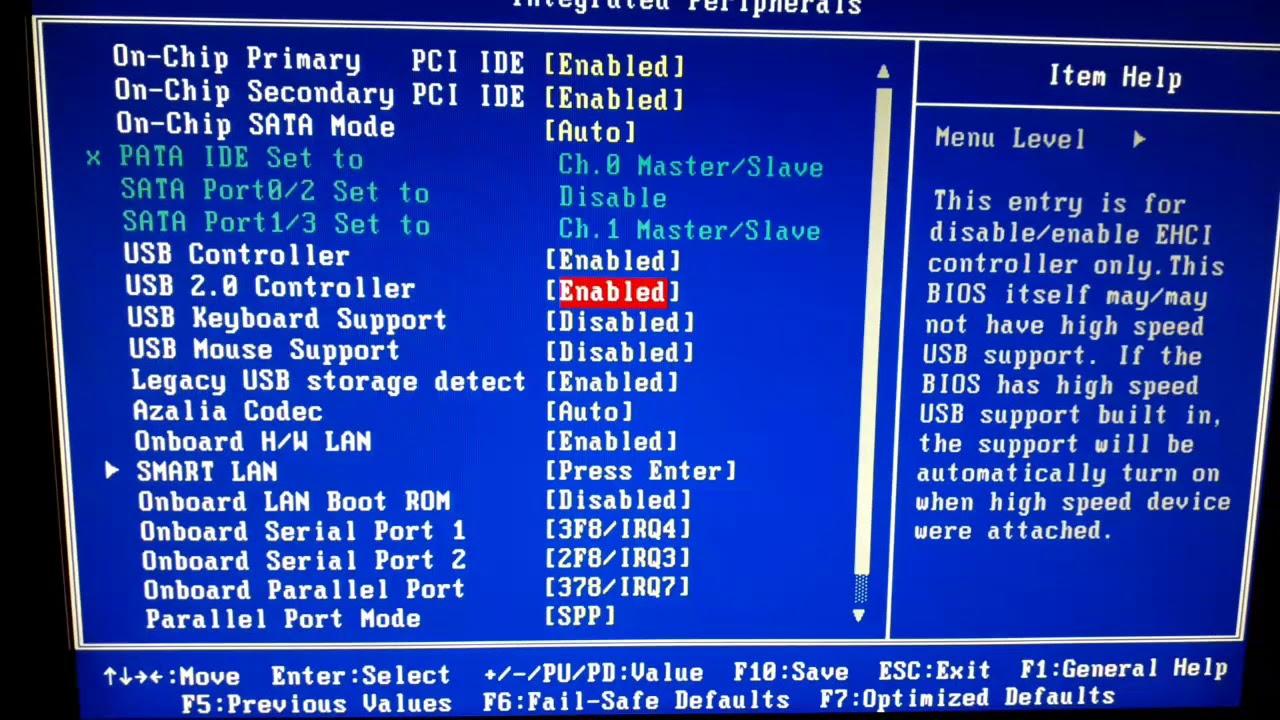 Ход действий такой:
Ход действий такой:
- Вызываем команду «Выполнить» горячими клавишами «Win+R»;
- В строке поиска пишем «cmd» и запускаем это значение;
- Перед нами откроется окно командной строки администратора, где мы вводим команду:
- «rundll32 keyboard, disable» — для отключения
- а « rundll32 keyboard, enable» — для включения.
Механическая неисправность
Если все предыдущие способы не избавили от проблемы, то нужно проверить работоспособность клавиатуры. Пролитая вода, механические удары могут вывести аппаратуру из строя. Проверьте подключение, так как если шлюз прилегает не плотно, система не увидит устройства. Другой причиной может быть неполадки с системной платой и ее мостами, отвечающими за работу с устройствами ввода. На эту неполадку может указывать неработающий тачпад, навигационная мышь и USB-порты. Если вы новичок в разборке ноутбуков, то лучше обратиться в профессиональные мастерские. К тому же самостоятельное вскрытие системной крышки лишит вас гарантии на заводской ремонт.
Проверка работоспособности в BIOS
Если после визуальной проверки повреждения не нашлись, но клавиатура все-равно не работает, то можно попробовать проверить наличие ошибок через БИОС. Так вы сможете точно понять в чем ошибка: в технической или программной части. Для этого перезагрузите систему, и во время включения в первые 2 секунды нажмите клавишу входа в BIOS, которая будет отображена на экране в предложении «Press … to enter setup». Для разных моделей ноутбуков эта кнопка может различаться. Если во время загрузки на экране не всплыла подсказка, то попробуйте такие кнопки и комбинации: «Del», «Tab», «F1», «F2», «F10», «Esc», «Ctrl+Alt+Esc», «Ctrl+Alt+Enter», «Fn+Esc» или «Fn+F1». Здесь необходимо проверить все настройки на подключение. Чаще всего проблема бывает в блоке «Numlock», нужно проверить включен ли он (Enabled) или нет (Disabled).
Подключение новой/беспроводной/дополнительной клавиатуры
Обычно операционная система в автоматическом режиме настраивает подключение новой клавиатуры, но иногда может произойти сбой. Стандартные десктопы имеют 3 варианта подключения: PS/2, USB и Bluetooth. Для компактных ноутбуков работают только последние 2. Подключив физически устройство к системе, она автоматически начнет его поиск и установку. Иногда система может попросить вас установить дополнительные драйвера, которые часто идут на отдельном диске вместе с аппаратурой. Если подключение так и не происходит, то попробуйте проверить систему на запреты и настройки подключения в BIOS, о которых мы говорили выше. Для последнего случая для входа нужно будет использовать старую клавиатуру.
Стандартные десктопы имеют 3 варианта подключения: PS/2, USB и Bluetooth. Для компактных ноутбуков работают только последние 2. Подключив физически устройство к системе, она автоматически начнет его поиск и установку. Иногда система может попросить вас установить дополнительные драйвера, которые часто идут на отдельном диске вместе с аппаратурой. Если подключение так и не происходит, то попробуйте проверить систему на запреты и настройки подключения в BIOS, о которых мы говорили выше. Для последнего случая для входа нужно будет использовать старую клавиатуру.
Как включить экранную клавиатуру
Если после проделанных манипуляций клавиатура так и не включилась, к тому же сейчас у вас нет времени нести ноутбук в сервисный центр, а данные ввести нужно срочно, то можно воспользоваться экранным аналогом. Его можно найти по такому пути:
Пуск/Все программы/Стандартные/Специальные возможности/Экранная клавиатура
Как включить подсветку
Некоторые модели ноутбуков имеют функцию подсветки клавиатуры. Она будет полезна при работе в темноте, но энергозатратна при хорошем освещении. Для управления ее включением на таких моделях вынесена или специальная кнопка, или запрограммирована одна из стандартных функциональных клавиш. Ее обычно обозначают иконкой лампочки или фонарика. А работает она вкупе с кнопкой «Fn»:
- Для ASUS: «Fn»+«F3» — уменьшает яркость, а «Fn»+«F4» — увеличивает;
- HP: на новых моделях, например, HP Pavilion, — это «F5» или сочетание «Fn»+«F5», а на старых «F12»;
- Samsung: автоматически подстраивается под освещенность, но можно и включить самостоятельно — «Fn»+«F4»;
- Acer и Dell: «Fn»+«F5»;
- Toshiba: «Fn»+«Z»;
- Lenovo: «Fn»+«Пробел»;
- Sony: работает автоматически, все настройки только через Центр управления VAIO;
- У MSI есть специальная кнопка.
Бонус: Вы можете создать набор горячих клавиш самостоятельно. Они помогут вам быстро вызывать нужные операции или программы в одно касание.
Для этого вам нужно скачать специальную бесплатную утилиту. Какую именно решать вам, так как в Сети действительно большой выбор.
BIOS представляет собой сборку микропрограмм, которые регулируют работу всех устройств и загрузку операционной системы. По сути, это самая важная составляющая любого процессора. BIOS расположен в материнской плате, поскольку материнская плата отвечает за управление всеми устройствами компьютера.
В определенных ситуациях возникает потребность зайти в BIOS. Для этого существует множество способов как с помощью устройств ввода (клавиатуры), так и без нее.
Мы расскажем, как войти в BIOS, если клавиатура не работает.
Специальная кнопка для входа
Для входа в BIOS в современных ноутбуках (к примеру, марки Lenovo) на клавиатуре есть специальная кнопка. Она позволяет быстро переместиться в настройки, не требуя перезагрузки.
Однако данная кнопка есть не у всех ноутбуков, а в персональных компьютерах она большая редкость. Но это самый действенный способ для входа в BIOS, не задевая клавиатуру.
ВАЖНО! В персональных компьютерах есть расположенная на корпусе кнопка reset. Для того чтобы сбить настройки BIOS, необходимо выключить компьютер и зажимать кнопку RESET в течение пяти секунд.
Принудительная очистка с извлечением батареи
На устройствах, которые не имеют специальной кнопки для быстрого допуска к БИОС, необходимо выполнить принудительную очистку. Она проводится путём извлечения батареи.
Алгоритм проведения принудительной очистки
- Обесточиваем компьютер. Для обеспечения полной разрядки конденсаторов требуется несколько раз зажать кнопку питания.
- После этого находим в блоке (или внутри корпуса ноутбука) батарейку, которая своим видом похожа на монету.
- Аккуратно ее вытаскиваем.
- Спустя пять секунд вставляем батарейку на место той же стороной.

После данных действий настройки БИОС сбросятся, и клавиатура вновь заработает.
Как войти в БИОС в Windows
Для операционных систем Windows 8 и Windows 10 существует другой способ зайти в настройки BIOS — при помощи мышки.
Для этого требуется выполнить следующие действия.
- В «Параметрах» выбрать «Обновление и безопасность».
- Затем открыть пункт «Восстановление» и выбираем меню «Особые варианты загрузки». Кликаем на «Перезагрузить сейчас».
- После перезагрузки появится меню выбора действий. Жмём на опцию «Диагностика».
- Дальше заходим в «Параметры».
Пользуясь данным способом, можно легко запустить BIOS, не используя клавиатуру.
Альтернативный метод входа в настройки БИОС
Помимо вышеуказанных способов, есть еще методы, которые помогут вам вернуть заводские настройки Биоса без использования клавиатуры.
Манипуляции с перемычкой
Для выполнения сброса настроек таким способом нужно выполнить следующие действия.
- Отключить компьютер от питания.
- Открываем крышку системного блока и ищем триггер (Clear CMOS). Меняем его положение на некоторое время (от 10 до 20 секунд).
- По истечении этого времени возвращаем его в исходное положение.
В случае если такого триггера не было найдено, это значит что у вас два контакта. Поэтому для выполнения данной манипуляции следует воспользоваться токопроводящим инструментом (желательно отверткой). Требуется зажать контакты приблизительно на 20 секунд. После этого просто включаем компьютер и убеждаемся в том, что клавиатура работает.
Как включить клавиатуру на компьютере
Клавиатура – это один из главных инструментов ввода информации на компьютере. Без нее невозможно выполнять некоторые операции в ОС и управлять процессом в играх. Поломка данного девайса также лишает нас возможности писать сообщения в мессенджерах и социальных сетях и работать в текстовых редакторах.
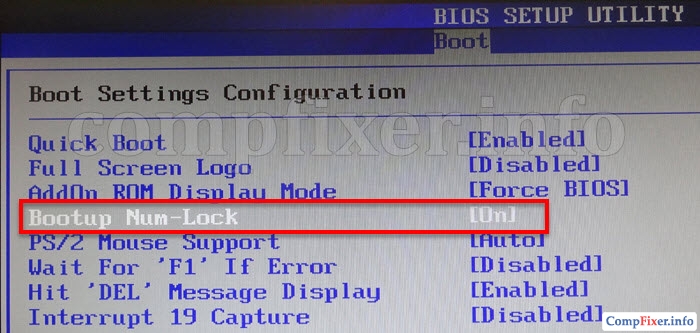 В данной статье мы обсудим основные причины и разберем решения этой проблемы.
В данной статье мы обсудим основные причины и разберем решения этой проблемы.Включаем клавиатуру
Для начала разберемся, почему «клава» может отказаться работать. Причин здесь несколько. Неисправными могут оказаться порты подключения, кабели, электронная или механическая начинка устройства. Также могут «хулиганить» программные средства управления – драйвера или BIOS. Об этих и других неполадках мы и поговорим ниже.
Читайте также: Почему не работает клавиатура на ноутбуке
Причина 1: Физические неисправности
Первое, на что следует обратить внимание – исправна ли сама клавиатура. Проверить это можно двумя способами. Первый – подключить ее к другому ПК. Если все в порядке, то проблему нужно искать в своей системе. Второй – запустить компьютер. При включении рабочее устройство должно подать сигнал – моргнуть светодиодами.
Другой вид неисправности – выход из строя порта подключения, которые бывают двух типов – USB и PS/2.
Порты
Порты могут быть повреждены механическим путем, а также «сожжены» вследствие короткого замыкания или скачков напряжения. В случае с ЮСБ можно попробовать подключить клавиатуру к другому аналогичному порту. Обратите внимание, что USB разъемы могут быть разбиты на группы. Если не функционирует один из портов, то и вся группа может оказаться нерабочей.
С PS/2 все немного сложнее, поскольку такой разъем на подавляющем большинстве материнских плат всего один. Единственный вариант в данной ситуации – найти другую «клаву» с таким разъемом и подсоединить к порту. Если ничего не изменилось, значит, гнездо неисправно. Спасти порт можно, только обратившись в сервисный центр.
Кабели и штекеры
Выявить неисправность кабеля и штекера, которыми клавиатура подключается к компьютеру, довольно просто. Достаточно при включенном ПК пошевелить провод на входе в «клаву» и возле разъема на материнской плате. Если на устройстве кратковременно загораются светодиоды, то налицо выход из строя этих элементов.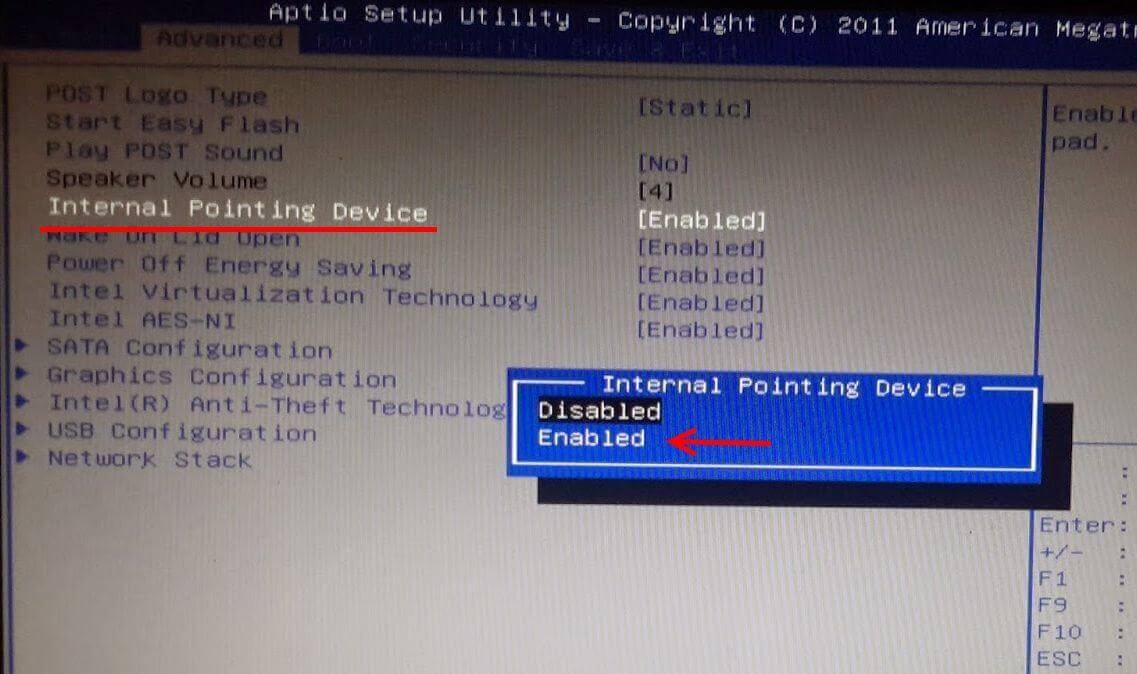 Заменить кабель можно как самостоятельно, припаяв другой, исправный, так и просто отнести девайс к мастеру.
Заменить кабель можно как самостоятельно, припаяв другой, исправный, так и просто отнести девайс к мастеру.
Электронная и механическая начинка
О данных неполадках говорит неработоспособность нескольких или всех клавиш при горящих индикаторах и других признаках определения устройства системой, о которых мы поговорим позже. В любой клавиатуре имеется электронный управляющий модуль, который довольно редко, но все же выходит из строя или работает некорректно.
Невозможность нажатия также может быть вызвана нарушением дорожек или коротким замыканием вследствие попадания воды. Кроме того, одна из клавиш может залипнуть, не давая другим нормально функционировать. Разберемся в этих ситуациях подробнее.
Для начала необходимо исключить залипание. Проверить, так ли это, можно с помощью экранной клавиатуры. При запуске данного приложения станет видно, что нажатая клавиша отмечена белым цветом.
Подробнее: Запускаем виртуальную клавиатуру на ноутбуке с Windows
Для устранения этой неполадки необходимо заменить мембрану, предварительно разобрав устройство. Если клавиатура механическая, то поменять придется свитч, который может быть смонтирован как с помощью пайки, так и без нее. В любом случае, самостоятельно это сделать будет довольно проблематично, если под рукой нет необходимого оборудования и расходных материалов в виде припоя, флюса и, собственно, самого переключателя. Выход – обратиться в специализированную мастерскую.
Самый простой способ – несколько раз нажать на проблемную клавишу, возможно, все придет в норму и без ремонта.
Если на «клаву» попала жидкость, то вероятно наличие короткого замыкания в ее электрической части. Решением проблемы станет разборка и просушка. Обратите внимание, что если устройство мембранного типа, то сладкий чай, пиво и другие жидкости, отличные от чистой воды, даже после высыхания могут остаться между слоями пленки с дорожками. В этом случае спасет только промывка пленок под проточной водой. Правда, здесь есть один нюанс – дорожки могут окислиться и потерять проводимость.
Правда, здесь есть один нюанс – дорожки могут окислиться и потерять проводимость.
В любом случае, если даже удастся реанимировать девайс, то стоит задуматься о приобретении нового, так как не за горами полный его выход из строя. Жидкость для клавиатуры – это смерть.
Читайте также: Чистим клавиатуру в домашних условиях
Если вы не проливали воду на «клаву» и клавиши на ней не залипли, то последнее, что может произойти – поломка электронного управляющего модуля. Для дешевых устройств его ремонт или замена нерентабельны, поэтому придется купить новую «доску». Дорогую можно попробовать сдать в сервисный центр.
Далее поговорим о программных причинах.
Причина 2: БИОС
Клавиатура может быть отключена в настройках BIOS. Это применимо только к устройствам с подключением по USB. При этом «клаву» невозможно использовать для выбора параметров запуска ОС и других операций, выполняемых без загрузки Windows. В названии нужной нам настройки должны присутствовать слова «USB Keyboard» в разных сочетаниях. В большинстве случаев нужно выставить значение «Enabled» для данного параметра.
Читайте также: Что делать, если в BIOS не работает клавиатура
Причина 3: Драйвера
Драйвера – программы, с помощью которых операционная система управляет подключенными к компьютеру устройствами. Имеется и стандартный драйвер для взаимодействия с клавиатурой. Если он при старте системы не запустился или был поврежден, то девайс может оказаться незадействованным.
Проверка и исправление неполадок осуществляется в «Диспетчере устройств».
- Жмем правой кнопкой мыши по ярлыку компьютера на рабочем столе и выбираем пункт «Управление».
- В левом блоке находим соответствующий раздел и переходим к нему.
- Искомое устройство может находиться в двух ветках – «Клавиатуры» и «Мыши и другие указывающие устройства».
Если «клава» отключена, то возле нее будет виден круглый значок со стрелкой.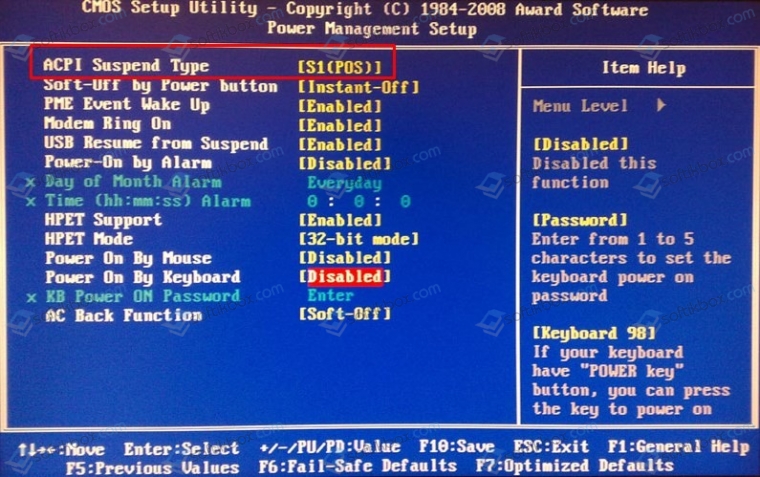 Включить ее можно следующим способом: кликаем ПКМ по строчке с названием устройства и выбираем пункт «Задействовать».
Включить ее можно следующим способом: кликаем ПКМ по строчке с названием устройства и выбираем пункт «Задействовать».
Если значок желтый или красный, то необходимо перезагрузить драйвер.
- Удаляем устройство (ПКМ – «Удалить»).
- В меню «Действие» ищем пункт «Обновить конфигурацию оборудования». Клавиатура снова появится в списке. Возможно, придется перезагрузить машину.
Иногда помогает такой прием: вынуть штекер из порта, а через некоторое время (несколько секунд) вставить обратно. Лучшим вариантом будет выбрать другой порт. Данное действие перезагрузит драйвер. Эта рекомендация работает только с USB-устройствами. Если клавиатура так и не появится в «Диспетчере устройств», то, скорее всего, имеет место физическая неисправность (см. выше).
Некоторые производители выпускают фирменное ПО для управления своими девайсами. Если это ваш случай, то имеет смысл переустановить его, возможно, инсталляция была некорректной.
Причина 4: Вирусная активность
Вредоносные программы способны вызвать довольно много неприятностей. В их числе может быть и блокирование работы или изменение настройки некоторых драйверов. Вирус может нажимать на клавиши, нарушать работу портов и даже отключать устройства. Проверить систему на предмет заражения и устранить проблему поможет информация, приведенная в статье ниже.
Подробнее: Борьба с компьютерными вирусами
Заключение
Большинство неполадок клавиатуры связано с физическими неисправностями. К ним обычно приводит небрежное отношение к девайсу. Наиболее частые случаи – попадание жидкости внутрь во время приема пищи возле компьютера. Будьте аккуратнее, и «клава» прослужит вам долгое время.
Мы рады, что смогли помочь Вам в решении проблемы.Опишите, что у вас не получилось. Наши специалисты постараются ответить максимально быстро.
Помогла ли вам эта статья?
ДА НЕТИнструкция: как включить подсветку клавиатуры на ноутбуке
Подсветка есть не на всех ноутбуках. Но если ваша модель устройства поддерживает дополнительное освещение для клавиатуры, то оно может включаться двумя способами: автоматически при снижении уровня освещённости или вручную с помощью сочетания клавиш.
Но если ваша модель устройства поддерживает дополнительное освещение для клавиатуры, то оно может включаться двумя способами: автоматически при снижении уровня освещённости или вручную с помощью сочетания клавиш.
Самый простой способ проверить, есть ли подсветка у клавиатуры ноутбука, — изучить его технические характеристики на сайте производителя. В описании должно быть указано наличие этой функции, а иногда и порядок её включения.
Можно пойти опытным путём — внимательно изучить клавиатуру в поисках символов, которые бы относились к подсветке. На большинстве устройств на соответствующую клавишу нанесено миниатюрное изображение клавиатуры.
В первую очередь искать следует в ряду кнопок F1-F12. Чаще всего функция включается и выключается при использовании клавиши Fn. Получаются сочетания типа Fn+F3 или Fn+F10.
Мы собрали распространённые способы включения подсветки на разных моделях ноутбуков. Они могут меняться, поэтому не стоит забывать рекомендацию про поиск символов, которые могли бы указывать на эту удобную функцию.
На ноутбуках ASUS чаще всего для управления подсветкой назначено две комбинации клавиш. Fn+F4 включает свет и увеличивает яркость; Fn+F3 — уменьшает яркость и выключает подсветку.
Самое распространённое сочетание на ноутбуках Acer — Fn+F9. Первое нажатие включает подсветку, второе — выключает. На кнопке F9 обычно изображена клавиатура, которая как раз говорит о том, что функция поддерживается. Если пиктограммы нет, то велика вероятность, что подсветка на этом ноутбуке не предусмотрена.
На ноутбуках Sony для управления подсветкой используется приложение VAIO Control Center. В параметрах работы клавиатуры есть меню Backlight. В нём доступна настройка подсветки в зависимости от уровня освещённости. По умолчанию свет включается автоматически, когда датчик определяет, что вокруг слишком темно. Мы можем отключить этот навык, переключившись в режим «Do not turn on».
Управление подсветкой на ноутбуках Sony
Ещё одна интересная настройка — автоматическое отключение подсветки при бездействии клавиатуры. Благодаря ей экономится энергия, потому что диоды горят только тогда, когда мы реально пользуемся клавиатурой. В параметрах устройства можно установить временной интервал для автоматического отключения или отказаться от этой опции.
На большинстве моделей ноутбуков Lenovo, имеющих подсветку клавиатуры, используется сочетание Fn+пробел. Первое нажатие включает подсветку, второе — увеличивает яркость, третье — отключает функцию.
На ноутбуках HP встречается несколько клавиш и сочетаний.
Обычно подходящая клавиша обозначается тремя точками. Если такая кнопка есть, но подсветка не включается, то стоит проверить настройки BIOS.
- Перезагружаем ноутбук и заходим в BIOS.
- Находим параметр Action Keys Mode и проверяем, чтобы у него было значение Enabled. Это говорит о том, что функциональные клавиши работают.
В BIOS есть также настройки тайм-аута подсветки, которые определяют, как долго она работает. Если свет сразу выключается:
- Перезагружаем ноутбук и заходим в BIOS.
- Открываем вкладку Advanced.
- Переходим к параметрам устройства Built-in Device Options.
- Настраиваем значение Backlight keyboard timeout.
У ноутбуков HP настройки подсветки спрятаны в BIOS
Если выбрать статус Never, то подсветка не будет отключаться при бездействии. Это чревато быстрой потерей заряда при работе ноутбука от аккумулятора.
На ноутбуках Dell используется сочетание Fn+F6, Fn+F8 или Fn+F10. Одна и та же комбинация включает и выключает подсветку.
Справка Dell советует использовать такие сочетания
В BIOS на ноутбуках Dell также есть настройки подсветки. С их помощью можно отключить функцию или выбрать режим её работы.
- Перезагружаем ноутбук и заходим в BIOS.

- Переходим в раздел «Конфигурация системы».
- Выбираем пункт «Подсветка клавиатуры».
- Отмечаем подходящий режим и применяем конфигурацию.
Если установить значение Disabled или Off, то подсветка не будет работать. Режим Dim активирует половинную яркость, Bright — максимальную. При этом включать и выключать подсветку мы всё равно будем с помощью функциональных клавиш, в BIOS лишь настраивается результат их работы.
На устройствах Samsung в первую очередь пробуем сочетание Fn+F4. Выключение подсветки выполняется этой же комбинацией. На Samsung также может быть предустановленная утилита, которая позволяет гибко управлять светом на клавиатуре. Некоторые модели ноутбуков оборудованы датчиками, которые включают подсветку, когда в помещении становится темно.
Владельцы гибридных ноутбуков Microsoft Surface могут управлять подсветкой с помощью сочетаний Alt+F2 (увеличение яркости) и Alt+F1 (уменьшение яркости).
Чтобы определить, имеет ли клавиатура ноутбука подсветку, открываем «Системные настройки» и переходим на вкладку «Клавиатура». Если в разделе есть опция «Настроить яркость клавиатуры при низкой освещённости», то в устройстве установлены диоды.
На Macbook для управления подсветкой есть удобное приложение
Яркость подсветки регулируется автоматически в зависимости от степени освещённости помещения. Однако есть возможность ручного изменения уровня с помощью клавиш F5 (уменьшение) и F6 (увеличение).
Загрузка …Post Views: 6 972
Как зайти в биос с usb клавиатуры. Что делать, если в BIOS не работает клавиатура. Методы решения проблемы
Те пользователи, которые хоть раз пытались заходить в BIOS Setup, прекрасно знают, что для этой операции необходимо такое устройство ввода, как клавиатура. Поэтому ситуацию, когда вам срочно требуется зайти в BIOS, и вы при этом обнаруживаете, что клавиатура, подключенная к компьютеру, в момент загрузки системы не работает, вряд ли можно назвать приятной. Можно ли разрешить подобную ситуацию и включить клавиатурный ввод при загрузке компьютера?
Можно ли разрешить подобную ситуацию и включить клавиатурный ввод при загрузке компьютера?
Если клавиатура, которую вы используете для входа в BIOS, не была подключена к компьютеру до того момента, когда вы решили войти в BIOS, то скорее всего, клавиатура не работает по причине, связанной с ней самой. Это может быть как неисправность самой клавиатуры, так и ее плохое подключение или неисправность разъема, к которому она подключается.
Тем не менее, гораздо чаще встречается другая ситуация – клавиатура, которую вы используете для входа в BIOS, отлично работает в операционной системе, а вот при входе в BIOS – не работает. В подобном варианте речи о неисправности самого устройства ввода идти не может. Скорее всего, в данном случае вы имеете дело с неправильными настройками опций в БИОСе. Например, в БИОСе может быть отключена поддержка устройств, подключаемых к порту USB. Также может иметь место конфликт с каким-то другим устройством, подключаемым к компьютеру.
Методы решения проблемы
Если выбранная вами для входа в BIOS клавиатура используется впервые, то, прежде всего, столкнувшись с ситуацией, когда клавиатурный ввод не работает, необходимо проверить работоспособность устройства, подключив его к другому компьютеру.
Если же работоспособность клавиатуры не вызывает у вас сомнений, то можно попробовать подключить к компьютеру другой тип клавиатуры. То есть, если у вас используется клавиатура, подключаемая к разъему USB, то можно взять клавиатуру, подключаемую к разъему PS/2. Или наоборот, если компьютер не загружает BIOS при помощи клавиатуры PS/2, то можно попробовать подключить клавиатуру USB. В большинстве случаев данный вариант помогает устранить проблему.
Также, чтобы исключить возможность конфликта между клавиатурой и другим USB-устройством, можно попытаться отключить все остальные устройства, подключенные к разъемам USB. Теоретически может иметь место и конфликт между PS/2-мышью и PS/2- клавиатурой, поэтому мышь в данном случае также имеет смысл отключить.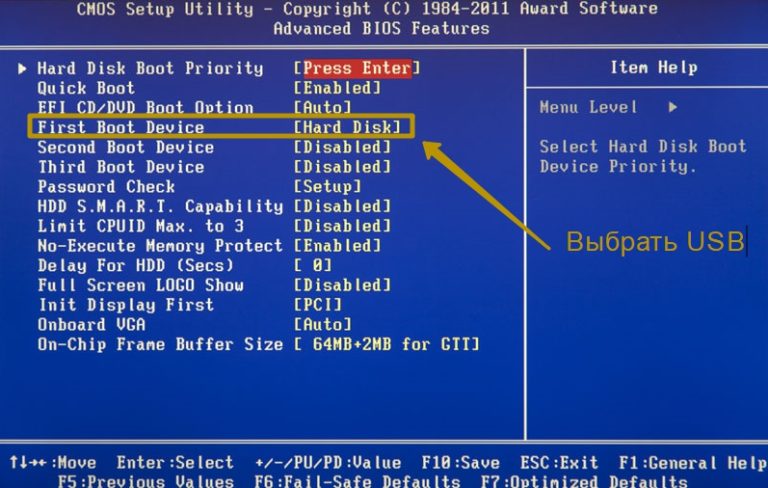
Однако если все приведенные выше способы не помогают включить клавиатурный ввод, то, скорее всего, вам придется сбросить настройки BIOS к установкам по умолчанию. Делается это при помощи извлечения батарейки на системной плате из своего гнезда, или установки специального джампера. Подробнее о том, как осуществить данную операцию, мы писали в отдельной статье.
После того, как вам удастся включить клавиатурный ввод и вы войдете в BIOS, не забудьте проверить параметры BIOS, связанные с подключением внешних устройств, чтобы подобная ситуация не повторялась бы в будущем. Например, в БИОСе существуют опции, подобные опции USB Keyboard Function, блокирующие возможность подключения USB-устройств ввода. Если подобная опция у вас отключена, то ее необходимо будет включить.
Заключение
С ситуацией, когда не работает клавиатурный ввод при загрузке компьютера и входе в BIOS, можно встретиться довольно часто. Тем не менее, в большинстве случаев пользователь может решить данную проблему своими силами. Как правило, ситуация обусловлена тем, что в BIOS блокирована возможность подключения периферийных устройств. В большинстве случаев проблему можно решить, подключив к компьютеру другую клавиатуру, рассчитанную на альтернативный интерфейс – PS/2 вместо USB или USB вместо PS/2.
Основные способы входа в BIOS, в большинстве случаев, используют клавиатуру. Но иногда возникают такие ситуации, при которых нет возможности воспользоваться клавиатурой. И тут возникает нестандартная ситуация:
Для тех, у кого есть разъем PS типа
В настройках БИОС можно включить/отключить поддержку клавиатуры с USB-переходниками. В данной ситуации в БИОС стоит поменять настройки. Тут понадобится замена клавиатуры с USB-переходником на клавиатуру с разъемом PS (см. фото).
После подключения заходим в и ищем USB Keyboard Support. Меняем Disabled данного параметра на противоположный (т.е. на Enabled).
Перезапускаем компьютер. Все работает.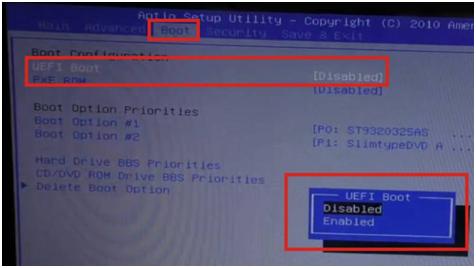
Если нет переходника PS (сброс памяти CMOS)
Маловероятно, что где-то найдется клавиатура с портом PS. В таком случаем существует несколько вариантов возврата настроек БИОС к заводским.
Нажатие на кнопку reset
В некоторых случаях на корпусе ПК есть специальная кнопка «Reset» (кнопка перезагрузки компьютера). С ее помощью можно вернуть заводские настройки БИОС.
- Выключаем компьютер.
- Полностью исключаем подключения компьютера к источникам питания.
- Зажимаем кнопку в течение пяти секунд.
- Включаем компьютер.
Этих действий достаточно, чтобы сбросить настройки.
Извлекаем батарейку
С ноутбуками номер с кнопкой reset не пройдет. В данном случае можно воспользоваться принудительной очисткой – извлечь батарейку CCMOS.
- Обесточиваем полностью ПК. Желательно несколько раз зажать кнопку питания (чтобы конденсаторы разрядились).
- Находим маленькую батарейку CR2032 (размером монеты).
- Вынимаем батарейку, нажав на защелку. Действуйте аккуратно, на некоторых платах данную батарейку извлечь не получится.
- Ждем несколько секунд и этой же стороной вставляем батарейку на место.
Включаем компьютер. Описанные выше действия сбросят настройки и ваша клавиатура начнет работать.
Действия с перемычкой
Если вы не нашли данную перемычку, значит, у вас два контакта. В этом случае замыкаете отверткой контакты (или любым другим токопроводящим предметом), ждете около 20 секунд.
Включаем компьютер. Убеждаемся, что клавиатура работает.
Способ 2. Для операционных систем Windows новых серий (10, 8.1, 8)
Осуществляем вход в BIOS через ОС:
Таким способом можно войти в BIOS, не задействуя клавиатуру.
Способ 3. Специальная кнопка на корпусе ноутбука
Если вы обладатель ноутбука компании Lenovo, Sony или VAIO, то вам крупно повезло. Данные ноутбуки оснащены специальной кнопкой для входа в БИОС на корпусе устройства.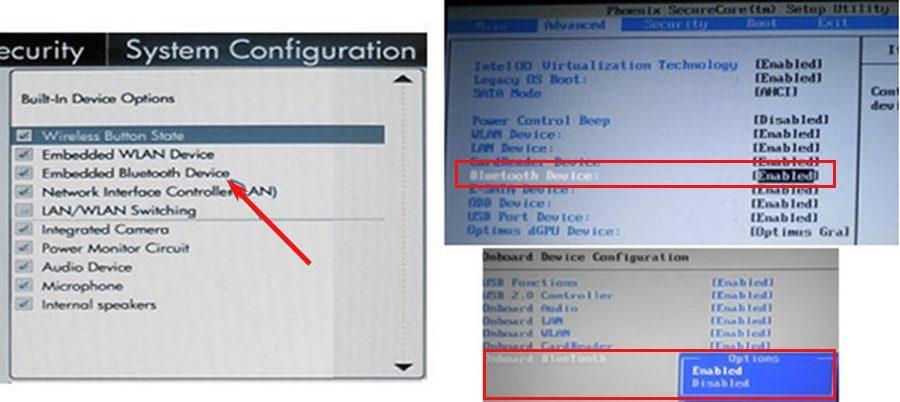
Нажимаем кнопку «ASSIST». Готово. Вы зашли в BIOS без помощи горячих клавиш и перезагрузки.
Данная кнопка имеется далеко не у всех, на стационарных компьютерах уж тем более ее трудно заметить. Но этот способ, действительно, прибегает к использованию клавиатуры и других средств.
Примечание! Без использования клавиатуры, к сожалению, вам удастся сделать мало. Лучший способ – это починить вашу клавиатуру.
Заключение
В большинстве случаев проблему решает общий сброс настроек компьютера (99 процентов из 100). Прежде, чем что-то делать, выберите для себя самый надежный и безопасный вариант. Например, если вы не разбираетесь в устройстве материнской платы, не стоит вынимать батарейку самому или менять положение перемычки. Поймите причину, потом действуйте.
Видео — Как без клавиатуры зайти в биос
Большинство пользователей ПК знают о существовании БИОС, некоторые даже имеют представление о его функциях и предназначении. При этом, необходимости непосредственного обращения к БИОС у обычного пользователя нет. Работая с компьютером ежедневно в течение многих лет, люди не знают, как зайти в БИОС и что в нём может понадобиться.
Между тем, некоторые операции, например, переустановка операционной системы с флешки или аппаратное включение/отключение каких-либо элементов невозможны без изменения настроек БИОС. Разобраться, что это такое, будет полезно для всех.
Что такое БИОС и для чего он нужен
БИОС (BIOS, англ. BasicInput/Output System) — это система ввода-вывода информации, осуществляющая взаимосвязь между «железом» и операционной системой компьютера. Она содержит информацию о составе, конфигурации и текущем состоянии всех элементов компьютера, определяет порядок загрузки операционной системы, выполняет диспетчерские функции по мониторингу систем и безопасности. Код БИОС находится на специальной микросхеме с соответствующей маркировкой, расположенной на материнской плате.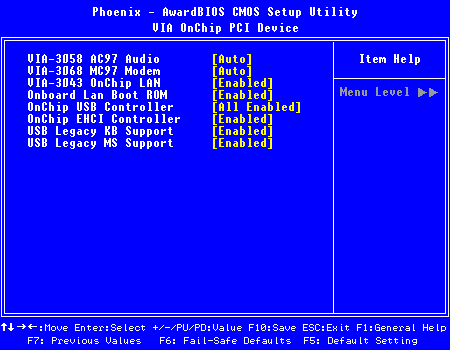 Его можно обновить, т.е. перезаписать, но это мероприятие сложное и рискованное.
Его можно обновить, т.е. перезаписать, но это мероприятие сложное и рискованное.
Для изменения порядка загрузки системы (используется при переустановке ОС, установленной на Вашем ПК), войдите во вкладку Boot
Наиболее частое обращение пользователя к БИОС — изменение порядка загрузки системы. При установке ОС с флешки необходимо установить загрузку с USB первым номером, иначе после первой перезагрузки компьютер установит старую систему и процесс пойдет по бесконечному кругу. Кроме этого, могут быть выполнены другие действия:
- Изменение или возврат к заводским (оптимальным) настройкам.
- Изменение режима работы процессора.
- Получение информации о температуре процессора.
- Управление режимом работы вентиляторов.
- Включить/отключить некоторые порты или функции и т.д.
После произведённых изменений программа предложит на выбор сохранить их или оставить настройку неизменной. Для этого понадобится нажать соответствующие клавиши.
Внимание! Внесение изменений в настройки БИОС может кардинальным образом изменить режим работы материнской платы и процессора. Для неподготовленного пользователя такой шаг чреват нежелательными последствиями, вплоть до окончательного вывода компонентов из строя. Без точного знания и понимания сути своих действий ничего менять не следует.
Есть ли отличия в запуске UEFI BIOS
Основное отличие заключается в том, что UEFI (Unified Extensible Firmware Interface) — это не БИОС. Это микропрограмма с подобными функциями, созданная для тех же целей взаимодействия между аппаратной частью и операционной системой. При этом, UEFI разработана для 64-битных систем, что выделяет её и делает применимой не ко всем компьютерам. Разработчики утверждают, что будущее принадлежит именно UEFI, которая вытеснит БИОС из-за устаревания и низких возможностей. Уже сегодня UEFI имеет доступ к большему количеству памяти, не ограничивает размер дисков, способна оперировать драйверами и взаимодействовать с ОС на более высоком уровне. Практически, UEFI становится еще одной, промежуточной операционной системой. Загрузка компьютера через UEFI возможна только при аппаратной поддержке, которая имеется только на новых материнских платах, поэтому пока тип загрузки выбирается в БИОС.
Практически, UEFI становится еще одной, промежуточной операционной системой. Загрузка компьютера через UEFI возможна только при аппаратной поддержке, которая имеется только на новых материнских платах, поэтому пока тип загрузки выбирается в БИОС.
Как зайти в БИОС на стационарном компьютере или ноутбуке
В отличие от программ, записанных на жёсткий диск, зайти в БИОС, просто кликнув по определённой иконке не получится. Надо сделать это после включения компьютера, но до момента появления экрана загрузки Windows. Мало того, разные производители назначают для своих материнских плат собственные способы. Часто пользователь сидит и не знает, как зайти в БИОС, потому что клавиша для входа назначена не та, которую ему кто-нибудь посоветовал, а стартовая картинка на мониторе проскакивает за доли секунды, не позволяя увидеть, какую клавишу надо нажать. Кроме того, вариантов входа существует несколько, хотя доступны обычно не все. Рассмотрим их внимательнее:
Стандартный способ входа
Стандартный способ применяется чаще всего. Во время загрузки компьютера на экране мелькает картинка, с указанием разных комбинаций кнопок для выполнения тех или иных команд. Среди них есть BIOS Setup, или что-нибудь, типа: «Press Del to enter BIOS Setup». Чаще всего требуется нажать кнопку «del» или «F2», но могут быть другие варианты, о которых информирует стартовая картинка. Рекомендуется нажимать на нужную клавишу непрерывно, чтобы не пропустить нужный момент. Иногда стартовая картинка задерживается на несколько секунд, но чаще всего мелькает слишком быстро. Для того, чтобы приостановить загрузку, в нужный момент надо нажать «Pause/Break».Тогда можно спокойно рассмотреть надпись на экране. Если нажать на нужную кнопку вовремя не получилось, можно использовать сочетание клавишей Ctrl+Alt+Del, чтобы вновь началась загрузка системы. Как вариант, можно нажать кнопку рестарт.
Список возможных горячих клавиш для входа в БИОС
Существует большое количество вариантов входа в БИОС.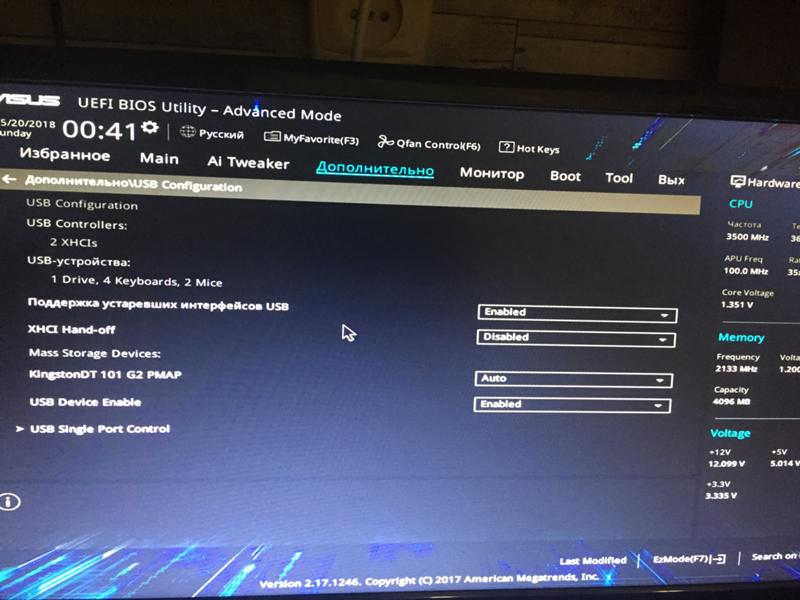 Собственные комбинации есть у разработчиков различных версий БИОС:
Собственные комбинации есть у разработчиков различных версий БИОС:
Разные разработчики БИОС предлагают разные клавиши, либо сочетания клавиш, для того чтобы зайти в БИОС
Производители компьютеров или ноутбуков устанавливают свои сочетания клавишей:
Производители компьютерной техники решили не отставать от разработчиков БИОС, и тоже предлагают свои вариантыСледует отметить, что такое разнообразие не облегчает решение проблемы, а, напротив, вносит излишнюю путаницу. Введение единого стандарта в этом вопросе существенно облегчило решение вопроса, но пока ситуация только усложняется постоянным вводом новых сочетаний.
Вход с помощью командной строки
Необходимо сразу уточнить: зайти прямо в БИОС с помощью командной строки невозможно. Но можно дать компьютеру команду на перезагрузку, во время которой появится возможность входа штатным способом. Порядок действий:
- В меню «Пуск» нажимаем «Выполнить» (как вариант — одновременно нажимаем Win и R).
- В открывшемся окошечке пишем cmd.
- Открывается черное окно командной строки.
- Пишем «shutdown.exe /r /o», нажимаем «Enter».
Команда Shift+Перезагрузка
Этот вариант входа используется на Windows 8 и 10. В меню «Пуск» надо нажать на «завершение работы», откроется всплывающее меню, в котором надо нажать на «Перезагрузка», одновременно удерживая клавишу «Shift».
Вариант входа через меню «Пуск» на ОС Windows 8 и 10
Во время старта загрузки системы в нужный момент времени нажать соответствующую клавишу (или комбинацию), чтобы вызвать настройки БИОС.
Вход в БИОС через «Восстановление» (для Windows 8 и 10)
В операционной системе Windows, начиная с версии 8 и выше, предусмотрена функция восстановления системы. Процедура проходит через перезагрузку компьютера, во время которой появляется возможность зайти в БИОС. Порядок действий:
- На панели (или в меню «Пуск», если есть) открыть вкладку «Параметры».
- В открывшемся окне выбрать «Изменение параметров компьютера».

- Перейти на вкладку «Обновление и восстановление».
- Открыть пункт «Восстановление», справа появятся варианты действий. В разделе «Особые варианты загрузки» внизу есть кнопка «Перезагрузить сейчас». Нажатие на нее вызовет перезагрузку компьютера, во время которой можно зайти в БИОС штатным способом.
Вариант входа через «Восстановление системы» на ОС Windows 8 и 10
Запуск БИОС с помощью специальной кнопки без клавиатуры
Существуют способы зайти в настройки БИОС более простыми, аппаратными методами. Некоторые ноутбуки, (например, «Леново»), имеют на клавиатуре или на панели специальную кнопку, нажатие на которую напрямую открывает БИОС. Способ для продвинутых пользователей — вход в БИОС при помощи кнопки на материнской плате
Понадобится снимать крышку системного блока, но в некоторых ситуациях такой способ может оказаться наиболее удобным или возможным.
Другие способы
Рассматривая предлагаемые варианты, можно заметить, что все они (кроме нажатия специальной кнопки прямого входа) инициируют перезагрузку компьютера, а не обеспечивают непосредственное включение БИОС. Поэтому, дополнительным способом зайти в него можно считать любой вариант вызова перезагрузки компьютера.
Что делать если для входа в БИОС требуется пароль
Пароль при входе в БИОС обычно не устанавливается, но некоторые производители или ремонтные фирмы защищают вход таким образом. Самый простой способ — ввести требуемую комбинацию, но зачастую она утеряна или вовсе неизвестна. В таких случаях приходится выключать компьютер, снимать крышку системного блока и вынимать батарейку, питающую CMOS-память. Именно в ней содержится пароль. Вынув батарейку, надо на 15 секунд замкнуть контакты её гнезда. Это обнулит CMOS и сбросит пароль. После этого батарейку устанавливают на место, собирают компьютер, включают его и заходят без пароля.
Необходимо помнить, что все изменения, произведённые в БИОС, могут вывести компьютер из строя. Не имея представления о том, что произойдет при изменении того или иного параметра, не следует ничего предпринимать.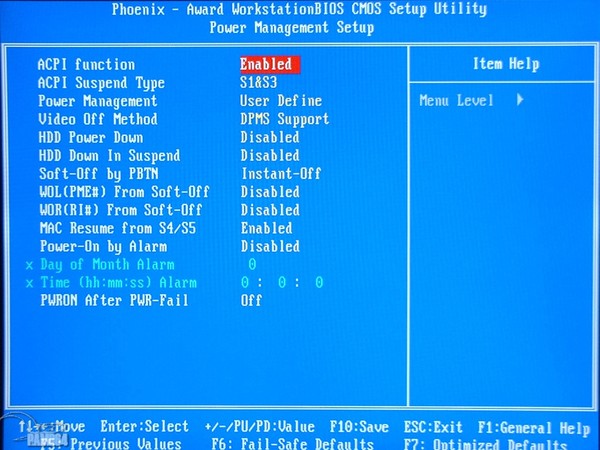 Попытки действовать по принципу «а что будет, если…» в данном случае совершенно недопустимы. Если нет уверенности, что всё делается правильно, лучше обратиться к специалистам. Это поможет решить проблему, сохранив работоспособность компьютера, в частности — его аппаратной части.
Попытки действовать по принципу «а что будет, если…» в данном случае совершенно недопустимы. Если нет уверенности, что всё делается правильно, лучше обратиться к специалистам. Это поможет решить проблему, сохранив работоспособность компьютера, в частности — его аппаратной части.
Подробный материал о БИОСе, если вы до сих пор не знаете, что это такое, вы можете отыскать на нашем сайте, или просто перейдя по ссылке. В самом начале этой статьи мы рассказывали о том, как войти в BIOS, при этом вы можете заметить, что осуществить данную процедуру можно только с помощью клавиатуры. Конечно, всё это хорошо, если у вас клавиатура есть и она работает, однако бывают случаи, когда она сломана или в BIOS отключена поддержка USB-клавиатуры. В таких случаях всё будет немного… сложнее. Давайте же разберемся, можно ли зайти в БИОС без клавиатуры, и если да, то как и в каких случаях?
Проблемы с USB
Начнем с того, что в настройках БИОСа имеется возможность включать/отключать поддержку клавиатур с USB-штекерами. В таком случае, конечно, нужно как-то зайти в БИОС и изменить пункт меню, отвечающий за инициализацию USB-клавиатур, на значение, противоположенное текущему. Здесь вам поможет замена вашей USB-клавиатуры на клавиатуру со штекером для разъемов типа PS/2. Посмотрев на скриншот, вы сразу поймете, что это за разъем.
Здесь важно учитывать, что при подключении клавиатуры с разъемом PS/2, компьютер инициализирует её лишь при последующем своем запуске.
Войдя в BIOS, отыщите пункт меню под названием USB Keyboard Support (см. скриншот ниже) и установите значение этого параметра на Enabled.
Готово. Сохраняем изменения и перезапускаем компьютер. Теперь ваша USB-клавиатура будет работать.
Альтернативное решение проблемы с USB («хирургическое» вмешательство)
Конечно, клавиатуры со штекером PS/2 у вас может не быть, да и достать её вам негде. В таком случае можно воспользоваться другим методом, а именно – возвратом настроек BIOS’a к заводским.
Итак, обесточьте компьютер, откройте боковую крышку системного блока и загляните внутрь. Вам необходимо отыскать триггер, под которым написано CCMOS (см. скриншот ниже).
Переключите его в другое положение на 10-20 секунд, а затем верните в исходное. После этих действий включите ПК. USB-клавиатура должна успешно заработать.
Для владельцев некоторых ноутбуков
В довольно редких случаях (почему – не понятно) ноутбуки имеют специальные кнопки для входа в BIOS. Нажав её, система перейдет в режим БИОС без предварительной перезагрузки устройства.
Если у вас такая кнопка имеется – смело пользуйтесь ей.
Вариант для Windows 8.1 (для BIOS UEFI)
Если с относительно старыми компьютерами всё довольно просто, то с новыми моделями могут возникнуть некоторые проблемы. Речь идет об обновленной версии BIOS под названием UEFI. И если уж так получилось, что на вашем ПК имеется именно этот самый UEFI, при этом пользуетесь вы операционной системой Windows 8.1, то для вас есть отдельный способ, как войти в БИОС.
Вот таким вот незамысловатым способом вы можете войти в UEFI BIOS в Windows 8.1, не используя при этом клавиатуру.
Итог
Вот те несколько способов, которые помогут вам решить проблему со входом в БИОС без клавиатуры (или почти без). Если же никакой из способов не принес результата, то рекомендуем отнести системный блок вашего ПК в сервисный центр, где вам точно скажут, в чем заключается проблема со входом в BIOS. На этом у нас всё. Задавайте свои вопросы в комментариях, если какой-то из способов был вам непонятен или у вас что-то не получается. Удачи!
chopen.net
Входим в BIOS без клавиатуры
Для входа в BIOS нужно воспользоваться специальной клавишей или комбинацией клавиш на клавиатуре. Но если она не работает, то и войти стандартным методом не получится. Тут остается либо найти рабочую модель клавиатуры, либо войти непосредственно через интерфейс операционной системы.
Входим в БИОС через ОС
Стоит понимать, что данный способ подходит только для самых современных версий Windows — 8, 8.1 и 10. Если у вас стоит какая-то другая ОС, то придётся искать рабочую клавиатуру и попытаться войти стандартным способом.
Инструкция по входу через операционную систему выглядит так:
К сожалению, это единственный способ войти в BIOS без клавиатуры. Также на некоторых материнских платах может быть специальная кнопка для входа — она должна располагаться на задней части системного блока или рядом с клавиатурой у ноутбуков.
Читайте также: Что делать, если в BIOS не работает клавиатура
Мы рады, что смогли помочь Вам в решении проблемы.
Опрос: помогла ли вам эта статья?
Да Нетlumpics.ru
Легко ли войти в БИОС?
«Русский человек славится своим умением находить выход из самых трудных ситуаций, но еще более он славится своим умением находить туда вход.»
Стас Янковский
Вряд ли найдется такой пользователь компьютера, которому ни разу в своей жизни не потребовалось бы воспользоваться программой BIOS Setup или, как принято говорить на компьютерном жаргоне, войти в БИОС. Причин для этого может быть много – от необходимости установить необходимые параметры работы памяти, процессора и дисководов до мониторинга состояния оборудования на ПК или ноутбуке или установки пароля на вход в систему или сам Setup. И поэтому вопрос о том, как войти в BIOS, для большинства читателей наверняка не праздный.
Основной вариант для входа в BIOS
Для того, чтобы войти в BIOS нужно всего лишь нажать определенную клавишу при загрузке компьютера. Обычно этой клавишей является клавиша Del, но встречаются и другие клавиши или комбинации клавиш. Как войти в БИОС, если вы не знаете нужной клавиши?
Прежде всего, желательно посмотреть документацию к вашему компьютеру, особенно в том случае, если вы являетесь счастливым владельцем ноутбука, поскольку производители ноутбуков далеко не всегда соблюдают этот стандарт, и для того, чтобы узнать, как зайти в BIOS методом проб ошибок, вам придется перепробовать слишком много клавиш. Нажимать нужные клавиши нужно в тот момент, когда на экране появляются данные о компьютере.
Нажимать нужные клавиши нужно в тот момент, когда на экране появляются данные о компьютере.
Обычно на этом стартовом экране показывается информация о клавише, которой надо пользоваться для входа в BIOS на настольном компьютере или ноутбуке. Если вы не успеваете рассмотреть эту информацию, то воспользуйтесь клавишей Pause/Break – это остановит загрузку системы. Чтобы возобновить загрузку, обычно надо нажать клавишу Esc.
Стандартные клавиши, при помощи которых можно зайти в Setup различных производителей BIOS:
- AMI – Del, F2
- Phoenix – Del, Ctrl-Alt-Esc, Ctrl-Alt-S, Ctrl-Alt-Ins
- Award – Del, Ctrl-Alt-Esc
Возможные проблемы при вхождении в BIOS
Очень часто люди совершают следующую ошибку, когда пытаются зайти в BIOS Setup – нажимают клавишу при загрузке слишком поздно, когда стартовый экран уже исчез и сменился картинкой загрузки Windows или меню выбора операционной системы. Если это произошло, то нажимать нужную клавишу уже бесполезно – в BIOS вам уже не зайти. Как запустить БИОС в этом случае? Придется перезагружать систему снова. Поэтому лучше всего при перезагрузке держать нужную клавишу все время нажатой. Компьютеру это не повредит, зато вы не пропустите нужный вам момент и автоматически войдете в BIOS.
Как войти в БИОС лучше всего – при горячей перезагрузке клавишами Ctrl-Alt-Del или при помощи включения-выключения системного блока? Проще, конечно же, зайти в BIOS при горячей перезагрузке, но бывает такая ситуация, когда какая-нибудь системная утилита, установленная в операционной системе, перехватывает комбинацию клавиш Ctrl-Alt-Del и не производит нормальную перезагрузку. Поэтому лучше все же пользоваться Reset.
Вопрос о том, как открыть БИОС на ноутбуке, обычно вызывает больше всего трудностей. Перезагрузка системы на ноутбуке обычно происходит очень быстро, и пользователю показывается минимум информации на экране. Поэтому уловить нужный момент для запуска БИОС на ноутбуке бывает особенно непросто. Вы можете подумать – что в этом такого – ведь достаточно зажать клавишу Del? Но нет, для большинства ноутбуков эта клавиша не работает в качестве пропуска в программу Setup. Иногда удается подсмотреть нужную клавишу в нижней строке. Но если вам так и не удалось узнать клавишу, то для решения вопроса, как зайти в БИОС на ноутбуке, лучше всего обратиться к документации по нужной вам модели ноутбука.
Вы можете подумать – что в этом такого – ведь достаточно зажать клавишу Del? Но нет, для большинства ноутбуков эта клавиша не работает в качестве пропуска в программу Setup. Иногда удается подсмотреть нужную клавишу в нижней строке. Но если вам так и не удалось узнать клавишу, то для решения вопроса, как зайти в БИОС на ноутбуке, лучше всего обратиться к документации по нужной вам модели ноутбука.
Многое зависит и от клавиатуры
Еще может быть такая ситуация, что вы не можете войти в BIOS по нажатию определенной комбинации клавиш просто потому, что неисправна клавиатура или вы плохо ее подсоединили. Такая ситуация может приключиться, например, в том случае, если вы хотите войти в BIOS на новом системном блоке. Так что вместо того, чтобы сидеть и мучиться вопросом «почему я не могу войти в BIOS», иногда бывает полезно просто проверить, а в порядке ли ваша клавиатура?
Иногда, кстати, бывает так, что вы пользуетесь USB-клавиатурой – при том, что BIOS не поддерживает режим USB в режиме загрузки или в нем отключена подобная опция. В таком случае есть смысл поменять клавиатуру, например, на клавиатуру с PS-разъемом.
Что делать, если мешает пароль?
Иногда бывает так, что пользователь не может зайти в BIOS в том случае, если на вход в BIOS установлен пароль, который он не помнит или пароль был установлен кем-то другим. Подобный пароль иногда ставит фирма, продающая и настраивающая компьютерное оборудование. Если вы хотите сбросить его и получить возможность беспрепятственно войти в BIOS, то вам придется вскрывать корпус компьютера и сбрасывать CMOS-память BIOS при помощи установки специальной перемычки для очистки памяти на материнской плате или временного изъятия батарейки BIOS. Как эти мероприятия лучше всего осуществить, вы можете узнать в документации по материнской плате.
Заключение
BIOS Setup очень часто бывает первой программой, с которой сталкивается пользователь компьютера. Поэтому производители компьютерной техники обычно делают так, чтобы вопрос о том, как запустить BIOS, не омрачал бы жизни неискушенному пользователю.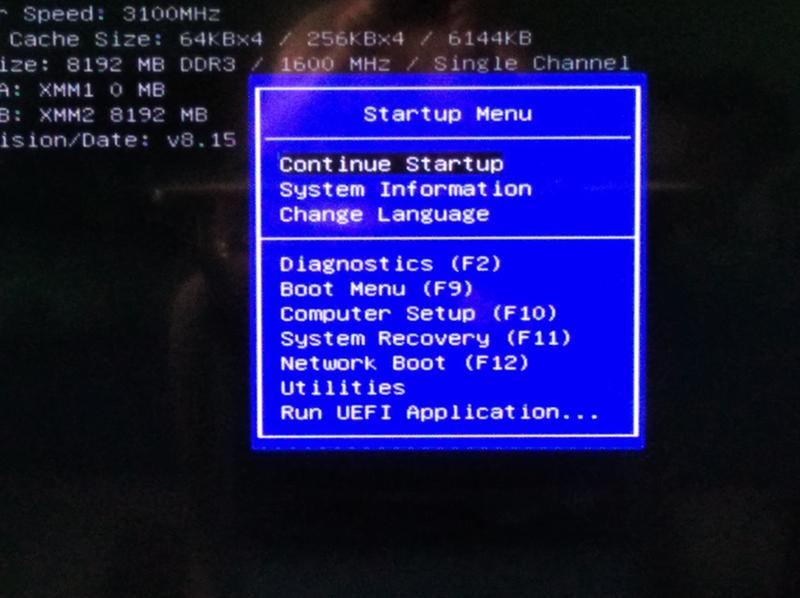 Надеемся, что у вас не возникнут проблемы по поводу того, как попасть в BIOS на настольном компьютере или ноутбуке. Если все же они возникли, то надеемся, что эта статья вам помогла их решить.
Надеемся, что у вас не возникнут проблемы по поводу того, как попасть в BIOS на настольном компьютере или ноутбуке. Если все же они возникли, то надеемся, что эта статья вам помогла их решить.
biosgid.ru
Как зайти в биос на компьютере
Комментариев к записи: 2
БИОС – это базовая система или набор микропрограмм необходимая для настройки оборудования на материнской плате (BIOS), чаще всего используется для настройки загрузки устройств, установки времени, настройки процессора, охлаждения, памяти, отключения и включения некоторых устройств. Задача БИОСа подготовить и проверить оборудование к последующей загрузке операционной системы или устройства, на котором есть программа установки или загрузки операционного окружения (такая себе операционная система на диске).
Под обычным способом зайти в BIOS понимается: нажатие определённой клавиши или сочетания клавиш на клавиатуре во время включения или перезагрузки, до старта самой операционной системы Виндовс. Следует упомянуть что в новых версия операционных системы (если они установлены в режиме UEFI, Windows 8, 8.1, 10), есть возможность зайти в БИОС уже после загрузки операционной системы.
Что бы войти в БИОС обычно нужно:
- Посмотреть сочетание клавиш к своей материнской плате. В интернете можно найти электронное руководство к своей материнской плате.
- Или обычно при включении компьютера или при перезагрузке, на экране всплывают подсказки касаемо, клавиш входа в БИОС. Если сразу стартует загрузка операционной системы, то ниже в статье написано, как отключить быструю загрузку или зайти в БИОС из операционной системы, не используя клавиатуру и сочетание клавиш при входе.
Чаще всего в БИОС используется клавиши такие как Delete, реже Ctrl+Alt+Esc, F2 чаще на ноутбуках, Delete.
Как зайти через Windows
Как раньше упоминалось в новых версиях операционной системы Windows (Виндовс), есть возможность зайти в БИОС из самой системы. Да-да, Вы все правильно поняли. Можно зайти в базовую систему ввода-вывода уже после загрузки операционной системы без клавиатуры не при включении компьютера, а уже после загрузки операционной системы.
Можно зайти в базовую систему ввода-вывода уже после загрузки операционной системы без клавиатуры не при включении компьютера, а уже после загрузки операционной системы.
Для этого необходимо:
- Windows 10, Windows 8, 8.1, Windows Server 2012, Windows Server 2012 R2 должна быть установлена в режиме UEFI (обычно это ПО умолчанию).
- Зайти в настройки через меню пуск. Или аналогичное в других версиях Windows (Примеры на Windows 10)
В следующем меню «Параметры» операционной системы Виндовс. Следует выбрать вкладку восстановления, левая часть окна. В открывшейся вкладке «Восстановление». Найти «Особые варианты загрузки» и ниже клавиша «Перезагрузить сейчас»
После проделанных действий завершиться работа Windows и появиться окно «Выбора действий». В данном синем окне выбираете «Диагностика Восстановление компьютера, возврат компьютера в исходное состояние или использование дополнительных средств.»
Выбираем параметры встроенного программного обеспечения UEFI, далее выбираем перезагрузку и после перезагрузки вместо загрузки в Виндовс покажется БИОС. Напомню, что пункт меню «Параметры встроенного программного обеспечения (ПО) UEFI» будет доступен если Windows установлена в режиме UEFI.
Если у кого-то возникал вопрос: «Как с помощью командной строки зайти в БИОС?», то хочу немного поправить. С командной строки лишь можно вызвать, то синее меню, которое, указано выше, в предыдущем пункте нашей статьи и то, если соответствующим образом установлена операционная система для этого необходимо запустить командную строку.
Для этого можно ввести «cmd» или же «командная строка», можно вводить не полностью.
Нажимает Enter и открывается окно командной строки.
Скопировать вот такое название исполняемого файла в системных папках (если не указан конкретный путь к исполняемому файлу) программу или ввести его вручную:
shutdown.exe /r /o
Если интересно что значат ключи /r и /o. (Ключи — это параметры к программе, которую запускают через командную строку написанные через косую черту, в данном случае ключ «r» и «o»)
(Ключи — это параметры к программе, которую запускают через командную строку написанные через косую черту, в данном случае ключ «r» и «o»)
Если хотите узнать, что это за ключи введите «help shutdown». После ввода данной команды в командной строке и нажатия клавиши Enter на клавиатуре появиться подсказка с объяснением как командой shutdown пользоваться.
Из которой мы узнает например что параметр /o это переход в меню дополнительных параметров загрузки и перезагрузка компьютера. И также что этот параметр необходимо использовать с параметром /r.
Таким образом это просто альтернативный способ открыть синее меню о котором говорилось в предыдущем пункте. Только для этого буде использоваться не пуск и графический интерфейс панелей инструментов, а командная строка и приложение shutdown c параметрами.
Что делать если не получается зайти в БИОС?
Из за чего может возникнуть причина невозможности войти в БИОС (UEFI – на самом деле должна называться, но по привычке все пользуются словом «БИОС»).
1. В первую очередь, это быстрый старт операционной системы Windows 10, который можно отключить, из-за него не успевают нажать быстро клавишу входа в БИОС. Для обладателей твердотельных жестких дисков эта функция очень удобна, позволяет быстро включать компьютер, после нажатия клавиши питания, но вот если необходимо зайти в БИОС, то придется либо отключить, либо зайти через Виндовс.
В поиске возле пуска набираете «Электропитание»
Нажимаете Enter. Переходите на вкладку «Действия кнопок питания» И если стоит галочка «Включить быстрый запуск», то убираете ее. Теперь у вас появиться время для нажатия кнопки входа в БИОС.
2. Другими причинами могут быть не правильная кнопка для входа или сочетание клавиш.
3. Если компьютер не запускается из-за параметров, установленных ранее в БИОС, то его можно сбросить, вытянув батарейку, на некоторое время. Это сбросит настройки биос до заводских параметров и возможно даст доступ к нему.
4. Если при первом включении монитор долго не отображает картинку, за это время может пройти экран BIOS и начаться загрузка Windows.
AlexZsoft.ru
В БИОСе не работает клавиатура: причины неисправностей и их устранение
Проблему того, что в БИОСе не работает клавиатура, пользователи обычно замечают при переустановке операционной системы, когда требуется выставить приоритет загрузки, или в случае изменения дополнительных настроек первичной системы ввода/вывода. В чем причина такого явления и как с этим бороться, сейчас и будет рассмотрено. Сразу хочется отметить, что не все так плохо. Есть несколько основных методов, позволяющих решить проблему течение нескольких минут. Рассмотрим их.
В БИОСе не работает клавиатура: причины
Многие пользователи обращают внимание на то, что в нормально функционирующей операционной системе такие ситуации хоть и наблюдаются, но весьма нечасто. Большей частью это касается как раз BIOS.
Среди основных причин появления такой ситуации большинство специалистов выделяют следующие:
- физические повреждения штекеров и проводов;
- неправильное подключение;
- старый компьютер без поддержки подключаемого устройства;
- некорректная настройка параметров BIOS.
Проблемы, связанные с физическими дефектами или повреждениями, сейчас рассматриваться не будут. В крайнем случае, если в БИОСе не работает клавиатура, проверить работоспособность устройства внешнего типа стандарта PS/2 или USB можно совершенно просто, подключив его к другому компьютерному терминалу. Если на нем все будет в порядке, причину нужно искать в своем системном блоке (точнее, в гнездах и портах, к которым производится подключение).
Что делать в первую очередь?
Что касается устранения неисправности, в первую очередь следует проверить правильность подключения.
В случае с USB-клавиатурами произвести соединение через соответствующий порт неправильно достаточно сложно (хотя иногда речь может идти о том, что клавиатура относится к стандарту USB 3.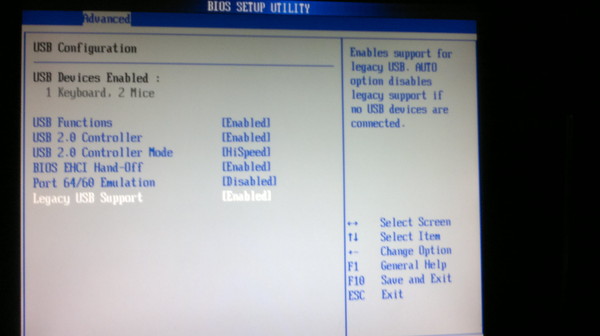 0, а подключается в порт USB 2.0).
0, а подключается в порт USB 2.0).
Но чаще всего появление такой ситуации больше характерно для клавиатур старого образца стандарта PS/2. Производить подключение нужно с учетом того, что цвета штекера клавиатуры и соответствующего гнезда должны совпадать (они имеют фиолетовый цвет). Впрочем, и в этом случае ошибиться достаточно сложно.
Как зайти в БИОС (не работает клавиатура)?
При попытке настройки параметров первичной системы, что очень часто может быть причиной сбоев, попутно возникает вопрос доступа к ним, ведь для вызова БИОСа или перемещения по разделам настройки без клавиатуры в большинстве случаев не обойтись никак.
Но решение есть. Например, имеем ситуацию, когда в БИОСе не работает клавиатура на ноутбуке. Вход в систему настроек можно осуществить несколькими методами. Некоторые модели лэптопов изначально оборудованы специальными кнопками на панели, с помощью которых и вызывается раздел параметров БИОСа. В частности, это касается продукции Lenovo, Sony VAIO (кнопка ASSIST) и т. д.
Вторым вариантом доступа в том случае, когда в БИОСе не работает клавиатура, станет подключение внешнего ее аналога через USB-порт. Но тут нужно помнить, что внешнюю клавиатуру желательно подключать без питания, а только потом включать устройство на загрузку.
Сброс настроек
Предыдущие решения можно в некотором смысле назвать универсальными, тем не менее, и они могут не дать желаемого результата. Это можно наблюдать, когда в БИОСе не работает клавиатура USB. Такая проблема связана только с тем, что в самой системе произошел какой-то сбой.
В этом случае следует произвести полный сброс установленных параметров. Любой, даже старый компьютер стационарного типа позволяет добраться до материнской платы, на которой установлена батарейка CMOS. Ее нужно просто вытащить из гнезда на несколько минут, вставить обратно и попытаться войти в настройки, включив терминал на загрузку.
Установка корректных параметров
Но и тут есть свои подводные камни. В случае с клавиатурами USB проблема может состоять в деактивированной поддержке таких устройств в самой первичной системе.
В случае с клавиатурами USB проблема может состоять в деактивированной поддержке таких устройств в самой первичной системе.
В этом случае придется подключить клавиатуру PS/2 или, если есть такая возможность, войти в БИОС на ноутбуке через нажатие специальной кнопки, после чего найти параметры вроде Legacy USB Support или USB Keyboard Support и посмотреть на установленное значение. Если причина действительно в этом, оно будет установлено на Disabled. Его нужно изменить на Enabled и сохранить изменения при выходе (F10, Y). Далее последует перезагрузка. Возможно, именно таким способом и удастся устранить проблему.
Что может быть еще?
Как свидетельствуют отзывы, иногда отказ работы клавиатуры может быть связан с повреждениями планок оперативной памяти, нарушениями в работе блока питания, закорачиванием каких-то контактов непосредственно на материнской плате, неисправностью портов и т.д.. Тут без полной диагностики всей системы не обойтись.
Наконец, может встречаться еще и проблема с самой системой БИОС, которая заключается в нарушении ее работы или устаревании. В этом случае придется сделать полную перепрошивку, но процесс этот небезопасный, а без специальных знаний рядовой пользователь может нанести компьютеру непоправимый урон, вследствие чего ПК перестанет работать вообще.
Вместо итога
Исходя из всего вышеизложенного, можно сделать вывод, что, вне зависимости от сложившейся ситуации, не считая физических повреждений или дефектов, проблема неработоспособности клавиатуры и доступа к первичной системе решается достаточно просто.
Но причин такого явления может быть очень много. И не всегда они связаны исключительно с дефектами физического характера. В большинстве случаев для тех же USB-устройств достаточно просто включить поддержку или сделать общий сброс. Это помогает в 99 случаях из 100.
Наконец, если говорить о проблеме глобального характера, когда клавиатура не работает вообще, определить ее можно сразу же на приветственном экране при включении компьютерного терминала (будет сообщено, что клавиатура отсутствует). В этом случае придется либо проверить правильность подключения, либо использовать предложенные выше методы вплоть до замены вышедшего из строя прибора новым.
В этом случае придется либо проверить правильность подключения, либо использовать предложенные выше методы вплоть до замены вышедшего из строя прибора новым.
Для входа в BIOS используются клавиши клавиатуры, а сам вход осуществляется до загрузки операционной системы Windows. В некоторых ситуациях, необходим доступ в БИОС без клавиатуры.
В BIOS входят для настройки или изменения некоторых параметров компьютера, для выбора приоритета загрузки с определенного диска, загрузочной флешки или дисковода CD/DVD, например, это нужно для установки Windows с загрузочного носителя.
BIOS (basic input/output system) — базовая система ввода/вывода, состоящая из набора микросхем на материнской плате с системным программным обеспечением. БИОС необходим для проверки и настройки оборудования компьютера перед запуском системы, с помощью BIOS проходит загрузка операционной системы Windows.
Обычно, сразу после запуска компьютера, при появлении на экране заставки производителя материнской платы или производителя ноутбука, необходимо нажать на определенную клавишу, или на несколько клавиш клавиатуры для входа в BIOS. Какие именно клавиши используются для запуска отображения БИОС на экране, зависит от разработчика BIOS и производителя материнской платы, а на устройствах: стационарных ПК или ноутбуках, применяются разнообразные клавиши клавиатуры.
В некоторых случаях, у пользователя нет возможности воспользоваться клавиатурой для того, чтобы войти в БИОС на ПК. На это влияют некоторые обстоятельства:
- неисправность клавиатуры;
- повреждения в разъемах или проводах у клавиатуры или на системном блоке;
- в настройках БИОС USB клавиатура отключена или не поддерживается.
В случае неисправности самой клавиатуры, ее необходимо проверить на другом компьютере, а затем заменить исправной клавиатурой. Это же касается неисправностей кабеля питания или мест соединения с компьютером.
Если на компьютере нет поддержки USB клавиатуры, или поддержка подобной клавиатуры отключена в настройках БИОС, воспользуйтесь клавиатурой с разъемом PS/2, или установите переходник с USB клавиатуры на порт PS/2, находящийся на компьютере.
В этой статье мы рассмотрим, как зайти в БИОС на Виндовс, в работающей операционной системе, а не при загрузке Windows, как обычно, происходит вход в BIOS для выполнения тех или иных действий. Этот способ работает в UEFI BIOS, в операционных системах Windows 10, Windows 8.1, Windows 8, Windows Server 2012.
Если, по каким-либо причинам не работает клавиатура, а пользователя мучает вопрос, как зайти в БИОС, ему поможет манипулятор: компьютерная мышь. В современных ПК в БИОС UEFI поддерживается использование мыши, в отличие от обычного BIOS (Legasy BIOS), в котором можно работать только при помощи клавиш клавиатуры.
Для этого необходимо соблюдение следующих условий:
- на компьютере используется режим UEFI BIOS;
- операционная система Windows должна быть запущена на ПК;
- к компьютеру подключена исправная компьютерная мышь.
В статье вы найдете инструкции для операционных систем Widows 10 и Windows 8.1 (Windows 8).
Описанным в статье способом можно зайти в БИОС также при работающей клавиатуре, непосредственно из операционной системы Windows. Например, если при запуске компьютера, пользователь не успел нажать на нужную клавишу для входа в BIOS.
Как зайти в БИОС без клавиатуры в Windows 10
Сначала посмотрим, как войти в БИОС без клавиатуры из работающей в штатном режиме операционной системы Windows 10.
В операционной системе Windows 10 выполните следующие шаги:
- Войдите в меню «Пуск», откройте приложение «Параметры».
- Нажмите на «Обновление и безопасность», а затем откройте раздел «Восстановление».
- В опции «Особые варианты загрузки» нажмите на кнопку «Перезагрузить сейчас».
- После выполнения перезагрузки, в окне «Выбор действия» нажмите на «Поиск и устранение неисправностей».
- В окне «Диагностика» нажмите на кнопку «Дополнительные параметры».
- В следующем окне «Дополнительные параметры» нажмите на «Параметры встроенного ПО UEFI».
- В окне «Параметры встроенного ПО UEFI» нажмите на кнопку «Перезагрузить».
После перезагрузки ПК, откроется окно UEFI BIOS, в котором необходимо выполнить необходимые настройки. В частности, включите поддержку USB клавиатуры, если она отключена в БИОС, или выберите предпочтительную очередь для загрузки с дисков компьютера.
На этом изображении UIFI BIOS компании Gigabyte, установленного на моем компьютере, в котором имеется поддержка русского языка.
Как запустить БИОС без клавиатуры в Windows 8.1 (Windows 8)
Подобным образом можно зайти в БИОС из работающей операционной системы Windows 8.1 или Windows 8.
В операционной системе Windows 8.1 или Windows 8 для входа в BIOS UEFI без помощи клавиатуры необходимо выполнить следующие действия:
- На Рабочем столе переместите курсор мыши к верхнему или нижнему правому краю экрана.
- На боковой панели нажмите на «Параметры», а потом выберите «Изменение параметров компьютера».
- Войдите в раздел «Обновление и восстановление», а затем нажмите на «Восстановление».
- В параметре «Особые варианты загрузки» нажмите «Перезагрузить сейчас».
- Произойдет перезагрузка компьютера, затем в окне «Выбор действия» нажмите на кнопку «Диагностика».
- В следующем окне нажмите на «Дополнительные параметры».
- В новом окне выберите «Параметры встроенного ПО UEFI».
- В окне «Параметры встроенного ПО UEFI» нажмите на кнопку «Перезагрузка» для применения изменения параметров.
После выполнения перезагрузки ПК, на компьютере откроется UEFI БИОС, в котором пользователь может выполнить необходимые настройки.
Выводы статьи
В статье рассмотрен вопрос, как включить БИОС без клавиатуры на работающей операционной системы Windows. Необходимыми условиями для возможности входа в БИОС являются: наличие работоспособной компьютерной мышки, режим UEFI BIOS на компьютере, операционная система Windows 10, Windows 8.1 или Windows 8.
Опытный пользователь ПК и Интернет
Клавиатура не работает для доступа к BIOS и включения USB — Сообщество поддержки HP
Привет @Cosminalex,
Добрый день. Спасибо, что проявили интерес к сообществу HP. Я так понимаю, что вы не можете получить доступ к BIOS с клавиатуры. Я буду очень рад помочь вам здесь. 🙂
Сказочное описание и отличная диагностика вопроса перед публикацией.Престижность вам за это. 🙂 Вы ценный клиент HP, и вам важно помочь. Для меня большая честь поделиться с вами этой платформой. 🙂
Для меня, чтобы помочь вам с точной информацией, мне потребуется дополнительная информация по этому поводу.
Зачем нужен доступ к биосу?
Выполните следующие действия:
- Выполните полный сброс по этой ссылке: http://support.hp.com/za-en/document/c01463028
- Затем подключите проводную USB-клавиатуру и мышь к настольному компьютеру
- Похоже на беспроводную клавиатуру, которую вы используете.Поэтому используйте проводную клавиатуру и мышь через порт USB и получите доступ к BIOS. Он должен работать.
- Беспроводные клавиатуры не работают за пределами Windows для доступа к BIOS.
- Проводная USB-клавиатура должна помочь вам без проблем получить доступ к BIOS. Вам не нужно включать порты USB для доступа к BIOS. Нажатие F10 сразу после включения компьютера должно помочь вам получить доступ к BIOS.
- После доступа к BIOS вы можете загрузить настройки BIOS по умолчанию по этой ссылке: http: // support.hp.com/in-en/document/c00364979
- Чтобы запустить системную диагностику на компьютере, перейдите по этой ссылке: https://support.hp.com/in-en/document/c02491515 и запустите обширные тесты, чтобы убедиться, что компьютерное оборудование полностью функционально в зависимости от типа диагностики. который был установлен на компьютере.
- Это может быть HP Vision Diagnostics или Hardware Diagnostic Tools . Пожалуйста, выберите правильный, чтобы запустить диагностику.
- Не беспокойтесь, если у вас возникнут проблемы с компьютером.Я всегда рядом, чтобы помочь вам.
Пожалуйста, выполните все эти шаги терпеливо, так как это критически важно для решения проблемы. Уловка в том, чтобы сохранять терпение, пожалуйста. Пожалуйста, обратите внимание, , я не перегружаю вас множеством шагов по устранению неполадок . Вместо этого, как и вы, я очень хочу, чтобы проблема была решена. Поэтому я предоставляю вам больше ресурсов и информации, которые помогут вам лучше справиться с ситуацией.
Надеюсь, это поможет. Сообщите мне, как это происходит . Я искренне надеюсь, что проблема будет решена без проблем, и устройство будет отлично работать
.
Будьте осторожны, и впереди у вас прекрасная неделя. 🙂
DavidSMP
Я сотрудник HP
Как починить клавиатуру ноутбука?
Вы работаете на своем ноутбуке, и внезапно перестает работать клавиша «I».Или, может быть, целая секция ключей откликается бесконечно. Что еще хуже, клавиатура полностью отключается. Хотя это может быть проблемой, особенно когда у вас есть работа, есть несколько вещей, которые вы можете попробовать сами, чтобы вернуться к работе.
Проблема — аппаратное или программное обеспечение?
Прежде чем пытаться исправить ошибки, попробуйте сузить круг проблемы: что-то не так с аппаратным обеспечением клавиатуры или программный сбой не позволяет Windows распознавать нажатия клавиш? Разобравшись в этом, вы сможете сэкономить много времени позже.
Перезагрузите компьютер и попробуйте войти в UEFI или BIOS — обычно нажимая «Удалить», «Esc» или другую клавишу при загрузке компьютера. (Он сообщит вам, какую клавишу нажимать в нижней части экрана.) Если вы не можете войти в BIOS и перемещаться по нему с помощью клавиатуры, есть большая вероятность, что вы имеете дело с аппаратной проблемой. Если вы можете войти в BIOS и проблемные клавиши работают нормально в этом меню, ваша проблема кроется в самой Windows.
Меню BIOSВыйдите из BIOS, не сохраняя изменений, и выполните некоторые из исправлений, указанных ниже.Возможно, вам придется подключить USB-клавиатуру для устранения неполадок.
Перезагрузите компьютер
Если вы последовали приведенному выше совету, вы уже сделали это, но на всякий случай: вы пробовали выключить и снова включить его? Как говорил мой старый ИТ-менеджер, перезагрузка исправляет тысячу проблем. Если вы не можете использовать трекпад или мышь для перезагрузки ПК, просто нажмите и удерживайте кнопку питания около 10-15 секунд, чтобы выключить компьютер, а затем снова включите его.
Если это не решит проблему, попробуйте загрузиться в безопасном режиме и посмотрите, работает ли это — это не решит проблему навсегда, но поможет вам определить, неисправна ваша клавиатура или нет.
Переустановите драйвер клавиатуры
Иногда драйвер, управляющий вашей клавиатурой, может сталкиваться с проблемами, особенно если вы часто устанавливаете стороннее программное обеспечение и / или постоянно выключаете компьютер без использования команды «Завершение работы».
Откройте меню «Пуск» и введите «Диспетчер устройств». Нажмите Enter и разверните раздел Клавиатуры. Если рядом с каким-либо из пунктов этого раздела стоит желтый восклицательный знак, это может указывать на проблему. Тем не менее, даже если вы не видите восклицательного знака, я рекомендую щелкнуть правой кнопкой мыши на клавиатуре в этом меню и выбрать «Удалить драйвер».Перезагрузите компьютер, и Windows автоматически загрузит общие драйверы для вашей клавиатуры, что может заставить ее снова работать.
Если это не возвращает к жизни клавиши или если значок клавиатуры даже не отображается в диспетчере устройств, перейдите на страницу поддержки производителя ноутбука и установите последние версии драйверов для клавиатуры. (Если драйвер клавиатуры отсутствует, попробуйте переустановить набор микросхем и / или драйверы USB.) Вы можете узнать больше о загрузке и обновлении драйверов в этом руководстве.
Настройте параметры клавиатуры
Определенные параметры программного обеспечения могут привести к нестабильному поведению клавиатуры, даже если они были задуманы как полезные. Например, если настройка задержки повтора на клавиатуре слишком короткая, нажатие клавиши может привести к вводу двух или более символов. Перейдите к настройкам клавиатуры, открыв меню «Пуск», набрав «Панель управления» и выполнив поиск «Клавиатура» в правом верхнем углу окна панели управления.
Если, с другой стороны, вы заметили задержку между нажатием клавиши и появлением этого символа на экране, вы можете изменить настройку клавиш фильтра.В меню «Пуск» найдите «Легкость доступа», войдите в это меню и нажмите «Сделать клавиатуру проще в использовании». Если кнопки фильтра включены, снимите этот флажок и нажмите ОК, чтобы узнать, поможет ли это. (Точно так же, если ваша клавиатура ведет себя странно, убедитесь, что залипание клавиш также отключено в этом меню.)
Измените раскладку клавиатуры
Если клавиши клавиатуры работают, но выдают буквы, отличные от обозначенных клавишами, возможно, ваш язык или раскладка клавиатуры была изменена случайно (или кто-то в вашем офисе разыграл многолетнюю шутку).
Откройте меню «Пуск» и введите «Язык», чтобы найти панель настроек региона и языка Windows. Щелкните по нему и перейдите к списку языков. Щелкните тот, который вы хотите использовать — для большинства пользователей в США это будет английский (США) — и нажмите кнопку «Параметры». Убедитесь, что US QWERTY доступен в разделе «Клавиатуры» на следующей странице, и удалите все раскладки клавиатуры, которые вы не используете.
Go Viral
Если ни одно из вышеперечисленных решений не решит проблему, возможно, ваша клавиатура стала жертвой вируса.Запустите сканирование на наличие вредоносных программ, используя один из наших лучших антивирусных средств защиты.
Проверить наличие крошек
Все вышеперечисленные решения основаны на программном обеспечении, но если вы следовали нашим первоначальным инструкциям и подозреваете, что ваша проблема связана с оборудованием, вам придется испачкать руки … буквально. Возможно, вам придется почистить клавиатуру.
Держите ноутбук вверх ногами или, по крайней мере, под углом 45-75 градусов к горизонтали и хорошо встряхните. Иногда крошки от рабочих обедов или последнего перекуса могут застрять под клавишами.Это больше проблема для старых ноутбуков, но стоит попробовать даже на новом.
Если у вас есть пылесос для клавиатуры или баллончик со сжатым воздухом, быстро очистите укромные уголки клавиатуры. Если одна или две клавиши застряли из-за пролитой соды, снимите проблемную крышку с клавиатуры и попытайтесь удалить как можно больше засохшей жидкости с клавишного переключателя. Смочите тряпку медицинским спиртом или мыльной водой, а не клавиатуру, и удалите липкие остатки. Здесь также может пригодиться ватный тампон, только будьте осторожны и не разбирайте переключатель с ключом, если вы не знаете, что делаете.
Если большая часть клавиатуры застряла из-за повреждения жидкостью, например, пролитой чашки соды или кофе, лучшим выходом может быть замена клавиатуры в сборе.
Извлеките аккумулятор (по возможности)
Иногда проблемы могут возникать из-за аккумулятора портативного компьютера, который находится под клавиатурой. Если у вашего ноутбука съемный аккумулятор, попробуйте выключить ноутбук, вынуть аккумулятор, а затем подключить кабель питания. Попробуйте загрузить ноутбук без установленной батареи, используя только переменный ток.
Если клавиатура работает только после извлечения батареи, возможно, вам потребуется заменить батарею. (Просто убедитесь, что вы приобрели официальную батарею от производителя ноутбука — мы не рекомендуем батареи для портативных компьютеров сторонних производителей из соображений безопасности).
Переустановите плохие соединения
Иногда клавиатура теряет связь с материнской платой ноутбука, и у вас есть клавиатура, которая либо работает с перебоями, либо не работает совсем. Если вы ИТ-профессионал, снятие внешнего корпуса и повторное подключение ленточного кабеля в нижней части клавиатуры должно быть детской забавой.
Если нет, посетите сайт производителя портативного компьютера, чтобы получить инструкции по разборке портативного компьютера, чтобы можно было повторно подключить ленточный кабель. Если вам неудобно разбирать ноутбук, отнесите его в сервисный центр, чтобы профессионал мог взглянуть на него.
Неисправная клавиатура
Если гарантийный срок еще не истек, обратитесь в службу технической поддержки производителя ноутбука. Если они определят, что вы используете неисправную клавиатуру, вы сможете без особых хлопот заменить ее в сервисном центре.
Однако перед тем, как отправить портативный компьютер или передать его в сервисную службу, всегда рекомендуется создать резервную копию жесткого диска или полностью удалить его и сохранить. Таким образом, у вас останутся данные, которые являются самой важной частью вашего ноутбука.
Наличие ключа о том, почему перестала работать клавиатура, не означает, что вам нужно вообще отказаться от ноутбука. Наши исправления, указанные выше, должны решить большинство возможных проблем, но если вы не можете заставить его работать, используйте USB-клавиатуру сейчас, а когда у вас будет время, попросите профессионалов осмотреть свой ноутбук.
Клавиатура ноутбука не работает? Вот как это исправить в кратчайшие сроки
Вам все еще нужна помощь в решении проблемы с ноутбуком? Общайтесь один на один с экспертом по электронике через JustAnswer, партнера Android Authority.
Есть несколько вещей, которые вы можете сделать, если клавиатура вашего ноутбука не работает — некоторые из них относительно просты, другие немного сложнее. В любом случае проблемы, связанные с клавиатурой, определенно можно решить, все зависит от того, насколько быстро и придется ли вам платить за выполнение работы.
Перезагрузите компьютер
Если у вас возникают проблемы с ПК, это первое, что нужно попробовать, прежде чем устранять какие-либо неполадки. Перезагрузка компьютера выполняется быстро, легко и может решить проблемы, с которыми вы сталкиваетесь с клавиатурой.
Хорошая новость в том, что для перезапуска ноутбука не требуется работающая клавиатура. Все, что вам нужно сделать, это открыть меню Start в Windows 10, щелкнуть Power , а затем выбрать опцию Restart .Если у вас возникли проблемы с мышью и сенсорной панелью, нажмите и удерживайте кнопку питания на вашем ПК в течение нескольких секунд, после чего устройство выключится. Затем просто включите его снова нажатием кнопки и посмотрите, решило ли это проблему.
Проблема в аппаратном или программном обеспечении?
Этот шаг поможет сузить круг вашей проблемы, выявив, не работает ли клавиатура вашего ноутбука из-за аппаратной или программной проблемы.
Вот как это сделать: перезагрузите компьютер и войдите в BIOS.Вы можете сделать это, нажимая определенную клавишу несколько раз во время загрузки компьютера. Какую клавишу нажимать, зависит от вашего портативного компьютера — обычно это F2 или Удалить . Точный ключ, который нужно использовать, будет отображаться в нижней части экрана, пока ваш компьютер загружается.
Если вы можете войти в BIOS, проблема, связанная с клавиатурой, виновата в программном обеспечении. Но если вы не можете войти в BIOS, скорее всего, вы имеете дело с аппаратной проблемой.
Что делать, если проблема связана с оборудованием
В случае проблемы с оборудованием первое, что нужно сделать, — это попробовать очистить клавиатуру.Прежде чем начать, обязательно выключите ноутбук и отключите его от сети в целях безопасности. Как только это будет сделано, переверните ноутбук, затем осторожно встряхните его и постучите им по дну. Надеюсь, вам удастся избавиться от пыли и другой грязи, попавшей под клавиатуру. Вы также можете подуть на клавиатуру или, еще лучше, использовать баллончик со сжатым воздухом.
Лучшие ноутбуки Razer, которые вы можете купить прямо сейчас
Razer теперь известна не только своими впечатляющими игровыми периферийными устройствами.Игровой гигант активно вошел на рынок ноутбуков, и их модели имеют высококлассные характеристики, функции и цены. Это означает…
Если это не помогло, вы также можете извлечь аккумулятор из портативного компьютера, а затем подключить устройство, чтобы включить его. Иногда аккумулятор может вызывать проблемы с клавиатурой, особенно если он перегревается.
Также есть вероятность, что клавиатура была повреждена или отключена от материнской платы. В этих двух случаях вам придется открыть ноутбук и подключить клавиатуру или заменить ее, если она неисправна.Если ноутбук все еще находится на гарантии, просто отправьте его в ремонт. Если это не так, мы настоятельно рекомендуем вам заплатить профессионалу за решение проблемы, а не делать это самостоятельно, если вы действительно не знаете, что делаете.
Что делать, если проблема связана с программным обеспечением
Если клавиатура вашего ноутбука не работает из-за проблем с программным обеспечением, вы, скорее всего, сможете восстановить ее и запустить в кратчайшие сроки. Есть несколько вещей, которые вам стоит попробовать.
Первый — обновить драйвер клавиатуры.Откройте диспетчер устройств на своем ноутбуке с Windows, найдите опцию Клавиатуры , разверните список и щелкните правой кнопкой мыши Стандартная клавиатура PS / 2 , а затем Обновите драйвер . После завершения обновления проверьте, работает ли ваша клавиатура. Если это не так, следующим шагом будет удаление и переустановка драйвера.
Что такое гиг-экономика? Почему будущее работы в сети (и как подготовиться)
Термин «гиг-экономика» описывает растущую зависимость от фрилансеров и подрядчиков, которые работают «на гигабайтную основу», а не имеют одного работодателя.Это тенденция, которая растет, по крайней мере…
Щелкните правой кнопкой мыши стандартную клавиатуру PS / 2 еще раз и выберите опцию Удалить устройство . После удаления драйвера перезагрузите устройство, и драйвер должен переустановиться автоматически. Еще раз проверьте клавиатуру, чтобы убедиться, что проблема решена.
Если ничего не получается, последний вариант — запустить сканирование на наличие вредоносных программ с помощью такого инструмента, как Malwarebytes. Возможно, клавиатура вашего ноутбука не работает из-за какого-то вируса, от которого, мы надеемся, поможет избавиться сканирование на вредоносное ПО.
Читать далее: Как установить Android на ПК: это ваши варианты
Вот и все — вот несколько вещей, которые вы можете попробовать, если клавиатура вашего ноутбука не работает. Кто-нибудь из них решил вашу проблему? Дайте нам знать, какой из них, в комментариях ниже.
Вам все еще нужна помощь в решении проблемы с ноутбуком? Общайтесь один на один с экспертом по электронике через JustAnswer, партнера Android Authority.
Клавиатура ноутбука не работает? Попробуйте эти исправления
Клавиатура вашего ноутбука — жизненно важный компонент, который делает ноутбук портативным.Это часть общего пакета портативности, за которую вы платите больше, и когда она перестает работать, ваш блестящий ноутбук внезапно начинает казаться лишним. Почему это происходит и как сделать так, чтобы клавиатура вашего ноутбука не испортилась? Здесь мы покажем вам наиболее частые проблемы и решения.
Связанный : Как исправить проблему с неработающим микрофоном в Windows 10
Клавиатура ноутбука медленно реагирует
Если ваша клавиатура работает, но есть задержка или задержка между нажатием клавиш и отображением ввода на экране, то хорошей новостью является то, что это почти наверняка не проблема оборудования.
Одной из причин медленной реакции на нажатия клавиш является то, что включена функция специальных возможностей «Клавиши фильтра». Это заставляет клавиатуру игнорировать короткие нажатия клавиш, чтобы облегчить набор текста для пользователей с тремором рук. Бесценная функция для некоторых, но не для большинства.
Чтобы отключить ключи фильтра, щелкните меню «Пуск», затем значок шестеренки «Параметры» -> «Легкость доступа». Щелкните «Клавиатура» на панели слева, затем прокрутите вниз и убедитесь, что для параметра «Использовать ключи фильтра» установлено значение «Выкл.».”
Если это не удается, вы можете прокрутить это руководство до раздела, посвященного переустановке драйверов клавиатуры ноутбука. Медленный или неотзывчивый набор текста часто может быть результатом неисправного драйвера.
Программное обеспечение клавиатуры ноутбука не работает
Если ваш ноутбук загружается в BIOS при нажатии соответствующей кнопки, то хорошей новостью является то, что клавиатура вашего ноутбука работает. Плохая новость в том, что Windows не видит этого, и вам нужно убедить ее.
Примечание : вам может потребоваться подключить внешнюю клавиатуру к портативному компьютеру, чтобы выполнить этот процесс, так как вам понадобится способ ввести пароль Windows.
Проверьте Windows 10 на наличие ошибок системного файла клавиатуры
Если клавиатура вашего ноутбука не работает из-за проблем с программным обеспечением, первое, что нужно сделать, это запустить сканирование системных файлов, которое просканирует важные системные файлы Windows на наличие ошибок, а затем, если возможно, исправит любые повреждения.
Для этого нажмите клавишу Win , затем введите cmd в поле поиска. Когда в результатах появится командная строка, щелкните ее правой кнопкой мыши и выберите «Запуск от имени администратора».”
В командной строке введите следующее и дождитесь завершения процесса:
Переустановите драйвер клавиатуры
Перейдите в «Диспетчер устройств», затем прокрутите вниз и нажмите «Клавиатуры». Если на клавиатуре ноутбука по умолчанию (в нашем случае она называется «Стандартная клавиатура PS / 2») стоит восклицательный знак), значит, Windows обнаружила проблему. Щелкните правой кнопкой мыши на клавиатуре, выберите «Удалить устройство», затем перезагрузите компьютер.
Клавиатура должна быть переустановлена немедленно — даже если вы только что входите в Windows — и, надеюсь, снова заработает.
Связанный : Как исправить неработающую веб-камеру или камеру в Windows 10
Удаление дополнительных клавиатур
Иногда драйверы от других ранее подключенных клавиатур могут мешать работе клавиатуры ноутбука и автоматически отключать ее. Начните настройку клавиатуры заново, удалив все драйверы ноутбука, которые не являются вашей основной клавиатурой.
В диспетчере устройств снова нажмите «Просмотр», затем «Показать скрытые устройства». Спуститесь к клавиатуре, затем щелкните правой кнопкой мыши и удалите все, что называется «HID Keyboard Device.«Это на самом деле своего рода универсальный термин, так как сюда могут быть включены различные другие внешние устройства — даже мыши. Не забудьте переустановить устройство, вам просто нужно его подключить.
Не работает клавиатура ноутбука
Первое, что вам нужно сделать, это точно выяснить, в чем проблема с клавиатурой. Это проблема с оборудованием (более серьезная) или проблема в программном обеспечении?
Чтобы локализовать проблему, во время загрузки ноутбука несколько раз нажмите кнопку, которая приведет вас к экрану BIOS.Это зависит от разных производителей ноутбуков, но обычно это клавиша Delete , F2 , F8 или F12 . Если на вашем ноутбуке загружается Windows, значит, вы либо нажимаете не ту кнопку, либо ваша клавиатура действительно не работает на аппаратном уровне.
Если вы уверены, что нажали правильную кнопку, а BIOS не загружается, то, скорее всего, в клавиатуре вашего ноутбука возникла аппаратная проблема. Это может быть что-то простое, например, ослабление разъема между клавиатурой и материнской платой.
Если вам неудобно открывать ноутбук, подумайте о том, чтобы обратиться к специалисту, который сможет его осмотреть. Если вы хотите проверить себя на наличие проблемы, вы можете использовать инструмент, чтобы поднять клавиатуру и проверить соединение под ней (на свой страх и риск). Как только вы увидите кран, соединяющий клавиатуру с материнской платой, убедитесь, что он не болтается (или, что еще хуже, не сломан) и плотно вошел в слот.
Если лента или разъем повреждены, вам необходимо отремонтировать ноутбук.Если он был просто незакрепленным, то, возможно, вы просто решили свою проблему!
В худшем случае, когда клавиатуру ноутбука невозможно починить, возможно, придется прибегнуть к экранной клавиатуре. Вот несколько способов эффективно использовать экранную клавиатуру. Когда ваш ноутбук будет снова запущен, вы можете еще больше повысить свою производительность с помощью этих сочетаний клавиш для Windows 10.
Роберт ЗакКонтент-менеджер в Make Tech Easy.Любит Android, Windows и до предела возится с эмуляцией ретро-консоли.
Эта статья полезна? да Нет
Клавиатура ноутбука не работает в Windows 10
Клавиатура вашего ноутбука просто перестала работать? Иногда вы можете столкнуться с этой проблемой.Трекпад или внешние устройства могут по-прежнему работать, но может быть проблема со встроенной клавиатурой. Этот пост призван предоставить вам несколько полезных советов, как вернуть и запустить клавиатуру настольного компьютера или ноутбука. Эти советы могут или не могут быть точным решением вашей проблемы, но могут помочь. Этот пост относится к большинству производителей, включая HP, Dell, Acer, Lenovo и другие ноутбуки с Windows 10.
Клавиатура ноутбука не работает
Если клавиатура ноутбука с Windows 10 не работает, вы можете попробовать следующее:
- Проверить ключи физически
- Очистите клавиатуру щеткой
- Проверить, работает ли клавиатура в BIOS
- Переустановите драйверы клавиатуры
- Сброс настроек клавиатуры до значений по умолчанию
- Устранение неполадок в состоянии чистой загрузки
- Запустите средство устранения неполадок клавиатуры
- Запустите средство устранения неполадок оборудования
- Отключите ключи фильтра и посмотрите.
Давайте рассмотрим их подробнее.
1] Проверить ключи физически
Первое, что вы можете сделать, это попытаться найти, не сломались ли какие-то клавиши или клавиатура физически. Если произойдет физическое воздействие, вы ничего не сможете сделать. Этот ноутбук нужно отнести в сервисный центр.
2] Очистите клавиатуру щеткой
Возьмите щетку и начните чистку клавиатуры. Убедитесь, что вы удалили всю пыль, а клавиатура четкая и чистая.Вы можете использовать набор для чистки ноутбука или старую зубную щетку. Держите кисть сухой и аккуратно очистите клавиатуру.
3] Проверить, работает ли клавиатура в BIOS
Еще одна вещь, которую вы можете сделать, чтобы убедиться, что клавиатура работает, когда вы входите в меню BIOS. Перезагрузите компьютер и, пока он загружается, нажмите клавиши (обычно Esc или Del), чтобы открыть меню BIOS. Если вы смогли открыть меню BIOS и использовать клавиши со стрелками для навигации, то мы можем предположить, что проблема связана с программной частью, а не с аппаратной частью.
4] Переустановите драйверы клавиатуры
Теперь пора переустановить драйверы клавиатуры. Вы можете временно включить экранную клавиатуру или подключить внешнюю клавиатуру, если вам неудобно без клавиатуры. Вы можете прочитать этот пост о том, как использовать компьютер с Windows без клавиатуры или мыши для получения дополнительной информации.
Теперь, чтобы обновить драйвер, откройте Device Manager из меню WinX. Теперь в разделе « Keyboards» вы найдете клавиатуру вашего ноутбука.Щелкните его правой кнопкой мыши и выберите « Удалить» . Если вы не уверены в клавиатуре своего ноутбука, вы можете удалить все клавиатуры.
Перезагрузите компьютер и убедитесь, что драйвер устанавливается автоматически. Если нет, снова откройте Диспетчер устройств, щелкните правой кнопкой мыши «Клавиатуры» и выберите Сканировать на предмет изменений оборудования , чтобы установить его.
После установки драйвера проверьте, начинает ли работать клавиатура.
5] Восстановить настройки клавиатуры по умолчанию
Если вы считаете, что какое-то внешнее программное обеспечение или вы могли изменить настройки клавиатуры и сделать ее непригодной для использования.Вы можете сбросить настройки клавиатуры до значений по умолчанию.
6] Устранение неполадок в состоянии чистой загрузки
Если клавиатура работает, но не принимает ввод должным образом, вы можете выполнить чистую загрузку и проверить. Оказавшись там, вы можете проверить, нормально ли работает клавиатура. Если все в порядке, то, вероятно, есть какое-то стороннее программное обеспечение или служба, мешающая работе с клавиатурой в нормальном состоянии, которую вам придется идентифицировать.
7] Запустить средство устранения неполадок клавиатуры
Запустите средство устранения неполадок клавиатуры и посмотрите, поможет ли это вам.
8] Запустите средство устранения неполадок оборудования и устройств
Запустите средство устранения неполадок оборудования и устройств и посмотрите, поможет ли оно вам.
9] Отключите клавиши фильтра и см.
.Если вы заметили небольшую задержку с момента нажатия клавиши и на экране отображается символ, то вам необходимо отключить клавиши фильтра. Клавиши фильтра в основном игнорируют повторяющиеся нажатия клавиш, чтобы облегчить набор текста для людей с тремором рук. Но иногда это может вызвать проблемы при нормальной или высокой скорости набора текста.Чтобы отключить ключи фильтра, перейдите к Settings , а затем Ease of Access . Выберите клавиатуру в левом меню и найдите вариант отключения клавиш фильтра. Это может решить вашу проблему.
Это были несколько советов, которые помогут вам наладить работу клавиатуры. Помимо этого, вы можете попробовать инструмент диагностики оборудования, который мог быть установлен на вашем ноутбуке самим производителем. Если ничего не помогает, то лучший вариант — отнести ноутбук в сертифицированный ремонтный центр.
Вот еще несколько советов, которые могут помочь вам решить проблему с неработающей клавиатурой или мышью.
Ссылки по теме:
- Функциональные клавиши не работают
- Клавиша Caps Lock не работает
- Клавиша Num Lock не работает
- Клавиша Shift не работает
- Клавиша Windows не работает
- Мультимедийные клавиши не работают
- Сочетания клавиш и горячие клавиши не работают
- W S A D и клавиши со стрелками переключаются
- Пробел или клавиша Enter не работают.
Клавиатура и тачпад не работают в операционной системе, но клавиатура работает в BIOS.
Для решения проблемы выполните следующие действия:
ПРИМЕЧАНИЕ. Некоторые ноутбуки VAIO® включают функцию, которая позволяет отключать сенсорную панель и кнопки сенсорной панели с помощью клавиш Fn + F1 на встроенной клавиатуре. Попробуйте, удерживая клавишу Fn, нажать клавишу F1, чтобы проверить, активированы ли сенсорная панель и кнопки сенсорной панели.
- Запустите компьютер в безопасном режиме и убедитесь, что клавиатура и сенсорная панель работают.
ПРИМЕЧАНИЕ. Если клавиатура и тачпад работают в безопасном режиме, скорее всего, это проблема программного обеспечения.
- Убедитесь, что сенсорная панель включена как в VAIO Control Center, так и в диспетчере устройств.
- В центре управления VAIO:
- Укажите (но не нажимайте) на правый нижний или верхний правый угол экрана, а затем щелкните, чтобы выбрать чудо-кнопку «Поиск».
ПРИМЕЧАНИЕ. Комбинация клавиш Windows Logo + Q также приведет вас к экрану поиска.
- На экране поиска в поле поиска введите VAIO Control Center и нажмите клавишу Enter.
- В окне VAIO Control Center щелкните «Мышь и клавиатура» или «Устройство ввода».
- Убедитесь, что сенсорная панель включена.
- Укажите (но не нажимайте) на правый нижний или верхний правый угол экрана, а затем щелкните, чтобы выбрать чудо-кнопку «Поиск».
- В диспетчере устройств:
- Нажмите комбинацию клавиш Windows + X на клавиатуре и в списке выберите Диспетчер устройств.
ПРИМЕЧАНИЯ. Поскольку диспетчер устройств — это традиционное приложение для рабочего стола Windows, если вы еще не были в нем, интерфейс изменится на рабочий стол и откроется окно диспетчера устройств.
- В окне диспетчера устройств дважды щелкните «Мыши и другие указывающие устройства».
- В разделе «Мыши и другие указывающие устройства» дважды щелкните каждое указывающее устройство, чтобы убедиться в его статусе: «Это устройство работает правильно».
ПРИМЕЧАНИЕ. Если в статусе устройства указано, что устройство не работает должным образом, удалите все драйверы устройства в разделе «Мыши и другие указывающие устройства», а затем перезагрузите компьютер.
- Нажмите комбинацию клавиш Windows + X на клавиатуре и в списке выберите Диспетчер устройств.
- Подтвердите, что клавиатура включена в диспетчере устройств:
- Нажмите комбинацию клавиш Windows + X на клавиатуре и в списке выберите Диспетчер устройств.
- В окне «Диспетчер устройств» дважды щелкните «Клавиатуры», затем дважды щелкните «Клавиатура».
- Убедитесь, что состояние устройства указано, это устройство работает правильно.
ПРИМЕЧАНИЕ. Если в статусе устройства указано, что устройство не работает должным образом, удалите драйвер устройства в разделе «Клавиатуры», затем перезагрузите компьютер.
- В центре управления VAIO:
- Если клавиатура и тачпад работают в безопасном режиме, тогда, оставаясь в безопасном режиме, удалите все стороннее программное обеспечение клавиатуры и тачпада и перезагрузите компьютер.
- Если клавиатура и тачпад не работают в безопасном режиме, вероятно, проблема связана с оборудованием, и компьютеру потребуется обслуживание. Перейти к ремонту продукта.
Как сбросить клавиатуру ноутбука к настройкам по умолчанию
Ваш ноутбук клавиатура не работает как раньше? Слишком долго отвечать на ваши нажатия клавиш? При нажатии на некоторые клавиши ничего не происходит? Сделал ли клавиатура перестала работать?
В этом посте, вы узнаете, как сбросить настройки клавиатуры, чтобы эта надоедливая клавиатура проблемы уходят.
Is Это проблема с оборудованием?
Во-первых, вам следует Определите, не проблема в оборудовании. В конце концов, никакое количество сброс может исправить сломанную клавиатуру ноутбука.
Есть пара способов сделать это. Во-первых, вы можете физически осмотреть свой клавиатура на предмет явных дефектов. Другой — загрузка в Safe Mode .
Нажмите Windows + R , чтобы открыть Выполнить . Введите MSCONFIG и щелкните OK .
Это запустит Конфигурация системы . Перейдите на вкладку Boot . В разделе Параметры загрузки отметьте Безопасная загрузка и ударил ОК .
Если вы предложено перезагрузить компьютер, нажмите Перезагрузить .
Только необходимое программы работают, когда Windows находится в безопасном режиме. Итак, если ваша клавиатура работает нормально в этом режиме, вы можете винить в проблемах с клавиатурой программное обеспечение.
Если нет, то можете необходимо принести ноутбук в сервисный центр для надлежащего осмотра и диагноз.
Is Это проблема с программным обеспечением?
Но если это действительно это проблема программного обеспечения, то вы можете сделать несколько вещей. Вы можете попробуйте переустановить наш драйвер клавиатуры.
Переустановка Клавиатура
Откройте панель управления . Перейдите в Оборудование и звук > Устройства и принтеры> Диспетчер устройств .
Примечание: Вы также можете получить доступ к устройству Менеджер, выполнив быстрый поиск.
Одноразовое устройство Менеджер открыт, развернуть Клавиатуры и щелкните правой кнопкой мыши свое устройство.Нажмите Удалить Устройство .
Перезагрузите компьютер. Во время перезагрузки Windows переустановит клавиатуру с помощью последние версии драйверов. Это может привести к тому, что клавиши клавиатуры вашего ноутбука снова заработают.
Регулировка Настройки
Если это не так работает, проблема может быть в настройках клавиатуры. Если какая-либо клавиатура настройки отключены, это может привести к ошибкам повторной задержки или неправильной регистрации нажатия клавиш.
Для доступа к вашему настройки клавиатуры, откройте Панель управления .Введите КЛАВИАТУРА в строке поиска.
Это принесет вверх Свойства клавиатуры в поиске полученные результаты. Щелкните Клавиатура , чтобы открыть.
Использование клавиатуры Properties, вы можете увеличить или уменьшить скорость отклика клавиатуры. Использовать ползунки, чтобы откалибровать клавиатуру по своему вкусу.
Изображение выше показывает настройки клавиатуры по умолчанию. Если ваши текущие настройки далеки от может привести к тому, что ваша клавиатура будет отставать или работать быстрее, чем обычно.
После завершения нажмите ОК .
Дополнительно настройки клавиатуры можно найти в Windows Настройки . Перейдите в Настройки > Простота доступа > Клавиатура .
Выключите любой из функции компьютерной клавиатуры, которые могут мешать вашему рабочему процессу.


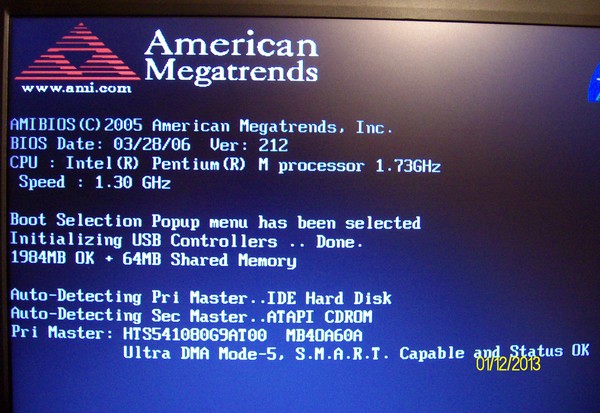
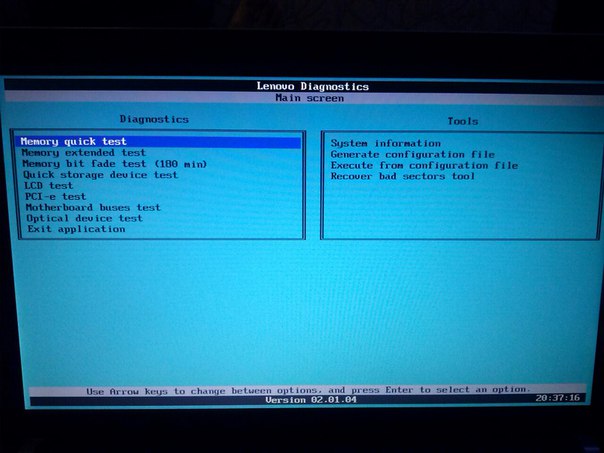

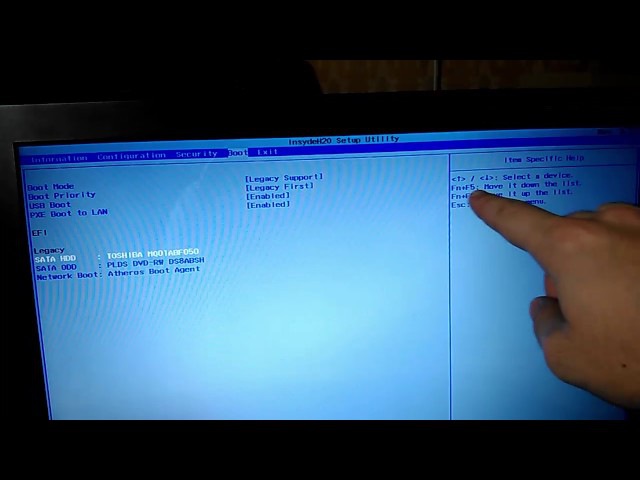 Для этого вам нужно скачать специальную бесплатную утилиту. Какую именно решать вам, так как в Сети действительно большой выбор.
Для этого вам нужно скачать специальную бесплатную утилиту. Какую именно решать вам, так как в Сети действительно большой выбор.