Как зайти в БИОС без клавиатуры
На нашем сайте уже неоднократно рассказывалось о способах входа в BIOS и, как правило, они всегда задействуют клавиатуру, на которой должна нажиматься специальная горячая клавиша. Ниже мы рассмотрим все доступные способы, которые позволяет войти в BIOS в тех случаях, когда клавиатурой воспользоваться не получается.
Как правило, пользователям требуется войти в BIOS без клавиатуры в двух случаях: или была сломана сама клавиатура или USB-порты, из-за чего, соответственно, обычным путем войти в BIOS не получается, или работа USB-портов была случайно деактивирована в настройках BIOS.
Вариант 1 (не для всех): вход в BIOS с помощью специальной кнопки
Некоторые ноутбуки (как правило, компании Lenovo), оснащаются отдельной кнопкой на корпусе, которая позволяет сразу перейти в BIOS без предварительной перезагрузки (включения системы) и нажатия горячей клавиши на клавиатуре.
Минус данного способа – подобная кнопка имеется далеко не у всех, и в очень редких случаях ее можно заметить на стационарных компьютерах.
Вариант 2: ремонт устройства
Если вы не можете использовать клавиатуру для входа в BIOS из-за ее поломки – необходимо использовать другую клавиатуру (не удивили). Если на компьютере перестали работать порты, эту неисправность необходимо устранить в сервисном центре, где специалист сможет провести диагностику и выявить причину неполадки, а значит, своевременно ее устранить.
Вариант 3: сброс настроек BIOS
Многие пользователи не могут войти в BIOS из-за того, что прежде в этом меню настроек был отключен параметр, отвечающий за работу подключенных устройств к USB-портам. Опять же, без клавиатуры вы никак не войдете в BIOS, но у вас есть возможность выполнить сброс настроек, вернув их к заводским.
Как правило, для этого необходим заглянуть под корпус системного блока и найти на материнской плате перемычку «Clear CMOS», перевести ее на секунд 10 в другое положение, а затем вернуть в прежнее.
После выполнения данных действий можно включать компьютер – настройки BIOS Будут сброшены, а значит, клавиатура благополучно заработает.
Вариант 4: использование PS/2 клавиатуры или переходника
Некоторые особенно старые версии BIOS могут не поддерживать работу с USB-клавиатурой, и в этом случае с ее помощью войти в настройки у вас не получится. Решить проблему можно, если подключить клавиатуру с PS/2-разъемом или же докупить к существующей переходник с USB на PS/2.
К сожалению, напрямую войти в BIOS без клавиатуры не получится – в любом случае потребуется ее использование. Выбирайте подходящий вариант, исходя из причины проблемы, по которой вход в BIOS в вашем случае невозможен. Если у вас остались вопросы, задавайте их в комментариях.
Способы войти в BIOS на ОС Windows без клавиатуры
Для операционной системы Windows одним из важнейших параметров является БИОС. В чем его суть? BIOS расшифровывается как «basic input/output system».
Сформирована данная система определенным набором микросхем, расположенных на материнской плате, и системного программного обеспечения. Ее задача – проверять и настраивать оборудование компьютера с ОС Windows до того, как будет запущена сама система. Иными словами, BIOS предваряет загрузку операционной системы и помогает ей сделать это без сбоев.
В связи с этим вход в BIOS происходит, естественно, до загрузки самой операционной системы. Такой вход нужен для того, чтобы изменить либо настроить определенные параметры ПК. Также он может понадобиться при определении приоритетов в загрузке данных с флешки, диска или иного носителя. Такая потребность может возникнуть, например, при установке с какого-то носителя непосредственно ОС Windows.
Традиционный способ входа в BIOS – с клавиатуры, при использовании определенных клавиш, однако бывают ситуации, когда это невозможно или нежелательно. Тогда пользователям нужен доступ без применения клавиатуры.
Как осуществляется вход в BIOS
Когда компьютер только включается, как правило, на его мониторе поваляется заставка производителя – либо материнской платы, либо ноутбука. В этот момент следует осуществить вход в BIOS. Это происходит путем нажатия определенной клавиши либо комплекта клавиш клавиатуры.Если знаешь комбинацию клавиш, ситуация кажется простой и понятной. Но далеко не всегда есть возможность воспользоваться клавиатурой для входа в BIOS. Это происходит, когда:
— сама клавиатура неисправна,
— есть неисправность в разъемах непосредственно клавиатуры либо системного блока,
— в BIOS такие настройки, что она не поддерживает USB-клавиатуру.
ВАЖНО! В первых двух случаях алгоритм действия просто и доступен каждому пользователю.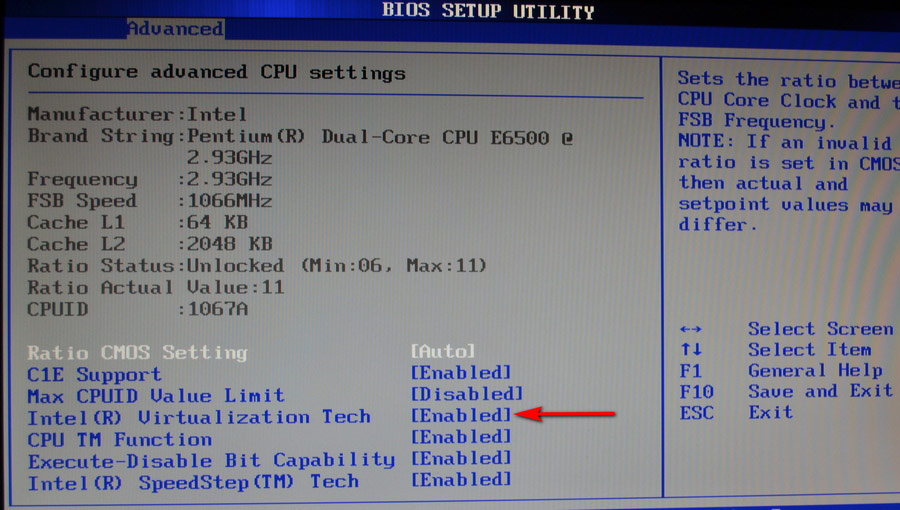 Нужно просто заменить клавиатуру на исправную либо проверить состояние кабелей/разъемов с заменой неисправных.
Нужно просто заменить клавиатуру на исправную либо проверить состояние кабелей/разъемов с заменой неисправных.
Если же сама BIOS не поддерживает USB-клавиатуру или подобная поддержка отключена в настройках системы, то пути решения проблемы тоже есть. Можно воспользоваться распространенными переходниками с USB-клавиатуры на порт PS/2, который имеется на ПК. Или можно просто подключить клавиатуру с разъемом PS/2.
Также может возникнуть необходимость войти в BIOS не на ранней стадии, перед загрузкой Windows, а уже непосредственно в момент работы загруженной операционной системы. У пользователя вполне может возникнуть необходимость в выполнении некоторых действий в BIOS.Это можно сделать и при отсутствующей или неработающей клавиатуре. Помощником станет компьютерная мышь.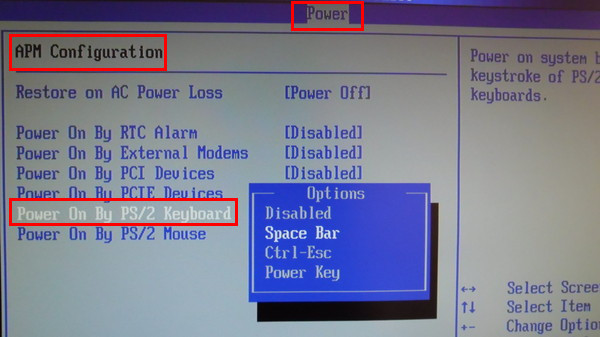 В современной UEFI BIOS есть поддержка использования такого манипулятора. В более ранней версии Legasy BIOS такая возможность не предусмотрена. Пользователю доступная только клавиатура.
В современной UEFI BIOS есть поддержка использования такого манипулятора. В более ранней версии Legasy BIOS такая возможность не предусмотрена. Пользователю доступная только клавиатура.
Итак, условия использования мышки для входа и работы в БИОС:
— использование на компьютере режима UEFI BIOS;
— ОС Windows на компьютере должна быть запущена и находиться в работающем состоянии;
— использование рабочего манипулятора (компьютерной мыши).
ВАЖНО! Это дает возможность входа в BIOS непосредственно из ОС Windows в любой момент работы на ПК. Это происходит, например, в ситуации, когда пользователь при загрузке компьютера просто не успеш нажать на определенную комбинацию клавиш.
Особенности входа для ОС Windows 8.1 (Windows 8)
Из действующей операционной системы Windows 8.1 или Windows 8 можно без проблем войти BIOS UEFI даже без клавиатуры. Для этого следует выполнить следующие действия с компьютерной мышкой.На мониторе перед вами должен быть «Рабочий стол». Курсор мышки перемещаем к его правому краю – сверху или снизу экрана.
Курсор мышки перемещаем к его правому краю – сверху или снизу экрана.
Выбираем иконку «Параметры» на боковой панели, нажимаем и ищем раздел «Изменение параметров компьютера».
Находим здесь раздел «Обновление и восстановление», где нажимаем на строку «Восстановление».
После этого в окне «Выбор действия» следует выбрать строку «Диагностика» и запустить ее. Появится новое окно – «Дополнительные параметры».
После нажатия на эту кнопку в следующем окне нужно выбрать раздел «Параметры встроенного ПО UEFI» и нажать в нем на кнопку «Перезагрузка». Это приведет к изменению необходимых параметров.
ВАЖНО! Вновь произойдет перезагрузка компьютера. После этого уже откроется непосредственно BIOS UEFI, где можно выполнить все нужные пользователю настройки.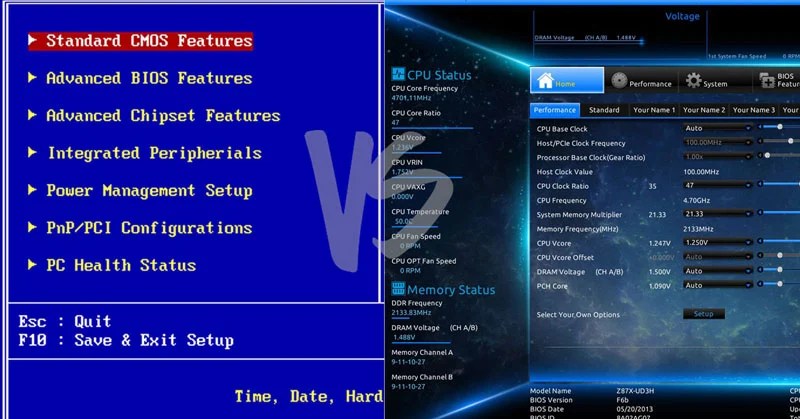
Особенности входа для ОС Windows 10
В этой версии операционной системы также можно при работающей ОС Windows 10 осуществить вход в BIOS, не применяя клавиатуру. Чтобы это стало возможно, надо пройти несколько этапов перенастройки.В работающей операционной системе Windows 10 войдите в меню «Пуск» и найдите раздел «Параметры».
Запустите строку «Обновление и безопасность», в результате запуска которой появится возможность открыть раздел «Восстановление».
Внимание следует обратить на строку «Особые варианты загрузки». Нужно среди них найти кнопку «Перезагрузить сейчас» и нажать на нее. Произойдет перезагрузка компьютера.
Когда он загрузится вновь, надо найти кнопку «Поиск и устранение неисправностей» в окне «Выбор действия». Активизируйте эту команду.
Появится окно «Диагностика», где необходимо найти и активировать на кнопку «Дополнительные параметры». В открывшемся окне надо выбрать раздел на «Параметры встроенного ПО UEFI».
Далее в открывшемся окне следует нажать кнопку «Перезагрузить», что приведет к еще одной перезагрузке ПК.
ВАЖНО! В полностью загрузившемся устройстве откроется окно UEFI BIOS, где пользователю следует произвести необходимую ему перенастройку. Ее особенности зависят от конкретных потребностей пользователя. Он может, например, восстановить отключенную до этого поддержку USB-клавиатуры, а также установить определенную очередь для загрузки с дисков.
Как видим, вход в BIOS возможен при определенных обстоятельствах даже на работающей операционной системы Windows. И для этого не нужна действующая клавиатура. Главное, чтобы были соблюдены те технические условия, которые обеспечивают возможность и успешность подобной процедуры.
Как войти в BIOS без клавиатуры. Как войти в биос без клавиатуры на компьютере
Основные способы входа в BIOS, в большинстве случаев, используют клавиатуру.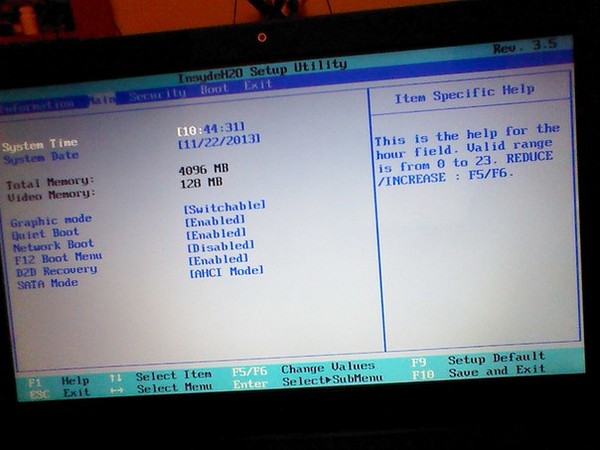 Но иногда возникают такие ситуации, при которых нет возможности воспользоваться клавиатурой. И тут возникает нестандартная ситуация:
Но иногда возникают такие ситуации, при которых нет возможности воспользоваться клавиатурой. И тут возникает нестандартная ситуация:
Для тех, у кого есть разъем PS типа
В настройках БИОС можно включить/отключить поддержку клавиатуры с USB-переходниками. В данной ситуации в БИОС стоит поменять настройки. Тут понадобится замена клавиатуры с USB-переходником на клавиатуру с разъемом PS (см. фото).
После подключения заходим в и ищем USB Keyboard Support. Меняем Disabled данного параметра на противоположный (т.е. на Enabled).
Перезапускаем компьютер. Все работает.
Если нет переходника PS (сброс памяти CMOS)
Маловероятно, что где-то найдется клавиатура с портом PS. В таком случаем существует несколько вариантов возврата настроек БИОС к заводским.
Нажатие на кнопку reset
В некоторых случаях на корпусе ПК есть специальная кнопка «Reset» (кнопка перезагрузки компьютера). С ее помощью можно вернуть заводские настройки БИОС.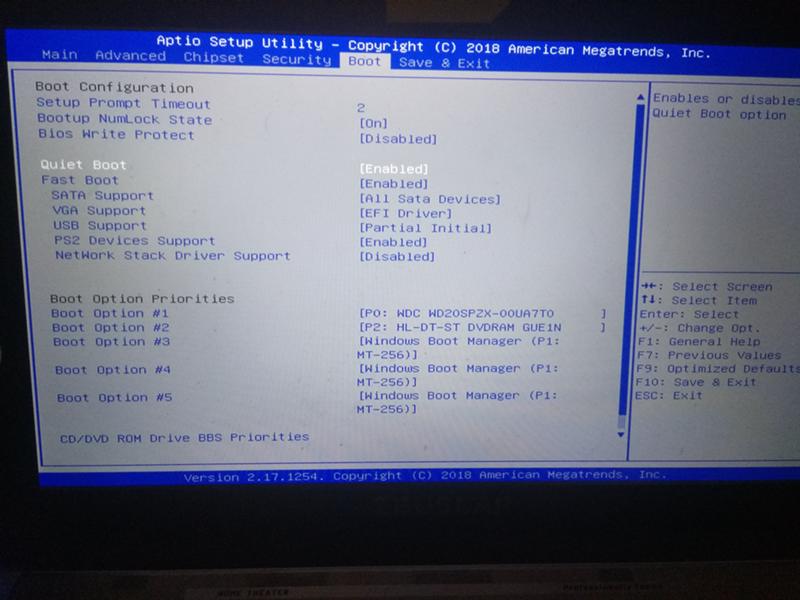
- Выключаем компьютер.
- Полностью исключаем подключения компьютера к источникам питания.
- Зажимаем кнопку в течение пяти секунд.
- Включаем компьютер.
Этих действий достаточно, чтобы сбросить настройки.
Извлекаем батарейку
С ноутбуками номер с кнопкой reset не пройдет. В данном случае можно воспользоваться принудительной очисткой – извлечь батарейку CCMOS.
- Обесточиваем полностью ПК. Желательно несколько раз зажать кнопку питания (чтобы конденсаторы разрядились).
- Находим маленькую батарейку CR2032 (размером монеты).
- Вынимаем батарейку, нажав на защелку. Действуйте аккуратно, на некоторых платах данную батарейку извлечь не получится.
- Ждем несколько секунд и этой же стороной вставляем батарейку на место.
Включаем компьютер. Описанные выше действия сбросят настройки и ваша клавиатура начнет работать.
Действия с перемычкой
Если вы не нашли данную перемычку, значит, у вас два контакта. В этом случае замыкаете отверткой контакты (или любым другим токопроводящим предметом), ждете около 20 секунд.
В этом случае замыкаете отверткой контакты (или любым другим токопроводящим предметом), ждете около 20 секунд.
Включаем компьютер. Убеждаемся, что клавиатура работает.
Способ 2. Для операционных систем Windows новых серий (10, 8.1, 8)
Осуществляем вход в BIOS через ОС:
Таким способом можно войти в BIOS, не задействуя клавиатуру.
Способ 3. Специальная кнопка на корпусе ноутбука
Если вы обладатель ноутбука компании Lenovo, Sony или VAIO, то вам крупно повезло. Данные ноутбуки оснащены специальной кнопкой для входа в БИОС на корпусе устройства.
Нажимаем кнопку «ASSIST». Готово. Вы зашли в BIOS без помощи горячих клавиш и перезагрузки.
Данная кнопка имеется далеко не у всех, на стационарных компьютерах уж тем более ее трудно заметить. Но этот способ, действительно, прибегает к использованию клавиатуры и других средств.
Примечание! Без использования клавиатуры, к сожалению, вам удастся сделать мало.
Лучший способ – это починить вашу клавиатуру.
Заключение
В большинстве случаев проблему решает общий сброс настроек компьютера (99 процентов из 100). Прежде, чем что-то делать, выберите для себя самый надежный и безопасный вариант. Например, если вы не разбираетесь в устройстве материнской платы, не стоит вынимать батарейку самому или менять положение перемычки. Поймите причину, потом действуйте.
Видео — Как без клавиатуры зайти в биос
На нашем сайте уже неоднократно рассказывалось о способах входа в BIOS и, как правило, они всегда задействуют клавиатуру, на которой должна нажиматься специальная горячая клавиша. Ниже мы рассмотрим все доступные способы, которые позволяет войти в BIOS в тех случаях, когда клавиатурой воспользоваться не получается.
Как правило, пользователям требуется войти в BIOS без клавиатуры в двух случаях: или была сломана сама клавиатура или USB-порты, из-за чего, соответственно, обычным путем войти в BIOS не получается, или работа USB-портов была случайно деактивирована в настройках BIOS.
Вариант 1 (не для всех): вход в BIOS с помощью специальной кнопки
Некоторые ноутбуки (как правило, компании Lenovo), оснащаются отдельной кнопкой на корпусе, которая позволяет сразу перейти в BIOS без предварительной перезагрузки (включения системы) и нажатия горячей клавиши на клавиатуре.
Минус данного способа – подобная кнопка имеется далеко не у всех, и в очень редких случаях ее можно заметить на стационарных компьютерах. Пожалуй, это единственный способ, который способен войти в BIOS, действительно не задействуя клавиатуру.
Вариант 2: ремонт устройства
Если вы не можете использовать клавиатуру для входа в BIOS из-за ее поломки – необходимо использовать другую клавиатуру (не удивили). Если на компьютере перестали работать порты, эту неисправность необходимо устранить в сервисном центре, где специалист сможет провести диагностику и выявить причину неполадки, а значит, своевременно ее устранить.
Вариант 3: сброс настроек BIOS
Многие пользователи не могут войти в BIOS из-за того, что прежде в этом меню настроек был отключен параметр, отвечающий за работу подключенных устройств к USB-портам. Опять же, без клавиатуры вы никак не войдете в BIOS, но у вас есть возможность выполнить сброс настроек, вернув их к заводским.
Опять же, без клавиатуры вы никак не войдете в BIOS, но у вас есть возможность выполнить сброс настроек, вернув их к заводским.
Как правило, для этого необходим заглянуть под корпус системного блока и найти на материнской плате перемычку «Clear CMOS» , перевести ее на секунд 10 в другое положение, а затем вернуть в прежнее.
После выполнения данных действий можно включать компьютер – настройки BIOS Будут сброшены, а значит, клавиатура благополучно заработает.
Вариант 4: использование PS/2 клавиатуры или переходника
Некоторые особенно старые версии BIOS могут не поддерживать работу с USB-клавиатурой, и в этом случае с ее помощью войти в настройки у вас не получится. Решить проблему можно, если подключить клавиатуру с PS/2-разъемом или же докупить к существующей переходник с USB на PS/2.
К сожалению, напрямую войти в BIOS без клавиатуры не получится – в любом случае потребуется ее использование. Выбирайте подходящий вариант, исходя из причины проблемы, по которой вход в BIOS в вашем случае невозможен. Если у вас остались вопросы, задавайте их в комментариях.
Если у вас остались вопросы, задавайте их в комментариях.
Для входа в BIOS используются клавиши клавиатуры, а сам вход осуществляется до загрузки операционной системы Windows. В некоторых ситуациях, необходим доступ в БИОС без клавиатуры.
В BIOS входят для настройки или изменения некоторых параметров компьютера, для выбора приоритета загрузки с определенного диска, загрузочной флешки или дисковода CD/DVD, например, это нужно для установки Windows с загрузочного носителя.
BIOS (basic input/output system) — базовая система ввода/вывода, состоящая из набора микросхем на материнской плате с системным программным обеспечением. БИОС необходим для проверки и настройки оборудования компьютера перед запуском системы, с помощью BIOS проходит загрузка операционной системы Windows.
Обычно, сразу после запуска компьютера, при появлении на экране заставки производителя материнской платы или производителя ноутбука, необходимо нажать на определенную клавишу, или на несколько клавиш клавиатуры для входа в BIOS. Какие именно клавиши используются для запуска отображения БИОС на экране, зависит от разработчика BIOS и производителя материнской платы, а на устройствах: стационарных ПК или ноутбуках, применяются разнообразные клавиши клавиатуры.
Какие именно клавиши используются для запуска отображения БИОС на экране, зависит от разработчика BIOS и производителя материнской платы, а на устройствах: стационарных ПК или ноутбуках, применяются разнообразные клавиши клавиатуры.
В некоторых случаях, у пользователя нет возможности воспользоваться клавиатурой для того, чтобы войти в БИОС на ПК. На это влияют некоторые обстоятельства:
- неисправность клавиатуры;
- повреждения в разъемах или проводах у клавиатуры или на системном блоке;
- в настройках БИОС USB клавиатура отключена или не поддерживается.
В случае неисправности самой клавиатуры, ее необходимо проверить на другом компьютере, а затем заменить исправной клавиатурой. Это же касается неисправностей кабеля питания или мест соединения с компьютером.
Если на компьютере нет поддержки USB клавиатуры, или поддержка подобной клавиатуры отключена в настройках БИОС, воспользуйтесь клавиатурой с разъемом PS/2, или установите переходник с USB клавиатуры на порт PS/2, находящийся на компьютере.
В этой статье мы рассмотрим, как зайти в БИОС на Виндовс, в работающей операционной системе, а не при загрузке Windows, как обычно, происходит вход в BIOS для выполнения тех или иных действий. Этот способ работает в UEFI BIOS, в операционных системах Windows 10, Windows 8.1, Windows 8, Windows Server 2012.
Если, по каким-либо причинам не работает клавиатура, а пользователя мучает вопрос, как зайти в БИОС, ему поможет манипулятор: компьютерная мышь. В современных ПК в БИОС UEFI поддерживается использование мыши, в отличие от обычного BIOS (Legasy BIOS), в котором можно работать только при помощи клавиш клавиатуры.
Для этого необходимо соблюдение следующих условий:
- на компьютере используется режим UEFI BIOS;
- операционная система Windows должна быть запущена на ПК;
- к компьютеру подключена исправная компьютерная мышь.
В статье вы найдете инструкции для операционных систем Widows 10 и Windows 8.1 (Windows 8).
Описанным в статье способом можно зайти в БИОС также при работающей клавиатуре, непосредственно из операционной системы Windows. Например, если при запуске компьютера, пользователь не успел нажать на нужную клавишу для входа в BIOS.
Например, если при запуске компьютера, пользователь не успел нажать на нужную клавишу для входа в BIOS.
Как зайти в БИОС без клавиатуры в Windows 10
Сначала посмотрим, как войти в БИОС без клавиатуры из работающей в штатном режиме операционной системы Windows 10.
В операционной системе Windows 10 выполните следующие шаги:
- Войдите в меню «Пуск», откройте приложение «Параметры».
- Нажмите на «Обновление и безопасность», а затем откройте раздел «Восстановление».
- В опции «Особые варианты загрузки» нажмите на кнопку «Перезагрузить сейчас».
- После выполнения перезагрузки, в окне «Выбор действия» нажмите на «Поиск и устранение неисправностей».
- В окне «Диагностика» нажмите на кнопку «Дополнительные параметры».
- В следующем окне «Дополнительные параметры» нажмите на «Параметры встроенного ПО UEFI».
- В окне «Параметры встроенного ПО UEFI» нажмите на кнопку «Перезагрузить».

После перезагрузки ПК, откроется окно UEFI BIOS, в котором необходимо выполнить необходимые настройки. В частности, включите поддержку USB клавиатуры, если она отключена в БИОС, или выберите предпочтительную очередь для загрузки с дисков компьютера.
На этом изображении UIFI BIOS компании Gigabyte, установленного на моем компьютере, в котором имеется поддержка русского языка.
Как запустить БИОС без клавиатуры в Windows 8.1 (Windows 8)
Подобным образом можно зайти в БИОС из работающей операционной системы Windows 8.1 или Windows 8.
В операционной системе Windows 8.1 или Windows 8 для входа в BIOS UEFI без помощи клавиатуры необходимо выполнить следующие действия:
- На Рабочем столе переместите курсор мыши к верхнему или нижнему правому краю экрана.
- На боковой панели нажмите на «Параметры», а потом выберите «Изменение параметров компьютера».
- Войдите в раздел «Обновление и восстановление», а затем нажмите на «Восстановление».

- В параметре «Особые варианты загрузки» нажмите «Перезагрузить сейчас».
- Произойдет перезагрузка компьютера, затем в окне «Выбор действия» нажмите на кнопку «Диагностика».
- В следующем окне нажмите на «Дополнительные параметры».
- В новом окне выберите «Параметры встроенного ПО UEFI».
- В окне «Параметры встроенного ПО UEFI» нажмите на кнопку «Перезагрузка» для применения изменения параметров.
После выполнения перезагрузки ПК, на компьютере откроется UEFI БИОС, в котором пользователь может выполнить необходимые настройки.
Выводы статьи
В статье рассмотрен вопрос, как включить БИОС без клавиатуры на работающей операционной системы Windows. Необходимыми условиями для возможности входа в БИОС являются: наличие работоспособной компьютерной мышки, режим UEFI BIOS на компьютере, операционная система Windows 10, Windows 8.1 или Windows 8.
Добро пожаловать! Этот блог посвящен интернету и компьютерам, а, точнее был им посвящен.
Наверное, сразу видно, что уже много лет на сайте не появлялось новых статей. Да, такова судьба большинства блогов. Когда-то этот проект был амбициозным начинанием, и у автора, как и у многих других, писавших в то время, были масштабные планы стать одним из лучших российских блоггеров. Что же, если сейчас посмотреть, то из тех блогов, что создавались одновременно с моим, большинство уже растворилось в вечности. И у меня банально стало не хватать времени на блог. Так что да, он больше не обновляется. Хотя когда-то мы с этим сайтом выиграли в конкурсе «Блог рунета 2011».
У меня даже была мысль удалить все это, но потом я пересмотрел старые материалы, и понял, что они все еще могут быть полезны читателям.
Да, некоторые статьи устарели (если у меня хватит сил, то они получат соответствующие пометки), но сайт, например, может быть полезен начинающим —
здесь можно прочитать про базовые понятия интернета, научиться настраивать интернет, Windows
или даже решиться перейти на Linux.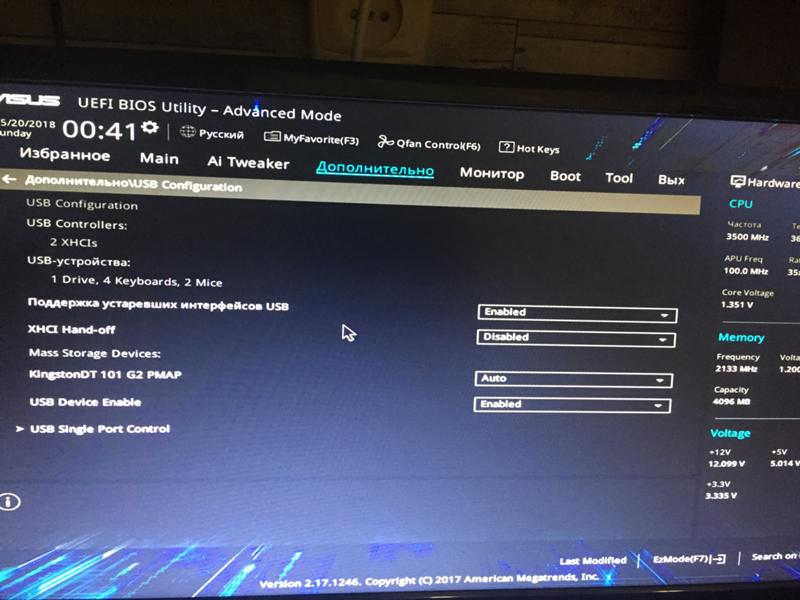 Так что посмотрите на рубрики и выберите ту, которая подойдет именно вам.
Так что посмотрите на рубрики и выберите ту, которая подойдет именно вам.
И, все-таки, я надеюсь, что это — больше, чем просто блог, а настоящий путеводитель по интернету. Сайт можно смотреть в режиме справочника , где все имеющиеся статьи структурированы по категориям. И, кто знает, может быть, в один день здесь начнут появляться новые качественные статьи.
Сандер
Picodi.ru — это скидочный портал от компании International Coupons , польского эксперта в области экономии и дешёвых покупок. Поляки считаются одной из самой экономных наций на свете, поэтому неудивительно, что такого типа проект вырос именно из польского стартапа kodyrabatowe.pl . Чем может пригодиться этот портал рядовому пользователю интернета в России?
Современные телефоны под управлением android это больше, чем телефоны. Вы привыкаете к набору установленных программ, к истории своих звонков и текстовых сообщений, коллекции фотографий и многому другому. Но время идет, и устраивавший вас полностью аппарат начинает тормозить, глючить, или же просто теряет презентабельный вид из-за сколов на корпусе или царапин на экране. Возникает вопрос выбора нового телефона и смены android телефона. И если вопрос выбора мы сейчас обойдем стороной, то «переезд» на новый телефон остается серьезной проблемой — совершенно не хочется заводить все данные с нуля. Вот об этом мы сегодня и поговорим.
Возникает вопрос выбора нового телефона и смены android телефона. И если вопрос выбора мы сейчас обойдем стороной, то «переезд» на новый телефон остается серьезной проблемой — совершенно не хочется заводить все данные с нуля. Вот об этом мы сегодня и поговорим.
Большинство из читателей этого блога, скорей всего, никогда с системами контроля версий не сталкивались и в ближайшее время не столкнутся. А жалко. Это чрезвычайно удобное изобретение достаточно широко используется программистами, но, на мой взгляд, могло бы очень пригодиться и тем, кто активно работает с текстами. Но, наверное, сейчас нет ни одной системы контроля версий, которую было бы легко начать использовать для «офисной» (Microsoft Office) работы. Тем не менее, мне думается, что материал, изложенный в статье, может быть интересным для всех читателей.
Если вы задумывались о том, как с вашего телевизора смотреть фильмы по сети и выходить в интернет, эта статья для вас.
Нет, я знаю о том, что у некоторых телевизоров и так есть функциональность Smart TV, однако я ни разу не видел, чтобы
она работала нормально.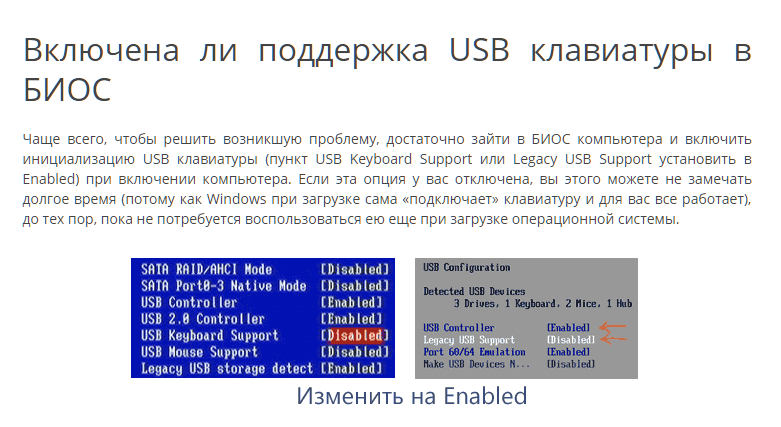 Видимо поэтому недавно корпорация Google продемонстрировала совершенно потрясающее устройство, немедленно ставшее сенсацией. Речь идет о медиа-стримере Chromecast (Хромкаст), более совершенной и доступной версии прошлогоднего провального плеера Nexus Q.
Видимо поэтому недавно корпорация Google продемонстрировала совершенно потрясающее устройство, немедленно ставшее сенсацией. Речь идет о медиа-стримере Chromecast (Хромкаст), более совершенной и доступной версии прошлогоднего провального плеера Nexus Q.
Донгл Хромкаст, размеры которого не превышают 2 дюймов, подключается к порту HDMI телевизора и позволяет наслаждаться просмотром потокового веб-контента. Для управления стримером можно использовать любое устройство (планшет, ПК, смартфон) базирующееся на операционной платформе iOS, Windows, Android или Mac OS.
Эта статья посвящена устройству системной памяти android, проблемам, которые могут возникать из-за ее нехватки и способам их решения.
Я сам не так давно столкнулся с тем, что мой телефон на базе android стал регулярно выдавать сообщения о нехватке памяти при попытке
установить то или иное приложение. Что было для меня очень странно при том, что по описанию на маркете там должно было иметься
около 16GB, да еще и я увеличил этот объем при помощи дополнительной карты памяти. Однако проблема имелась,
и пришлось основательно повозиться, прежде чем я нашел правильное решение, не требующее получения root-доступа
или полного восстановления телефона к заводскому состояние.
Однако проблема имелась,
и пришлось основательно повозиться, прежде чем я нашел правильное решение, не требующее получения root-доступа
или полного восстановления телефона к заводскому состояние.
Инструкция
Основные причины такой неисправности кроются в аппаратном сбое или программной ошибке. Проверить аппаратную версию очень просто – проверьте штекер на вашей клавиатуре и разъем подключения. Если визуально все в порядке, замените клавиатуру на исправную и перегрузите компьютер. В случае дальнейшей невозможности воспользоваться этим устройством следует проверить версию программной неисправности.
Для начала пытайтесь перезагрузить машину. Возможно, операционная система локализует и устранит программный сбой. Попробуйте переустановить клавиатуру. Для этого в окне «Свойства системы» пункта «Система» «Панели управления» найдите вкладку «Оборудование». Нажмите кнопку «Диспетчер устройств». В окне «Диспетчер устройств» выделите пункт «Клавиатура» и удалите его, закройте «Диспетчер устройств». Затем войдите пункт «Установка оборудования» и запустите «Мастер установки». Нажмите кнопку «Далее» и дождитесь, пока программа установки обнаружит клавиатуру. Об обнаружении и функционировании клавиатуры ОС сообщит включением светового индикатора Num Lock. Если программа выведет сообщение о завершении установки новых устройств и предложит выполнить перезагрузку, то нажмите кнопку «Нет», поскольку клавиатура уже функционирует. Нажмите также кнопку «Готово» в окне «Мастер установки оборудования» и выйдите из меню «Свойства системы».
Затем войдите пункт «Установка оборудования» и запустите «Мастер установки». Нажмите кнопку «Далее» и дождитесь, пока программа установки обнаружит клавиатуру. Об обнаружении и функционировании клавиатуры ОС сообщит включением светового индикатора Num Lock. Если программа выведет сообщение о завершении установки новых устройств и предложит выполнить перезагрузку, то нажмите кнопку «Нет», поскольку клавиатура уже функционирует. Нажмите также кнопку «Готово» в окне «Мастер установки оборудования» и выйдите из меню «Свойства системы».
Одним из вариантов неисправности может быть то, что операционная система не обнаруживает нужный драйвер. Для переустановки драйвера зайдите на сайт производителя вашей клавиатуры, выберите нужную модель, загрузите архив и распакуйте его. Как правило, такие драйверы бывают снабжены своей установочной программой, и тогда следует просто запустить файл. Если таковая отсутствует, то придется запустить «Диспетчер устройств», выбрать команду «Обновить драйвер» и указать в режиме ручного поиска путь к директории, в которой находится распакованный драйвер. Компьютер после установки следует перезагрузить.
Компьютер после установки следует перезагрузить.
Зачастую, неработающая клавиатура – следствие вирусной программы, обосновавшейся в вашей машине. Характерным признаком этого является отказ в работе мыши, а также тачпэда. Проверьте систему с помощью антивирусной программы. Лучше не полагаться на бесплатные утилиты, обещающие мгновенный успех и излечение вашего компьютера. Используйте зарекомендовавшие себя и известные антивирусы. Шансы на успех с таким обеспечением намного выше.
Вполне реальной причиной отказа клавиатуры может быть также и отсутствие подключения BIOS. Такой сбой особенно часто отмечается на машинах с встроенной клавиатурой. Исправить положение бывает довольно просто. В ходе загрузки компьютера включите BIOS. Найдите вкладку со списком устройств ввода и вывода. Выберите пункт USB Controller и включите Enabled. Включите этот же режим для пункта USB Keyboard Setup. Выйдите из BIOS с подтверждением сохранения новых параметров. В том случае, если ничего из перечисленного не помогло вам, то обратитесь в сервисный центр.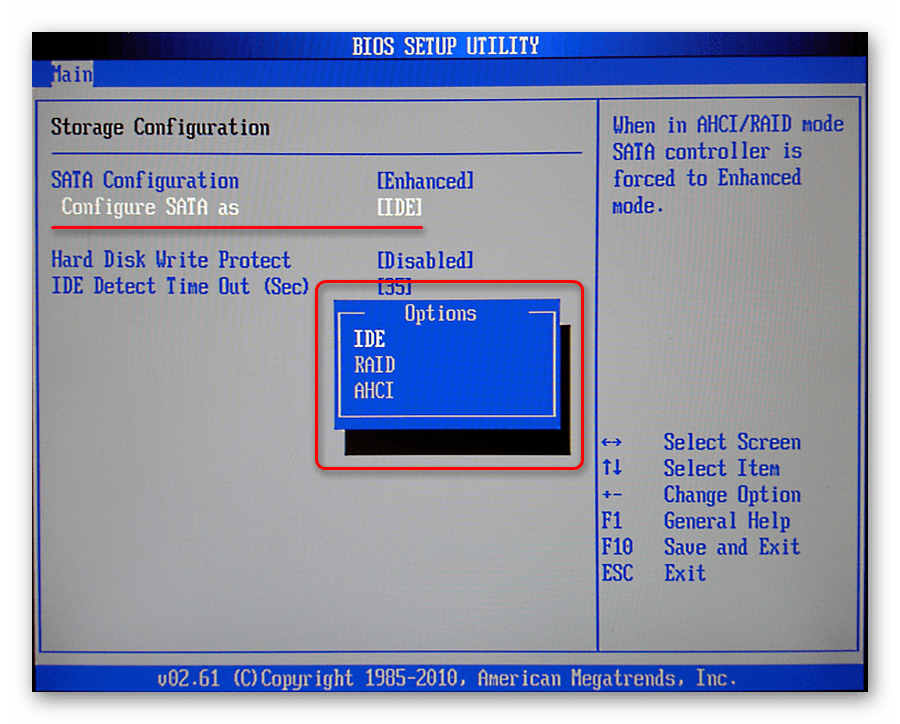
Входим в BIOS без клавиатуры
Как включить биос, если клавиатура не работает
BIOS представляет собой сборку микропрограмм, которые регулируют работу всех устройств и загрузку операционной системы. По сути, это самая важная составляющая любого процессора. BIOS расположен в материнской плате, поскольку материнская плата отвечает за управление всеми устройствами компьютера.
В определенных ситуациях возникает потребность зайти в BIOS. Для этого существует множество способов как с помощью устройств ввода (клавиатуры), так и без нее.
Мы расскажем, как войти в BIOS, если клавиатура не работает.
Специальная кнопка для входа
Для входа в BIOS в современных ноутбуках (к примеру, марки Lenovo) на клавиатуре есть специальная кнопка. Она позволяет быстро переместиться в настройки, не требуя перезагрузки.
Однако данная кнопка есть не у всех ноутбуков, а в персональных компьютерах она большая редкость. Но это самый действенный способ для входа в BIOS, не задевая клавиатуру.
Но это самый действенный способ для входа в BIOS, не задевая клавиатуру.
ВАЖНО! В персональных компьютерах есть расположенная на корпусе кнопка reset. Для того чтобы сбить настройки BIOS, необходимо выключить компьютер и зажимать кнопку RESET в течение пяти секунд.
Принудительная очистка с извлечением батареи
На устройствах, которые не имеют специальной кнопки для быстрого допуска к БИОС, необходимо выполнить принудительную очистку. Она проводится путём извлечения батареи.
Алгоритм проведения принудительной очистки
- Обесточиваем компьютер. Для обеспечения полной разрядки конденсаторов требуется несколько раз зажать кнопку питания.
- После этого находим в блоке (или внутри корпуса ноутбука) батарейку, которая своим видом похожа на монету.
- Аккуратно ее вытаскиваем.
- Спустя пять секунд вставляем батарейку на место той же стороной.

После данных действий настройки БИОС сбросятся, и клавиатура вновь заработает.
Как войти в БИОС в Windows
Для операционных систем Windows 8 и Windows 10 существует другой способ зайти в настройки BIOS — при помощи мышки.
Для этого требуется выполнить следующие действия.
- В «Параметрах» выбрать «Обновление и безопасность».
- Затем открыть пункт «Восстановление» и выбираем меню «Особые варианты загрузки». Кликаем на «Перезагрузить сейчас».
- После перезагрузки появится меню выбора действий. Жмём на опцию «Диагностика».
- Дальше заходим в «Параметры».
Пользуясь данным способом, можно легко запустить BIOS, не используя клавиатуру.
Альтернативный метод входа в настройки БИОС
Помимо вышеуказанных способов, есть еще методы, которые помогут вам вернуть заводские настройки Биоса без использования клавиатуры.
Манипуляции с перемычкой
Для выполнения сброса настроек таким способом нужно выполнить следующие действия.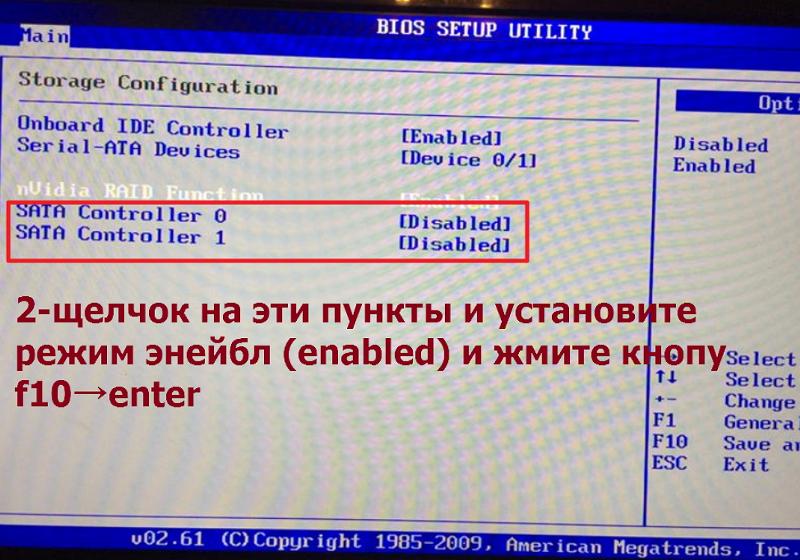
- Отключить компьютер от питания.
- Открываем крышку системного блока и ищем триггер (Clear CMOS). Меняем его положение на некоторое время (от 10 до 20 секунд).
- По истечении этого времени возвращаем его в исходное положение.
В случае если такого триггера не было найдено, это значит что у вас два контакта. Поэтому для выполнения данной манипуляции следует воспользоваться токопроводящим инструментом (желательно отверткой). Требуется зажать контакты приблизительно на 20 секунд. После этого просто включаем компьютер и убеждаемся в том, что клавиатура работает.
Как без клавиатуры зайти в биос
Основные способы входа в BIOS, в большинстве случаев, используют клавиатуру. Но иногда возникают такие ситуации, при которых нет возможности воспользоваться клавиатурой. И тут возникает нестандартная ситуация:
- если ваша клавиатура вышла из строя;
- сломан USB-порт.
Способ 1.
 Есть проблемы с USB-портом
Есть проблемы с USB-портомДля тех, у кого есть разъем PS типа
В настройках БИОС можно включить/отключить поддержку клавиатуры с USB-переходниками. В данной ситуации в БИОС стоит поменять настройки. Тут понадобится замена клавиатуры с USB-переходником на клавиатуру с разъемом PS (см. фото).
После подключения заходим в БИОС и ищем USB Keyboard Support. Меняем Disabled данного параметра на противоположный (т.е. на Enabled).
Перезапускаем компьютер. Все работает.
Если нет переходника PS (сброс памяти CMOS)
Маловероятно, что где-то найдется клавиатура с портом PS. В таком случаем существует несколько вариантов возврата настроек БИОС к заводским.
Нажатие на кнопку reset
В некоторых случаях на корпусе ПК есть специальная кнопка «Reset» (кнопка перезагрузки компьютера). С ее помощью можно вернуть заводские настройки БИОС.
- Выключаем компьютер.
- Полностью исключаем подключения компьютера к источникам питания.

- Зажимаем кнопку в течение пяти секунд.
- Включаем компьютер.
Этих действий достаточно, чтобы сбросить настройки.
Извлекаем батарейку
С ноутбуками номер с кнопкой reset не пройдет. В данном случае можно воспользоваться принудительной очисткой – извлечь батарейку CCMOS.
- Обесточиваем полностью ПК. Желательно несколько раз зажать кнопку питания (чтобы конденсаторы разрядились).
- Находим маленькую батарейку CR2032 (размером монеты).
- Вынимаем батарейку, нажав на защелку. Действуйте аккуратно, на некоторых платах данную батарейку извлечь не получится.
- Ждем несколько секунд и этой же стороной вставляем батарейку на место.
Включаем компьютер. Описанные выше действия сбросят настройки и ваша клавиатура начнет работать.
Действия с перемычкой
- Обесточиваем компьютер. Желательно выдернуть вилку из розетки.
- Открываем крышку системного блока вашего компьютера, находим триггер с названием «Clear CMOS».
 Необходимо сменить его положение на некоторое время (как правило, хватает 10-20 секунд).
Необходимо сменить его положение на некоторое время (как правило, хватает 10-20 секунд). - Далее возвращаем в исходное положение.
Если вы не нашли данную перемычку, значит, у вас два контакта. В этом случае замыкаете отверткой контакты (или любым другим токопроводящим предметом), ждете около 20 секунд.
Включаем компьютер. Убеждаемся, что клавиатура работает.
Способ 2. Для операционных систем Windows новых серий (10, 8.1, 8)
Осуществляем вход в BIOS через ОС:
- На рабочем столе открываем боковую панель, выбираем пункт «Параметры», находим значок «Обновление», нажимаем на данную иконку.
Таким способом можно войти в BIOS, не задействуя клавиатуру.
Способ 3. Специальная кнопка на корпусе ноутбука
Если вы обладатель ноутбука компании Lenovo, Sony или VAIO, то вам крупно повезло. Данные ноутбуки оснащены специальной кнопкой для входа в БИОС на корпусе устройства.
Нажимаем кнопку «ASSIST».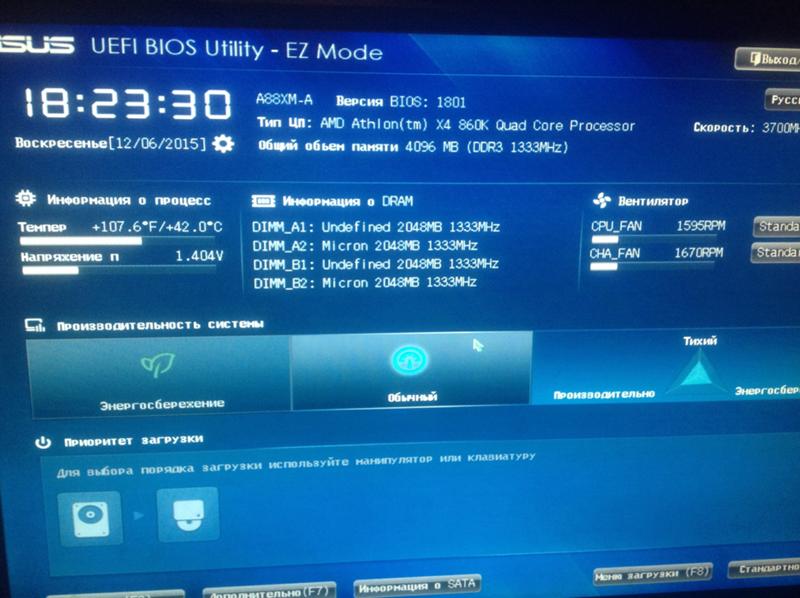 Готово. Вы зашли в BIOS без помощи горячих клавиш и перезагрузки.
Готово. Вы зашли в BIOS без помощи горячих клавиш и перезагрузки.
Данная кнопка имеется далеко не у всех, на стационарных компьютерах уж тем более ее трудно заметить. Но этот способ, действительно, прибегает к использованию клавиатуры и других средств.
Примечание! Без использования клавиатуры, к сожалению, вам удастся сделать мало. Лучший способ – это починить вашу клавиатуру.
Заключение
В большинстве случаев проблему решает общий сброс настроек компьютера (99 процентов из 100). Прежде, чем что-то делать, выберите для себя самый надежный и безопасный вариант. Например, если вы не разбираетесь в устройстве материнской платы, не стоит вынимать батарейку самому или менять положение перемычки. Поймите причину, потом действуйте.
Видео — Как без клавиатуры зайти в биос
Понравилась статья?
Сохраните, чтобы не потерять!
Как войти в БИОС без клавиатуры
Для входа в BIOS используются клавиши клавиатуры, а сам вход осуществляется до загрузки операционной системы Windows. В некоторых ситуациях, необходим доступ в БИОС без клавиатуры.
В некоторых ситуациях, необходим доступ в БИОС без клавиатуры.
В BIOS входят для настройки или изменения некоторых параметров компьютера, для выбора приоритета загрузки с определенного диска, загрузочной флешки или дисковода CD/DVD, например, это нужно для установки Windows с загрузочного носителя.
BIOS (basic input/output system) — базовая система ввода/вывода, состоящая из набора микросхем на материнской плате с системным программным обеспечением. БИОС необходим для проверки и настройки оборудования компьютера перед запуском системы, с помощью BIOS проходит загрузка операционной системы Windows.
Обычно, сразу после запуска компьютера, при появлении на экране заставки производителя материнской платы или производителя ноутбука, необходимо нажать на определенную клавишу, или на несколько клавиш клавиатуры для входа в BIOS. Какие именно клавиши используются для запуска отображения БИОС на экране, зависит от разработчика BIOS и производителя материнской платы, а на устройствах: стационарных ПК или ноутбуках, применяются разнообразные клавиши клавиатуры.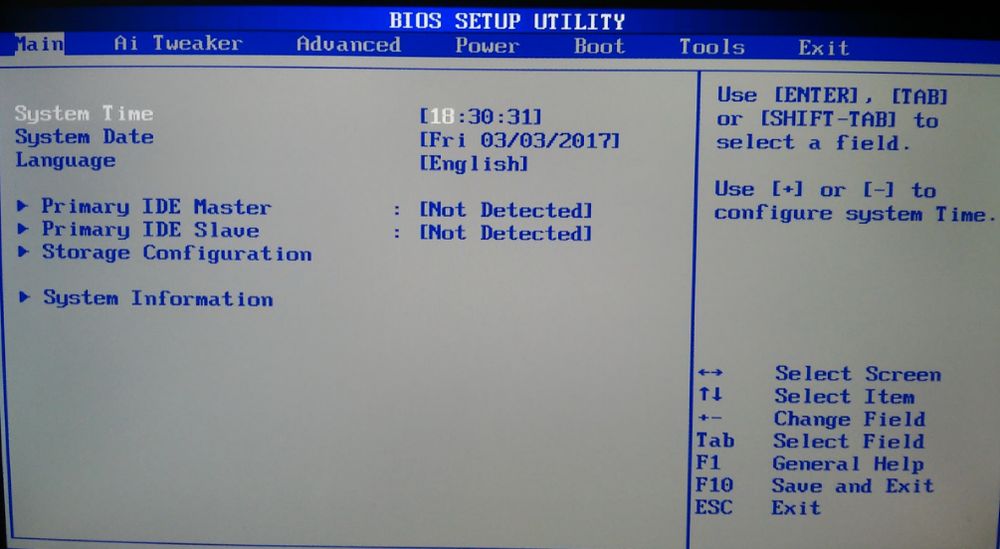
В некоторых случаях, у пользователя нет возможности воспользоваться клавиатурой для того, чтобы войти в БИОС на ПК. На это влияют некоторые обстоятельства:
- неисправность клавиатуры;
- повреждения в разъемах или проводах у клавиатуры или на системном блоке;
- в настройках БИОС USB клавиатура отключена или не поддерживается.
В случае неисправности самой клавиатуры, ее необходимо проверить на другом компьютере, а затем заменить исправной клавиатурой. Это же касается неисправностей кабеля питания или мест соединения с компьютером.
Если на компьютере нет поддержки USB клавиатуры, или поддержка подобной клавиатуры отключена в настройках БИОС, воспользуйтесь клавиатурой с разъемом PS/2, или установите переходник с USB клавиатуры на порт PS/2, находящийся на компьютере.
В этой статье мы рассмотрим, как зайти в БИОС на Виндовс, в работающей операционной системе, а не при загрузке Windows, как обычно, происходит вход в BIOS для выполнения тех или иных действий.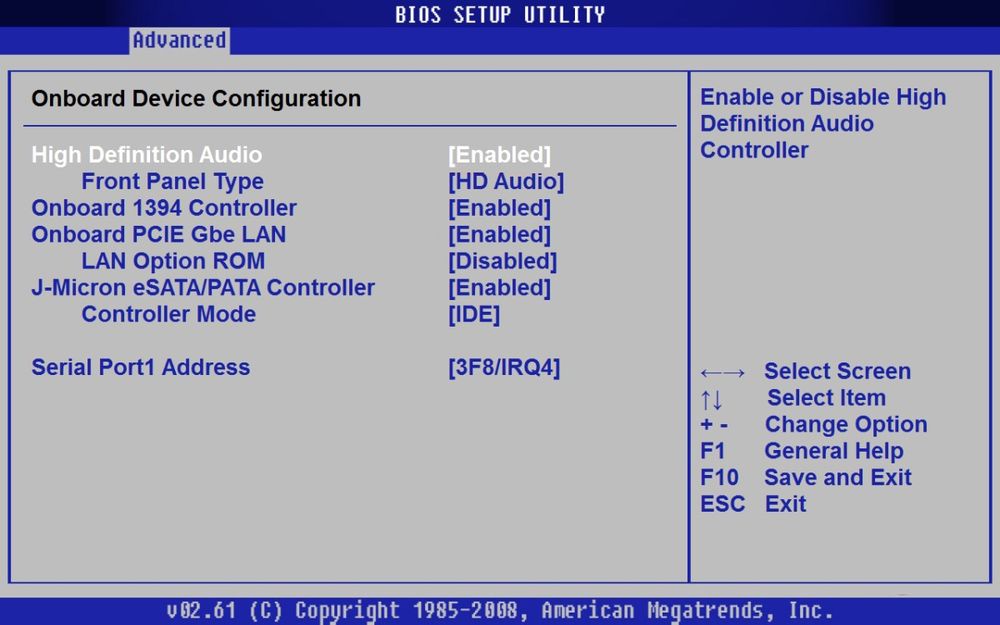 Этот способ работает в UEFI BIOS, в операционных системах Windows 10, Windows 8.1, Windows 8, Windows Server 2012.
Этот способ работает в UEFI BIOS, в операционных системах Windows 10, Windows 8.1, Windows 8, Windows Server 2012.
Если, по каким-либо причинам не работает клавиатура, а пользователя мучает вопрос, как зайти в БИОС, ему поможет манипулятор: компьютерная мышь. В современных ПК в БИОС UEFI поддерживается использование мыши, в отличие от обычного BIOS (Legasy BIOS), в котором можно работать только при помощи клавиш клавиатуры.
Для этого необходимо соблюдение следующих условий:
- на компьютере используется режим UEFI BIOS;
- операционная система Windows должна быть запущена на ПК;
- к компьютеру подключена исправная компьютерная мышь.
В статье вы найдете инструкции для операционных систем Widows 10 и Windows 8.1 (Windows 8).
Как зайти в БИОС без клавиатуры в Windows 10
Сначала посмотрим, как войти в БИОС без клавиатуры из работающей в штатном режиме операционной системы Windows 10.
В операционной системе Windows 10 выполните следующие шаги:
- Войдите в меню «Пуск», откройте приложение «Параметры».

- Нажмите на «Обновление и безопасность», а затем откройте раздел «Восстановление».
- В опции «Особые варианты загрузки» нажмите на кнопку «Перезагрузить сейчас».
- После выполнения перезагрузки, в окне «Выбор действия» нажмите на «Поиск и устранение неисправностей».
- В окне «Диагностика» нажмите на кнопку «Дополнительные параметры».
- В следующем окне «Дополнительные параметры» нажмите на «Параметры встроенного ПО UEFI».
- В окне «Параметры встроенного ПО UEFI» нажмите на кнопку «Перезагрузить».
После перезагрузки ПК, откроется окно UEFI BIOS, в котором необходимо выполнить необходимые настройки. В частности, включите поддержку USB клавиатуры, если она отключена в БИОС, или выберите предпочтительную очередь для загрузки с дисков компьютера.
На этом изображении UIFI BIOS компании Gigabyte, установленного на моем компьютере, в котором имеется поддержка русского языка.
Как запустить БИОС без клавиатуры в Windows 8.1 (Windows 8)
Подобным образом можно зайти в БИОС из работающей операционной системы Windows 8.1 или Windows 8.
В операционной системе Windows 8.1 или Windows 8 для входа в BIOS UEFI без помощи клавиатуры необходимо выполнить следующие действия:
- На Рабочем столе переместите курсор мыши к верхнему или нижнему правому краю экрана.
- На боковой панели нажмите на «Параметры», а потом выберите «Изменение параметров компьютера».
- Войдите в раздел «Обновление и восстановление», а затем нажмите на «Восстановление».
- В параметре «Особые варианты загрузки» нажмите «Перезагрузить сейчас».
- Произойдет перезагрузка компьютера, затем в окне «Выбор действия» нажмите на кнопку «Диагностика».
- В следующем окне нажмите на «Дополнительные параметры».
- В новом окне выберите «Параметры встроенного ПО UEFI».
- В окне «Параметры встроенного ПО UEFI» нажмите на кнопку «Перезагрузка» для применения изменения параметров.

После выполнения перезагрузки ПК, на компьютере откроется UEFI БИОС, в котором пользователь может выполнить необходимые настройки.
Выводы статьи
В статье рассмотрен вопрос, как включить БИОС без клавиатуры на работающей операционной системы Windows. Необходимыми условиями для возможности входа в БИОС являются: наличие работоспособной компьютерной мышки, режим UEFI BIOS на компьютере, операционная система Windows 10, Windows 8.1 или Windows 8.
Как войти в БИОС без помощи клавиатуры.
Для входа в BIOS используются клавиши клавиатуры, а сам вход осуществляется до загрузки операционной системы Windows. В некоторых ситуациях, необходим доступ в БИОС без клавиатуры.
В BIOS входят для настройки или изменения некоторых параметров компьютера, для выбора приоритета загрузки с определенного диска, загрузочной флешки или дисковода CD/DVD, например, это нужно для установки Windows с загрузочного носителя.
BIOS (basic input/output system) — базовая система ввода/вывода, состоящая из набора микросхем на материнской плате с системным программным обеспечением. БИОС необходим для проверки и настройки оборудования компьютера перед запуском системы, с помощью BIOS проходит загрузка операционной системы Windows.
БИОС необходим для проверки и настройки оборудования компьютера перед запуском системы, с помощью BIOS проходит загрузка операционной системы Windows.
Обычно, сразу после запуска компьютера, при появлении на экране заставки производителя материнской платы или производителя ноутбука, необходимо нажать на определенную клавишу, или на несколько клавиш клавиатуры для входа в BIOS. Какие именно клавиши используются для запуска отображения БИОС на экране, зависит от разработчика BIOS и производителя материнской платы, а на устройствах: стационарных ПК или ноутбуках, применяются разнообразные клавиши клавиатуры.
В некоторых случаях, у пользователя нет возможности воспользоваться клавиатурой для того, чтобы войти в БИОС на ПК. На это влияют некоторые обстоятельства:
- неисправность клавиатуры;
- повреждения в разъемах или проводах у клавиатуры или на системном блоке;
- в настройках БИОС USB клавиатура отключена или не поддерживается.
В случае неисправности самой клавиатуры, ее необходимо проверить на другом компьютере, а затем заменить исправной клавиатурой.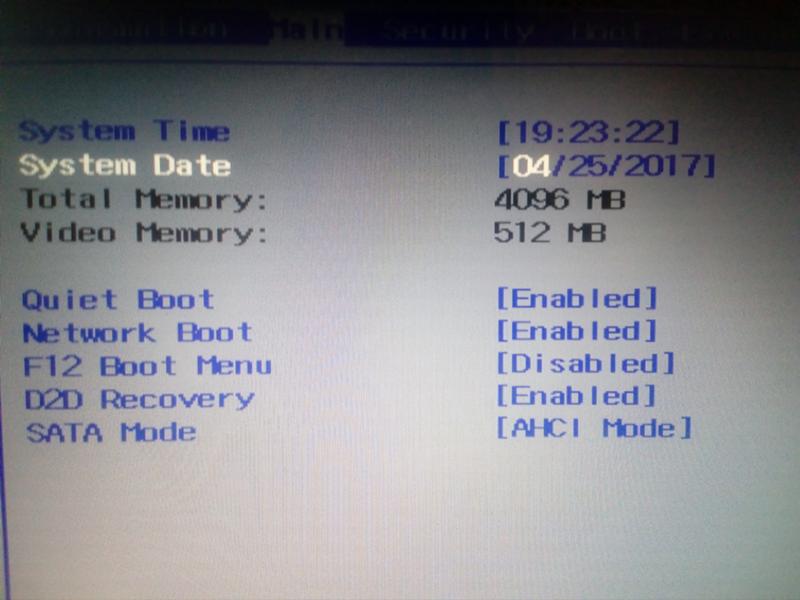 Это же касается неисправностей кабеля питания или мест соединения с компьютером.
Это же касается неисправностей кабеля питания или мест соединения с компьютером.
Если на компьютере нет поддержки USB клавиатуры, или поддержка подобной клавиатуры отключена в настройках БИОС, воспользуйтесь клавиатурой с разъемом PS/2, или установите переходник с USB клавиатуры на порт PS/2, находящийся на компьютере.
В этой статье мы рассмотрим, как зайти в БИОС на Виндовс, в работающей операционной системе, а не при загрузке Windows, как обычно, происходит вход в BIOS для выполнения тех или иных действий. Этот способ работает в UEFI BIOS, в операционных системах Windows 10, Windows 8.1, Windows 8, Windows Server 2012.
Если, по каким-либо причинам не работает клавиатура, а пользователя мучает вопрос, как зайти в БИОС, ему поможет манипулятор: компьютерная мышь. В современных ПК в БИОС UEFI поддерживается использование мыши, в отличие от обычного BIOS (Legasy BIOS), в котором можно работать только при помощи клавиш клавиатуры.
Для этого необходимо соблюдение следующих условий:
- на компьютере используется режим UEFI BIOS;
- операционная система Windows должна быть запущена на ПК;
- к компьютеру подключена исправная компьютерная мышь.

В статье вы найдете инструкции для операционных систем Widows 10 и Windows 8.1 (Windows 8).
Как зайти в БИОС без клавиатуры в Windows 10
Сначала посмотрим, как войти в БИОС без клавиатуры из работающей в штатном режиме операционной системы Windows 10.
В операционной системе Windows 10 выполните следующие шаги:
- Войдите в меню «Пуск», откройте приложение «Параметры».
- Нажмите на «Обновление и безопасность», а затем откройте раздел «Восстановление».
- В опции «Особые варианты загрузки» нажмите на кнопку «Перезагрузить сейчас».
- После выполнения перезагрузки, в окне «Выбор действия» нажмите на «Поиск и устранение неисправностей».
- В окне «Диагностика» нажмите на кнопку «Дополнительные параметры».
- В следующем окне «Дополнительные параметры» нажмите на «Параметры встроенного ПО UEFI».
- В окне «Параметры встроенного ПО UEFI» нажмите на кнопку «Перезагрузить».

После перезагрузки ПК, откроется окно UEFI BIOS, в котором необходимо выполнить необходимые настройки. В частности, включите поддержку USB клавиатуры, если она отключена в БИОС, или выберите предпочтительную очередь для загрузки с дисков компьютера.
На этом изображении UIFI BIOS компании Gigabyte, установленного на компьютере, в котором имеется поддержка русского языка.
Как запустить БИОС без клавиатуры в Windows 8.1 (Windows 8)
Подобным образом можно зайти в БИОС из работающей операционной системы Windows 8.1 или Windows 8.
В операционной системе Windows 8.1 или Windows 8 для входа в BIOS UEFI без помощи клавиатуры необходимо выполнить следующие действия:
- На Рабочем столе переместите курсор мыши к верхнему или нижнему правому краю экрана.
- На боковой панели нажмите на «Параметры», а потом выберите «Изменение параметров компьютера».
- Войдите в раздел «Обновление и восстановление», а затем нажмите на «Восстановление».

- В параметре «Особые варианты загрузки» нажмите «Перезагрузить сейчас».
- Произойдет перезагрузка компьютера, затем в окне «Выбор действия» нажмите на кнопку «Диагностика».
- В следующем окне нажмите на «Дополнительные параметры».
- В новом окне выберите «Параметры встроенного ПО UEFI».
- В окне «Параметры встроенного ПО UEFI» нажмите на кнопку «Перезагрузка» для применения изменения параметров.
После выполнения перезагрузки ПК, на компьютере откроется UEFI БИОС, в котором пользователь может выполнить необходимые настройки.
Выводы статьи
В статье рассмотрен вопрос, как включить БИОС без клавиатуры на работающей операционной системы Windows. Необходимыми условиями для возможности входа в БИОС являются: наличие работоспособной компьютерной мышки, режим UEFI BIOS на компьютере, операционная система Windows 10, Windows 8.1 или Windows 8.
Как войти в bios без клавиатуры. Как войти в биос без клавиатуры на компьютере.
 Основной вариант для входа в BIOS
Основной вариант для входа в BIOSТе пользователи, которые хоть раз пытались заходить в BIOS Setup, прекрасно знают, что для этой операции необходимо такое устройство ввода, как клавиатура. Поэтому ситуацию, когда вам срочно требуется зайти в BIOS, и вы при этом обнаруживаете, что клавиатура, подключенная к компьютеру, в момент загрузки системы не работает, вряд ли можно назвать приятной. Можно ли разрешить подобную ситуацию и включить клавиатурный ввод при загрузке компьютера?
Если клавиатура, которую вы используете для входа в BIOS, не была подключена к компьютеру до того момента, когда вы решили войти в BIOS, то скорее всего, клавиатура не работает по причине, связанной с ней самой. Это может быть как неисправность самой клавиатуры, так и ее плохое подключение или неисправность разъема, к которому она подключается.
Тем не менее, гораздо чаще встречается другая ситуация – клавиатура, которую вы используете для входа в BIOS, отлично работает в операционной системе, а вот при входе в BIOS – не работает.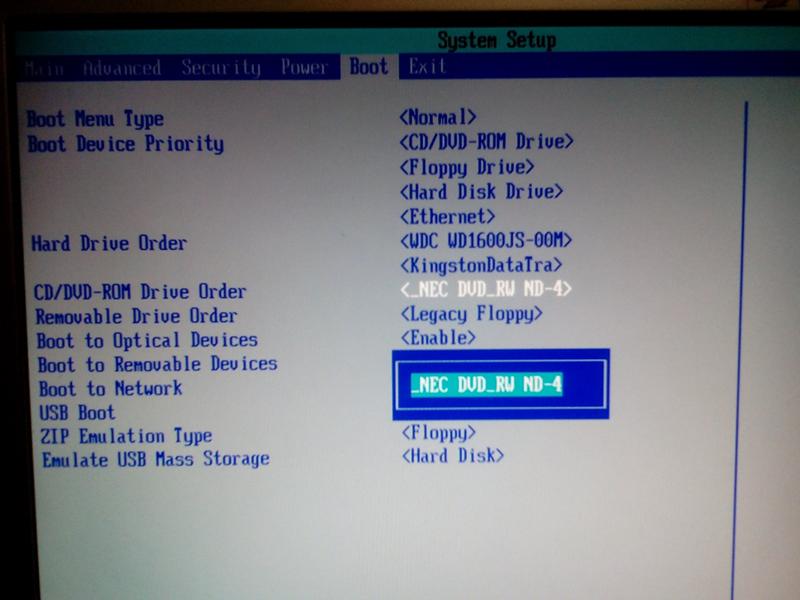 В подобном варианте речи о неисправности самого устройства ввода идти не может. Скорее всего, в данном случае вы имеете дело с неправильными настройками опций в БИОСе. Например, в БИОСе может быть отключена поддержка устройств, подключаемых к порту USB. Также может иметь место конфликт с каким-то другим устройством, подключаемым к компьютеру.
В подобном варианте речи о неисправности самого устройства ввода идти не может. Скорее всего, в данном случае вы имеете дело с неправильными настройками опций в БИОСе. Например, в БИОСе может быть отключена поддержка устройств, подключаемых к порту USB. Также может иметь место конфликт с каким-то другим устройством, подключаемым к компьютеру.
Методы решения проблемы
Если выбранная вами для входа в BIOS клавиатура используется впервые, то, прежде всего, столкнувшись с ситуацией, когда клавиатурный ввод не работает, необходимо проверить работоспособность устройства, подключив его к другому компьютеру.
Если же работоспособность клавиатуры не вызывает у вас сомнений, то можно попробовать подключить к компьютеру другой тип клавиатуры. То есть, если у вас используется клавиатура, подключаемая к разъему USB, то можно взять клавиатуру, подключаемую к разъему PS/2. Или наоборот, если компьютер не загружает BIOS при помощи клавиатуры PS/2, то можно попробовать подключить клавиатуру USB. В большинстве случаев данный вариант помогает устранить проблему.
В большинстве случаев данный вариант помогает устранить проблему.
Также, чтобы исключить возможность конфликта между клавиатурой и другим USB-устройством, можно попытаться отключить все остальные устройства, подключенные к разъемам USB. Теоретически может иметь место и конфликт между PS/2-мышью и PS/2- клавиатурой, поэтому мышь в данном случае также имеет смысл отключить.
Однако если все приведенные выше способы не помогают включить клавиатурный ввод, то, скорее всего, вам придется сбросить настройки BIOS к установкам по умолчанию. Делается это при помощи извлечения батарейки на системной плате из своего гнезда, или установки специального джампера. Подробнее о том, как осуществить данную операцию, мы писали в отдельной статье.
После того, как вам удастся включить клавиатурный ввод и вы войдете в BIOS, не забудьте проверить параметры BIOS, связанные с подключением внешних устройств, чтобы подобная ситуация не повторялась бы в будущем. Например, в БИОСе существуют опции, подобные опции USB Keyboard Function, блокирующие возможность подключения USB-устройств ввода.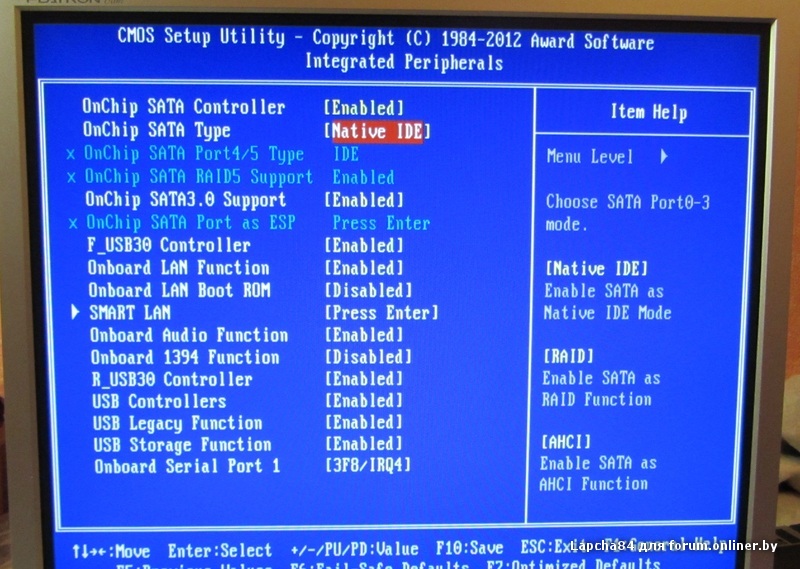 Если подобная опция у вас отключена, то ее необходимо будет включить.
Если подобная опция у вас отключена, то ее необходимо будет включить.
Заключение
С ситуацией, когда не работает клавиатурный ввод при загрузке компьютера и входе в BIOS, можно встретиться довольно часто. Тем не менее, в большинстве случаев пользователь может решить данную проблему своими силами. Как правило, ситуация обусловлена тем, что в BIOS блокирована возможность подключения периферийных устройств. В большинстве случаев проблему можно решить, подключив к компьютеру другую клавиатуру, рассчитанную на альтернативный интерфейс – PS/2 вместо USB или USB вместо PS/2.
Использование компьютера или ноутбука рано или поздно приводит к необходимости переустановки системы. Среднестатистический пользователь при попытке загрузки системы с внешнего носителя сталкивается с таким понятием, как БИОС. В инструкции сказано, что нужно войти в БИОС, но многие пользователи компьютеров даже не знают, что значит эта аббревиатура, и какой смысл она несёт.
BIOS расшифровывается как «Basic Input Output System», то есть «Базовая Система Ввода-Вывода». БИОС – это набор программ для ввода и вывода данных для управления системой. Современные компьютеры перешли на более усовершенствованный вид базовой системы, которая носит название . Однако суть её использования не поменялась.
БИОС – это набор программ для ввода и вывода данных для управления системой. Современные компьютеры перешли на более усовершенствованный вид базовой системы, которая носит название . Однако суть её использования не поменялась.
Стандартные способы запустить БИОС
Без особой необходимости заходить в БИОС человеку, не разбирающемуся в компьютерных системах, не желательно, так как это может привести к плачевным последствиям. При входе у человека появляется доступ ко многим параметрам системы. Их изменение может негативно сказаться на работе компьютера. Поэтому если вы не понимаете значение изменяемых настроек, лучше их не трогать.
Самая распространённая причина, по которой у обычного пользователя появляется необходимость входа в БИОС, связана с изменением последовательности инициализации устройств и принудительной установки или диска. Есть несколько способов входа в БИОС. Для этого нужна клавиатура, однако есть также способы входа в БИОС без клавиатуры.
Для того, чтобы войти в БИОС, нужно следовать указанной схеме. На самом деле войти в bios не составит никакого труда. Другой вопрос – как эти настройки менять и использовать.
На самом деле войти в bios не составит никакого труда. Другой вопрос – как эти настройки менять и использовать.
Схема входа в БИОС:
Иногда строка всплывает очень быстро и человек не успевает войти в БИОС. Это не проблема, нужно дождаться включения компьютера и перезагрузить его. При включении снова повторить указанные действия.
Клавиши и комбинации по версиям bios
Клавиши и комбинации по производителям компьютеров и ноутбуков
| Производитель ПК | Клавиши |
| Acer | F1, F2, Ctrl+Alt+Esc |
| AST | Ctrl+Alt+Esc, Ctrl+Alt+Del |
| Compaq | F10 |
| CompUSA | Del |
| Cybermax | Esc |
| Dell 400 | F3, F1 |
| Dell Dimension | F2, Del |
| Dell Inspiron | F2 |
| Dell Latitude | F2, Fn+F1 |
| Dell Optiplex | Del, F2 |
| Dell Precision | F2 |
| eMachine | Del |
| Gateway | F1, F2 |
| HP (Hewlett-Packard) | F1, F2 |
| Lenovo | F2 |
| IBM | F1 |
| IBM E-pro Laptop | F2 |
| IBM PS/2 | Ctrl+Alt+Ins, Ctrl+Alt+Del |
| IBM Lenovo Thinkpad | из Windows: Programs > Thinkpad CFG |
| Intel Tangent | Del |
| Micron | F1, F2 или Del |
| Packard Bell | F1, F2 или Del |
| Roverbook | Del |
| Sony VAIO | F2, F3 |
| Tiget | Del |
| Toshiba | Esc, F1 |
Как зайти в биос другими способами
Для стандартного способа входа в меню ввода-вывода нужна клавиатура.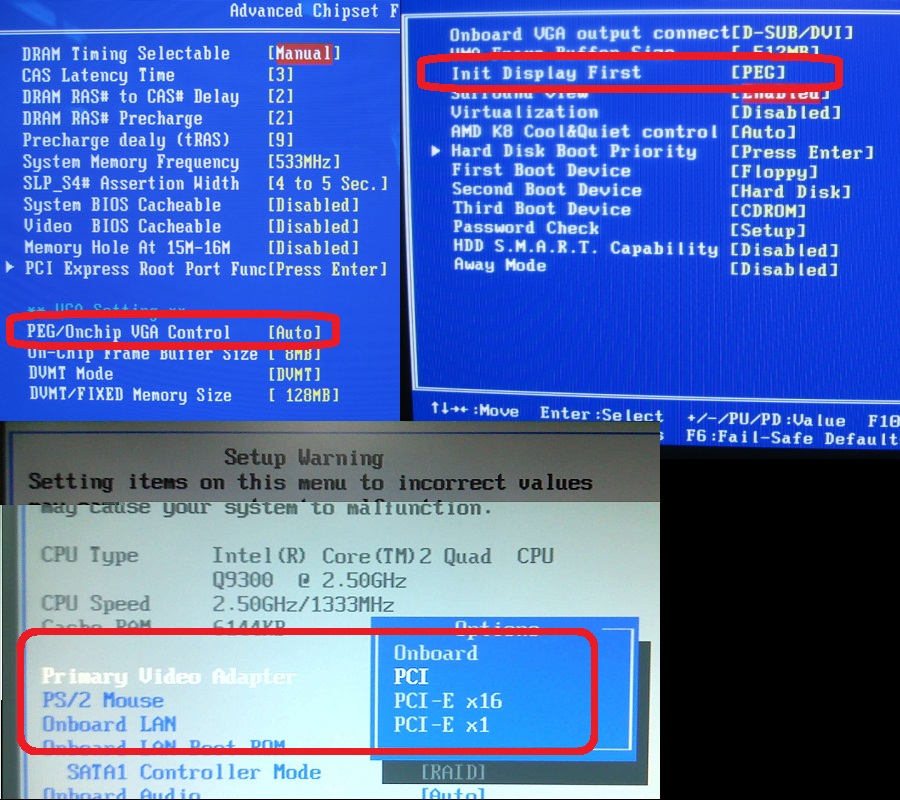 Однако существуют некоторые способы входа без её использования. Обычно такая необходимость возникает, если клавиатура сломана или изменены настройки, из-за чего обычным способом войти в БИОС не получается.
Однако существуют некоторые способы входа без её использования. Обычно такая необходимость возникает, если клавиатура сломана или изменены настройки, из-за чего обычным способом войти в БИОС не получается.
При помощи специальной кнопки без клавиатуры
Специальная кнопка для входа в БИОС есть на некоторых компьютерных моделях, например, Lenovo. Для её использования не нужно перезагружать компьютер. Она активна в любом случае и позволяет сразу же войти в нужную нам систему.
Недостаток этого способа в том, что не во всех компьютерах есть такая кнопка, но именно она позволяет войти в БИОС, совершенно никак не задействовав клавиатуру.
Сброс настроек БИОСа
Этот способ позволяет сбросить настройки для входа в БИОС обычным способом. Для этого находим под корпусом системного блока найти перемычку «Clear CMOS », меняем её положение и возвращаем обратно. Таким образом, настройки будут сброшены, а, значит, удастся зайти в БИОС стандартным способом с помощью клавиатуры.
Если джампер отсутствует , то можно вытянуть батарейку БИОСа на 20-30 секунд и снова ее поставить. Ее найти несложно. Она достаточно крупная и других батареек на материнской плате нет.
Использование PS/2 клавиатуры
Проблема, по которой не получается зайти в меню ввода-вывода, может скрываться в клавиатуре. Это бывает на старых компьютерах. Выход в том, чтобы использовать клавиатуру с PS/2-разъемом.
Как загрузить bios через командную строку
Один из простых и доступных способов, понятных каждому среднестатистическому пользователю, заключается во входе в БИОС с использованием командной строки . Сущность метода в том, чтобы запустить всего лишь одну команду и легко и быстро войти в БИОС.
Пошаговый процесс входа в БИОС через командную строку:
1 шаг. Зажмите клавиши Windows и R . В появившемся окне вписываем «сmd », как показано на скриншоте.
2 шаг. Ожидаем появление окна командной строки.
3 шаг. В появившемся окне вводим команду вызова перезагрузки системы «shutdown.exe /r /o», как это показано на картинке, и нажимаем Enter :
В появившемся окне вводим команду вызова перезагрузки системы «shutdown.exe /r /o», как это показано на картинке, и нажимаем Enter :
После осуществления этих простых действий компьютер начнёт перезагружаться. При включении будет открыто меню различных способов запуска. Там будет указана комбинация клавиш для простейшего и быстрого входа в БИОС.
Можно ли зайти в биос без перезагрузки
Если ни один из указанных способов не помог зайти в БИОС, следует обратиться за помощью к специалисту. Войти в БИОС без перезагрузки нельзя, так как именно при включении меню ввода и вывода активно, при запущенном компьютере БИОС уже не работает.
На нашем сайте уже неоднократно рассказывалось о способах входа в BIOS и, как правило, они всегда задействуют клавиатуру, на которой должна нажиматься специальная горячая клавиша. Ниже мы рассмотрим все доступные способы, которые позволяет войти в BIOS в тех случаях, когда клавиатурой воспользоваться не получается.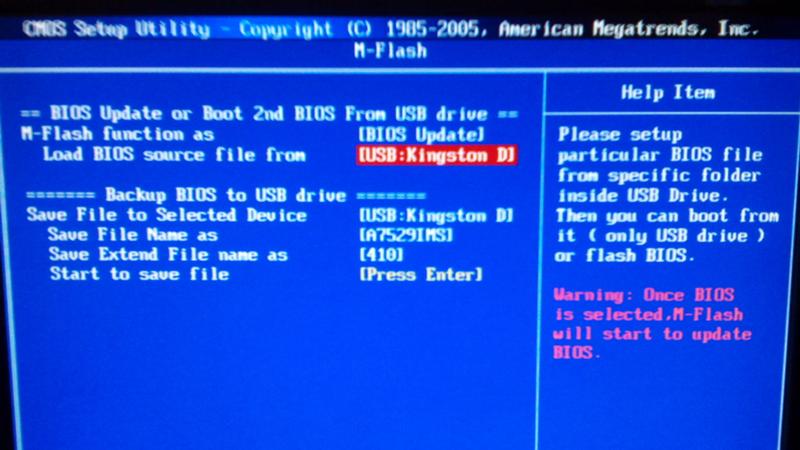
Как правило, пользователям требуется войти в BIOS без клавиатуры в двух случаях: или была сломана сама клавиатура или USB-порты, из-за чего, соответственно, обычным путем войти в BIOS не получается, или работа USB-портов была случайно деактивирована в настройках BIOS.
Вариант 1 (не для всех): вход в BIOS с помощью специальной кнопки
Некоторые ноутбуки (как правило, компании Lenovo), оснащаются отдельной кнопкой на корпусе, которая позволяет сразу перейти в BIOS без предварительной перезагрузки (включения системы) и нажатия горячей клавиши на клавиатуре.
Минус данного способа – подобная кнопка имеется далеко не у всех, и в очень редких случаях ее можно заметить на стационарных компьютерах. Пожалуй, это единственный способ, который способен войти в BIOS, действительно не задействуя клавиатуру.
Вариант 2: ремонт устройства
Если вы не можете использовать клавиатуру для входа в BIOS из-за ее поломки – необходимо использовать другую клавиатуру (не удивили). Если на компьютере перестали работать порты, эту неисправность необходимо устранить в сервисном центре, где специалист сможет провести диагностику и выявить причину неполадки, а значит, своевременно ее устранить.
Если на компьютере перестали работать порты, эту неисправность необходимо устранить в сервисном центре, где специалист сможет провести диагностику и выявить причину неполадки, а значит, своевременно ее устранить.
Вариант 3: сброс настроек BIOS
Многие пользователи не могут войти в BIOS из-за того, что прежде в этом меню настроек был отключен параметр, отвечающий за работу подключенных устройств к USB-портам. Опять же, без клавиатуры вы никак не войдете в BIOS, но у вас есть возможность выполнить сброс настроек, вернув их к заводским.
Как правило, для этого необходим заглянуть под корпус системного блока и найти на материнской плате перемычку «Clear CMOS» , перевести ее на секунд 10 в другое положение, а затем вернуть в прежнее.
После выполнения данных действий можно включать компьютер – настройки BIOS Будут сброшены, а значит, клавиатура благополучно заработает.
Вариант 4: использование PS/2 клавиатуры или переходника
Некоторые особенно старые версии BIOS могут не поддерживать работу с USB-клавиатурой, и в этом случае с ее помощью войти в настройки у вас не получится.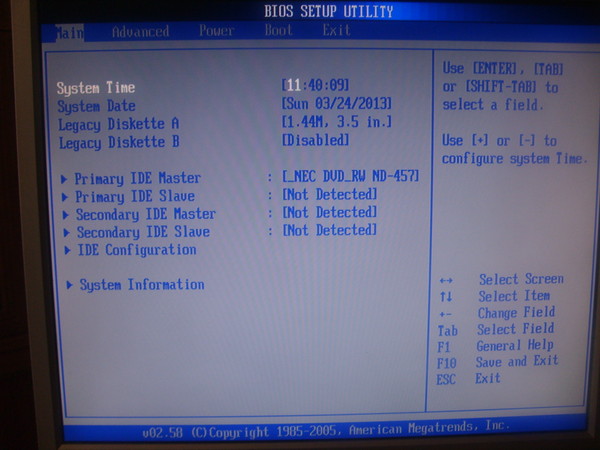 Решить проблему можно, если подключить клавиатуру с PS/2-разъемом или же докупить к существующей переходник с USB на PS/2.
Решить проблему можно, если подключить клавиатуру с PS/2-разъемом или же докупить к существующей переходник с USB на PS/2.
К сожалению, напрямую войти в BIOS без клавиатуры не получится – в любом случае потребуется ее использование. Выбирайте подходящий вариант, исходя из причины проблемы, по которой вход в BIOS в вашем случае невозможен. Если у вас остались вопросы, задавайте их в комментариях.
5 месяцев назад
Для операционной системы Windows одним из важнейших параметров является БИОС. В чем его суть? BIOS расшифровывается как «basic input/output system». Перевести это понятие можно как «базовая система ввода/вывода».
Сформирована данная система определенным набором микросхем, расположенных на материнской плате, и системного программного обеспечения. Ее задача — проверять и настраивать оборудование компьютера с ОС Windows до того, как будет запущена сама система. Иными словами, BIOS предваряет загрузку операционной системы и помогает ей сделать это без сбоев.
В связи с этим вход в BIOS происходит, естественно, до загрузки самой операционной системы. Такой вход нужен для того, чтобы изменить либо настроить определенные параметры ПК. Также он может понадобиться при определении приоритетов в загрузке данных с флешки, диска или иного носителя. Такая потребность может возникнуть, например, при установке с какого-то носителя непосредственно ОС Windows.
Традиционный способ входа в BIOS — с клавиатуры, при использовании определенных клавиш, однако бывают ситуации, когда это невозможно или нежелательно. Тогда пользователям нужен доступ без применения клавиатуры.
Как осуществляется вход в BIOS
Когда компьютер только включается, как правило, на его мониторе поваляется заставка производителя — либо материнской платы, либо ноутбука. В этот момент следует осуществить вход в BIOS. Это происходит путем нажатия определенной клавиши либо комплекта клавиш клавиатуры.
Набор таких клавиш для запуска BIOS может быть самым разным.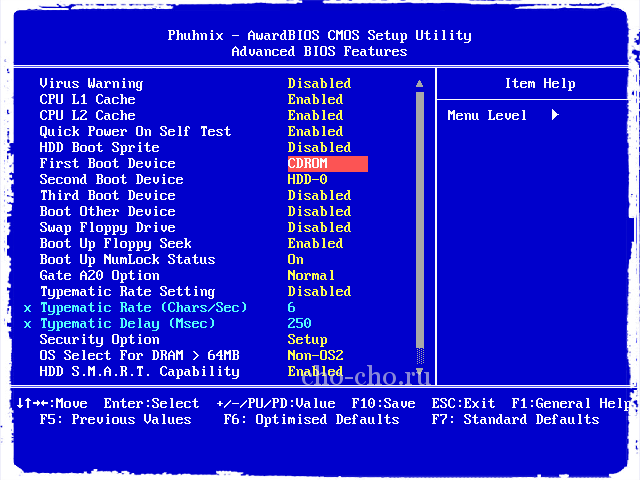 Возможные варианты находятся в зависимости от вида материнской платы и разработчика BIOS. Кроме того, на стационарных ПК и ноутбуках обычно используются различные клавиши.
Возможные варианты находятся в зависимости от вида материнской платы и разработчика BIOS. Кроме того, на стационарных ПК и ноутбуках обычно используются различные клавиши.
Если знаешь комбинацию клавиш, ситуация кажется простой и понятной. Но далеко не всегда есть возможность воспользоваться клавиатурой для входа в BIOS. Это происходит, когда:
Сама клавиатура неисправна,
— есть неисправность в разъемах непосредственно клавиатуры либо системного блока,
— в BIOS такие настройки, что она не поддерживает USB-клавиатуру.
ВАЖНО! В первых двух случаях алгоритм действия просто и доступен каждому пользователю. Нужно просто заменить клавиатуру на исправную либо проверить состояние кабелей/разъемов с заменой неисправных.
Если же сама BIOS не поддерживает USB-клавиатуру или подобная поддержка отключена в настройках системы, то пути решения проблемы тоже есть. Можно воспользоваться распространенными переходниками с USB-клавиатуры на порт PS/2, который имеется на ПК. Или можно просто подключить клавиатуру с разъемом PS/2.
Или можно просто подключить клавиатуру с разъемом PS/2.
Также может возникнуть необходимость войти в BIOS не на ранней стадии, перед загрузкой Windows, а уже непосредственно в момент работы загруженной операционной системы. У пользователя вполне может возникнуть необходимость в выполнении некоторых действий в BIOS.
Такой шаг возможен только в том случае, если на компьютере установлена версия UEFI BIOS. Она работает в следующих версиях ОС — Windows 8, Windows 8.1, Windows 10, Windows Server 2012.
Это можно сделать и при отсутствующей или неработающей клавиатуре. Помощником станет компьютерная мышь. В современной UEFI BIOS есть поддержка использования такого манипулятора. В более ранней версии Legasy BIOS такая возможность не предусмотрена. Пользователю доступная только клавиатура.
Итак, условия использования мышки для входа и работы в БИОС:
Использование на компьютере режима UEFI BIOS;
— ОС Windows на компьютере должна быть запущена и находиться в работающем состоянии;
— использование рабочего манипулятора (компьютерной мыши).
ВАЖНО! Это дает возможность входа в BIOS непосредственно из ОС Windows в любой момент работы на ПК. Это происходит, например, в ситуации, когда пользователь при загрузке компьютера просто не успеш нажать на определенную комбинацию клавиш.
Особенности входа для ОС Windows 8.1 (Windows 8)
Из действующей операционной системы Windows 8.1 или Windows 8 можно без проблем войти BIOS UEFI даже без клавиатуры. Для этого следует выполнить следующие действия с компьютерной мышкой.
На мониторе перед вами должен быть «Рабочий стол». Курсор мышки перемещаем к его правому краю — сверху или снизу экрана.
Выбираем иконку «Параметры» на боковой панели, нажимаем и ищем раздел «Изменение параметров компьютера».
Находим здесь раздел «Обновление и восстановление», где нажимаем на строку «Восстановление».
Следует обратить внимание на такой параметр, как «Особые варианты загрузки». Здесь следует выбрать строку «Перезагрузить сейчас» и нажать на нее. Это привет к перезагрузке компьютера.
Это привет к перезагрузке компьютера.
После этого в окне «Выбор действия» следует выбрать строку «Диагностика» и запустить ее. Появится новое окно — «Дополнительные параметры».
После нажатия на эту кнопку в следующем окне нужно выбрать раздел «Параметры встроенного ПО UEFI» и нажать в нем на кнопку «Перезагрузка». Это приведет к изменению необходимых параметров.
ВАЖНО! Вновь произойдет перезагрузка компьютера. После этого уже откроется непосредственно BIOS UEFI, где можно выполнить все нужные пользователю настройки.
Особенности входа для ОС Windows 10
В этой версии операционной системы также можно при работающей ОС Windows 10 осуществить вход в BIOS, не применяя клавиатуру. Чтобы это стало возможно, надо пройти несколько этапов перенастройки.
В работающей операционной системе Windows 10 войдите в меню «Пуск» и найдите раздел «Параметры».
Запустите строку «Обновление и безопасность», в результате запуска которой появится возможность открыть раздел «Восстановление».
Внимание следует обратить на строку «Особые варианты загрузки». Нужно среди них найти кнопку «Перезагрузить сейчас» и нажать на нее. Произойдет перезагрузка компьютера.
Когда он загрузится вновь, надо найти кнопку «Поиск и устранение неисправностей» в окне «Выбор действия». Активизируйте эту команду.
Появится окно «Диагностика», где необходимо найти и активировать на кнопку «Дополнительные параметры». В открывшемся окне надо выбрать раздел на «Параметры встроенного ПО UEFI».
ВАЖНО! В полностью загрузившемся устройстве откроется окно UEFI BIOS, где пользователю следует произвести необходимую ему перенастройку. Ее особенности зависят от конкретных потребностей пользователя. Он может, например, восстановить отключенную до этого поддержку USB-клавиатуры, а также установить определенную очередь для загрузки с дисков.
Как видим, вход в BIOS возможен при определенных обстоятельствах даже на работающей операционной системы Windows. И для этого не нужна действующая клавиатура. Главное, чтобы были соблюдены те технические условия, которые обеспечивают возможность и успешность подобной процедуры.
Главное, чтобы были соблюдены те технические условия, которые обеспечивают возможность и успешность подобной процедуры.
При включении компьютера если появляется окно выбора загрузки, клавиатура не реагирует на нажатие клавиш и выбрать невозможно. То же самое когда надо загрузиться с установочного диска когда предлагают нажать любую клавишу или выбрать диск с которого система будет загружаться. Подскажите в чем может быть причина. В виндос клава работает нормально. С уважением, Николай.
Смарт-Троникс
Вадим
1.Клавиатура не работает — зайдите в БИОС, исправьте
2.Чтоб зайти в биос — нажмите спец кнопку на клавиатуре
как ля я эту клавишу нажму если у меня клавиатура до загрузки винды не работает!?SMARTRONIX
Lexand
Фанис
Андрей
дрон
здравствуйте. не пользовался компом более полугода. Затем решил включить, а он не прогружается.
 Даже до биоса не доходит. При этом не работает клавиатура и мыш светится но не реагирует. Клаву пробовал и USB и SP2 ни одна не заработала. В чем может быть причина и как устранить?
Даже до биоса не доходит. При этом не работает клавиатура и мыш светится но не реагирует. Клаву пробовал и USB и SP2 ни одна не заработала. В чем может быть причина и как устранить?Арман
Senets
Здравствуйте. Ситуация у меня вот такая. Слетел биос, при загрузке доходит до момента hpa bios not available и начинает загружать предыдущую вервию биоса и потом отрубается. Я делал полностью сброс биоса путем замыкания CLRTC, вынимания батарейки. Затем, при включении выходит окно, где стоят три пункта, сбросит, вернуть предыдущую версию и сто то еще. Галочка стоит на «вернуть предыдущую версию». Мне дается 15 сек чтобы выбрать. Вот тут то я с толкнулся с проблемой. Не могу выбрать. Не работает клавиатура. Ни юсб, ни пс/2. Дома 2 рабочие клавиатуры. При том, что когда комп выключен, вставляешь пс/2, клава моргает, а при включении не моргает и не горит. В чем может быть проблема? Спасибо.
Stas
Добрый день.
 Имеется ноутбук ASUS. Модель очень старая жесткий диск имеет интерфейс ATA. ОС — Виндовс XP. Перестал загружаться. Точнее загрузка доходит до окна «Пользователь» и «Пароль». Т.к. пароля нет нажимали Enter и загрузка продолжалась. Теперь на нажатие клавиш ноут не реагирует (в т.ч. и на внешней USB клавиатуре). Зайти в БИОС невозможно т.к. клавиши не откликаются. Есть решение?
Имеется ноутбук ASUS. Модель очень старая жесткий диск имеет интерфейс ATA. ОС — Виндовс XP. Перестал загружаться. Точнее загрузка доходит до окна «Пользователь» и «Пароль». Т.к. пароля нет нажимали Enter и загрузка продолжалась. Теперь на нажатие клавиш ноут не реагирует (в т.ч. и на внешней USB клавиатуре). Зайти в БИОС невозможно т.к. клавиши не откликаются. Есть решение?Вадим
Материнка Asus P5LD2 SE Ситуация следущая: Все клавиатуры работают полноценно до входа в биос, как только зашёл в биос не работает никак вообще!Даже CTRL+ALT+DEL(чтобы перезапустить комп,такое чуство как будто в биосе комп полностью завис)Все источники усб отключал, не помогает!Что подскажете, очень нужно попасть в настройки!А так работал без проблем(даже биос обновлял, батарейку вынимал чтобы по дефолту сбросить, не помогает!)
Artem
когда я включаю копьютер у меня моргает 3 индекатора а потом появляется выбора загрузки копьтера и у меня в это время работает а после того как выбрал и пояляется синий экран с паролем в это время у меня клавитура не работает игнорит
Garric
У меня отключилась клавиатура в биосе после установки драйверов USB 3.
 0 для передней панели на материнской плате Gigabate. Решается переключением клавиатуры к порту USB 2.0 на передней панели компьютера (если есть)
0 для передней панели на материнской плате Gigabate. Решается переключением клавиатуры к порту USB 2.0 на передней панели компьютера (если есть)axim
здраствуйте пишу с экранной клавиатуры т.к при загрузке компьютера клавиатура полностью функционирует а когда компьютер включается клава тухнет и игнорит. Пробовал уже 150 раз перезагружал в результата 0. Помогите пожалуйста клавиатура пк2 заранее спасибо
Александр
Всем привет У меня есть маленькая проблема собрал новый компьютер и при УСтановление windows не работает клавиатура и мышка Помогите пожалуйста кто сталкивался с такой проблемой До загрузочного окна все работает потом отключается в биусе уже пробовал все способы не помогают
Vikichka
Здравствуйте. Купила новую клавиатуру с рс/2. На старой стёрлись клавиши, решила обновить. При включении индикаторы зажглись, но дальше клавиатура не работала. Перезагрузила компьютер, при перезагрузке индикаторы мигали дважды, но потом я даже пароль ввести не могла. Старая клавиатура в том же разъёме работает хорошо.
Vvv
CyberKot
Народ у кого проблема с клавой USB — просто отключите ВИНТЫ — и клава заработает — потом выбирите нужные настройки как надо и подцепите винт и все — будет ок!
Алексей
Здравствуйте! Такая проблема, Винда не видет клавиатуру. Биос видет. Клава usb. В биосе USB Keyboard Support — Enabled, и все ровно не работает. Помогите
Андрис
Что делать если при загрузке виндовс у меня моргает все три индикатора на клавиатуре, а на меню American megatrends она виснет и в биом не пойдешь и ничего, все уже перепробовал и батарейку вытаскивать и сбрасывал биос и т. п
Читайте также…
причины неисправностей и их устранение. Основные причины, почему не работает клавиатура
Подробный материал о БИОСе, если вы до сих пор не знаете, что это такое, вы можете отыскать на нашем сайте, или просто перейдя по ссылке. В самом начале этой статьи мы рассказывали о том, как войти в BIOS, при этом вы можете заметить, что осуществить данную процедуру можно только с помощью клавиатуры. Конечно, всё это хорошо, если у вас клавиатура есть и она работает, однако бывают случаи, когда она сломана или в BIOS отключена поддержка USB-клавиатуры. В таких случаях всё будет немного… сложнее. Давайте же разберемся, можно ли зайти в БИОС без клавиатуры, и если да, то как и в каких случаях?
Проблемы с USB
Начнем с того, что в настройках БИОСа имеется возможность включать/отключать поддержку клавиатур с USB-штекерами. В таком случае, конечно, нужно как-то зайти в БИОС и изменить пункт меню, отвечающий за инициализацию USB-клавиатур, на значение, противоположенное текущему. Здесь вам поможет замена вашей USB-клавиатуры на клавиатуру со штекером для разъемов типа PS/2. Посмотрев на скриншот, вы сразу поймете, что это за разъем.
Здесь важно учитывать, что при подключении клавиатуры с разъемом PS/2, компьютер инициализирует её лишь при последующем своем запуске.
Войдя в BIOS, отыщите пункт меню под названием USB Keyboard Support (см. скриншот ниже) и установите значение этого параметра на Enabled.
Готово. Сохраняем изменения и перезапускаем компьютер. Теперь ваша USB-клавиатура будет работать.
Альтернативное решение проблемы с USB («хирургическое» вмешательство)
Конечно, клавиатуры со штекером PS/2 у вас может не быть, да и достать её вам негде. В таком случае можно воспользоваться другим методом, а именно – возвратом настроек BIOS’a к заводским.
Итак, обесточьте компьютер, откройте боковую крышку системного блока и загляните внутрь. Вам необходимо отыскать триггер, под которым написано CCMOS (см. скриншот ниже).
Переключите его в другое положение на 10-20 секунд, а затем верните в исходное. После этих действий включите ПК. USB-клавиатура должна успешно заработать.
Для владельцев некоторых ноутбуков
В довольно редких случаях (почему – не понятно) ноутбуки имеют специальные кнопки для входа в BIOS. Нажав её, система перейдет в режим БИОС без предварительной перезагрузки устройства.
Если у вас такая кнопка имеется – смело пользуйтесь ей.
Вариант для Windows 8.1 (для BIOS UEFI)
Если с относительно старыми компьютерами всё довольно просто, то с новыми моделями могут возникнуть некоторые проблемы. Речь идет об обновленной версии BIOS под названием UEFI. И если уж так получилось, что на вашем ПК имеется именно этот самый UEFI, при этом пользуетесь вы операционной системой Windows 8.1, то для вас есть отдельный способ, как войти в БИОС.
Вот таким вот незамысловатым способом вы можете войти в UEFI BIOS в Windows 8.1, не используя при этом клавиатуру.
Итог
Вот те несколько способов, которые помогут вам решить проблему со входом в БИОС без клавиатуры (или почти без). Если же никакой из способов не принес результата, то рекомендуем отнести системный блок вашего ПК в сервисный центр, где вам точно скажут, в чем заключается проблема со входом в BIOS. На этом у нас всё. Задавайте свои вопросы в комментариях, если какой-то из способов был вам непонятен или у вас что-то не получается. Удачи!
chopen.net
Входим в BIOS без клавиатуры
Для входа в BIOS нужно воспользоваться специальной клавишей или комбинацией клавиш на клавиатуре. Но если она не работает, то и войти стандартным методом не получится. Тут остается либо найти рабочую модель клавиатуры, либо войти непосредственно через интерфейс операционной системы.
Входим в БИОС через ОС
Стоит понимать, что данный способ подходит только для самых современных версий Windows — 8, 8.1 и 10. Если у вас стоит какая-то другая ОС, то придётся искать рабочую клавиатуру и попытаться войти стандартным способом.
Инструкция по входу через операционную систему выглядит так:
К сожалению, это единственный способ войти в BIOS без клавиатуры. Также на некоторых материнских платах может быть специальная кнопка для входа — она должна располагаться на задней части системного блока или рядом с клавиатурой у ноутбуков.
Читайте также: Что делать, если в BIOS не работает клавиатура
Мы рады, что смогли помочь Вам в решении проблемы.
Опрос: помогла ли вам эта статья?
Да Нетlumpics.ru
Легко ли войти в БИОС?
«Русский человек славится своим умением находить выход из самых трудных ситуаций, но еще более он славится своим умением находить туда вход.»
Стас Янковский
Вряд ли найдется такой пользователь компьютера, которому ни разу в своей жизни не потребовалось бы воспользоваться программой BIOS Setup или, как принято говорить на компьютерном жаргоне, войти в БИОС. Причин для этого может быть много – от необходимости установить необходимые параметры работы памяти, процессора и дисководов до мониторинга состояния оборудования на ПК или ноутбуке или установки пароля на вход в систему или сам Setup. И поэтому вопрос о том, как войти в BIOS, для большинства читателей наверняка не праздный.
Основной вариант для входа в BIOS
Для того, чтобы войти в BIOS нужно всего лишь нажать определенную клавишу при загрузке компьютера. Обычно этой клавишей является клавиша Del, но встречаются и другие клавиши или комбинации клавиш. Как войти в БИОС, если вы не знаете нужной клавиши?
Прежде всего, желательно посмотреть документацию к вашему компьютеру, особенно в том случае, если вы являетесь счастливым владельцем ноутбука, поскольку производители ноутбуков далеко не всегда соблюдают этот стандарт, и для того, чтобы узнать, как зайти в BIOS методом проб ошибок, вам придется перепробовать слишком много клавиш. Нажимать нужные клавиши нужно в тот момент, когда на экране появляются данные о компьютере.
Обычно на этом стартовом экране показывается информация о клавише, которой надо пользоваться для входа в BIOS на настольном компьютере или ноутбуке. Если вы не успеваете рассмотреть эту информацию, то воспользуйтесь клавишей Pause/Break – это остановит загрузку системы. Чтобы возобновить загрузку, обычно надо нажать клавишу Esc.
Стандартные клавиши, при помощи которых можно зайти в Setup различных производителей BIOS:
- AMI – Del, F2
- Phoenix – Del, Ctrl-Alt-Esc, Ctrl-Alt-S, Ctrl-Alt-Ins
- Award – Del, Ctrl-Alt-Esc
Возможные проблемы при вхождении в BIOS
Очень часто люди совершают следующую ошибку, когда пытаются зайти в BIOS Setup – нажимают клавишу при загрузке слишком поздно, когда стартовый экран уже исчез и сменился картинкой загрузки Windows или меню выбора операционной системы. Если это произошло, то нажимать нужную клавишу уже бесполезно – в BIOS вам уже не зайти. Как запустить БИОС в этом случае? Придется перезагружать систему снова. Поэтому лучше всего при перезагрузке держать нужную клавишу все время нажатой. Компьютеру это не повредит, зато вы не пропустите нужный вам момент и автоматически войдете в BIOS.
Как войти в БИОС лучше всего – при горячей перезагрузке клавишами Ctrl-Alt-Del или при помощи включения-выключения системного блока? Проще, конечно же, зайти в BIOS при горячей перезагрузке, но бывает такая ситуация, когда какая-нибудь системная утилита, установленная в операционной системе, перехватывает комбинацию клавиш Ctrl-Alt-Del и не производит нормальную перезагрузку. Поэтому лучше все же пользоваться Reset.
Вопрос о том, как открыть БИОС на ноутбуке, обычно вызывает больше всего трудностей. Перезагрузка системы на ноутбуке обычно происходит очень быстро, и пользователю показывается минимум информации на экране. Поэтому уловить нужный момент для запуска БИОС на ноутбуке бывает особенно непросто. Вы можете подумать – что в этом такого – ведь достаточно зажать клавишу Del? Но нет, для большинства ноутбуков эта клавиша не работает в качестве пропуска в программу Setup. Иногда удается подсмотреть нужную клавишу в нижней строке. Но если вам так и не удалось узнать клавишу, то для решения вопроса, как зайти в БИОС на ноутбуке, лучше всего обратиться к документации по нужной вам модели ноутбука.
Многое зависит и от клавиатуры
Еще может быть такая ситуация, что вы не можете войти в BIOS по нажатию определенной комбинации клавиш просто потому, что неисправна клавиатура или вы плохо ее подсоединили. Такая ситуация может приключиться, например, в том случае, если вы хотите войти в BIOS на новом системном блоке. Так что вместо того, чтобы сидеть и мучиться вопросом «почему я не могу войти в BIOS», иногда бывает полезно просто проверить, а в порядке ли ваша клавиатура?
Иногда, кстати, бывает так, что вы пользуетесь USB-клавиатурой – при том, что BIOS не поддерживает режим USB в режиме загрузки или в нем отключена подобная опция. В таком случае есть смысл поменять клавиатуру, например, на клавиатуру с PS-разъемом.
Что делать, если мешает пароль?
Иногда бывает так, что пользователь не может зайти в BIOS в том случае, если на вход в BIOS установлен пароль, который он не помнит или пароль был установлен кем-то другим. Подобный пароль иногда ставит фирма, продающая и настраивающая компьютерное оборудование. Если вы хотите сбросить его и получить возможность беспрепятственно войти в BIOS, то вам придется вскрывать корпус компьютера и сбрасывать CMOS-память BIOS при помощи установки специальной перемычки для очистки памяти на материнской плате или временного изъятия батарейки BIOS. Как эти мероприятия лучше всего осуществить, вы можете узнать в документации по материнской плате.
Заключение
BIOS Setup очень часто бывает первой программой, с которой сталкивается пользователь компьютера. Поэтому производители компьютерной техники обычно делают так, чтобы вопрос о том, как запустить BIOS, не омрачал бы жизни неискушенному пользователю. Надеемся, что у вас не возникнут проблемы по поводу того, как попасть в BIOS на настольном компьютере или ноутбуке. Если все же они возникли, то надеемся, что эта статья вам помогла их решить.
biosgid.ru
Как зайти в биос на компьютере
Комментариев к записи: 2
БИОС – это базовая система или набор микропрограмм необходимая для настройки оборудования на материнской плате (BIOS), чаще всего используется для настройки загрузки устройств, установки времени, настройки процессора, охлаждения, памяти, отключения и включения некоторых устройств. Задача БИОСа подготовить и проверить оборудование к последующей загрузке операционной системы или устройства, на котором есть программа установки или загрузки операционного окружения (такая себе операционная система на диске).
Под обычным способом зайти в BIOS понимается: нажатие определённой клавиши или сочетания клавиш на клавиатуре во время включения или перезагрузки, до старта самой операционной системы Виндовс. Следует упомянуть что в новых версия операционных системы (если они установлены в режиме UEFI, Windows 8, 8.1, 10), есть возможность зайти в БИОС уже после загрузки операционной системы.
Что бы войти в БИОС обычно нужно:
- Посмотреть сочетание клавиш к своей материнской плате. В интернете можно найти электронное руководство к своей материнской плате.
- Или обычно при включении компьютера или при перезагрузке, на экране всплывают подсказки касаемо, клавиш входа в БИОС. Если сразу стартует загрузка операционной системы, то ниже в статье написано, как отключить быструю загрузку или зайти в БИОС из операционной системы, не используя клавиатуру и сочетание клавиш при входе.
Чаще всего в БИОС используется клавиши такие как Delete, реже Ctrl+Alt+Esc, F2 чаще на ноутбуках, Delete.
Как зайти через Windows
Как раньше упоминалось в новых версиях операционной системы Windows (Виндовс), есть возможность зайти в БИОС из самой системы. Да-да, Вы все правильно поняли. Можно зайти в базовую систему ввода-вывода уже после загрузки операционной системы без клавиатуры не при включении компьютера, а уже после загрузки операционной системы.
Для этого необходимо:
- Windows 10, Windows 8, 8.1, Windows Server 2012, Windows Server 2012 R2 должна быть установлена в режиме UEFI (обычно это ПО умолчанию).
- Зайти в настройки через меню пуск. Или аналогичное в других версиях Windows (Примеры на Windows 10)
В следующем меню «Параметры» операционной системы Виндовс. Следует выбрать вкладку восстановления, левая часть окна. В открывшейся вкладке «Восстановление». Найти «Особые варианты загрузки» и ниже клавиша «Перезагрузить сейчас»
После проделанных действий завершиться работа Windows и появиться окно «Выбора действий». В данном синем окне выбираете «Диагностика Восстановление компьютера, возврат компьютера в исходное состояние или использование дополнительных средств.»
Выбираем параметры встроенного программного обеспечения UEFI, далее выбираем перезагрузку и после перезагрузки вместо загрузки в Виндовс покажется БИОС. Напомню, что пункт меню «Параметры встроенного программного обеспечения (ПО) UEFI» будет доступен если Windows установлена в режиме UEFI.
Если у кого-то возникал вопрос: «Как с помощью командной строки зайти в БИОС?», то хочу немного поправить. С командной строки лишь можно вызвать, то синее меню, которое, указано выше, в предыдущем пункте нашей статьи и то, если соответствующим образом установлена операционная система для этого необходимо запустить командную строку.
Для этого можно ввести «cmd» или же «командная строка», можно вводить не полностью.
Нажимает Enter и открывается окно командной строки.
Скопировать вот такое название исполняемого файла в системных папках (если не указан конкретный путь к исполняемому файлу) программу или ввести его вручную:
shutdown.exe /r /o
Если интересно что значат ключи /r и /o. (Ключи — это параметры к программе, которую запускают через командную строку написанные через косую черту, в данном случае ключ «r» и «o»)
Если хотите узнать, что это за ключи введите «help shutdown». После ввода данной команды в командной строке и нажатия клавиши Enter на клавиатуре появиться подсказка с объяснением как командой shutdown пользоваться.
Из которой мы узнает например что параметр /o это переход в меню дополнительных параметров загрузки и перезагрузка компьютера. И также что этот параметр необходимо использовать с параметром /r.
Таким образом это просто альтернативный способ открыть синее меню о котором говорилось в предыдущем пункте. Только для этого буде использоваться не пуск и графический интерфейс панелей инструментов, а командная строка и приложение shutdown c параметрами.
Что делать если не получается зайти в БИОС?
Из за чего может возникнуть причина невозможности войти в БИОС (UEFI – на самом деле должна называться, но по привычке все пользуются словом «БИОС»).
1. В первую очередь, это быстрый старт операционной системы Windows 10, который можно отключить, из-за него не успевают нажать быстро клавишу входа в БИОС. Для обладателей твердотельных жестких дисков эта функция очень удобна, позволяет быстро включать компьютер, после нажатия клавиши питания, но вот если необходимо зайти в БИОС, то придется либо отключить, либо зайти через Виндовс.
В поиске возле пуска набираете «Электропитание»
Нажимаете Enter. Переходите на вкладку «Действия кнопок питания» И если стоит галочка «Включить быстрый запуск», то убираете ее. Теперь у вас появиться время для нажатия кнопки входа в БИОС.
2. Другими причинами могут быть не правильная кнопка для входа или сочетание клавиш.
3. Если компьютер не запускается из-за параметров, установленных ранее в БИОС, то его можно сбросить, вытянув батарейку, на некоторое время. Это сбросит настройки биос до заводских параметров и возможно даст доступ к нему.
4. Если при первом включении монитор долго не отображает картинку, за это время может пройти экран BIOS и начаться загрузка Windows.
AlexZsoft.ru
В БИОСе не работает клавиатура: причины неисправностей и их устранение
Проблему того, что в БИОСе не работает клавиатура, пользователи обычно замечают при переустановке операционной системы, когда требуется выставить приоритет загрузки, или в случае изменения дополнительных настроек первичной системы ввода/вывода. В чем причина такого явления и как с этим бороться, сейчас и будет рассмотрено. Сразу хочется отметить, что не все так плохо. Есть несколько основных методов, позволяющих решить проблему течение нескольких минут. Рассмотрим их.
В БИОСе не работает клавиатура: причины
Многие пользователи обращают внимание на то, что в нормально функционирующей операционной системе такие ситуации хоть и наблюдаются, но весьма нечасто. Большей частью это касается как раз BIOS.
Среди основных причин появления такой ситуации большинство специалистов выделяют следующие:
- физические повреждения штекеров и проводов;
- неправильное подключение;
- старый компьютер без поддержки подключаемого устройства;
- некорректная настройка параметров BIOS.
Проблемы, связанные с физическими дефектами или повреждениями, сейчас рассматриваться не будут. В крайнем случае, если в БИОСе не работает клавиатура, проверить работоспособность устройства внешнего типа стандарта PS/2 или USB можно совершенно просто, подключив его к другому компьютерному терминалу. Если на нем все будет в порядке, причину нужно искать в своем системном блоке (точнее, в гнездах и портах, к которым производится подключение).
Что делать в первую очередь?
Что касается устранения неисправности, в первую очередь следует проверить правильность подключения.
В случае с USB-клавиатурами произвести соединение через соответствующий порт неправильно достаточно сложно (хотя иногда речь может идти о том, что клавиатура относится к стандарту USB 3.0, а подключается в порт USB 2.0).
Но чаще всего появление такой ситуации больше характерно для клавиатур старого образца стандарта PS/2. Производить подключение нужно с учетом того, что цвета штекера клавиатуры и соответствующего гнезда должны совпадать (они имеют фиолетовый цвет). Впрочем, и в этом случае ошибиться достаточно сложно.
Как зайти в БИОС (не работает клавиатура)?
При попытке настройки параметров первичной системы, что очень часто может быть причиной сбоев, попутно возникает вопрос доступа к ним, ведь для вызова БИОСа или перемещения по разделам настройки без клавиатуры в большинстве случаев не обойтись никак.
Но решение есть. Например, имеем ситуацию, когда в БИОСе не работает клавиатура на ноутбуке. Вход в систему настроек можно осуществить несколькими методами. Некоторые модели лэптопов изначально оборудованы специальными кнопками на панели, с помощью которых и вызывается раздел параметров БИОСа. В частности, это касается продукции Lenovo, Sony VAIO (кнопка ASSIST) и т. д.
Вторым вариантом доступа в том случае, когда в БИОСе не работает клавиатура, станет подключение внешнего ее аналога через USB-порт. Но тут нужно помнить, что внешнюю клавиатуру желательно подключать без питания, а только потом включать устройство на загрузку.
Сброс настроек
Предыдущие решения можно в некотором смысле назвать универсальными, тем не менее, и они могут не дать желаемого результата. Это можно наблюдать, когда в БИОСе не работает клавиатура USB. Такая проблема связана только с тем, что в самой системе произошел какой-то сбой.
В этом случае следует произвести полный сброс установленных параметров. Любой, даже старый компьютер стационарного типа позволяет добраться до материнской платы, на которой установлена батарейка CMOS. Ее нужно просто вытащить из гнезда на несколько минут, вставить обратно и попытаться войти в настройки, включив терминал на загрузку.
Установка корректных параметров
Но и тут есть свои подводные камни. В случае с клавиатурами USB проблема может состоять в деактивированной поддержке таких устройств в самой первичной системе.
В этом случае придется подключить клавиатуру PS/2 или, если есть такая возможность, войти в БИОС на ноутбуке через нажатие специальной кнопки, после чего найти параметры вроде Legacy USB Support или USB Keyboard Support и посмотреть на установленное значение. Если причина действительно в этом, оно будет установлено на Disabled. Его нужно изменить на Enabled и сохранить изменения при выходе (F10, Y). Далее последует перезагрузка. Возможно, именно таким способом и удастся устранить проблему.
Что может быть еще?
Как свидетельствуют отзывы, иногда отказ работы клавиатуры может быть связан с повреждениями планок оперативной памяти, нарушениями в работе блока питания, закорачиванием каких-то контактов непосредственно на материнской плате, неисправностью портов и т.д.. Тут без полной диагностики всей системы не обойтись.
Наконец, может встречаться еще и проблема с самой системой БИОС, которая заключается в нарушении ее работы или устаревании. В этом случае придется сделать полную перепрошивку, но процесс этот небезопасный, а без специальных знаний рядовой пользователь может нанести компьютеру непоправимый урон, вследствие чего ПК перестанет работать вообще.
Вместо итога
Исходя из всего вышеизложенного, можно сделать вывод, что, вне зависимости от сложившейся ситуации, не считая физических повреждений или дефектов, проблема неработоспособности клавиатуры и доступа к первичной системе решается достаточно просто.
Но причин такого явления может быть очень много. И не всегда они связаны исключительно с дефектами физического характера. В большинстве случаев для тех же USB-устройств достаточно просто включить поддержку или сделать общий сброс. Это помогает в 99 случаях из 100.
Наконец, если говорить о проблеме глобального характера, когда клавиатура не работает вообще, определить ее можно сразу же на приветственном экране при включении компьютерного терминала (будет сообщено, что клавиатура отсутствует). В этом случае придется либо проверить правильность подключения, либо использовать предложенные выше методы вплоть до замены вышедшего из строя прибора новым.
Те пользователи, которые хоть раз пытались заходить в BIOS Setup, прекрасно знают, что для этой операции необходимо такое устройство ввода, как клавиатура. Поэтому ситуацию, когда вам срочно требуется зайти в BIOS, и вы при этом обнаруживаете, что клавиатура, подключенная к компьютеру, в момент загрузки системы не работает, вряд ли можно назвать приятной. Можно ли разрешить подобную ситуацию и включить клавиатурный ввод при загрузке компьютера?
Если клавиатура, которую вы используете для входа в BIOS, не была подключена к компьютеру до того момента, когда вы решили войти в BIOS, то скорее всего, клавиатура не работает по причине, связанной с ней самой. Это может быть как неисправность самой клавиатуры, так и ее плохое подключение или неисправность разъема, к которому она подключается.
Тем не менее, гораздо чаще встречается другая ситуация – клавиатура, которую вы используете для входа в BIOS, отлично работает в операционной системе, а вот при входе в BIOS – не работает. В подобном варианте речи о неисправности самого устройства ввода идти не может. Скорее всего, в данном случае вы имеете дело с неправильными настройками опций в БИОСе. Например, в БИОСе может быть отключена поддержка устройств, подключаемых к порту USB. Также может иметь место конфликт с каким-то другим устройством, подключаемым к компьютеру.
Методы решения проблемы
Если выбранная вами для входа в BIOS клавиатура используется впервые, то, прежде всего, столкнувшись с ситуацией, когда клавиатурный ввод не работает, необходимо проверить работоспособность устройства, подключив его к другому компьютеру.
Если же работоспособность клавиатуры не вызывает у вас сомнений, то можно попробовать подключить к компьютеру другой тип клавиатуры. То есть, если у вас используется клавиатура, подключаемая к разъему USB, то можно взять клавиатуру, подключаемую к разъему PS/2. Или наоборот, если компьютер не загружает BIOS при помощи клавиатуры PS/2, то можно попробовать подключить клавиатуру USB. В большинстве случаев данный вариант помогает устранить проблему.
Также, чтобы исключить возможность конфликта между клавиатурой и другим USB-устройством, можно попытаться отключить все остальные устройства, подключенные к разъемам USB. Теоретически может иметь место и конфликт между PS/2-мышью и PS/2- клавиатурой, поэтому мышь в данном случае также имеет смысл отключить.
Однако если все приведенные выше способы не помогают включить клавиатурный ввод, то, скорее всего, вам придется сбросить настройки BIOS к установкам по умолчанию. Делается это при помощи извлечения батарейки на системной плате из своего гнезда, или установки специального джампера. Подробнее о том, как осуществить данную операцию, мы писали в отдельной статье.
После того, как вам удастся включить клавиатурный ввод и вы войдете в BIOS, не забудьте проверить параметры BIOS, связанные с подключением внешних устройств, чтобы подобная ситуация не повторялась бы в будущем. Например, в БИОСе существуют опции, подобные опции USB Keyboard Function, блокирующие возможность подключения USB-устройств ввода. Если подобная опция у вас отключена, то ее необходимо будет включить.
Заключение
С ситуацией, когда не работает клавиатурный ввод при загрузке компьютера и входе в BIOS, можно встретиться довольно часто. Тем не менее, в большинстве случаев пользователь может решить данную проблему своими силами. Как правило, ситуация обусловлена тем, что в BIOS блокирована возможность подключения периферийных устройств. В большинстве случаев проблему можно решить, подключив к компьютеру другую клавиатуру, рассчитанную на альтернативный интерфейс – PS/2 вместо USB или USB вместо PS/2.
Большинство пользователей ПК знают о существовании БИОС, некоторые даже имеют представление о его функциях и предназначении. При этом, необходимости непосредственного обращения к БИОС у обычного пользователя нет. Работая с компьютером ежедневно в течение многих лет, люди не знают, как зайти в БИОС и что в нём может понадобиться.
Между тем, некоторые операции, например, переустановка операционной системы с флешки или аппаратное включение/отключение каких-либо элементов невозможны без изменения настроек БИОС. Разобраться, что это такое, будет полезно для всех.
Что такое БИОС и для чего он нужен
БИОС (BIOS, англ. BasicInput/Output System) — это система ввода-вывода информации, осуществляющая взаимосвязь между «железом» и операционной системой компьютера. Она содержит информацию о составе, конфигурации и текущем состоянии всех элементов компьютера, определяет порядок загрузки операционной системы, выполняет диспетчерские функции по мониторингу систем и безопасности. Код БИОС находится на специальной микросхеме с соответствующей маркировкой, расположенной на материнской плате. Его можно обновить, т.е. перезаписать, но это мероприятие сложное и рискованное.
Для изменения порядка загрузки системы (используется при переустановке ОС, установленной на Вашем ПК), войдите во вкладку Boot
Наиболее частое обращение пользователя к БИОС — изменение порядка загрузки системы. При установке ОС с флешки необходимо установить загрузку с USB первым номером, иначе после первой перезагрузки компьютер установит старую систему и процесс пойдет по бесконечному кругу. Кроме этого, могут быть выполнены другие действия:
- Изменение или возврат к заводским (оптимальным) настройкам.
- Изменение режима работы процессора.
- Получение информации о температуре процессора.
- Управление режимом работы вентиляторов.
- Включить/отключить некоторые порты или функции и т.д.
После произведённых изменений программа предложит на выбор сохранить их или оставить настройку неизменной. Для этого понадобится нажать соответствующие клавиши.
Внимание! Внесение изменений в настройки БИОС может кардинальным образом изменить режим работы материнской платы и процессора. Для неподготовленного пользователя такой шаг чреват нежелательными последствиями, вплоть до окончательного вывода компонентов из строя. Без точного знания и понимания сути своих действий ничего менять не следует.
Есть ли отличия в запуске UEFI BIOS
Основное отличие заключается в том, что UEFI (Unified Extensible Firmware Interface) — это не БИОС. Это микропрограмма с подобными функциями, созданная для тех же целей взаимодействия между аппаратной частью и операционной системой. При этом, UEFI разработана для 64-битных систем, что выделяет её и делает применимой не ко всем компьютерам. Разработчики утверждают, что будущее принадлежит именно UEFI, которая вытеснит БИОС из-за устаревания и низких возможностей. Уже сегодня UEFI имеет доступ к большему количеству памяти, не ограничивает размер дисков, способна оперировать драйверами и взаимодействовать с ОС на более высоком уровне. Практически, UEFI становится еще одной, промежуточной операционной системой. Загрузка компьютера через UEFI возможна только при аппаратной поддержке, которая имеется только на новых материнских платах, поэтому пока тип загрузки выбирается в БИОС.
Как зайти в БИОС на стационарном компьютере или ноутбуке
В отличие от программ, записанных на жёсткий диск, зайти в БИОС, просто кликнув по определённой иконке не получится. Надо сделать это после включения компьютера, но до момента появления экрана загрузки Windows. Мало того, разные производители назначают для своих материнских плат собственные способы. Часто пользователь сидит и не знает, как зайти в БИОС, потому что клавиша для входа назначена не та, которую ему кто-нибудь посоветовал, а стартовая картинка на мониторе проскакивает за доли секунды, не позволяя увидеть, какую клавишу надо нажать. Кроме того, вариантов входа существует несколько, хотя доступны обычно не все. Рассмотрим их внимательнее:
Стандартный способ входа
Стандартный способ применяется чаще всего. Во время загрузки компьютера на экране мелькает картинка, с указанием разных комбинаций кнопок для выполнения тех или иных команд. Среди них есть BIOS Setup, или что-нибудь, типа: «Press Del to enter BIOS Setup». Чаще всего требуется нажать кнопку «del» или «F2», но могут быть другие варианты, о которых информирует стартовая картинка. Рекомендуется нажимать на нужную клавишу непрерывно, чтобы не пропустить нужный момент. Иногда стартовая картинка задерживается на несколько секунд, но чаще всего мелькает слишком быстро. Для того, чтобы приостановить загрузку, в нужный момент надо нажать «Pause/Break».Тогда можно спокойно рассмотреть надпись на экране. Если нажать на нужную кнопку вовремя не получилось, можно использовать сочетание клавишей Ctrl+Alt+Del, чтобы вновь началась загрузка системы. Как вариант, можно нажать кнопку рестарт.
Список возможных горячих клавиш для входа в БИОС
Существует большое количество вариантов входа в БИОС. Собственные комбинации есть у разработчиков различных версий БИОС:
Разные разработчики БИОС предлагают разные клавиши, либо сочетания клавиш, для того чтобы зайти в БИОС
Производители компьютеров или ноутбуков устанавливают свои сочетания клавишей:
Производители компьютерной техники решили не отставать от разработчиков БИОС, и тоже предлагают свои вариантыСледует отметить, что такое разнообразие не облегчает решение проблемы, а, напротив, вносит излишнюю путаницу. Введение единого стандарта в этом вопросе существенно облегчило решение вопроса, но пока ситуация только усложняется постоянным вводом новых сочетаний.
Вход с помощью командной строки
Необходимо сразу уточнить: зайти прямо в БИОС с помощью командной строки невозможно. Но можно дать компьютеру команду на перезагрузку, во время которой появится возможность входа штатным способом. Порядок действий:
- В меню «Пуск» нажимаем «Выполнить» (как вариант — одновременно нажимаем Win и R).
- В открывшемся окошечке пишем cmd.
- Открывается черное окно командной строки.
- Пишем «shutdown.exe /r /o», нажимаем «Enter».
Команда Shift+Перезагрузка
Этот вариант входа используется на Windows 8 и 10. В меню «Пуск» надо нажать на «завершение работы», откроется всплывающее меню, в котором надо нажать на «Перезагрузка», одновременно удерживая клавишу «Shift».
Вариант входа через меню «Пуск» на ОС Windows 8 и 10
Во время старта загрузки системы в нужный момент времени нажать соответствующую клавишу (или комбинацию), чтобы вызвать настройки БИОС.
Вход в БИОС через «Восстановление» (для Windows 8 и 10)
В операционной системе Windows, начиная с версии 8 и выше, предусмотрена функция восстановления системы. Процедура проходит через перезагрузку компьютера, во время которой появляется возможность зайти в БИОС. Порядок действий:
- На панели (или в меню «Пуск», если есть) открыть вкладку «Параметры».
- В открывшемся окне выбрать «Изменение параметров компьютера».
- Перейти на вкладку «Обновление и восстановление».
- Открыть пункт «Восстановление», справа появятся варианты действий. В разделе «Особые варианты загрузки» внизу есть кнопка «Перезагрузить сейчас». Нажатие на нее вызовет перезагрузку компьютера, во время которой можно зайти в БИОС штатным способом.
Вариант входа через «Восстановление системы» на ОС Windows 8 и 10
Запуск БИОС с помощью специальной кнопки без клавиатуры
Существуют способы зайти в настройки БИОС более простыми, аппаратными методами. Некоторые ноутбуки, (например, «Леново»), имеют на клавиатуре или на панели специальную кнопку, нажатие на которую напрямую открывает БИОС. Способ для продвинутых пользователей — вход в БИОС при помощи кнопки на материнской плате
Понадобится снимать крышку системного блока, но в некоторых ситуациях такой способ может оказаться наиболее удобным или возможным.
Другие способы
Рассматривая предлагаемые варианты, можно заметить, что все они (кроме нажатия специальной кнопки прямого входа) инициируют перезагрузку компьютера, а не обеспечивают непосредственное включение БИОС. Поэтому, дополнительным способом зайти в него можно считать любой вариант вызова перезагрузки компьютера.
Что делать если для входа в БИОС требуется пароль
Пароль при входе в БИОС обычно не устанавливается, но некоторые производители или ремонтные фирмы защищают вход таким образом. Самый простой способ — ввести требуемую комбинацию, но зачастую она утеряна или вовсе неизвестна. В таких случаях приходится выключать компьютер, снимать крышку системного блока и вынимать батарейку, питающую CMOS-память. Именно в ней содержится пароль. Вынув батарейку, надо на 15 секунд замкнуть контакты её гнезда. Это обнулит CMOS и сбросит пароль. После этого батарейку устанавливают на место, собирают компьютер, включают его и заходят без пароля.
Необходимо помнить, что все изменения, произведённые в БИОС, могут вывести компьютер из строя. Не имея представления о том, что произойдет при изменении того или иного параметра, не следует ничего предпринимать. Попытки действовать по принципу «а что будет, если…» в данном случае совершенно недопустимы. Если нет уверенности, что всё делается правильно, лучше обратиться к специалистам. Это поможет решить проблему, сохранив работоспособность компьютера, в частности — его аппаратной части.
Пользователи обычно замечают при переустановке операционной системы, когда требуется выставить приоритет загрузки, или в случае изменения дополнительных настроек первичной системы ввода/вывода. В чем причина такого явления и как с этим бороться, сейчас и будет рассмотрено. Сразу хочется отметить, что не все так плохо. Есть несколько основных методов, позволяющих решить проблему течение нескольких минут. Рассмотрим их.
В БИОСе не работает клавиатура: причины
Многие пользователи обращают внимание на то, что в нормально функционирующей операционной системе такие ситуации хоть и наблюдаются, но весьма нечасто. Большей частью это касается как раз BIOS.
Среди основных причин появления такой ситуации большинство специалистов выделяют следующие:
- физические повреждения штекеров и проводов;
- неправильное подключение;
- старый компьютер без поддержки подключаемого устройства;
- некорректная настройка параметров BIOS.
Проблемы, связанные с физическими дефектами или повреждениями, сейчас рассматриваться не будут. В крайнем случае, если в БИОСе не работает клавиатура, проверить работоспособность устройства внешнего типа стандарта PS/2 или USB можно совершенно просто, подключив его к другому компьютерному терминалу. Если на нем все будет в порядке, причину нужно искать в своем системном блоке (точнее, в гнездах и портах, к которым производится подключение).
Что делать в первую очередь?
Что касается устранения неисправности, в первую очередь следует проверить правильность подключения.
В случае с USB-клавиатурами произвести соединение через соответствующий порт неправильно достаточно сложно (хотя иногда речь может идти о том, что клавиатура относится к стандарту USB 3.0, а подключается в порт USB 2.0).
Но чаще всего появление такой ситуации больше характерно для клавиатур старого образца стандарта PS/2. Производить подключение нужно с учетом того, что цвета штекера клавиатуры и соответствующего гнезда должны совпадать (они имеют фиолетовый цвет). Впрочем, и в этом случае ошибиться достаточно сложно.
Как зайти в БИОС (не работает клавиатура)?
При попытке первичной системы, что очень часто может быть причиной сбоев, попутно возникает вопрос доступа к ним, ведь для вызова БИОСа или перемещения по разделам настройки без клавиатуры в большинстве случаев не обойтись никак.
Но решение есть. Например, имеем ситуацию, когда в БИОСе не работает клавиатура на ноутбуке. Вход в систему настроек можно осуществить несколькими методами. Некоторые модели лэптопов изначально оборудованы специальными кнопками на панели, с помощью которых и вызывается раздел параметров БИОСа. В частности, это касается продукции Lenovo, Sony VAIO (кнопка ASSIST) и т. д.
Вторым вариантом доступа в том случае, когда в БИОСе не работает клавиатура, станет подключение внешнего ее аналога через USB-порт. Но тут нужно помнить, что внешнюю клавиатуру желательно подключать без питания, а только потом включать устройство на загрузку.
Сброс настроек
Предыдущие решения можно в некотором смысле назвать универсальными, тем не менее, и они могут не дать желаемого результата. Это можно наблюдать, когда в БИОСе не работает клавиатура USB. Такая проблема связана только с тем, что в самой системе произошел какой-то сбой.
В этом случае следует произвести полный сброс установленных параметров. Любой, даже старый компьютер стационарного типа позволяет добраться до материнской платы, на которой установлена батарейка CMOS. Ее нужно просто вытащить из гнезда на несколько минут, вставить обратно и попытаться войти в настройки, включив терминал на загрузку.
Установка корректных параметров
Но и тут есть свои подводные камни. В случае с клавиатурами USB проблема может состоять в деактивированной поддержке таких устройств в самой первичной системе.
В этом случае придется подключить клавиатуру PS/2 или, если есть такая возможность, войти в БИОС на ноутбуке через нажатие специальной кнопки, после чего найти параметры вроде Legacy USB Support или USB Keyboard Support и посмотреть на установленное значение. Если причина действительно в этом, оно будет установлено на Disabled. Его нужно изменить на Enabled и сохранить изменения при выходе (F10, Y). Далее последует перезагрузка. Возможно, именно таким способом и удастся устранить проблему.
Что может быть еще?
Как свидетельствуют отзывы, иногда отказ работы клавиатуры может быть связан с повреждениями планок оперативной памяти, нарушениями в работе блока питания, закорачиванием каких-то контактов непосредственно на материнской плате, неисправностью портов и т.д.. Тут без полной диагностики всей системы не обойтись.
Наконец, может встречаться еще и проблема с самой системой БИОС, которая заключается в нарушении ее работы или устаревании. В этом случае придется сделать полную перепрошивку, но процесс этот небезопасный, а без специальных знаний рядовой пользователь может нанести компьютеру непоправимый урон, вследствие чего ПК перестанет работать вообще.
Вместо итога
Исходя из всего вышеизложенного, можно сделать вывод, что, вне зависимости от сложившейся ситуации, не считая физических повреждений или дефектов, проблема неработоспособности клавиатуры и доступа к первичной системе решается достаточно просто.
Но причин такого явления может быть очень много. И не всегда они связаны исключительно с дефектами физического характера. В большинстве случаев для тех же USB-устройств достаточно просто включить поддержку или сделать общий сброс. Это помогает в 99 случаях из 100.
Наконец, если говорить о проблеме глобального характера, когда клавиатура не работает вообще, определить ее можно сразу же на приветственном экране при включении компьютерного терминала (будет сообщено, что клавиатура отсутствует). В этом случае придется либо проверить правильность подключения, либо использовать предложенные выше методы вплоть до замены вышедшего из строя прибора новым.
Использование компьютера или ноутбука рано или поздно приводит к необходимости переустановки системы. Среднестатистический пользователь при попытке загрузки системы с внешнего носителя сталкивается с таким понятием, как БИОС. В инструкции сказано, что нужно войти в БИОС, но многие пользователи компьютеров даже не знают, что значит эта аббревиатура, и какой смысл она несёт.
BIOS расшифровывается как «Basic Input Output System», то есть «Базовая Система Ввода-Вывода». БИОС – это набор программ для ввода и вывода данных для управления системой. Современные компьютеры перешли на более усовершенствованный вид базовой системы, которая носит название . Однако суть её использования не поменялась.
Стандартные способы запустить БИОС
Без особой необходимости заходить в БИОС человеку, не разбирающемуся в компьютерных системах, не желательно, так как это может привести к плачевным последствиям. При входе у человека появляется доступ ко многим параметрам системы. Их изменение может негативно сказаться на работе компьютера. Поэтому если вы не понимаете значение изменяемых настроек, лучше их не трогать.
Самая распространённая причина, по которой у обычного пользователя появляется необходимость входа в БИОС, связана с изменением последовательности инициализации устройств и принудительной установки или диска. Есть несколько способов входа в БИОС. Для этого нужна клавиатура, однако есть также способы входа в БИОС без клавиатуры.
Для того, чтобы войти в БИОС, нужно следовать указанной схеме. На самом деле войти в bios не составит никакого труда. Другой вопрос – как эти настройки менять и использовать.
Схема входа в БИОС:
Иногда строка всплывает очень быстро и человек не успевает войти в БИОС. Это не проблема, нужно дождаться включения компьютера и перезагрузить его. При включении снова повторить указанные действия.
Клавиши и комбинации по версиям bios
Клавиши и комбинации по производителям компьютеров и ноутбуков
| Производитель ПК | Клавиши |
| Acer | F1, F2, Ctrl+Alt+Esc |
| AST | Ctrl+Alt+Esc, Ctrl+Alt+Del |
| Compaq | F10 |
| CompUSA | Del |
| Cybermax | Esc |
| Dell 400 | F3, F1 |
| Dell Dimension | F2, Del |
| Dell Inspiron | F2 |
| Dell Latitude | F2, Fn+F1 |
| Dell Optiplex | Del, F2 |
| Dell Precision | F2 |
| eMachine | Del |
| Gateway | F1, F2 |
| HP (Hewlett-Packard) | F1, F2 |
| Lenovo | F2 |
| IBM | F1 |
| IBM E-pro Laptop | F2 |
| IBM PS/2 | Ctrl+Alt+Ins, Ctrl+Alt+Del |
| IBM Lenovo Thinkpad | из Windows: Programs > Thinkpad CFG |
| Intel Tangent | Del |
| Micron | F1, F2 или Del |
| Packard Bell | F1, F2 или Del |
| Roverbook | Del |
| Sony VAIO | F2, F3 |
| Tiget | Del |
| Toshiba | Esc, F1 |
Как зайти в биос другими способами
Для стандартного способа входа в меню ввода-вывода нужна клавиатура. Однако существуют некоторые способы входа без её использования. Обычно такая необходимость возникает, если клавиатура сломана или изменены настройки, из-за чего обычным способом войти в БИОС не получается.
При помощи специальной кнопки без клавиатуры
Специальная кнопка для входа в БИОС есть на некоторых компьютерных моделях, например, Lenovo. Для её использования не нужно перезагружать компьютер. Она активна в любом случае и позволяет сразу же войти в нужную нам систему.
Недостаток этого способа в том, что не во всех компьютерах есть такая кнопка, но именно она позволяет войти в БИОС, совершенно никак не задействовав клавиатуру.
Сброс настроек БИОСа
Этот способ позволяет сбросить настройки для входа в БИОС обычным способом. Для этого находим под корпусом системного блока найти перемычку «Clear CMOS », меняем её положение и возвращаем обратно. Таким образом, настройки будут сброшены, а, значит, удастся зайти в БИОС стандартным способом с помощью клавиатуры.
Если джампер отсутствует , то можно вытянуть батарейку БИОСа на 20-30 секунд и снова ее поставить. Ее найти несложно. Она достаточно крупная и других батареек на материнской плате нет.
Использование PS/2 клавиатуры
Проблема, по которой не получается зайти в меню ввода-вывода, может скрываться в клавиатуре. Это бывает на старых компьютерах. Выход в том, чтобы использовать клавиатуру с PS/2-разъемом.
Как загрузить bios через командную строку
Один из простых и доступных способов, понятных каждому среднестатистическому пользователю, заключается во входе в БИОС с использованием командной строки . Сущность метода в том, чтобы запустить всего лишь одну команду и легко и быстро войти в БИОС.
Пошаговый процесс входа в БИОС через командную строку:
1 шаг. Зажмите клавиши Windows и R . В появившемся окне вписываем «сmd », как показано на скриншоте.
2 шаг. Ожидаем появление окна командной строки.
3 шаг. В появившемся окне вводим команду вызова перезагрузки системы «shutdown.exe /r /o», как это показано на картинке, и нажимаем Enter :
После осуществления этих простых действий компьютер начнёт перезагружаться. При включении будет открыто меню различных способов запуска. Там будет указана комбинация клавиш для простейшего и быстрого входа в БИОС.
Можно ли зайти в биос без перезагрузки
Если ни один из указанных способов не помог зайти в БИОС, следует обратиться за помощью к специалисту. Войти в БИОС без перезагрузки нельзя, так как именно при включении меню ввода и вывода активно, при запущенном компьютере БИОС уже не работает.
Как включить клавиатуру в биосе. Как войти в биос без клавиатуры
Иногда компьютер даёт сбой, что может повлечь проблемы с отображением клавиатуры в системе. Если она не запускается в BIOS, то это сильно усложняет взаимодействие пользователя с компьютером, так как в большинстве версий базовой системы ввода и вывода из манипуляторов поддерживается только клавиатура. В этой статье мы разберем, как включить клавиатуру в БИОСе, если она отказывается там функционировать при своей физической работоспособности.
Если в операционной системе клавиатура работает нормально, но до начала её загрузки она не работает, то этому может быть несколько объяснений:
- В BIOS отключена поддержка USB-портов. Данная причина актуальна только для USB-клавиатур;
- Произошёл программный сбой;
- Были выставлены некорректные настройки BIOS.
Способ 1: включаем поддержку в BIOS
Если вы только что купили клавиатуру, которая подсоединяется к компьютеру при помощи USB, то есть вероятность, что ваш BIOS просто не поддерживает USB подключение или оно почему-то отключено в настройках. В последнем случае всё можно исправить достаточно быстро — найдите и подсоедините какую-нибудь старую клавиатуру, чтобы вы могли взаимодействовать с интерфейсом BIOS.
Следуйте данной пошаговой инструкции:
Если в вашем BIOS нет пунктов касательно поддержки USB-клавиатуры, то его нужно обновить или купить специальный переходник для подключения USB-клавиатуры к PS/2-разъёму. Однако клавиатура, подключённая данным способом, вряд ли будет работать корректно.
Способ 2: сброс настроек BIOS
Данный способ более актуален для тех, у кого клавиатура ранее работала нормально и в BIOS, и в Windows. В случае со сбросом настроек БИОСа до заводских, вы можете вернуть работоспособность клавиатуры, но при этом важные настройки, которые вы вносили, будут сброшены тоже и их придётся восстанавливать вручную.
Для сброса требуется разобрать корпус компьютера и извлечь на время специальную батарею или перемкнуть контакты.
Приведённые способы решения проблемы могут быть полезны только в том случае, если клавиатура/порт не имеет каких-либо физических повреждений. Если же таковые были обнаружены, то какой-то из этих элементов нуждается в ремонте/замене.
Если вы смогли зайти в BIOS, то не все потеряно
Основные шаги
Первым делом убедитесь в правильности подключения устройства ввода информации. Если в ОС клавиатура работала, то этот вопрос отпадает. Подключить оборудование через USB-порт неправильно практически невозможно. Когда речь идет о входе PS/2, разъем для клавиатуры выделен фиолетовым цветом, а для мышки – зеленым. Важно их не перепутать.
В доме с животными нередко кабель оказывается перегрызен. Убедитесь в целостности провода. Контакты могут быть переломлены в местах подключения, рядом со штекерами.
Проверить работоспособность клавиатуры можно на другом компьютере. А исправность разъемов определяется с помощью другого устройства, которое заведомо рабочее.
Иногда случаются «глюки», исправляемые простой перезагрузкой системы. Выключаем ПК, отсоединяем оборудование и подключаем его обратно. После этого запускаем компьютер и заходим в БИОС.
Проблемы в BIOSе
Старые версии БИОСа могут не поддерживать подключение устройств ввода информации через USB-порт. Для работы с ними необходимо разыскать устройства с PS/2 проводом. Или же приобрести переходник с USB на PS/2.
Если материнская плата предусматривает возможность работы с USB, то она может быть отключена в самой системе. Также можно отключить и PS/2. По умолчанию обе опции являются включенными. Справиться с проблемой можно несколькими способами:
- Сбросить БИОС. Выключите компьютер и выньте батарейку из материнской платы. Для более быстрого результата необходимо замкнуть контакты, выходящие к батарейке. Вставив ее обратно и запустив ПК в BIOSе будут восстановлены настройки по умолчанию. Сделать то же самое можно при помощи перемычки «CCMOS». Ее нужно на десять секунд переставить во второе положение, а затем вернуть обратно.
- Находясь в BIOSе проверьте опцию USB Keyboard Function или Legacy USB Support. Статус Disabled означает, что входы отключены. Необходимо выбрать пункт Enabled. Перед выходом не забудьте сохранить произведенные изменения.
Как попасть в BIOS без клавиатуры
Главным вопросом, когда имеются проблемы с клавиатурой, является вход в БИОС. Устройство может быть сломано, или разъем для подключения – неисправен. Если все детали целые, то в настройках BIOSа работа USB-портов могла быть отключена. Для решения задачи есть несколько основных способов:
- Некоторые модели ноутбуков оснащены специальной кнопкой на корпусе, предназначенной для прямого входа в БИОС (без входа в систему). К сожалению, подобная клавиша имеется не на всех устройствах. А стационарные ПК и вовсе никак не могут обойтись без клавиатуры.
- Ремонт сломанного устройства или входа. Либо подключение другим способом.
- Сброс настроек BIOSа до стандартных.
Попасть в БИОС без клавиатуры никак нельзя, поэтому потребуется определять причину неполадок и устранять ее. Большинство проблем являются несерьезными, и пользователь способен решить их самостоятельно.
Для входа в BIOS используются клавиши клавиатуры, а сам вход осуществляется до загрузки операционной системы Windows. В некоторых ситуациях, необходим доступ в БИОС без клавиатуры.
В BIOS входят для настройки или изменения некоторых параметров компьютера, для выбора приоритета загрузки с определенного диска, загрузочной флешки или дисковода CD/DVD, например, это нужно для установки Windows с загрузочного носителя.
BIOS (basic input/output system) — базовая система ввода/вывода, состоящая из набора микросхем на материнской плате с системным программным обеспечением. БИОС необходим для проверки и настройки оборудования компьютера перед запуском системы, с помощью BIOS проходит загрузка операционной системы Windows.
Обычно, сразу после запуска компьютера, при появлении на экране заставки производителя материнской платы или производителя ноутбука, необходимо нажать на определенную клавишу, или на несколько клавиш клавиатуры для входа в BIOS. Какие именно клавиши используются для запуска отображения БИОС на экране, зависит от разработчика BIOS и производителя материнской платы, а на устройствах: стационарных ПК или ноутбуках, применяются разнообразные клавиши клавиатуры.
В некоторых случаях, у пользователя нет возможности воспользоваться клавиатурой для того, чтобы войти в БИОС на ПК. На это влияют некоторые обстоятельства:
- неисправность клавиатуры;
- повреждения в разъемах или проводах у клавиатуры или на системном блоке;
- в настройках БИОС USB клавиатура отключена или не поддерживается.
В случае неисправности самой клавиатуры, ее необходимо проверить на другом компьютере, а затем заменить исправной клавиатурой. Это же касается неисправностей кабеля питания или мест соединения с компьютером.
Если на компьютере нет поддержки USB клавиатуры, или поддержка подобной клавиатуры отключена в настройках БИОС, воспользуйтесь клавиатурой с разъемом PS/2, или установите переходник с USB клавиатуры на порт PS/2, находящийся на компьютере.
В этой статье мы рассмотрим, как зайти в БИОС на Виндовс, в работающей операционной системе, а не при загрузке Windows, как обычно, происходит вход в BIOS для выполнения тех или иных действий. Этот способ работает в UEFI BIOS, в операционных системах Windows 10, Windows 8.1, Windows 8, Windows Server 2012.
Если, по каким-либо причинам не работает клавиатура, а пользователя мучает вопрос, как зайти в БИОС, ему поможет манипулятор: компьютерная мышь. В современных ПК в БИОС UEFI поддерживается использование мыши, в отличие от обычного BIOS (Legasy BIOS), в котором можно работать только при помощи клавиш клавиатуры.
Для этого необходимо соблюдение следующих условий:
- на компьютере используется режим UEFI BIOS;
- операционная система Windows должна быть запущена на ПК;
- к компьютеру подключена исправная компьютерная мышь.
В статье вы найдете инструкции для операционных систем Widows 10 и Windows 8.1 (Windows 8).
Описанным в статье способом можно зайти в БИОС также при работающей клавиатуре, непосредственно из операционной системы Windows. Например, если при запуске компьютера, пользователь не успел нажать на нужную клавишу для входа в BIOS.
Как зайти в БИОС без клавиатуры в Windows 10
Сначала посмотрим, как войти в БИОС без клавиатуры из работающей в штатном режиме операционной системы Windows 10.
В операционной системе Windows 10 выполните следующие шаги:
- Войдите в меню «Пуск», откройте приложение «Параметры».
- Нажмите на «Обновление и безопасность», а затем откройте раздел «Восстановление».
- В опции «Особые варианты загрузки» нажмите на кнопку «Перезагрузить сейчас».
- После выполнения перезагрузки, в окне «Выбор действия» нажмите на «Поиск и устранение неисправностей».
- В окне «Диагностика» нажмите на кнопку «Дополнительные параметры».
- В следующем окне «Дополнительные параметры» нажмите на «Параметры встроенного ПО UEFI».
- В окне «Параметры встроенного ПО UEFI» нажмите на кнопку «Перезагрузить».
После перезагрузки ПК, откроется окно UEFI BIOS, в котором необходимо выполнить необходимые настройки. В частности, включите поддержку USB клавиатуры, если она отключена в БИОС, или выберите предпочтительную очередь для загрузки с дисков компьютера.
На этом изображении UIFI BIOS компании Gigabyte, установленного на моем компьютере, в котором имеется поддержка русского языка.
Как запустить БИОС без клавиатуры в Windows 8.1 (Windows 8)
Подобным образом можно зайти в БИОС из работающей операционной системы Windows 8.1 или Windows 8.
В операционной системе Windows 8.1 или Windows 8 для входа в BIOS UEFI без помощи клавиатуры необходимо выполнить следующие действия:
- На Рабочем столе переместите курсор мыши к верхнему или нижнему правому краю экрана.
- На боковой панели нажмите на «Параметры», а потом выберите «Изменение параметров компьютера».
- Войдите в раздел «Обновление и восстановление», а затем нажмите на «Восстановление».
- В параметре «Особые варианты загрузки» нажмите «Перезагрузить сейчас».
- Произойдет перезагрузка компьютера, затем в окне «Выбор действия» нажмите на кнопку «Диагностика».
- В следующем окне нажмите на «Дополнительные параметры».
- В новом окне выберите «Параметры встроенного ПО UEFI».
- В окне «Параметры встроенного ПО UEFI» нажмите на кнопку «Перезагрузка» для применения изменения параметров.
После выполнения перезагрузки ПК, на компьютере откроется UEFI БИОС, в котором пользователь может выполнить необходимые настройки.
Выводы статьи
В статье рассмотрен вопрос, как включить БИОС без клавиатуры на работающей операционной системы Windows. Необходимыми условиями для возможности входа в БИОС являются: наличие работоспособной компьютерной мышки, режим UEFI BIOS на компьютере, операционная система Windows 10, Windows 8.1 или Windows 8.
Вопрос от пользователя
Здравствуйте.
Подскажите с одной проблемой: никак не могу зайти в BIOS, перепробовал уже все кнопки (DEL, F2, ESC, F12 и др.) — компьютер на них не реагирует. Материнская плата — GIGABYTE GA-h21 (так в спецификации к ПК написано). Что можно сделать?
Здравствуйте.
Сложно назвать однозначную причину (кстати, модель материнской платы вы указали неверно). Чаще всего, не удается войти в BIOS из-за «не работающей» клавиатуры или неправильно-выбранной клавиши. Ниже приведу по порядку всё, на что нужно обратить внимание…
Примечание : если вам нужно зайти в BIOS для установки новой ОС, то это можно сделать и по-другому (см. п. 4, 5 далее) …
Что делать, если компьютер не заходит в BIOS/UEFI
Клавиша и время ее нажатия
И так, первое с чего следует начать разбираться с этой проблемой — уточнить клавишу для входа в BIOS. В подавляющем большинстве случаев для этого используется клавиша DEL (для платы от GIGABYTE в том числе). Немного реже клавиши F2, ESC, F10, F12. См. инструкцию ниже, там приведены кнопки для разных производителей.
В помощь! Горячие клавиши для входа в меню BIOS, Boot Menu —
Также важен еще один момент : загрузка BIOS/UEFI может происходить настолько быстро, что можно просто не успевать нажать нужную клавишу. Поэтому, попробуйте другой вариант: когда ПК/ноутбук еще выключен — зажмите клавишу входа (ESC, например), а после включите устройство (клавишу не отжимать до входа в BIOS!).
Зажимаем клавишу для входа в BIOS (например, ESC) и включаем устройство (ноутбук)
Есть вариант «попасть» в BIOS без нажатия клавиш на этапе загрузки…
Если у вас относительно-современный компьютер/ноутбук с установленной Windows 8/10 — то зайти в BIOS можно через интерфейс ОС.
Сначала необходимо открыть раздел «Восстановления» в параметрах системы. Далее перезагрузить компьютер через особые варианты загрузки (см. скриншот ниже).
После открыть раздел и нажать по «Встроенные параметры EFI» (см. фото ниже). Затем компьютер перезагрузится и автоматически откроется окно BIOS…
В помощь!
Как войти в UEFI (BIOS) из интерфейса Windows 8, 10 (без использования спец. клавиш F2, Del и др.) —
❸
Модель клавиатуры и используемый порт
Сейчас очень популярны стали беспроводные клавиатуры. Все бы ничего, но ряд моделей просто не работает до загрузки Windows (тоже самое можно сказать и о некоторых USB-клавиатурах, подключенных через различные переходники…).
Здесь совет простой : иметь аварийную PS/2 клавиатуру (она точно должна работать). Если у вас USB-клавиатура — то для нее есть небольшие переходники (USB на PS/2). Также стоит попробовать подключить клавиатуру напрямую к USB-портам, расположенным на задней стенке системного блока (если подключали к USB 3.0, попробуйте порты USB 2.0) .
Сброс настроек BIOS
В некоторых случаях исправить проблему помогает в дефолтные. Для этого можно воспользоваться двумя способами:
Кстати! После подобной процедуры (даже если вы все еще не можете зайти в BIOS) скорее всего его настройки были сброшены. А это может, например, позволить запустить установку Windows с загрузочной флешки/DVD-диска (т.к. по умолчанию во многих версиях BIOS первым загрузочным устройством идет компакт диск/флешка, а затем — жесткий диск) .
❺
Отключение жесткого диска
В ряде случаев из-за сбойного жесткого диска его инициализации затягивается (иногда она вообще приводит к зависанию ПК). Разумеется, этот момент также может быть причиной рассматриваемой проблемы…
Что можно сделать : попробуйте отключить вообще все накопители от SATA, USB, M2 портов ПК (флешки, жесткие диски, твердотельные накопители и пр.). Идеально, оставить одну клавиатуру и монитор, после перезагрузить устройство и попробовать войти в BIOS.
Кстати! Если вам нужно зайти в BIOS для установки ОС, то можно попробовать отформатировать жесткий диск на другом ПК, а затем подключить его к текущему. Таким образом, Windows не будет с него запущена и ПК автоматически попробует произвести загрузку с подключенной установочной флешки (компакт диска). По крайне мере, это актуально для настроек BIOS по умолчанию…
В помощь!
Как подключить второй жесткий диск к компьютеру, ноутбуку —
Как отформатировать жесткий диск: способы —
❻
Обновление BIOS
Если все предыдущие шаги не увенчались успехом — возможно стоит обновить BIOS. Причем, совсем не обязательно повышать версию — можно установить и что-то более старое (примечание : далеко не всегда новая версия работает стабильнее, чем текущая).
Современные устройства позволяют запускать обновление BIOS/UEFI прямо из-под Windows. Всё обновление, обычно, сводится к загрузке и запуску EXE-файла (как и любой другой программы), а после ПК/ноутбук перезагрузится и обновит BIOS самостоятельно (автоматически, без вашего участия).
Разумеется , способ актуален для тех, у кого уже есть на диске ОС Windows. Более подробная инструкция ниже.
В помощь!
Как обновить BIOS ноутбука (на примере HP) —
Удачной работы!
Порой случается, что пользователи ПК сталкиваются с такой ситуацией: при включении компьютера клавиатура не функционирует. Вроде все подключено, однако кнопки не реагируют на нажатия. При перезагрузке устройства клавиатура работает, но только в БИОС. Как только начинается загрузка, она опять отключается и не подает признаки жизни. Вдобавок на экране может появиться предупреждение с просьбой выбрать безопасный режим, а элементарное нажатие кнопки F8 не дает никаких результатов.
Первое, что приходит на ум, — заменить клавиатуру. Однако не стоит спешить. Если дело не в самой детали, то новая при загрузке среагирует точно также, а точнее — никак. Поэтому проверьте сначала другие потенциальные причины.
Дело может быть вовсе не в клавиатуре, а в хитрой настройке Windows. Как правило, большинство пользователей сегодня пользуется USB-устройствами, других уже и не выпускают. В таком случае проблема связана с отключением в БИОС поддержки вашей клавиатуры при загрузке системы.
Что пошло не так и как исправить ситуацию?
Такие неприятности возникают именно из-за сбоя ОС. При включении компьютера система перестает реагировать на устройство, которое раньше подключалось автоматически, и в результате клавиатура не работает. Другими словами, операционная система просто «не видит» устройство.
Но не стоит отчаиваться. Рецепт исправления ситуации гораздо проще, чем может показаться на первый взгляд. Надо убедиться, что клавиатура исправна и подключена. Иначе все то, о чем пойдет речь дальше, не сработает. В этом случае все же придется искать замену. Для начала попробуйте переподключить клавиатуру в другой порт. Если не помогло, идем дальше.
Следующий шаг заключается в том, чтобы войти в БИОС. Для этого зажмите клавишу Del, F1 или F2 (на разных устройствах вход в меню выполняется при помощи разных кнопок, чаще всего это Del). Удерживайте необходимую клавишу в течение нескольких секунд.
На голубом экране необходимо отыскать пункт меню, связанный с нашей клавиатурой. Он, как правило, называется USB Keyboard Support, а в некоторых моделях может именоваться Legacy USB Support. В рассматриваемом случае напротив пункта будет стоять пометка о том, что опция отключена. Чтобы активировать клавиатуру в БИОС, достаточно переключиться в режим Enabled. Не забудьте сохранить настройки. Для этого нажмите клавишу F10 и подтвердите внесенные изменения. Теперь перезагрузите компьютер и проверьте результат. Теперь клавиатура работает в штатном режиме.
Как исправить не удается войти в BIOS в Windows 10
BIOS или базовая система ввода-вывода часто труднодоступны при работе с Windows 10. Тем не менее, каждый чувствует необходимость доступа к этому компоненту, и поэтому в этой статье мы рассмотрим проблему, когда вы не можете войти. BIOS. Однако, прежде чем мы займемся этим вопросом, мы определенно должны выделить другие проблемы, чтобы лучше понять BIOS.Эта информация имеет решающее значение при решении проблемы, при которой вы не можете войти в BIOS, а также помогает при других попытках устранения неполадок.
Что такое BIOS?
Итак, зачем нам решать проблему, когда мы не можем войти в BIOS? Часто многие пользователи продолжают использовать свои системы, даже не обращаясь к с компонентами BIOS . BIOS — это не что иное, как микросхема ПЗУ, расположенная на всех материнских платах и позволяющая пользователю получить доступ к компьютерной системе на самом базовом уровне.
На изображении ниже показан пример того, как должна выглядеть микросхема BIOS.Это образ раннего AMI BIOS; то есть эти BIOS были произведены под управлением AMI. Phoenix — еще один известный производитель BIOS.
BIOS важен, так как он включает информацию о том, как загрузить самое основное компьютерное оборудование, и включает тест, называемый POST, который является самотестированием при включении. Это помогает проверить, соответствует ли компьютер требованиям для правильной загрузки. Ваш компьютер должен пройти тест POST; иначе, если этого не произойдет, вы можете услышать звуковой сигнал, который указывает на неисправность оборудования.
Прежде чем перейти к доступности BIOS в Windows 10, мы рассмотрим важные функции, выполняемые BIOS. Это неотъемлемая часть работы вашей системы.
Функции BIOS:
Здесь мы перечисляем функции BIOS, которые могут помочь вам понять, почему важно решить проблему, при которой вы не можете войти в BIOS.
- POST: как мы обсуждали выше, это тестирует аппаратное обеспечение вашего компьютера и гарантирует отсутствие ошибок до загрузки операционной системы; в данном случае Windows 10.Чтобы узнать больше о функционировании POST, можно выйти в Интернет.
- Bootstrap Loader: это наиболее важный аспект BIOS, так как без него операционная система не может быть обнаружена. Ему передается управление BIOS. Драйверы
- BIOS: эти драйверы являются драйверами низкого уровня и отвечают за предоставление компьютеру базового операционного контроля над оборудованием вашего компьютера.
- CMOS Setup: Программа настройки разрешает настройку оборудования, включая установку пароля, времени и даты для вашего компьютера.
Настройка BIOS в Windows 10 для решения проблемы «Не удается войти в BIOS»:
Те, кто использует Windows 10, должны знать, что ОС предоставляет им множество опций, которые позволяют им конфигурировать внутри самой операционной системы. Однако на каждом компьютере есть несколько настроек, которые можно изменить в BIOS (базовая система ввода / вывода). Встроенный в материнскую плату компьютера, он отвечает за все, начиная с порядка загрузки драйверов и заканчивая параметрами безопасности перед загрузкой, и если функциональные клавиши на клавиатуре активируют функциональную клавишу или управление мультимедиа.Однако к нему нельзя получить доступ из Windows, так как он находится в предзагрузочной среде. Вы можете нажимать такие клавиши, как F1 или F2, поскольку процесс загрузки занимает некоторое время для тех, кто использует более старые варианты Windows.
Последние версии Windows обладают большей скоростью обработки, поэтому нажатие клавиши при загрузке не может помочь. Следовательно, вы не можете войти в BIOS; мы рекомендуем выполнить указанные шаги для доступа к BIOS.
- Начните с перехода к настройкам.Чтобы добраться туда, щелкните значок меню «Пуск».
- Затем вам нужно выбрать «Обновление и безопасность».
- В левом меню перейдите к «Recovery».
- Затем вы должны нажать «Перезагрузить» в расширенном запуске. Это перезагружает ваш компьютер в специальное меню.
- Выберите для устранения неполадок.
- Перейти к дополнительным параметрам.
- Выберите настройки прошивки UEFI и, наконец, нажмите «Перезагрузить».
Одна из основных причин недоступности BIOS в Windows может быть связана с быстрым процессом загрузки. Однако вы можете решить проблему, из-за которой вы не можете войти в режим BIOS, выполнив указанные выше действия. Важно понимать, что последний вариант Windows, то есть Windows 10, не уступает своим предыдущим вариантам. Следовательно, доступ к BIOS не такой прямой, но простой. Сообщите нам свой предпочтительный метод в разделе комментариев. BIOS — это все, что вам нужно для обеспечения точной и бесперебойной работы вашей операционной системы.
Как видно, BIOS является ключевым компонентом любого компьютера или системы, и поэтому важно иметь базовые знания об этой функции. Это также обеспечивает большую гибкость и преимущества в производительности. Часто было замечено, что профессионалы в индустрии информационных технологий используют BIOS, чтобы выжать из своих систем или устройств максимально возможную производительность. Как мы заявляли ранее, многие пользователи продолжают использовать свою операционную систему, даже если они не могут войти в BIOS или не хотят входить в BIOS.Однако не стоит сильно беспокоиться, так как это руководство предлагает больше знаний, чем вам когда-либо понадобится для доступа к BIOS.
Recoverit Data Recovery Software — это программа, которая может помочь вам восстановить удаленные, утерянные или отформатированные файлы с любого устройства. Что еще более удивительно, может создать загрузочный носитель и, таким образом, получить доступ к вашим потерянным данным с вышедшего из строя компьютера. Он даже может помочь вам восстановить поврежденные видео.Поиск и устранение неисправностей компьютера
- Сбой системы Win
- Советы для Windows
- Проблемы с компьютером
- Ошибки синего экрана
Как войти в BIOS без перезагрузки компьютера
Вот как войти в биос без перезагрузки компьютера.Таким образом, вы можете войти в настройки BIOS или открыть их, не перезагружая вручную с компьютера. С помощью этого параметра вы можете автоматически входить в BIOS после перезагрузки системы.
Иногда бывает сложно войти в BIOS через перезагрузку — это легко, иногда пропускается или может быть слишком быстро. Или действительно есть проблемы в настройках в системе, которые не позволяют нам войти в настройки BIOS через перезагрузку компьютера / ноутбука.
Как мы знаем, страница BIOS на компьютере очень важна и может быть главным окном для входа в компьютерную систему в деталях.Поэтому настройки BIOS становятся основным местом для технических специалистов при ремонте компьютеров или ноутбуков, попавших в аварию.Настройки безопасности
Вы нажимали кнопки (Esc, F2, Del и т.д.) по команде, но ни разу не успели войти в BIOS? Возможно, действительно есть настройки, которые необходимо изменить перед входом в BIOS, как обычно, вручную.
Обычно нам нужно нажать такую кнопку, как ESC, F2 или Удалить, в соответствии с настройками соответствующего компьютера.Таким образом, вам больше не нужно этого делать, потому что вы можете настроить систему на автоматический вход в BIOS без необходимости перезагружать компьютер вручную.
Проще говоря, мы настраиваем или приказываем компьютеру или ноутбуку напрямую открывать или входить в BIOS без перезагрузки компьютера вручную. Дайте компу перезагрузиться и войдите в сам биос (автоматически).
Как зайти в BIOS без перезагрузки компьютера
Этот метод мы практикуем на ПК с ОС Windows 10, если вы используете Windows 8 или даже Windows 7, пожалуйста, сначала прочтите, чтобы выполнить шаги или руководство.Если вы начали понимать, пожалуйста, потренируйтесь, потому что могут быть некоторые различия во внешнем виде.
Или, если вы все еще не решаетесь следовать руководству на этой странице, как обычно, используйте руководство, специально предназначенное для Windows 7 или Windows 8, через поисковую систему Google. Но если вы хотите продолжить, внимательно следуйте приведенным ниже инструкциям.
- Нажмите > Пуск
- Перейдите в раздел > Настройки
- Найдите и откройте > Обновление и безопасность
- Открываем меню > Recovery
- В разделе «Расширенный запуск» выберите > Перезагрузить сейчас.Компьютер перезагрузится, чтобы войти в режим восстановления.
- В режиме восстановления выберите и откройте > Устранение неполадок.
- Выберите > Дополнительная опция . откроется страница дополнительных опций
- Найдите и выберите > Настройки прошивки UEFI
- Нажмите кнопку / выберите кнопку > Перезагрузить . Компьютер перезагрузится и автоматически войдет в BIOS
- Готово! Дождитесь перезапуска, и система откроет настройки BIOS.
Безопасная загрузка
После входа в настройки BIOS мы рекомендуем вам немедленно изменить настройки безопасности в BIOS, чтобы система не закрывала доступ к BIOS путем ручного перезапуска.
Найдите параметр Secure Boot в настройках BIOS, затем измените его на> Disabled, чтобы вы могли войти в BIOS с помощью обычного пути перезапуска. Это одна из причин, почему вы не можете войти в настройки BIOS через обычный перезапуск.
После того, как вы закончите использовать настройки BIOS, вы можете снова изменить настройки безопасной загрузки на> Включено снова, чтобы не каждый или любой пользователь мог изменить систему в вашем BIOS.
Надеюсь, эта статья о том, как войти в BIOS без перезагрузки, будет полезна, если у вас возникнут проблемы или возникнут вопросы, сохраните ее в столбце комментариев. Оставайся мудрым пользователем! #beWiseUser!.
Еще статьи с сайта ri-techno.com:
Как войти в BIOS в Windows 10 (и более старых версиях)
Многие дороги ведут к BIOS. Простое нажатие клавиши в нужный момент во время загрузки системы приведет вас в BIOS. Если у вас более новый компьютер с Windows, возможно, с UEFI BIOS, вам будет проще войти в BIOS.Чтобы избавить вас от лишних догадок, мы собрали все различные способы входа в BIOS в Windows 10, Windows 8 и более ранних версиях.
Как обновить UEFI BIOS в WindowsБольшинство пользователей ПК даже не обновляют BIOS. Однако, если вы заботитесь о постоянной стабильности, вам следует периодически проверять, доступно ли обновление.Мы покажем вам, как безопасно обновить UEFI BIOS.
Примечание. Внутри BIOS вы можете изменить многие основные параметры компьютера, такие как порядок загрузки, время и дата системы или включенные компоненты оборудования. Вот почему BIOS (базовая система ввода / вывода) также известен как «Настройка».
Как попасть в UEFI BIOS
Новые компьютеры просто загружаются слишком быстро.Таким образом, в новых версиях Windows есть более простой способ доступа к BIOS, но сначала вам необходимо загрузиться в Windows.
Как войти в BIOS в Windows 10
Перейдите в Настройки (Windows + I)> Обновление и безопасность> Восстановление и в разделе Расширенный запуск нажмите Перезагрузить сейчас .Обратите внимание, что это фактически перезагрузит ваш компьютер.
При перезапуске с использованием расширенного запуска вы сначала сможете выбрать параметры загрузки.На появившемся экране перейдите в раздел «Устранение неполадок »> «Дополнительные параметры»> «Параметры прошивки UEFI » и нажмите « Restart », который загрузится прямо в ваш UEFI BIOS из Windows 10.
Как войти в BIOS в Windows 8 или 8.1
Ранее мы посвятили целую статью тому, как получить доступ к BIOS в Windows 8.
Подводя итог: откройте панель Charms, например, нажав комбинацию клавиш Windows + C , щелкните значок Settings и выберите Change PC settings в правом нижнем углу.В разделе «Параметры ПК» перейдите на вкладку Общие и нажмите Перезагрузить сейчас под заголовком «Расширенный запуск».
В Windows 8.1, шаги немного отличаются. В настройках ПК перейдите на вкладку Update and Recovery , затем перейдите к Recovery и, наконец, нажмите Restart now в разделе Advanced startup.
Либо удерживайте клавишу Shift , пока вы нажимаете Restart в меню Shut Down.
Компьютер перезагрузится в режимах загрузки, включая UEFI BIOS.Как и в Windows 10, перейдите к Устранение неполадок> Дополнительные параметры> Настройки прошивки UEFI и нажмите Перезагрузить , чтобы загрузиться в BIOS.
Как получить доступ к BIOS на старом ПК
Если вы все еще используете Windows 7 или более раннюю версию Windows, вам придется использовать традиционный способ входа в BIOS, т.е.е. дождитесь подходящего момента и нажмите нужную клавишу.
В какой момент лучше войти в BIOS?
Правильный момент — это где-то между включением компьютера и перед запуском операционной системы.Окно настолько узкое, потому что BIOS, по сути, только инициализирует ваше оборудование, прежде чем передать его загрузчику, который загружает операционную систему. Как только операционная система запускается, что часто обозначается отображением соответствующего логотипа, вы упустили момент.
Вы можете увидеть сообщение, указывающее на нужный момент.Скорее всего, в нем написано что-то вроде «Нажмите , чтобы войти в настройки», что означает, что он также показывает, какую клавишу нажимать.
При отсутствии такого сообщения наиболее подходящим моментом является появление логотипов производителя перед загрузкой операционной системы.И самый простой способ не упустить момент, когда вы можете войти в BIOS, — это нажать правую клавишу еще до включения компьютера и удерживать ее, пока не появится BIOS. Если это не сработает, вы не нажимаете правую клавишу или что-то сломалось.
Каков правильный ключ для входа в настройки?
Как вы уже поняли, это зависит от вашего оборудования.В частности, это зависит от материнской платы, на которой находится BIOS.
Общие клавиши для входа в BIOS — это F1, F2, F10, Delete, Esc, а также комбинации клавиш, такие как Ctrl + Alt + Esc или Ctrl + Alt + Delete, хотя они чаще встречаются на старых машинах.Также обратите внимание, что такая клавиша, как F10, может фактически запускать что-то еще, например, меню загрузки. Точная клавиша или комбинация клавиш зависит от производителя и модели вашего компьютера.
Вы можете действовать методом проб и ошибок, пока не найдете нужную клавишу, одновременно нажмите несколько разных клавиш и получите удачу или просмотрите список ниже.
Ключи BIOS Acer
Наиболее распространенными клавишами для входа в программу установки на оборудовании Acer являются F2 и Delete .
На старых компьютерах попробуйте F1 или комбинацию клавиш Ctrl + Alt + Esc .
Если ваш компьютер оснащен ACER BIOS, вы можете восстановить загрузочные настройки BIOS, нажав и удерживая клавишу F10 .Если вы услышите два гудка, настройки восстановлены.
Ключи BIOS Asus
Как и у Acer, наиболее распространенная клавиша — F2 .
В зависимости от вашей модели это также может быть клавиша Delete или Insert , реже F10 .
Ключи BIOS Dell
На более новом компьютере Dell попробуйте нажать клавишу F2 , пока вы видите логотип Dell.
Как вариант, попробуйте F1 , Delete , F12 или даже F3 .
Старые модели могут использовать Ctrl + Alt + Enter или Delete или Fn + Esc или Fn + F1 .
Ключи HP BIOS
Клавиши, наиболее часто используемые на машинах HP для входа в программу настройки, включают F10 и Esc .
На некоторых компьютерах HP F1 , F2 , F6 или F11 откроют ворота в BIOS.
На планшетных ПК HP F10 или F12 позволит вам войти в BIOS.
Здесь HP собрала информацию о своем BIOS.
Ключи BIOS Lenovo
Клавиша F1 или F2 должна ввести вас в BIOS.
Для более старого оборудования может потребоваться комбинация клавиш Ctrl + Alt + F3 или Ctrl + Alt + Insert key или Fn + F1 .
Если у вас ThinkPad, обратитесь к этому ресурсу Lenovo: как получить доступ к BIOS на ThinkPad.
Ключи BIOS MSI
Если вы знаете, что на вашем компьютере используется материнская плата MSI, то ключ для запуска BIOS, скорее всего, — это клавиша Delete .Вы даже можете заметить сообщение «Нажмите Del, чтобы войти в SETUP».
На некоторых моделях материнских плат MSI ключ для доступа к BIOS будет F2 .
Ключи Sony BIOS
На Sony VAIO F2 или F3 вызовут вас в BIOS, но вы также можете попробовать F1 .
Если на вашем VAIO есть клавиша ASSIST , попробуйте нажать и удерживать ее во время включения ноутбука.Это также работает, если ваш Sony VAIO поставляется с Windows 8.
Ключи BIOS Toshiba
Лучше всего использовать клавишу F2 .
Другие кандидаты включают F1 и Esc .
На Toshiba Equium F12 войдет в BIOS.
У Toshiba также есть более подробные инструкции о том, как получить доступ к BIOS.
прочие
К сожалению, согласованности очень мало.Производители компьютеров не всегда используют одного производителя материнских плат, и производители материнских плат не всегда определяют один и тот же ключ для входа в BIOS. Если вы хотите получить конкретный ответ, какие клавиши нажимать для входа в программу установки, вам необходимо найти точную модель материнской платы вашего компьютера.
Вам удалось войти в свой BIOS?
Если ни одна из упомянутых выше клавиш не работает, проблема может быть в вашей клавиатуре или, скорее, в отсутствии драйверов клавиатуры перед загрузкой компьютера.Попробуйте другую клавиатуру и / или порт. Например, если вы использовали клавиатуру USB, но на вашем ПК также есть порт PS / 2, попробуйте вместо этого клавиатуру PS / 2.
Получив доступ к BIOS, вы можете сбросить настройки BIOS по умолчанию.
Как сделать двойной интервал в документе WordДвойной интервал текста может сделать его более разборчивым.Давайте рассмотрим различные способы установки двойного интервала в Word.
Об авторе Тина Зибер (Опубликовано 832 статей)Получив докторскую степень, Тина начала писать о потребительских технологиях в 2006 году и никогда не останавливалась.Теперь также редактор и специалист по оптимизации, вы можете найти ее в Твиттере или прогуляться по близлежащей тропе.
Более От Тины ЗиберПодпишитесь на нашу рассылку новостей
Подпишитесь на нашу рассылку, чтобы получать технические советы, обзоры, бесплатные электронные книги и эксклюзивные предложения!
Еще один шаг…!
Подтвердите свой адрес электронной почты в только что отправленном вам электронном письме.

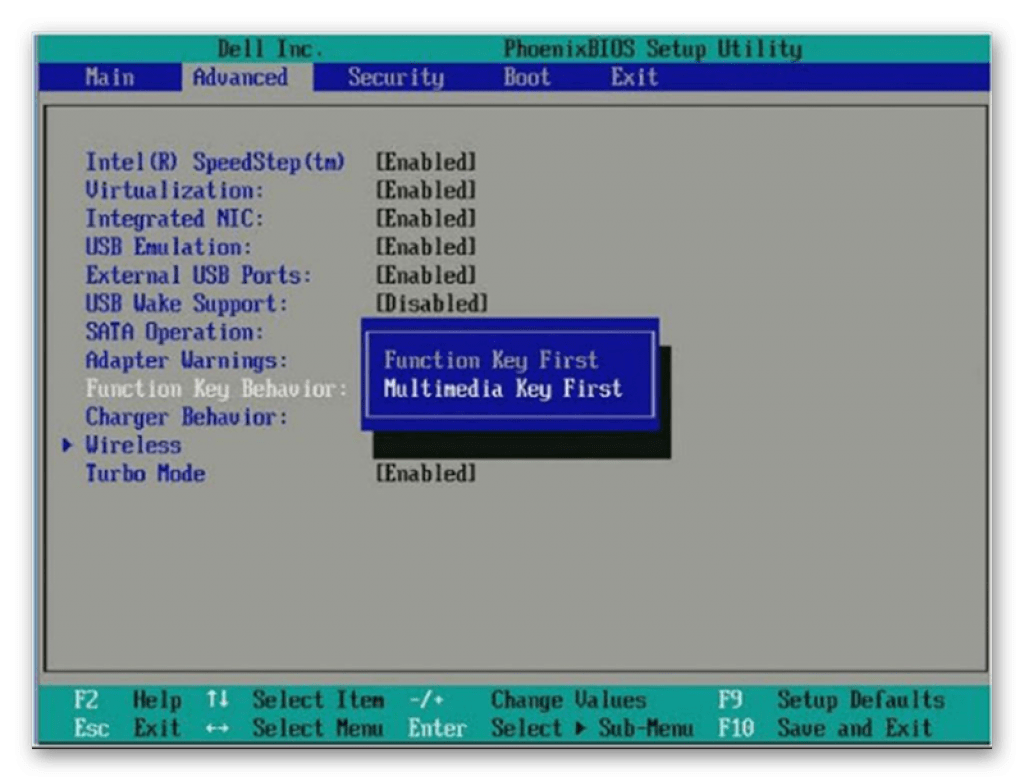 Лучший способ – это починить вашу клавиатуру.
Лучший способ – это починить вашу клавиатуру. 


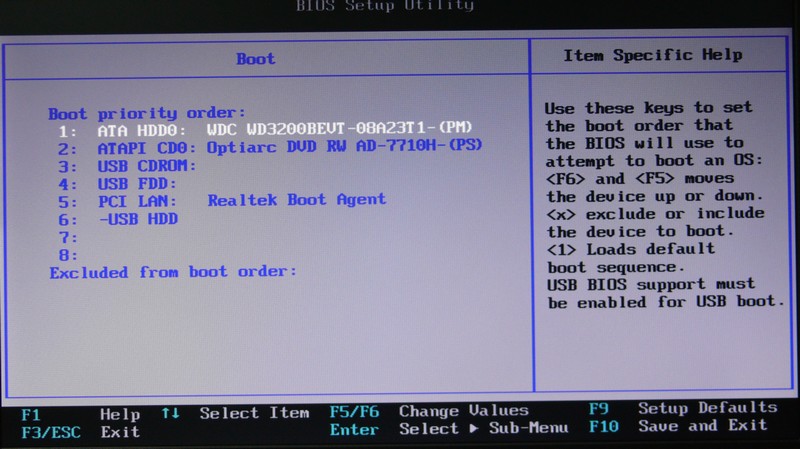
 Необходимо сменить его положение на некоторое время (как правило, хватает 10-20 секунд).
Необходимо сменить его положение на некоторое время (как правило, хватает 10-20 секунд).

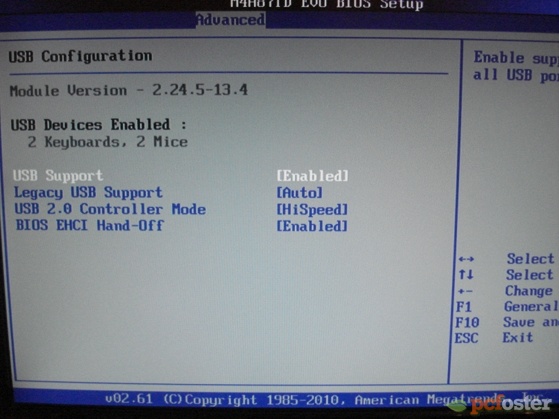

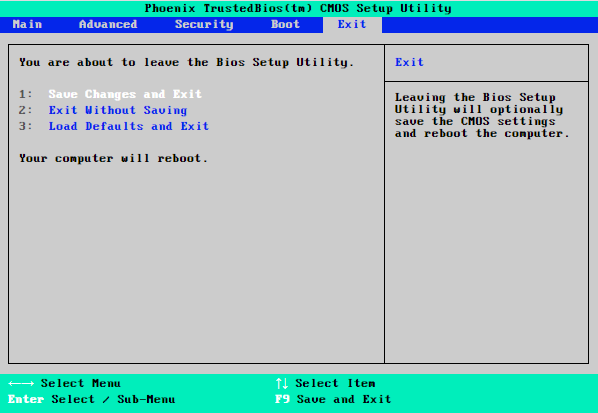
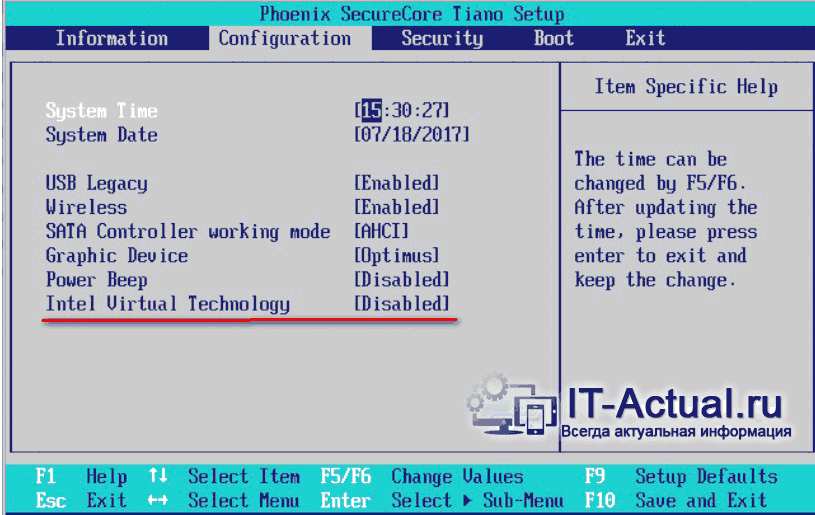 Даже до биоса не доходит. При этом не работает клавиатура и мыш светится но не реагирует. Клаву пробовал и USB и SP2 ни одна не заработала. В чем может быть причина и как устранить?
Даже до биоса не доходит. При этом не работает клавиатура и мыш светится но не реагирует. Клаву пробовал и USB и SP2 ни одна не заработала. В чем может быть причина и как устранить? Имеется ноутбук ASUS. Модель очень старая жесткий диск имеет интерфейс ATA. ОС — Виндовс XP. Перестал загружаться. Точнее загрузка доходит до окна «Пользователь» и «Пароль». Т.к. пароля нет нажимали Enter и загрузка продолжалась. Теперь на нажатие клавиш ноут не реагирует (в т.ч. и на внешней USB клавиатуре). Зайти в БИОС невозможно т.к. клавиши не откликаются. Есть решение?
Имеется ноутбук ASUS. Модель очень старая жесткий диск имеет интерфейс ATA. ОС — Виндовс XP. Перестал загружаться. Точнее загрузка доходит до окна «Пользователь» и «Пароль». Т.к. пароля нет нажимали Enter и загрузка продолжалась. Теперь на нажатие клавиш ноут не реагирует (в т.ч. и на внешней USB клавиатуре). Зайти в БИОС невозможно т.к. клавиши не откликаются. Есть решение?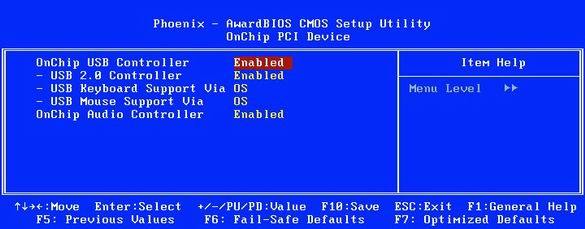 0 для передней панели на материнской плате Gigabate. Решается переключением клавиатуры к порту USB 2.0 на передней панели компьютера (если есть)
0 для передней панели на материнской плате Gigabate. Решается переключением клавиатуры к порту USB 2.0 на передней панели компьютера (если есть)