Как узнать версию и обновить BIOS на Windows 10, 8 или 7
Читайте, как узнать версию BIOS вашего ПК, проверить наличие обновлений и обновить BIOS через Windows или DOS. Обновление или выход новой версии операционной системы, выход нового процессора или добавление поддержки нового стандарта безопасности могут потребовать от вас обновления микропрограммы материнской карты. Обновление BIOS может открыть доступ к новым функциям системы, повысить безопасность или ускорить загрузку компьютера. Поэтому если производитель выпускает обновление, мы рекомендуем его ставить.
Содержание
Вы можете обновить свой BIOS как в Windows, так и в DOS. Проще это сделать из-под Windows, но в любом случае вам нужно определить вашу текущую версию BIOS. Используя номер текущей версии, вы сможете узнать доступно ли обновление на сайте производителя.
Перейти к просмотру
Как обновить BIOS ASUS, HP, Lenovo, MSI, Acer, Samsung, Dell, Gigabyte, AMI, Phenix Award 💽💻🤔
Поиск версии BIOS
Мы рассмотрим, как это сделать в ОС Windows 10, 8 или 7.
Запустите окно “Выполнить” нажав Windows + R.
Введите команду msinfo32 и нажмите Enter.
В окне «Информация о системе» найдите запись Версия BIOS. В этом же поле указан производитель вашей системной платы, версия BIOS и дата выпуска версии. Если ваш компьютер собран крупной компанией, например, Dell или HP, то в этом поле будет указан производитель компьютера. Запишите или запомните значение этого поля. Используя данные о производителе, вы сможете найти и проверить последнюю доступную версию BIOS у него на сайте. Если версия и дата выпуска совпадает с вашей, значит вы используете последнюю версию.
Проверка наличия обновления BIOS
К сожалению наличие обновления BIOS не получится проверить командой Windows. Не существует универсального способа проверки, который подойдет для любого компьютера или ноутбука. Мы рекомендуем проверить наличие обновлений на сайте производителя. Мы рассматривали как получить наименование производителя BIOS выше.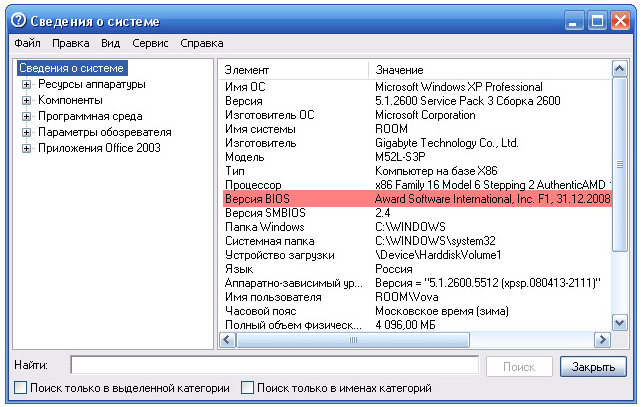
Если это производитель ноутбука или компьютера, найдите точную модель вашего устройства на его сайте. На странице продукта кроме технических характеристик будет представлен раздел загрузки драйверами и программой обновления BIOS. Если у вас указан производитель материнской карты, перейдите на сайт производителя в раздел загрузки и найдите программу для обновления BIOS.
Сверьте последнюю доступную версию с вашей, и если доступна новая версия прошивки – загрузите её.
Программа для обновления BIOS на компьютерах HP:
Программа для обновления BIOS материнских плат AMI:
Обновление BIOS через Windows или DOS
Обычно программа для обновления BIOS содержит инструкции по установке. Для ноутбуков Dell, HP и т.д. это просто EXE-файл установки, который можно запускать как любой из его файлов драйверов, и он позаботится обо всем остальном.
Перейти к просмотру
Как включить AHCI для SATA в BIOS без переустановки Windows, ошибка INACCESSIBLE BOOT DEVICE 💻🛠️🤔
Файл установки обновления как правило помещен в ZIP архив вместе с инструкцией.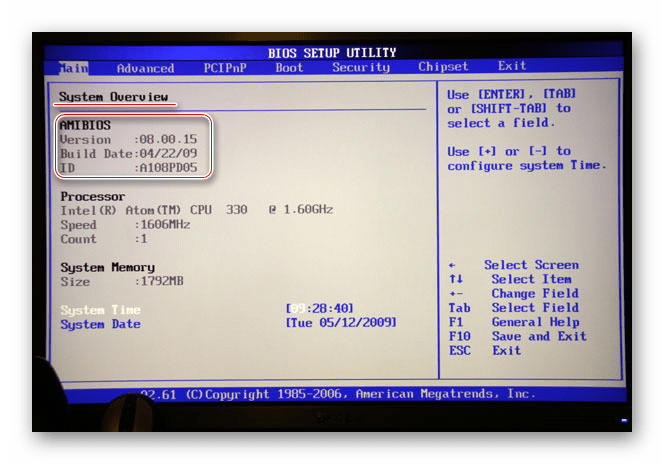 Извлеките его и внимательно ознакомьтесь с инструкцией. Во время обновления отключите все лишние программы, подключите ноутбук или компьютер к надежному источнику питания. Отключение или скачок электроэнергии приведет к тому, что ваш компьютер больше не сможет использоваться.
Извлеките его и внимательно ознакомьтесь с инструкцией. Во время обновления отключите все лишние программы, подключите ноутбук или компьютер к надежному источнику питания. Отключение или скачок электроэнергии приведет к тому, что ваш компьютер больше не сможет использоваться.
Преимуществом обновления BIOS через Windows является автоматическая проверка, которая не позволит установить ПО не совместимое с вашим железом. То есть, если вы запустите обновление, предназначенное для компьютера DELL на HP, то программа выдаст предупреждение и закроется. В случае с DOS программой вам также придётся изучить инструкцию и команды по обновлению.
Страница не найдена — ОКомпах.ру
С середины июля в шести штатах, включая Калифорнию и Вашингтон, начали действовать новые стандарты для персональных компьютеров в плане энергоэффективности. По новым правилам, слишком мощные, то есть слишком прожорливые устройства теперь запрещено выставлять на продажу, они будут исключены из всех прайсов.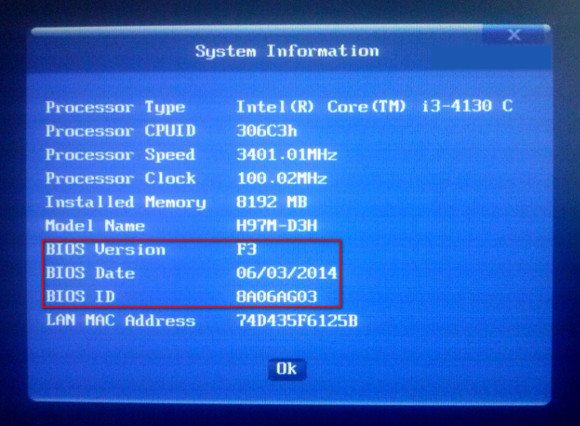
Прошло то время, когда владельцы компьютеров от Apple могли похвастать безопасностью своих девайсов, и тем, что операционная система macOS более защищена от вирусов, чем Windows. Да, сегодня многим стало понятно, что для macOS не писали вирусы, трояны и лоадеры, потому что это было невыгодно. Компьютеров Apple было крайне мало, эта операционка имела распространение дай бог […]
Во время кризиса и дефицита полупроводников в связи с повальной «майнинг-инфекцией», игровой компьютер сегодня собирать стало довольно накладно. А ведь хочется «погамать» последние наработки геймдевелоперов. Как быть, уходить в ещё неразвитый облачный гейминг? На самом деле, всё проще, компания Acer предлагает недорогое, но весьма интересное решение – линейку игровых лэптопов Nitro. Особенностью линейки является демократичная […]
А ведь хочется «погамать» последние наработки геймдевелоперов. Как быть, уходить в ещё неразвитый облачный гейминг? На самом деле, всё проще, компания Acer предлагает недорогое, но весьма интересное решение – линейку игровых лэптопов Nitro. Особенностью линейки является демократичная […]
Пользователи интернет-браузера Google Chrome вскоре будут защищены при выходе в сеть ещё лучше. Компания готовить масштабное обновление безопасности. На самом деле, Google лишь будет догонять Mozilla с некоторыми нюансами. Конкурент недавно уже заявил, что Firefox получает новый режим работы «только» HTTPS, на что Google решил ответить тем, что анонсировал введение нового режима HTTPS-First. Нововведение ожидается […]
Несколько лет назад, когда системы распознавания по биометрии (отпечатки пальце, распознавание лица, радужки глаза и прочее) только начали выходить на массовый потребительский рынок, было много попыток обойти, обмануть технологию. Противостояние шло с переменным успехом, энтузиасты находили новые способы взлома, компании повышали качество сканеров, камер, внедряли новые алгоритмы защиты. В принципе, на дорогостоящих флагманских устройствах распознавание […]
Microsoft Office для большинства из нас стал офисным пакетом эталоном. В нашей стране он был распространён повсеместно, впрочем, как и сейчас, несмотря на его платность и немалую цену.
Ультратонкие ноутбуки на потребительском рынке не в новинку, и они довольно популярны среди ценителей мобильности. Такие гаджеты создаются для пользователей, желающих получить максимум функционала при максимуме лёгкости и мобильности, чтобы можно было носить ноутбук с собой везде, словно это смартфон или планшет. В категории, как правило, аппараты, по массе не превышающие килограмм и меньше. Правда, […]
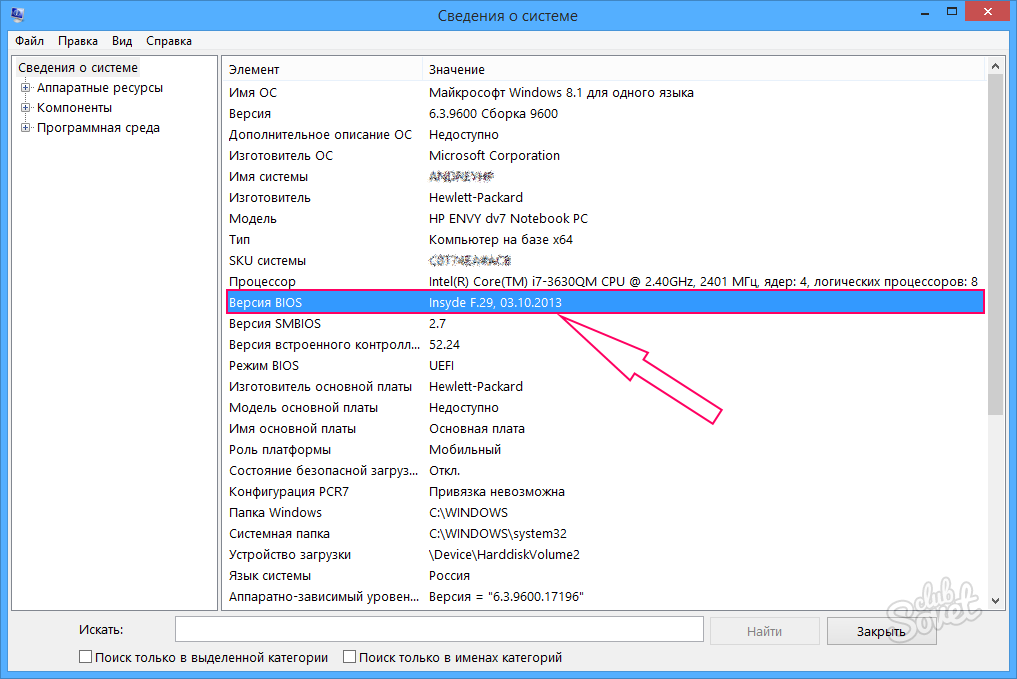
На мероприятии, в ходе которого была презентована новая операционная система Windows 11, было заявлено, что пользователи Windows 10 получат возможность бесплатно обновиться до последней версии ОС. Через несколько дней представители компании уточнили, что тем, кто желает обновить ОС до последней версии бесплатно, не следует тянуть с этим, поскольку бесплатный апдейт не будет вечным, и по […]
Прежде всего стоит прояснить один момент, Apple iMac – это компьютер в конструкции типа «моноблок», обладающий как преимуществами, так и недостатками. Из очевидных плюсов такого форм-фактора стоит отметить экономию пространства на столе, ведь все комплектующие «упакованы» в корпус монитора, соответственно, нет и проблем с лишними проводами от системного блока. Кроме того, моноблок, как правило, более […]
Кроме того, моноблок, как правило, более […]
Процессоры собственной разработки Apple M1 с момента своего появления наделали немало шума. Кому-то не даёт покоя производительность чипсета, ведь мобильный ARM процессор никак не должен быть мощнее настольных систем, почему же у Apple получилось создать процессор, который ломает эти представления. Но не только хейтеры начали обращать внимание на эти системы. Дело в том, что продукция […]
Читать далее → Запись опубликована автором wa-lk в рубрике Оптимизация компьютера, Это интересно.Как узнать версию BIOS — Настройка BIOS
Узнать версию BIOS материнской платы можно несколькими способами:
— исходя из результатов процедуры POST:Во время прохождения процедуры POST нажимаем клавишу Pause/Break на клавиатуре. После нажатия данной клавиши выполнение процедуры приостанавливается. С информации, выведенной на экран можно узнать версию BIOS (смотри Рис 1).
После нажатия данной клавиши выполнение процедуры приостанавливается. С информации, выведенной на экран можно узнать версию BIOS (смотри Рис 1).
Рис 1. Версия BIOS.
— используя системную информацию BIOS Setup:Для этого входим в BIOS Setup. Ищем опцию с названием BIOS Information (или System Information). Опция содержит информацию о версии BIOS материнской платы (смотри Рис 2).
Рис 2. Версия BIOS.
— используя компонент Сведения о системе операционной системы Windows:
Заходим в Пуск нажимаем кнопку Выполнить. Откроется окно Запуск программы, с помощью которого можно открывать любые установленные программы, приложения, компоненты и другое.
Рис 3. Выполнить.
В строку напротив слова Открыть вводим системную команду msinfo32 и нажимаем кнопку Ok.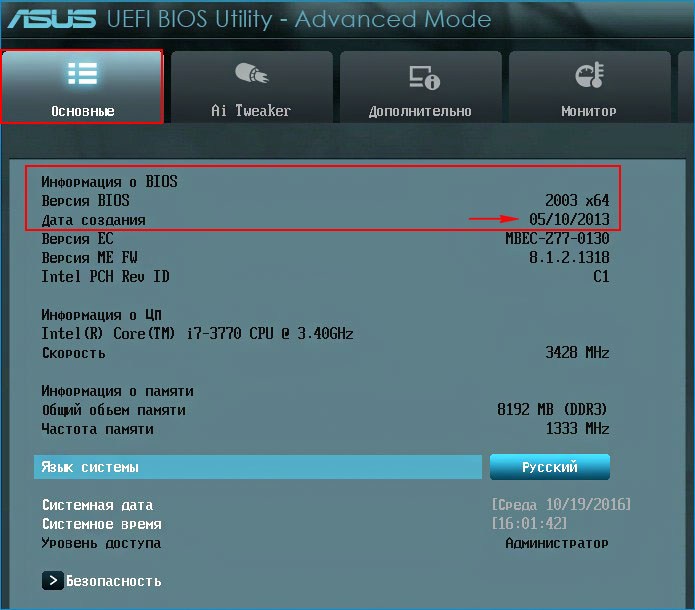 Откроется стандартный компонент операционной системы Windows (XP, Vista, 7) под названием Сведения о системе, который содержит информацию о версии BIOS (Рис 4).
Откроется стандартный компонент операционной системы Windows (XP, Vista, 7) под названием Сведения о системе, который содержит информацию о версии BIOS (Рис 4).
Рис 4. Версия BIOS.
Раздел «Сведения о системе» можно открыть и через Поиск:
Пуск -> Поиск (в поле поиска введите) -> «Сведения о системе» -> в результатах выберите — дважды щелкните строку — ярлык «Сведения о системе«.
В левой панели и в строке: Версия/дата BIOS, мы видим изготовителя, версию и дату выпуска системы BIOS.
Еще по настройке БИОС (БИОЗ) плат:
Как узнать версию БИОСа (6 способов)
Если у вас возникли какие-либо проблемы с компьютером, и вы решили устранить их путем обновления BIOS, то перед выполнением этой процедуры нужно узнать версию биоса вашего компьютера.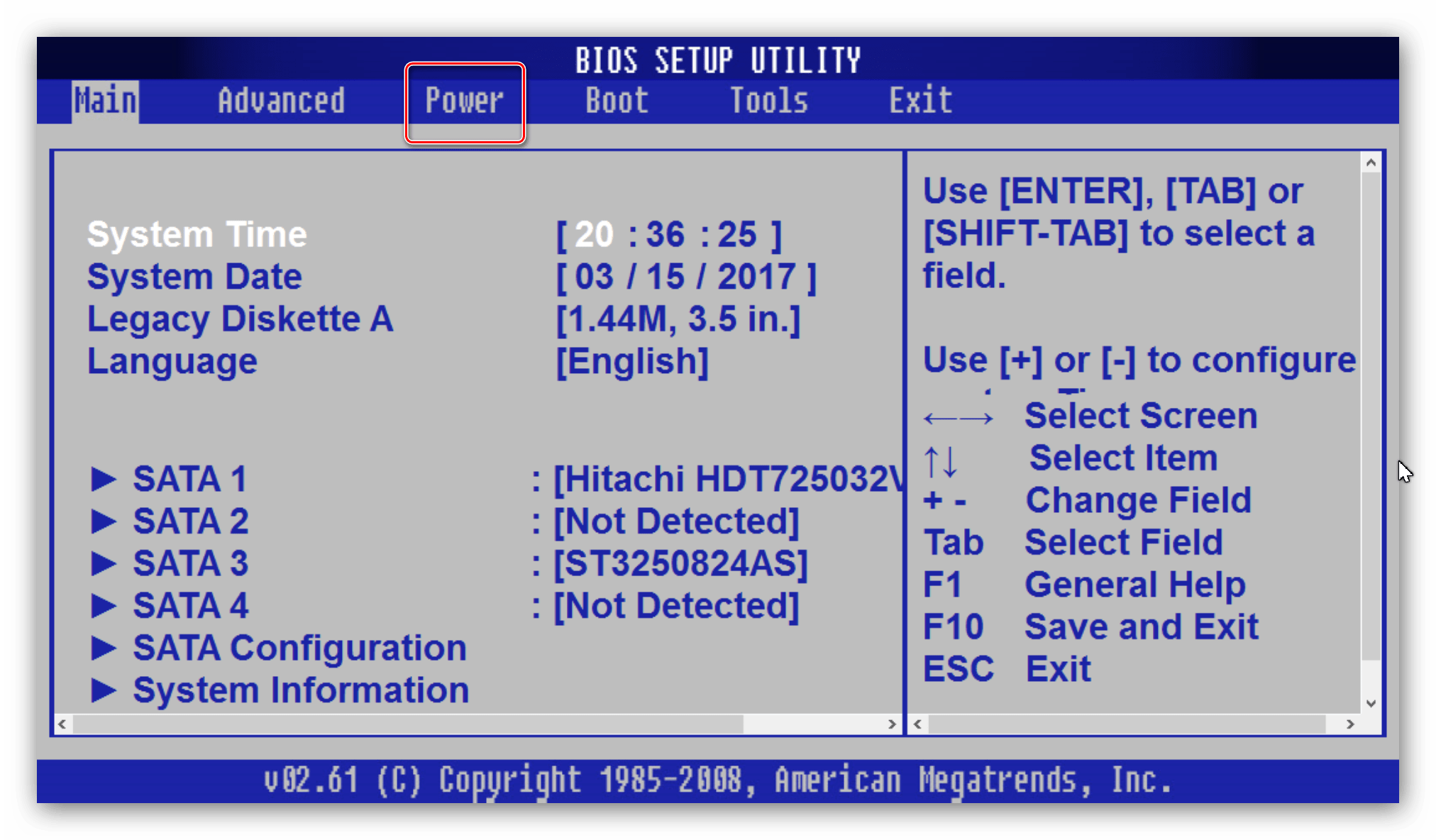 Для выполнения этой задачи существует несколько способов.
Для выполнения этой задачи существует несколько способов.
Перед тем как приступить к прошивке, необходимо знать, что обновление биос – это очень ответственная процедура и если вы неопытный пользователь, то подумайте, нужно ли вам это делать. Дело в том, что необходимо четко понимать, что вам даст перепрошивка BIOS. Если компьютер работает без проблем, то лучше отказаться от этой процедуры. В других ситуациях, если компьютер работает нестабильно или вам нужна поддержка новых видеокарт, процессоров и т.д., то обновление будет оправдано. В некоторых случаях обновление позволяет добавить поддержку виртуализации или даже снизить шум от вентилятора
И так. Вернемся непосредственно к теме статьи. Как узнать версию биоса? Давайте рассмотрим несколько способов.
При загрузке компьютера или ноутбука
Это один из самых простых способов. Достаточно при загрузке компьютера посмотреть на первые строки на экране. Там и будет указана версия вашего BIOS. Но т. к. эти строки отображаются на секунду или еще меньше, лучше при загрузке нажать клавишу Pause/Break и спокойно посмотреть нужную информацию.
к. эти строки отображаются на секунду или еще меньше, лучше при загрузке нажать клавишу Pause/Break и спокойно посмотреть нужную информацию.
На современных компьютерах и ноутбуках с биосом UEFI, при загрузке необходимые нам данные могут не отображаться. Для этого требуется какое-либо дополнительное действие. Например, для материнской платы Gygabyte нужно нажать клавишу F9.
Непосредственно в самой BIOS
При использовании этого способа нужно войти настройки BIOS (обычно с помощью клавиши DEL или F2). Далее необходимо найти пункт или секцию с названием Информация о системе (System Information) в которой и будут содержаться данные о версии биоса.
Через компонент Windows «Сведения о системе»
В этом способе будем использовать компонент Windows «Сведения о системе», который показывает информацию о конфигурации оборудования, установленных программах, компонентах и драйверах.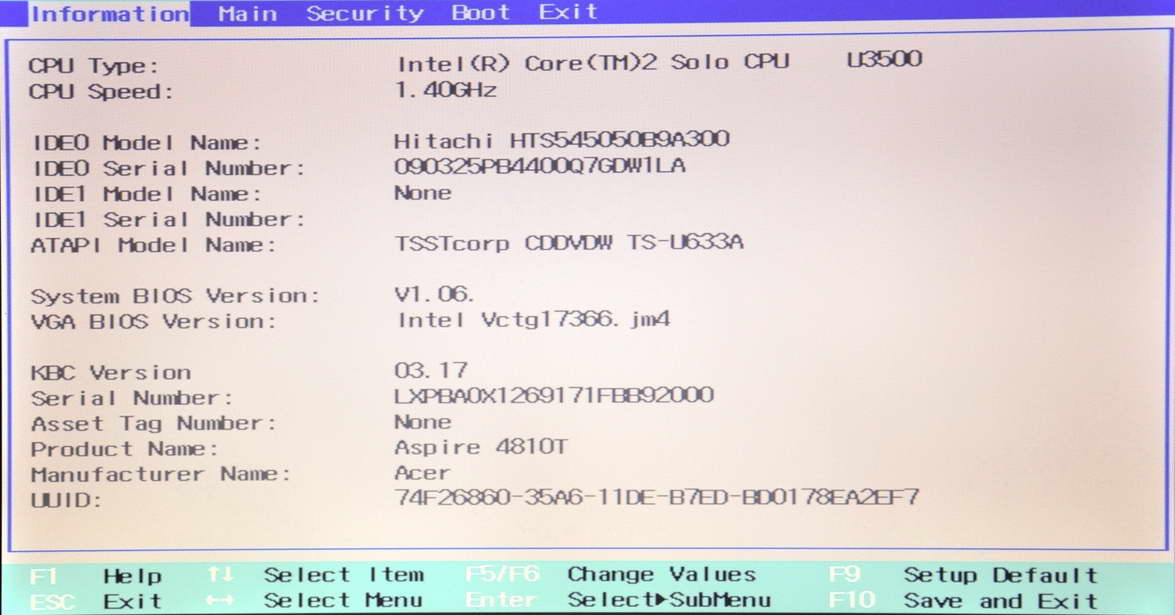
Для его запуска необходимо открыть окно «Выполнить» (комбинация клавиш “Windows+R”). Затем ввести и выполнить команду «msinfo32».
В результате чего должно загрузиться окно «Сведения о системе», в правой части которого есть пункт «Версия BIOS» с необходимой нам информацией.
С помощью реестра Windows
Если вы уверенно обращаетесь с реестром, то можете применить и этот способ узнать версию биоса.
- Откройте реестр, путем ввода в окно «Выполнить» (Win+R) команды regedit.
- Затем перейдите к следующей ветке реестра:
HKEY_LOCAL_MACHINE\HARDWARE\DESCRIPTION\System\BIOS - С правой стороны найдите пункт BIOSVersion, значение которого и будет искомой версией биоса.
При помощи командной сроки
Еще один очень простой способ. Для его реализации достаточно открыть командную строку, ввести команду wmic bios get smbiosbiosversion и нажать кнопку Enter.
В результате выполнения команды на экране отобразится версия вашего BIOS.
С помощью дополнительных программ
Существует большое количество приложений, которые позволяют узнать характеристики вашего компьютера, в том числе и версию биоса. В рамках этой статьи не будем рассматривать все эти программы, а для примера разберем только две: Speccy и CPU-Z.
Speccy
Скачайте и установите эту программу, используя следующий адрес: https://www.piriform.com/speccy
После запуска приложение в течение нескольких секунд проанализирует вашу систему. Затем в левой части окна программы нажмите на пункт меню Motherboard и вы увидите информацию о вашем БИОС.
CPU-Z
Аналогично предыдущей программе также нужно скачать и установить CPU-Z. Адрес страницы приложения: http://www.cpuid.com/softwares/cpu-z.html
После открытия программы нужно выбрать вкладку Mainboard. На этой вкладке вы найдете секцию BIOS, в которой и будет содержаться информация о версии вашего биоса.
Заключение
Теперь вы можете выбрать для себя оптимальный способ узнать версию биоса и скачать нужную вам прошивку материнской платы. Процедура обновления BIOS для разных материнских плат может несколько отличаться, поэтому четко следуйте инструкции, которая должна быть на сайте производителя. В любом случае перед выполнением обновления не лишним будет сделать резервную копию биос и операционной системы.
Как узнать версию БИОС на ноутбуке или компьютере
Сталкиваясь с какой-либо проблемой на компьютере, вы пытаетесь найти ее решение в Интернете. И в рекомендациях можете наткнуться на совет: обновите БИОС до самой новой версии. Разумеется, в некоторых ситуациях это действительно может помочь, но как узнать, какая версия БИОСа установлена?
Сейчас я покажу различные способы, используя которые получится узнать версию БИОС, установленную на ПК. Самый первый, это выполнить все действия в окне настроек BIOS. Дальше расскажу, как ее посмотреть в системе, если компьютер нормально работает, и какие программы для этого можно использовать.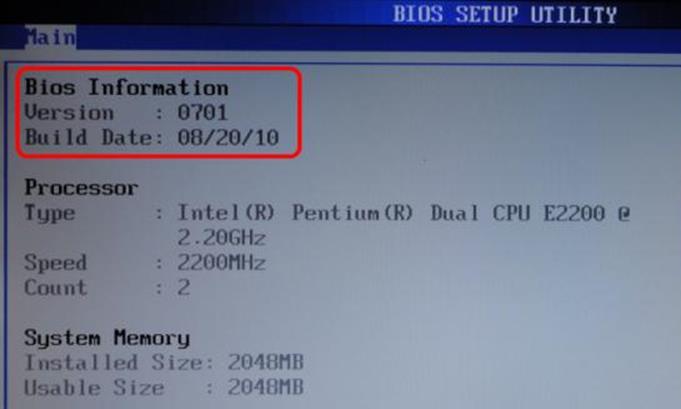
Обращаю ваше внимание на то, что обновлять BIOS нужно только в самом крайнем случае. Если все нормально работает, то этого лучше не делать.
Смотрим версию BIOS до загрузки системы
В окне настроек БИОСа можно сделать многое. Чтобы зайти в BIOS Utility, достаточно нажать кнопку F2, Delete или другую до того, как начнется загрузка Windows. Дальше открывайте вкладку «Main». Если у вас установлен обновленный UEFI интерфейс, то сначала перейдите к расширенным настройкам («Advanced Mode») – обычно это кнопка F7.
На открытой вкладке должен быть раздел «BIOS Information». Именно там будет указано то, что вы ищите. В поле «Version» – указана версия, а «Vendor» – это производитель.
Как посмотреть версию BIOS в Windows
Если компьютер работает и проблемы со входом в Windows нет, то способов узнать версию BIOS очень много. При этом все они универсальны и подойдут если на компьютере установлена Windows XP, 7, 8 или 10.
Через встроенную утилиту
Это самый простой способ узнать версию БИОСа.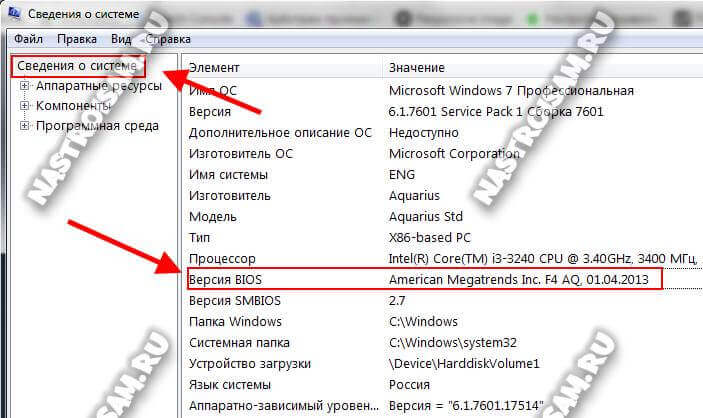 Устанавливать ничего не придется, а понадобится открыть встроенную программу «Сведения о системе». Используйте комбинацию клавиш Win+R, чтобы на экране появилось окно «Выполнить». Затем наберите в поле команду msinfo32. Кликните по кнопочке «ОК».
Устанавливать ничего не придется, а понадобится открыть встроенную программу «Сведения о системе». Используйте комбинацию клавиш Win+R, чтобы на экране появилось окно «Выполнить». Затем наберите в поле команду msinfo32. Кликните по кнопочке «ОК».
Обратите внимание, чтобы слева был выделен пункт «Сведения о системе». В правой части смотрите информацию о БИОСе. Кстати, с помощью данной программы, получится многое узнать о используемом компьютере или ноутбуке.
Через командную строку
Многие пользователи интересуются способом, как все сделать именно через командную строку, поэтому не могу о нем не рассказать. Для начала потребуется запустить ее от имени администратора. Я покажу, как запустить консоль в Windows 10. Если вы пользуетесь другой ОС, прочтите: как открыть командную строку в Windows 7 или запуск командной строки в Windows 8.
Наведите курсор на «Пуск» и кликните правую кнопочку мышки. Из открывшегося списка выбирайте «Командная строка (администратор)».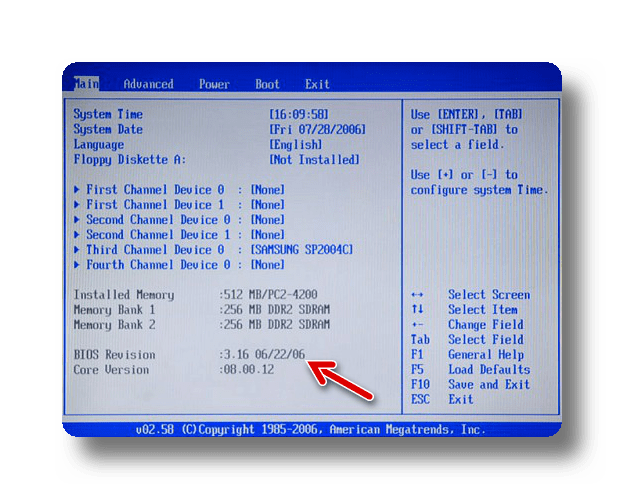
После нужно напечатать или вставить команду wmic bios get smbiosbiosversion и кликнуть «Enter». В результате отобразится, какая версия установлена.
Через редактор реестра
Узнать версию БИОСа материнской платы получится и с помощью редактора реестра. Используя комбинацию Win+R запускайте окошко «Выполнить» и вводите команду regedit.
Дальше переходите по пути:
Компьютер\HKEY_LOCAL_MACHINE\HARDWARE\DESCRIPTION\System
В дереве папок слева выберите «System», а потом «BIOS». После этого ищите в окне справа строку «BIOSVersion» и посмотрите, что написано напротив неё в столбце «Значение». У меня, как и во всех предыдущих способах, здесь число 306.
Смотрим информацию о БИОС с помощью программ
Существует много программ, которые в удобном виде выводят информацию пользователю о всех комплектующих ПК. С их помощью можно не только узнать версию БИОС на ноутбуке или компьютере, но и посмотреть, какие планки памяти установлены, на какой частоте работает процессор, какая видеокарта стоит и прочее.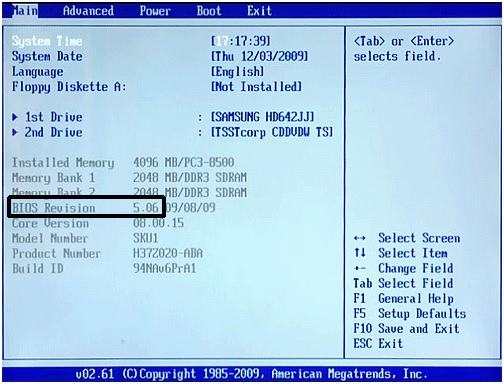 Я расскажу про две из них: CPU-Z и Speccy. Они распространяются бесплатно и будут понятны любому пользователю.
Я расскажу про две из них: CPU-Z и Speccy. Они распространяются бесплатно и будут понятны любому пользователю.
CPU-Z
Скачать CPU-Z можно с нашего сайта, просто перейдите по указанной ссылке. В той же статье можно прочесть и о том, как пользоваться программой.
Запустите CPU-Z и перейдите на вкладку «Плата». Там будет блок «BIOS». Именно в нем будет то, что нам нужно: производитель, версия и дата выпуска.
Speccy
Еще одна простенькая утилита – Speccy. Для скачивания посетите официальный сайт производителя: https://www.piriform.com/speccy/download. После установки язык интерфейса будет английский, но его можно поменять на вкладке «View» – «Languages».
Открывайте вкладку «Motherboard» и разворачивайте раздел «BIOS». В нем будет показано то, что вы хотите узнать.
Теперь вы знаете, как посмотреть версию БИОСа. Выбирайте самый простой способ, на ваш взгляд. Дальше вам останется только перейти на сайт производителя ноутбука или материнской платы и посмотреть в разделе драйверов, какая версия BIOS выпущена последняя на данный момент.
Оценить статью: Загрузка… Поделиться новостью в соцсетях
Об авторе: Аня Каминская
MSI Россия
Ниже приведены инструкции по обновлению прошивки BIOS материнской платы с помощью утилиты M-Flash. Перед тем, как приступать к этой процедуре, убедитесь, что у вас есть:
Перед тем, как приступать к этой процедуре, убедитесь, что у вас есть:
Отформатированная (FAT32) USB-флешка.
Примечание: файловая система FAT32 не поддерживает накопители емкостью более 64 ГБ. В этом случае используйте файловую систему NTFS.
Компьютер с доступом в интернет.
Стандартный блок питания.
Как отформатировать USB-накопитель FAT32
Примечание: при форматировании накопителя будут потеряны все хранимые на нем данные, поэтому перед выполнением данной операции сохраните их резервную копию.
Подключите USB-накопитель, откройте Проводник, щелкните правой кнопкой мыши по пиктограмме USB-накопителя и выберите пункт меню Format («Форматировать»).
Выберите файловую систему (FAT32 или NTFS) и щелкните по кнопке Start («Пуск»).
Как создать флешку с BIOS
Перейдите на официальный сайт MSI, найдите страницу своей материнской платы и скачайте с нее последнюю версию BIOS.
Пример: введите название модели (в нашем случае – «MPG Z390M GAMING EDG AC») в строке поиска в верхнем правом углу сайта и нажмите клавишу Enter.
Появится результат, соответствующий запросу «MPG Z390M GAMING EDG AC». Выберите раздел Download («Загрузки»).
Найдите нужный файл с кодом BIOS и скачайте его, щелкнув по пиктограмме со стрелкой.
Щелкните правой кнопкой мыши по загруженному файлу и выберите пункт меню Extract All («Извлечь все»).
Щелкните по кнопке Extract («Извлечь»).
Скопируйте извлеченные из архива файлы в корневую папку USB-накопителя.
Пример: скопируйте всю папку под названием 7B50v15 в корневую папку USB-накопителя. Не помещайте ее в какую-либо другую папку, потому что это может привести к проблемам с чтением файлов.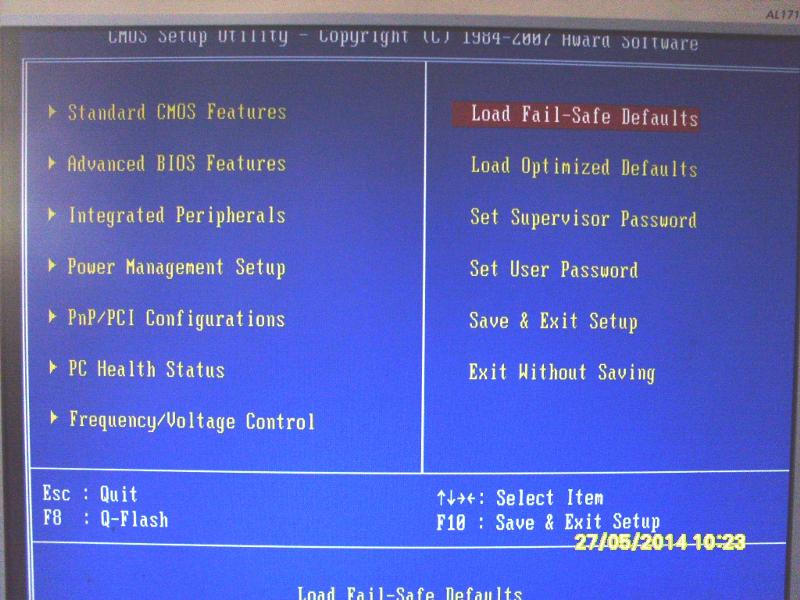
Перезагрузите свой компьютер.
Обновление BIOS
При запуске компьютера начинайте нажимать клавишу Delete, чтобы зайти в интерфейс BIOS. Оказавшись там, выберите раздел M-Flash.
Нажмите на кнопку Yes («Да»), чтобы войти в интерфейс утилиты M-Flash.
Выберите подготовленный USB-накопитель и требуемую версию BIOS.
Пример: выбрана папка с названием 7B50v15.
Щелкните по файлу с BIOS и нажмите клавишу Enter.
Пример: выбран файл E7B50IMS.150
Нажмите на кнопку Yes («Да»), чтобы начать обновление BIOS.
Примечание: не отключайте и не перезагружайте компьютер во время обновления BIOS. Также не вынимайте из разъема USB-накопитель.
После завершения процедуры обновления произойдет автоматическая перезагрузка. Нажимайте клавишу Delete во время запуска компьютера, чтобы зайти в интерфейс BIOS и проверить версию BIOS.
6 способов быстро узнать какой стоит биос на компьютере или ноутбуке
Иногда вам может понадобиться узнать точную версию биоса материнской платы в компьютере или ноутбуке.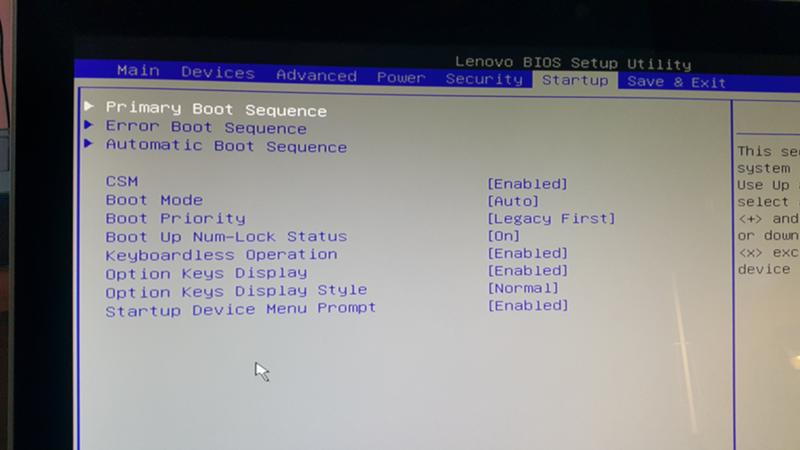
Традиционный способ узнать свой биос, модель, версию и прошивку это при перезагрузке компьютера или ноутбука, например, asus или acer войти в него и посмотреть информацию.
Это только один метод и конечно, не самый быстрый. Если у вас есть компьютер с установленной windows 7 — windows 10, есть несколько способов узнать прошивку BIOS.
В этом руководстве найдете 6 вариантов, воспользоваться которыми может каждый посетитель этого сайта.
Как узнать какого производителя установлен биос войдя в него
Это традиционный метод поиска информации о версии прошивки и марки биос. Только доступ к этой информации отличаются от одного компьютера к другому.
В некоторых устройства отображается версия биос вовремя самотестирования — как только вы включаете компьютер, в других вы должны войти в него.
К сожалению, процесс POST очень быстрый и у вас возможно не будет времени увидеть название.
Для того, чтобы получить доступ к нему, вы должны нажать клавишу (или комбинацию клавиш) на клавиатуре при запуске компьютера.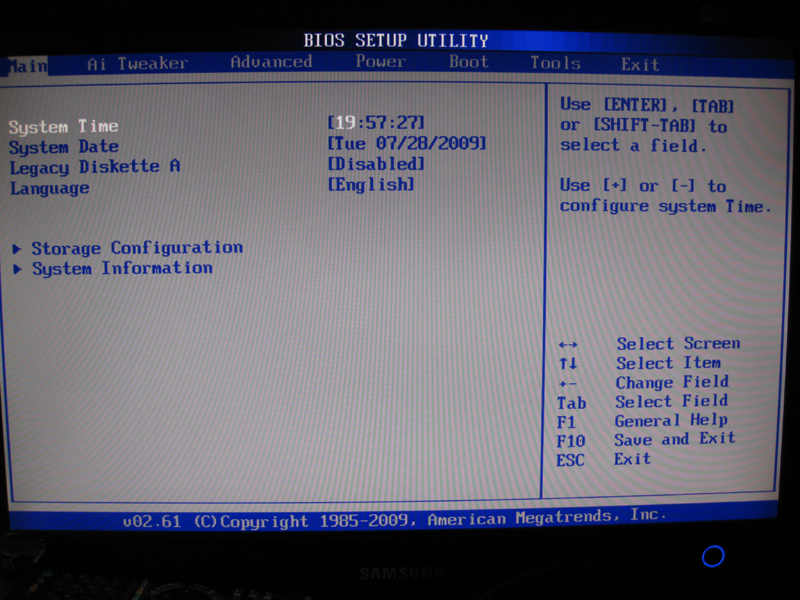
Производитель материнской платы может выбрать любое сочетание клавиш, но наиболее часто используемыми являются Delete, F2, F10 и F12. Узнать точно можете в руководстве к материнской плате.
После входа в BIOS, обратите внимание на информационную страницу. Там вы найдете версию BIOS, используемой в материнской плате компьютера.
Узнать свой биос с помощью инструмента сведения о системе
В ОС Windows 7 — windows 10 есть информация о системе. Чтобы ее узнать запустите утилиту «Выполнить», впишите «msinfo32.exe», нажмите «ОК».
Теперь, обратите внимание на пункт под названием «версия BIOS» Его значение покажет вам название производителя и прошивку.
Как узнать модель биоса на компе с помощью редактора реестра
Узнать марку BIOS можно через редактор реестра. Первым делом вам нужно его запустить. Если вы используете windows 10 в поиске или «Выполнить» пропишите «Regedit» и нажмите на результат «regedit».
После того, как вы откроете редактор реестра, с помощью левой панели, перейдите к месту:
HKEY_LOCAL_MACHINE -> HARDWARE -> DESCRIPTION -> SystemВ правой части окна вы увидите две строки реестра, называемые BIOSVendor и BIOSVersion. Значения этих строк именно то, что вам нужно.
Значения этих строк именно то, что вам нужно.
Узнать тип биоса через командную строку
Командная строка может также использоваться, чтобы найти информацию о версии BIOS. Для этого запустите ее и выполните следующую команду:
systeminfo | findstr /I /c:biosОбратите внимание, что я не использую заглавных строчных. Далее Нажмите «Enter», и вся информация отобразится.
Узнать производителя биос на материнке с помощью PowerShell
Если командная строка кажется слишком устарелой, вы можете предпочесть новый PowerShell. После открытия (найдите и запустите через поиск), введите следующую команду:
Get-WmiObject win32_bios
версия BIOS должна быть первой информации, отображаемой на входе в SMBIOSBIOSVersion.
Узнать название имя биоса через использование программного обеспечения сторонних производителей CPU-Z
Если ни один из предыдущих методов не нравится, вы можете предпочесть использовать приложения от третьего лица, обеспечивающие такую информацию.
Хорошим примером является бесплатная программа CPU-Z. Вы можете скачать его здесь. На вкладке «Плата» этого приложения, вы можете просматривать BIOS материнской платы компьютера.
Есть много других подобных приложений, которые могут предоставить эту информацию, например, вроде Speccy.
Как вы можете видеть в данном руководстве, есть много способов, чтобы узнать, какая версия BIOS использует компьютерную материнскую плату.
Рекомендую использовать эти инструменты, чтобы быстро получить системную информацию, но не стесняйтесь также использовать командную строку или PowerShell, когда это требуется.
Попробуйте вышеуказанные методы прежде чем закрыть эту страницу и не поленитесь сказать, какая из них вам больше всего нравится и почему. Успехов.
Как узнать версию BIOS на компьютере
Вам нужно найти или проверить текущую версию BIOS на вашем портативном или настольном компьютере? Прошивка BIOS или UEFI — это программное обеспечение, которое по умолчанию устанавливается на материнской плате вашего ПК и которое определяет и контролирует встроенное оборудование, включая жесткие диски, видеокарты, порты USB, память и т. Д.
Д.
Нужно ли вам обновлять BIOS или нет — это то, о чем я писал ранее, и основная предпосылка этой статьи заключалась в том, чтобы не обновлять, если у вас нет особой необходимости.
Итак, как вы подойдете к выяснению, нужно ли вам обновить BIOS на вашем компьютере? Что ж, сначала вам нужно выяснить текущую версию BIOS. В этой статье я объясню несколько способов определения версии BIOS. Когда у вас будет текущая версия, вы можете посетить веб-сайт производителя, чтобы узнать, какая у вас последняя версия.
Информация о системеЩелкните Start , выберите Run и введите msinfo32 .Это вызовет диалоговое окно системной информации Windows.
В разделе System Summary вы должны увидеть пункт под названием BIOS Version / Date . Теперь вы знаете текущую версию своего BIOS.
Командная строка
Еще один простой способ определить версию BIOS без перезагрузки компьютера — открыть командную строку и ввести следующую команду:
wmic bios получить smbiosbiosversion
Командная строка просто даст вам номер версии BIOS, и на этом все. Однако есть другие команды, которые дадут вам немного больше информации.
Однако есть другие команды, которые дадут вам немного больше информации.
Реестр Windowswmic bios получить biosversion
wmic bios получить версию
Практически все в Windows хранится в реестре, и версия BIOS не исключение! Переходим к следующему ключу:
HKEY_LOCAL_MACHINE \ HARDWARE \ DESCRIPTION \ System
И вы увидите несколько ключей, связанных с BIOS, в том числе SystemBiosDate , SystemBiosVersion , VideoBiosDate и VideoBiosVersion .
Запуск Windows
Другой способ определить версию BIOS на вашем компьютере — просто перезагрузить компьютер. Некоторые компьютеры, включая Dell, показывают номер версии BIOS при первой загрузке.
Если нет, вы можете войти в программу настройки BIOS, нажав F12, DEL, F10 или F12, когда она появится во время запуска. У других производителей компьютеров может быть другая клавиша для входа в программу установки, но обычно она сообщает вам, какую клавишу нажимать.
У других производителей компьютеров может быть другая клавиша для входа в программу установки, но обычно она сообщает вам, какую клавишу нажимать.
Поскольку интерфейс BIOS отличается практически у каждого производителя компьютера, вам придется перемещаться по нему, пока не увидите версию BIOS или версию BIOS.
Если вы используете новый компьютер под управлением Windows 8 с UEFI вместо традиционного BIOS, вы не сможете нажимать какие-либо клавиши во время запуска. В таких случаях вам необходимо загрузиться до экрана параметров восстановления системы. Оказавшись там, вы должны нажать Устранение неполадок , а затем Дополнительные параметры .
Это тот же метод перевода Windows 8 в безопасный режим, но вместо того, чтобы нажимать «Параметры запуска», следует щелкнуть «Параметры прошивки UEFI» . Обратите внимание, что вы не увидите этот параметр, если ваш BIOS не является UEFI.
Стороннее программное обеспечение Если вы предпочитаете использовать стороннюю утилиту, которая может предоставить вам и другую информацию о вашем компьютере, то хорошим вариантом является Speccy. Он принадлежит той же компании, которая создала CCleaner, один из лучших инструментов для обслуживания ПК с Windows.
Он принадлежит той же компании, которая создала CCleaner, один из лучших инструментов для обслуживания ПК с Windows.
Нажмите на Материнская плата , после чего вы увидите раздел под названием BIOS, в котором указаны Brand , Version и Date BIOS. Программа также предоставляет много другой системной информации о ЦП, ОЗУ, хранилище и т. Д.
Заключение
Итак, это почти все разные способы определения версии BIOS. Обновлять BIOS следует только при необходимости и с большой осторожностью. Неудачное обновление BIOS может заблокировать весь ваш компьютер и вынудить вас потратить много денег на его ремонт.
При обновлении BIOS нет единого способа сделать это. У каждого производителя материнских плат есть свой набор инструментов для обновления BIOS. У некоторых есть параметры для обновления в самом BIOS, другие требуют, чтобы вы загрузились с USB-накопителя и таким образом перепрограммировали BIOS.
Каждый файл BIOS обычно поставляется в сжатом архивном пакете, который включает текстовый файл ReadMe. Вы должны прочитать этот файл, потому что он будет содержать точные инструкции по обновлению BIOS.
Единственный метод обновления BIOS, которого следует избегать, — это вариант Windows.Обычно это приложение Windows, которое можно загрузить и запустить из Windows, чтобы перепрограммировать BIOS. Проблема в том, что он может выйти из строя, поскольку Windows все еще работает, и обычно сами производители даже не рекомендуют его. Это самый простой способ, но он сопряжен с наибольшим риском неудачи.
Как проверить текущую версию BIOS на вашем компьютере
Номер версии BIOS — это не то, за чем вам нужно постоянно следить. Основная причина, по которой вы хотите проверить, какая у него версия, — это если вам интересно, доступно ли обновление BIOS.
Как и большинство вещей в мире технологий, программное обеспечение вашей материнской платы (BIOS) иногда обновляется, иногда для исправления ошибок, а иногда для добавления новых функций.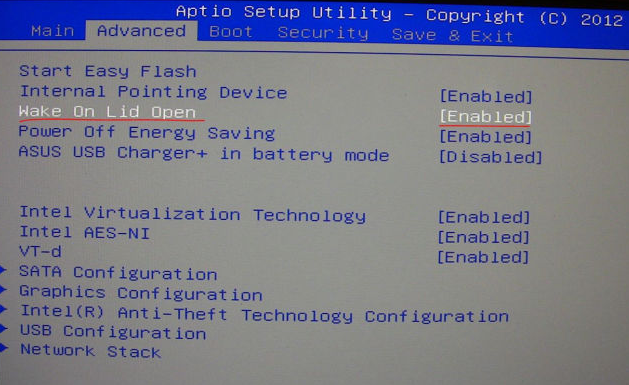
В рамках некоторых процессов устранения неполадок оборудования, особенно тех, которые связаны с новой оперативной памятью или новым процессором, который не работает должным образом, рекомендуется попробовать обновить BIOS до последней версии.
Ниже приведены шесть различных методов проверки версии BIOS, установленной на вашей материнской плате:
Методы 1 и 2 лучше всего подходят, если ваш компьютер не работает должным образом.Они не зависят от операционной системы.
Методы 3, 4, 5 и 6 — более удобный способ проверить версию BIOS, требовать, чтобы ваш компьютер работал, и работал в Windows 10, Windows 8, Windows 7, Windows Vista и Windows XP.
Метод 1. Перезагрузите компьютер и обратите внимание
«Традиционный» способ проверить версию BIOS на компьютере — это следить за обозначением версии, которое появляется на экране во время POST, когда ваш компьютер начинает загружаться.
Перезагрузите компьютер в обычном режиме, если он работает достаточно хорошо для этого.
 Если нет, отключите питание вручную, а затем снова запустите компьютер.
Если нет, отключите питание вручную, а затем снова запустите компьютер.Если ваш компьютер сейчас выключен, нормально его включить.
Внимательно наблюдайте, как ваш компьютер впервые запускается. и обратите внимание на версию BIOS, которая отображается на экране.
На некоторых компьютерах, особенно крупных производителей, вместо результатов POST отображается экран с логотипом компьютера, который содержит номер версии BIOS.Нажатие Esc или Tab обычно удаляет экран с логотипом и показывает информацию POST за ним.
Если экран результатов POST исчезает слишком быстро, попробуйте нажать клавишу Pause на клавиатуре. Большинство материнских плат приостанавливают процесс загрузки, давая достаточно времени для чтения номера версии BIOS.
Если пауза не работает, наведите смартфон на экран компьютера и сделайте короткое видео результатов POST, которые мигают на экране.
 Большинство камер записывают 60 кадров в секунду или выше, много кадров нужно пройти, чтобы поймать эту версию BIOS.
Большинство камер записывают 60 кадров в секунду или выше, много кадров нужно пройти, чтобы поймать эту версию BIOS.Запишите номер версии BIOS, как показано на экране. Не всегда на 100% ясно, какая из загадочных строк букв и цифр на экране является номером версии, поэтому регистрируйте все, что может быть.
Сделайте фото! Если вам посчастливилось приостановить процесс загрузки на экране результатов POST, сделайте снимок с помощью телефона. Это даст вам кое-что конкретное, на что можно будет ссылаться позже.
Теперь у вас должен быть номер версии BIOS.
Метод перезагрузки отлично подходит, когда у вас нет рабочего компьютера и вы не можете попробовать один из более удобных методов, описанных ниже.
Однако из-за того, что действительно может сбивать с толку, перезагружать компьютер снова и снова, если вы по-прежнему пропускаете нотацию версии BIOS. Экран результатов POST обычно очень быстрый, особенно когда компьютеры становятся быстрее и сокращают время загрузки.
Метод 2: пусть инструмент обновления BIOS сообщит вам
Обновление BIOS — это не то, что вы делаете вручную, во всяком случае, полностью. В большинстве случаев для этой работы вы будете использовать специальный инструмент обновления BIOS, поставляемый производителем вашего компьютера или материнской платы.
Чаще всего этот инструмент четко показывает текущую версию BIOS , которая установлена, поэтому даже если вы не совсем готовы обновить BIOS или не уверены, что вам это нужно, инструмент обновления BIOS можно использовать только для проверки текущая версия.
Сначала вам нужно найти онлайн-службу поддержки для вашего компьютера или производителя материнской платы, а затем загрузить и запустить инструмент. Фактически ничего обновлять не нужно, поэтому пропустите эти последующие шаги в любых инструкциях.
Этот метод работает, когда ваш компьютер не запускается должным образом. только , если средство обновления BIOS для вашей материнской платы является загрузочным. Другими словами, если прилагаемая программа обновления BIOS работает только в Windows, вам придется придерживаться метода 1.
Другими словами, если прилагаемая программа обновления BIOS работает только в Windows, вам придется придерживаться метода 1.
Метод 3. Использование системной информации Microsoft (MSINFO32)
Намного более простой способ проверить версию BIOS, работающую на материнской плате вашего компьютера, — с помощью программы под названием Microsoft System Information.
Этот метод не только не требует перезагрузки компьютера, но и уже включен в Windows, а это означает, что нечего загружать и устанавливать.
Вот как проверить версию BIOS с помощью системной информации Microsoft:
В Windows 10 и Windows 8.1, щелкните правой кнопкой мыши или нажмите и удерживайте кнопку «Пуск», а затем выберите «Выполнить ».
В Windows 8 откройте «Выполнить» на экране приложений. В Windows 7 и более ранних версиях Windows выберите Выполнить в меню «Пуск».
В поле «Выполнить» или «Поиск» введите следующее точно, как показано:
msinfo32
На экране появится окно с названием Информация о системе .
Выберите Сводка по системе , если он еще не выделен.
Справа под столбцом Item найдите запись с названием BIOS Version / Date .
В зависимости от того, насколько не знает о вашем компьютере или материнской плате, вам также может потребоваться знать, кто изготовил вашу материнскую плату и какую модель она представляет. Если эта информация передается в Windows, вы найдете эти значения в элементах BaseBoard Manufacturer , BaseBoard Model и BaseBoard Name .
Запишите версию BIOS, как указано здесь. Вы также можете экспортировать результаты этого отчета в файл TXT, выбрав Файл > Экспорт в меню «Информация о системе».
Microsoft System Information — отличный инструмент, но он не всегда сообщает номер версии BIOS. Если этого не произошло для вашего компьютера, то следующей вашей попыткой должна стать аналогичная программа , а не , разработанная Microsoft.
Метод 4. Использование стороннего инструмента для получения информации о системе
Если Microsoft System Information не предоставила вам данные о версии BIOS, которые вам нужны, вы можете попробовать вместо них несколько инструментов для получения информации о системе, многие из которых гораздо более подробны, чем MSINFO32.
Вот как это сделать:
Загрузите Speccy, полностью бесплатный инструмент для получения информации о системе для Windows.
Установите и запустите Speccy, если вы выбрали устанавливаемую версию , или распакуйте и затем запустите Speccy.exe или Speccy64.exe , если вы выбрали портативную версию .
Подождите, пока Speccy просканирует ваш компьютер. Обычно это занимает от нескольких секунд до нескольких минут, в зависимости от скорости вашего компьютера.
Выберите Материнская плата в меню слева.
Обратите внимание на версии , перечисленную в подкатегории BIOS справа. Это версия BIOS, которая вам нужна.
Перечисленный здесь Brand обычно не стоит знать. Необходимые вам инструмент обновления BIOS и файл данных поступают от производителя вашего компьютера или материнской платы, указанного как Manufacturer , и будут соответствовать вашей модели материнской платы, указанной как Model .
Если Speccy или другой инструмент «sysinfo» не работает для вас или вы не хотите загружать и устанавливать программное обеспечение, у вас есть несколько других методов проверки версии BIOS вашего компьютера.
Метод 5. Запустите команду командной строки
Для вывода версии BIOS из командной строки можно использовать простую команду. Вы можете попробовать это перед чуть более продвинутым методом, описанным ниже, но только после того, как попробуете графические программы, указанные выше.
Откройте командную строку.
Есть несколько способов открыть командную строку, но в большинстве версий Windows вы можете ввести cmd в строке поиска или в меню «Пуск», чтобы найти ее. Во всех версиях Windows также работает выполнение одной и той же команды в диалоговом окне «Выполнить» ( WIN + R ).
Введите эту команду, а затем Введите :
wmic bios получить smbiosbiosversion
Вы должны увидеть, что версия BIOS отображается сразу под введенной вами командой.
Вы также можете ввести systeminfo | findstr «Версия BIOS» в командную строку, чтобы найти информацию о версии BIOS, как это указано в инструменте «Информация о системе», описанном выше.
Метод 6. Найдите его в реестре Windows
И последнее, но не менее важное, и, вероятно, неудивительно для тех из вас, кто в курсе, много информации о BIOS можно найти в реестре Windows.
В реестре обычно четко указывается не только версия BIOS, но и производитель вашей материнской платы и номер модели материнской платы.
Вот где это найти:
При выполнении описанных ниже действий в разделы реестра не вносятся изменения, но если вы боитесь, что можете внести непреднамеренные изменения в эту очень важную часть Windows, вы всегда можете сделать резервную копию реестра на всякий случай.
Откройте редактор реестра.
В списке кустов реестра слева разверните HKEY_LOCAL_MACHINE .
Продолжайте углубляться в HKEY_LOCAL_MACHINE, сначала с HARDWARE , затем с DESCRIPTION , затем с System .
Если System расширена, выберите BIOS .
Справа в списке значений реестра найдите значение с именем BIOSVersion . Сюрприз … значение справа — это версия BIOS, которая установлена прямо сейчас.
Запишите где-нибудь версию BIOS, а также значения BaseBoardManufacturer и BaseBoardProduct , если они вам нужны.
Реестр Windows может показаться пугающим, но пока вы ничего не меняете в , копаться в нем совершенно безобидно.
Вы случайно не внесли изменения в реестр Windows? Их легко отменить, если вы сделали резервную копию реестра в файл REG. см. Как восстановить реестр Windows, если вам нужна помощь.
Спасибо, что сообщили нам!
Расскажите, почему!
Другой Недостаточно подробностей Трудно понятьКак узнать версию BIOS в Windows (8 способов)
Вам нужно знать точную версию прошивки (BIOS или UEFI), установленной на материнской плате вашего компьютера? Традиционно это означает, что вам необходимо перезагрузить компьютер, вручную войти в BIOS и проверить информацию о версии, отображаемую там.Это один из способов сделать это, но он не самый быстрый и не самый простой. Без лишних слов, вот как найти версию BIOS восемью различными способами:
ПРИМЕЧАНИЕ : Если вы регулярно пользуетесь компьютером, вы, вероятно, слышали о термине BIOS или UEFI BIOS. Если вы хотите узнать о них больше, прочтите эту статью: Что такое BIOS? Что означает BIOS ?. Кроме того, если вы собираетесь обновить BIOS, это руководство поможет вам сделать это безопасно: Как обновить BIOS на материнской плате.
1. Как проверить версию BIOS, перезагрузив компьютер и войдя в BIOS
Некоторые устройства показывают версию BIOS во время процесса POST, который происходит, как только вы запускаете компьютер или устройство, в то время как для других вам необходимо войти в BIOS, чтобы увидеть ее. К сожалению, процесс POST выполняется быстро, и у вас может не быть времени, чтобы что-либо увидеть, поэтому вам все равно нужно войти в BIOS.
Чтобы получить к нему доступ, вы должны нажать клавишу (или комбинацию клавиш) на клавиатуре при запуске компьютера.Производитель вашей материнской платы может выбрать любую клавишу, которую он хочет, чтобы вы нажали, но обычно используемые клавиши включают в себя Delete, F1, F2, F10 и F12. Вы можете найти нужную клавишу в руководстве к материнской плате, компьютеру или ноутбуку.
Зайдя в BIOS или UEFI BIOS, найдите информационную страницу. Там вы найдете версию BIOS, используемую материнской платой вашего компьютера.
Проверка версии BIOS на материнской плате ASUS ROG2. Как проверить версию BIOS с помощью дополнительных параметров запуска Windows 10
Прошивка на материнских платах эволюционировала с первых дней существования BIOS до новой версии под названием UEFI.UEFI BIOS работает быстрее, обеспечивает большую безопасность, предлагает лучший визуальный пользовательский интерфейс и управляет мышью. Он также может загружать операционные системы с больших дисков (3 терабайта и более). Одним из эффектов ускорения является то, что он может не ждать ввода с клавиатуры, поэтому может быть почти невозможно поймать экран настройки UEFI во время загрузки, нажав клавишу на клавиатуре.
Расширенные настройки запуска в Windows 10Если вам нужна дополнительная помощь, чтобы узнать, как загрузиться в UEFI BIOS, ознакомьтесь с этим руководством: Как войти в BIOS в Windows 10.Оказавшись внутри UEFI BIOS, найдите информационную страницу. Там вы должны найти версию BIOS, которую использует ваш компьютер или устройство.
3. Как узнать версию BIOS в приложении «Информация о системе» Windows
Вы также можете легко узнать, какая версия BIOS используется на вашем компьютере или устройстве, с помощью инструмента информации о системе Windows. В приложении Информация о системе выберите Сводная информация о системе на левой панели. Затем в правой части окна найдите элемент под названием Версия BIOS / Дата .Его значение показывает версию BIOS и дату выпуска.
Проверьте версию и дату BIOS в информации о системе.4. Как проверить версию BIOS из редактора реестра Windows
Редактор реестра Windows предлагает еще один способ поиска информации о вашем BIOS. Откройте редактор реестра и используйте его, чтобы перейти к этому месту:
.Компьютер \ HKEY_LOCAL_MACHINE \ HARDWARE \ DESCRIPTION \ SystemBIOS . На правой панели есть два раздела реестра, которые называются BIOSVersion и BIOSReleaseDate .Значения, присвоенные этим записям, говорят вам, какая у вас версия BIOS и когда она была запущена.
Проверьте версию и дату BIOS в редакторе реестра.5. Как узнать версию BIOS с помощью командной строки
Вы также можете использовать командную строку, чтобы проверить версию BIOS. Чтобы узнать версию BIOS и дату выпуска, выполните следующую команду: systeminfo | findstr / I / c: биос . Обратите внимание, что мы используем заглавную букву I, а не строчную букву L. Нажмите Введите , и отобразится информация BIOS.
Найдите версию и дату BIOS с помощью systeminfoВы также можете выполнить следующую команду: wmic bios get Manufacturer, Name, ReleaseDate . Отображаемые данные должны выглядеть примерно так, как показано на скриншоте ниже.
Проверьте версию и дату BIOS из командной строки с помощью wmicПри желании вы также можете прочитать реестр Windows из командной строки , используя следующую команду: reg query HKEY_LOCAL_MACHINE \ HARDWARE \ DESCRIPTION \ SystemBIOS .
Выполнение этой команды извлекает всю информацию BIOS, хранящуюся в реестре Windows , и отображает ее в окне командной строки . Затем все, что вам нужно сделать, это найти записи BIOSVersion и BIOSReleaseDate .
Найдите версию и дату BIOS с помощью запроса reg6. Как проверить версию BIOS с помощью PowerShell
Если вы предпочитаете использовать Powershell для поиска версии BIOS, откройте ее и выполните следующую команду: Get-WmiObject win32_bios | выберите Производитель, SMBIOSBIOSVersion, ReleaseDate .
Как узнать версию и дату BIOS из PowerShell7. Как узнать версию BIOS с помощью средства диагностики DirectX
DirectX Diagnostic Tool или DXDiag.exe — это инструмент, используемый для сбора информации об устройствах, помогающей устранять проблемы со звуком, видео и устройствами ввода DirectX. Используйте поисковый запрос «dxdiag» в Windows и щелкните или коснитесь результата поиска dxdiag .
Найдите dxdiag и откройте средство диагностики DirectX в Windows 10.Вы можете найти версию BIOS своего компьютера или устройства на вкладке Система .
Проверьте версию BIOS в Windows 10 с помощью средства диагностики DirectX8. Как проверить версию BIOS с помощью сторонних приложений
Если ни один из вышеперечисленных методов вам не подходит, вы можете предпочесть сторонние приложения, отображающие эту информацию. Хорошим примером является CPU-Z, бесплатное приложение, которое собирает информацию об основных компонентах вашей системы. На вкладке Mainboard этого приложения вы можете увидеть версию BIOS материнской платы вашего компьютера.
Проверьте версию BIOS с помощью CPU-ZМногие аналогичные приложения могут передавать эту информацию.Другие приложения, которые нам нравятся, — это Speccy и Belarc Advisor.
Знаете ли вы другие методы проверки версии BIOS?
Как видно из этого руководства, существует множество способов узнать версию BIOS своего компьютера или устройства. Обычно мы предпочитаем инструменты, которые легко обмениваются этой информацией, такие как Системная информация, , но мы без колебаний используем командную строку или PowerShell , когда это необходимо. Попробуйте наши методы и, прежде чем закрыть эту статью, расскажите, какой из них вам больше всего нравится.
Как проверить версию BIOS в Windows 10
by Милан СтаноевичЭксперт по Windows и программному обеспечению
Милан с детства увлекался компьютерами, и это побудило его заинтересоваться всеми технологиями, связанными с ПК. До прихода в WindowsReport он работал интерфейсным веб-разработчиком. Подробнее Обновлено:Размещено: ноябрь 2016 г.,
- BIOS — очень важная часть вашего ПК, и если вы хотите обновить ее, вам сначала нужно проверить версию BIOS.
- Существует множество методов проверки версии BIOS, но самый простой — использовать инструмент командной строки в Windows 10.
- Другое решение — получить системную информацию с помощью специального инструмента Windows.
- Вы также можете попробовать проверить эту информацию в реестре, как показано в нашем решении ниже.
Это программное обеспечение исправит распространенные компьютерные ошибки, защитит вас от потери файлов, вредоносных программ, сбоев оборудования и оптимизирует ваш компьютер для достижения максимальной производительности.Исправьте проблемы с ПК и удалите вирусы прямо сейчас, выполнив 3 простых шага:
- Загрузите Restoro PC Repair Tool , который поставляется с запатентованными технологиями (патент доступен здесь).
- Нажмите Начать сканирование , чтобы найти проблемы Windows, которые могут вызывать проблемы с ПК.
- Нажмите Восстановить все , чтобы исправить проблемы, влияющие на безопасность и производительность вашего компьютера.
- Restoro загрузили 0 читателей в этом месяце.
Каждый компьютер имеет микросхему BIOS на материнской плате, и вы можете легко получить доступ к BIOS и изменить определенные параметры оборудования.
BIOS является важной частью каждого ПК, но иногда вам нужно проверить, какую версию BIOS вы используете в настоящее время, и сегодня мы покажем вам, как это сделать в Windows 10.
Обычно вам необходимо проверить версию BIOS, если вы планируете обновить ее до более новой версии.
Если вы опытный пользователь, всегда полезно знать, какую версию BIOS вы используете, чтобы отслеживать возможные проблемы, связанные с этой версией.
Найти версию BIOS, которую вы используете в настоящее время, не так сложно в Windows 10, и вы можете сделать это с помощью одного из наших решений.
Как узнать версию BIOS в Windows 10?
1. Используйте командную строку- Введите cmd в поиске Windows и щелкните Запуск от имени администратора в командной строке, чтобы запустить приложение с полными привилегиями.
- Когда откроется командная строка , введите wmic bios get smbiosbiosversion, и нажмите Enter.
- Теперь вы должны увидеть SMBIOSBIOSVersion и версию вашего BIOS в новой строке. В нашем примере наша версия — 0507 , но вы получите другие результаты на своем ПК.
Некоторые пользователи рекомендуют использовать команду systeminfo. Для этого просто запустите командную строку от имени администратора, введите systeminfo, и нажмите Enter.
Теперь вы должны увидеть всевозможную системную информацию. Найдите значение BIOS Version , чтобы узнать версию вашего BIOS.
Как видите, проверить версию BIOS с помощью командной строки относительно просто, и это можно сделать, просто введя одну команду.
Командная строка— это чрезвычайно мощный инструмент, который позволяет вносить всевозможные изменения в вашу систему с помощью командной строки.
Помимо внесения изменений, вы также можете использовать командную строку для просмотра важной системной информации, такой как, например, версия BIOS.
2. Воспользуйтесь средством информации о системе
- Нажмите Windows Key + S и введите системную информацию .
- Выберите Системная информация из списка результатов.
- Когда откроется окно Информация о системе , выберите Сводная информация о системе на левой панели.
- На правой панели найдите Версия / Дата BIOS. В нашем случае версия BIOS 0507 .
Инструмент «Информация о системе» содержит всевозможную полезную информацию о вашем ПК. Используя этот инструмент, вы можете просматривать информацию, относящуюся как к вашему оборудованию, так и к программному обеспечению.
Этот метод может быть более простым для некоторых пользователей, и он также показывает дополнительную информацию о вашем BIOS, такую как тип BIOS, который вы используете, вместе с его версией.
Используя инструмент System Information, вы получите доступ к дополнительной информации о вашей системе и BIOS, поэтому обязательно попробуйте его.
3. Используйте BIOS
- Откройте меню «Пуск» и нажмите кнопку Power .
- Удерживая нажатой клавишу Shift , нажмите Перезагрузить .
- Вы увидите три доступных варианта. Выберите Устранение неполадок , выберите Дополнительные параметры и щелкните Настройки прошивки UEFI .
- Нажмите кнопку Перезапустить .
- Ваш компьютер будет перезагружен, и вы получите доступ к BIOS.
Вы можете проверить свою версию BIOS, просто открыв BIOS. Доступ к BIOS прост, и вам просто нужно продолжать нажимать клавиши Del, F2, F10 или F12 на клавиатуре во время загрузки системы.
Чтобы узнать, какую клавишу нужно нажать для доступа к BIOS, мы советуем вам проверить руководство по материнской плате.
Ваш компьютер может также сказать вам нажать определенную клавишу для доступа к SETUP во время загрузки, поэтому следите за этим сообщением.
После того, как вам удастся войти в BIOS, вам необходимо проверить его версию. Для этого просто перейдите на вкладку Main и найдите значение BIOS Version .
Запустите сканирование системы для обнаружения потенциальных ошибок
Нажмите Начать сканирование , чтобы найти проблемы с Windows.
Нажмите Восстановить все , чтобы исправить проблемы с запатентованными технологиями.
Запустите сканирование ПК с помощью Restoro Repair Tool, чтобы найти ошибки, вызывающие проблемы с безопасностью и замедляющие работу. После завершения сканирования в процессе восстановления поврежденные файлы заменяются новыми файлами и компонентами Windows.
Это значение иногда может быть скрыто в зависимости от вашего типа BIOS, поэтому вам придется немного поискать его.
4. Используйте редактор реестра
- Нажмите Windows Key + R и введите regedit.
- Когда откроется редактор реестра, перейдите к следующему ключу на левой панели:
HKEY_LOCAL_MACHINE \ HARDWARE \ DESCRIPTION \ System \ BIOS - На правой панели найдите значение BIOSVersion ( Это значение представляет вашу версию BIOS. В нашем случае это 0507, но в вашей системе оно должно быть другим ).
- Необязательно: Некоторые пользователи рекомендуют перейти к следующему ключу и проверить значение SystemBiosVersion :
HKEY_LOCAL_MACHINE \ HARDWARE \ DESCRIPTION \ System \
Вы также можете дважды щелкнуть SystemBiosVersion по всем необходимым значениям Информация.
При запуске Windows 10 информация о BIOS сохраняется в вашем реестре, и вы можете легко получить к ней доступ, открыв редактор реестра.
Это мощный инструмент, который можно использовать для изменения конфигурации вашей системы, но сегодня мы собираемся использовать его только для просмотра информации.
5. Используйте DXDiag
- Нажмите Windows Key + R , введите dxdiag и нажмите Введите или нажмите OK .
- Когда откроется DXDiag , перейдите на вкладку System и найдите раздел BIOS ( Он должен содержать необходимую информацию о версии BIOS ).
DXDiag — это инструмент диагностики DirectX, и этот инструмент разработан, чтобы помочь вам исправить проблемы с DirectX. Кроме того, этот инструмент будет собирать информацию о вашем оборудовании, дисплее и звуковых драйверах.
6. Проверьте экран POST
Когда вы включаете компьютер, ваш компьютер выполняет сканирование оборудования.Во время этого процесса на экране появится определенная информация о компьютере.
Кроме того, в верхней части экрана может быть некоторая информация о версии BIOS, так что следите за ней.
В зависимости от ваших настроек эта информация может отображаться на экране в течение секунды или двух, поэтому вам нужно внимательно присмотреться и записать версию BIOS.
Некоторые пользователи предполагают, что вы можете сохранить системную информацию видимой, просто нажав клавиши Esc или Tab во время загрузки системы.
Кроме того, вы можете приостановить процесс POST, просто нажав клавишу Pause на клавиатуре, поэтому обязательно попробуйте это.
7. Используйте средство обновления BIOS
Если вы ищете версию BIOS, скорее всего, вы планируете ее обновить.
Обновление BIOS — это сложная процедура, но многие производители материнских плат предоставляют специальный инструмент, который можно использовать для простого обновления BIOS.
Многие из этих инструментов покажут вам текущую версию BIOS, чтобы вы могли легко узнать, какую версию вам нужно установить.
Если вы не планируете обновлять BIOS, избегайте использования каких-либо инструментов обновления BIOS и используйте любое другое решение, чтобы узнать версию BIOS.
8. Используйте PowerShell
- Щелкните правой кнопкой мыши кнопку «Пуск» и выберите из списка Windows PowerShell (Admin) .
- При запуске PowerShell введите Get-WmiObject win32_bios и нажмите Введите , чтобы запустить его.
- Появится список информации.Найдите значение SMBIOSBIOSVersion . Это значение представляет версию вашего BIOS.
PowerShell — это инструмент командной строки, похожий на командную строку, но у него больше возможностей, чем у командной строки. Это чрезвычайно мощный инструмент, который может делать все, что угодно.
С его помощью можно создавать автоматические сценарии или удалять основные компоненты Windows 10. Вы также можете использовать PowerShell, чтобы проверить версию BIOS, как показано выше.
9. Используйте сторонние инструменты
По словам пользователей, вы можете легко найти свою версию BIOS с помощью сторонних инструментов, таких как Speccy или CPU-Z.
Оба этих приложения имеют раздел BIOS, в котором вы можете увидеть всю необходимую информацию о вашем BIOS, включая версию BIOS.
Проверить версию BIOS в Windows 10 относительно просто, и вы можете сделать это, просто используя любой из методов, которые мы показали вам в этой статье.
По-прежнему возникают проблемы? Исправьте их с помощью этого инструмента:- Загрузите этот PC Repair Tool с рейтингом «Отлично» на TrustPilot.com (загрузка начинается с этой страницы).
- Нажмите Начать сканирование , чтобы найти проблемы Windows, которые могут вызывать проблемы с ПК.
- Щелкните Repair All , чтобы исправить проблемы с запатентованными технологиями (эксклюзивная скидка для наших читателей).
Restoro загрузили 0 читателей в этом месяце.
Была ли эта страница полезной?Спасибо!
Недостаточно подробностей Трудно понять Другой Связаться с экспертомНачать разговор
Как проверить версию BIOS в Windows 10
В этом сообщении показано, как проверить текущую версию BIOS в Windows 10/8.1/8/7 компьютер, используя реестр Windows, команду WMI, средство системной информации (MSINFO32.exe) или средство диагностики DirectX (DXDiag). BIOS расшифровывается как базовая система ввода / вывода и представляет собой тип встроенного программного обеспечения, встроенного в оборудование, которое используется во время и для процесса загрузки компьютера.
Чтение: Проверьте, использует ли ваш компьютер UEFI или BIOS.
Проверьте версию BIOS
Вам может потребоваться проверить версию BIOS, если вы планируете обновить BIOS. Конечно, другой вопрос — хотите вы это сделать или должны.В любом случае, есть несколько способов сделать это. Давайте взглянем на них.
1] Использование команд WMI
Вы можете использовать инструментарий управления Windows, чтобы узнать подробности вашего BIOS. Для этого откройте окна командной строки с повышенными привилегиями, введите следующее и нажмите Enter:
wmic bios get biosversion
2] Использование MSINFO32
Встроенный MSINFO32 или средство информации о системе отображает эту информацию в разделе «Обзор системы».Чтобы открыть этот инструмент, Запустите msinfo32 и нажмите Enter.
3] Использование редактора реестра
При загрузке Windows информация о BIOS и другие сведения хранятся в следующем разделе реестра:
HKEY_LOCAL_MACHINE \ HARDWARE \ DESCRIPTION \ System
Здесь вы увидите подробности по системе . Вы также увидите дополнительные сведения в подразделах SystemBiosDate, SystemBiosVersion, VideoBiosDate и VideoBiosVersion.
Чтобы увидеть версию BIOS Запустите regedit и перейдите к указанному разделу реестра.
4] Использование DXDiag
DirectX Diagnostic Tool или DXDiag.exe в основном предназначено для помощи в устранении неполадок DirectX. Но если вы Запустите dxdiag , чтобы открыть его, вы увидите версию BIOS, указанную на вкладке «Система».
Конечно, помимо этого, вы также можете использовать какой-нибудь сторонний системный информационный инструмент, такой как Speccy, чтобы увидеть вашу версию BIOD или увидеть ее, когда вы входите в настройки BIOS вашего компьютера, нажимая клавиши F10 / F12 во время загрузки.
Проверьте этот пост, если вы хотите узнать ОЗУ компьютера, видеокарте / видеопамяти вашего ПК с Windows.
Как обновить BIOS
Если вы являетесь обычным сборщиком ПК с Windows 10, то вы, вероятно, уже знакомы с BIOS, который теперь также называется UEFI. Проще говоря, BIOS — это то, что заставляет ваш компьютер вообще загружаться. Многие люди никогда не обновляют BIOS за весь срок службы своего ПК, но иногда это просто необходимо.
В самом деле, нужно просто оставить его в покое, так как плохое обновление BIOS может полностью заблокировать ваш компьютер в крайнем случае.Но даже если вы купите готовый настольный ПК или один из лучших на сегодняшний день ноутбуков, бывают случаи, когда вам придется не только войти в BIOS, но и обновить его. Например, критические исправления — одна из причин, по которой каждый должен обновляться.
Но как на самом деле это сделать? BIOS несколько отделен от Windows 10 или Linux, так как же получить там обновления? К сожалению, универсального объяснения не существует, но мы можем направить вас по правильному пути, начиная с определения текущей версии BIOS на вашем ПК.
(Изображение предоставлено TechRadar)Как проверить текущую версию BIOS
Если у вас уже установлена последняя версия BIOS, вам не придется беспокоиться об ее обновлении. Самый простой способ проверить свою текущую версию — это сделать в Windows или Linux.
На ПК с Windows 10 нажмите Win + R и введите msinfo32. Нажмите «ОК», и откроется окно «Системная информация». В первом представленном окне вы увидите запись с надписью «Версия / дата BIOS». Обратите внимание на информацию здесь.
Если вы используете Linux, вы также можете легко получить доступ к информации о версии BIOS. Откройте терминал и введите следующую команду:
sudo dmidecode --type bios Теперь вы увидите распечатку информации о BIOS, включая поставщика, номер версии и дату выпуска. Отсюда вам нужно будет открыть свой веб-браузер для следующего шага.
Как обновить BIOS
(Изображение предоставлено TechRadar)Здесь все будет отличаться от производителя к производителю.В некоторых случаях вы сможете загрузить установщик, работающий в Windows 10, который сделает всю тяжелую работу за вас. Но во многих других вам нужно будет самостоятельно войти в BIOS и вручную прошить обновление.
BIOS находится на страницах поддержки производителя вашей материнской платы. Поэтому важно точно знать, какая у вас модель. Если вы сами собрали свой компьютер, вы, вероятно, уже знаете об этом, но если вам нужно это выяснить, вы можете сделать это с легкостью.
1.Как найти информацию о материнской плате в Windows 10
Есть два метода, которые вы можете легко использовать в Windows 10, чтобы найти информацию о материнской плате. Первый включает в себя «Командную строку», поэтому откройте ее либо из меню «Пуск», либо нажав «Win + R» и набрав «cmd» в поле. Когда откроется окно терминала, введите следующую команду:
wmic baseboard получить продукт, производителя, версию, серийный номер Теперь вы получите распечатку важной информации, необходимой для идентификации вашей материнской платы для загрузки обновления BIOS. .Если вы ищете что-то с пользовательским интерфейсом, вы можете загрузить приложение под названием «Speccy». Загрузите его либо напрямую, либо, если вы используете диспетчер пакетов Windows, вы можете установить его с помощью «winget install speccy».
Speccy покажет вам гораздо больше, чем просто информацию о вашей материнской плате, предлагая легко усваиваемую сводку всего оборудования на вашем ПК.
(Изображение предоставлено TechRadar)2. Как найти информацию о материнской плате в Linux
Вы удивитесь, узнав, что сбор информации о материнской плате в Linux так же прост, как ввод команды в терминал? Конечно, нет.
Откройте новое окно терминала и введите следующую команду:
sudo dmidecode -t 2 Теперь вы получите распечатку всех наиболее важных деталей, включая модель и серийный номер.
(Изображение предоставлено TechRadar)3. Загрузите и установите обновление BIOS
Первое, что нужно сделать, это зайти на сайт производителя. Если это предварительно собранный ПК или ноутбук, перейдите на сайт производителей ПК и найдите раздел поддержки. Если вы создали свою собственную, сделайте то же самое, но для производителя вашей материнской платы.
Вот здесь-то и пригодится элемент самопознания. Обновление BIOS будет различным. В некоторых случаях у вас может быть исполняемый установщик, который вы можете запустить, в других — файл .zip, содержащий BIOS и инструкции о том, как это сделать. В некоторых случаях вам придется использовать USB-накопитель и применить обновление прямо из BIOS или UEFI.
Хорошая новость в том, что вы никогда не останетесь на высоте. Это довольно технический процесс, и его правильное выполнение абсолютно необходимо, поэтому у всех производителей будут инструкции по их собственному конкретному варианту реализации.
Используя ASRock в качестве примера, сайт поддержки не только направит вас к правильному обновлению BIOS для вашей материнской платы, но и предлагает подробное пошаговое руководство по использованию функции мгновенной прошивки для применения обновления. Просто убедитесь, что вы внимательно прочитали инструкции, или, еще лучше, откройте их на другом устройстве, чтобы они были под рукой при установке обновления.
Резюме
Обновления BIOS — это не то, о чем вам нужно регулярно беспокоиться, и во многих случаях, если оно не сломалось, не исправляйте его.Обновления BIOS выпускаются не так часто, как, скажем, обновления Windows 10, но они все же иногда выходят.
Если ваш компьютер работает нормально, вы можете оставить его в покое. Тем не менее, время от времени стоит проверять у своего производителя, чтобы убедиться, что нет критических исправлений, для исправления которых было выпущено новое обновление BIOS.
Может быть немного страшно применить, если вы не сделали этого раньше, но не торопитесь, убедитесь, что вы точно знаете, какой BIOS вам нужен и как ваша конкретная машина применяет свои обновления, и все пройдет без сучка и задоринки.
Как узнать версию BIOS и обновить ее в Windows 10
BIOS вашей системы обновляется редко. Это не значит, что он никогда не будет обновляться, но обновления не похожи на обновления ОС. Они приходят только по мере необходимости. Например, производитель вашей системы может выпустить обновление BIOS для более плавного запуска последней версии Windows 10 или добавить поддержку некоторых функций. В других случаях может потребоваться обновление BIOS для устранения существующих проблем. Тем не менее, обновление BIOS — редкость, но не редкость.Если ваша система очень старая, возможно, для нее доступно обновление, которое поможет продлить срок ее службы еще на несколько лет. Чтобы обновить BIOS, вам необходимо узнать версию BIOS.
Вы можете обновить BIOS из DOS или Windows. Само собой разумеется, что обновление из Windows — более простой вариант. Сначала найдите свою версию BIOS, а затем проверьте, доступно ли обновление.
Найдите версию BIOS
Мы подробно расскажем, как это сделать в Windows 10.Этот же метод будет работать и в более старых версиях Windows. Откройте окно запуска, нажав клавишу Win + R, и введите в нем следующее. Коснитесь Enter.
msinfo32
Откроется окно с информацией о системе. Прокрутите сводку системы и найдите запись Версия / дата BIOS. Здесь вы можете найти производителя, который выпустит обновление для вашего BIOS. Это то же самое, что и производитель вашей системы, если вы не создали собственный компьютер. Рядом с названием производителя вы увидите номер версии BIOS.Запишите это где-нибудь. Также проверьте, обновлялся ли ваш BIOS недавно, начиная с даты, указанной рядом с этой записью. Если обновление было последним, вероятно, вы все равно используете последнюю версию.
Проверьте наличие обновления BIOS
Нет надежного способа определить, доступно ли обновление BIOS. Лучший способ — поискать на сайте производителя. Например, если у вас есть ноутбук HP или Dell, перейдите на соответствующие веб-сайты. Введите точный номер модели вашей системы.Не догадывайтесь об этом. Не думайте, что использование того же номера модели, что и у другого ноутбука той же серии, будет работать. Сделай это правильно.
На веб-сайте производителя вы найдете последнюю доступную версию BIOS и дату ее выпуска. Вам нужно будет немного поискать. У производителей ноутбуков не самые лучшие функции поиска на своих сайтах. Когда я впервые проверил последнюю версию своего BIOS, он показал мне версию 2015 года. Потребовалось немного больше времени для поиска в Google, чтобы найти, что у меня действительно есть последняя версия.Конечно, это означает, что вы также можете понизить версию BIOS, если захотите.
Вы также заметите несоответствие в дате выпуска и дате установки BIOS. Возможно, это связано с тем, что сам файл был выпущен позже, то есть после того, как эта конкретная система была доступна для покупки.
Обновить BIOS
Вы можете загрузить файл BIOS с веб-сайта производителя. Обычно файл содержит инструкции по обновлению BIOS.Для ноутбуков Dell это просто EXE-файл, который можно запустить, как и любой из его файлов драйверов, а он позаботится обо всем остальном.

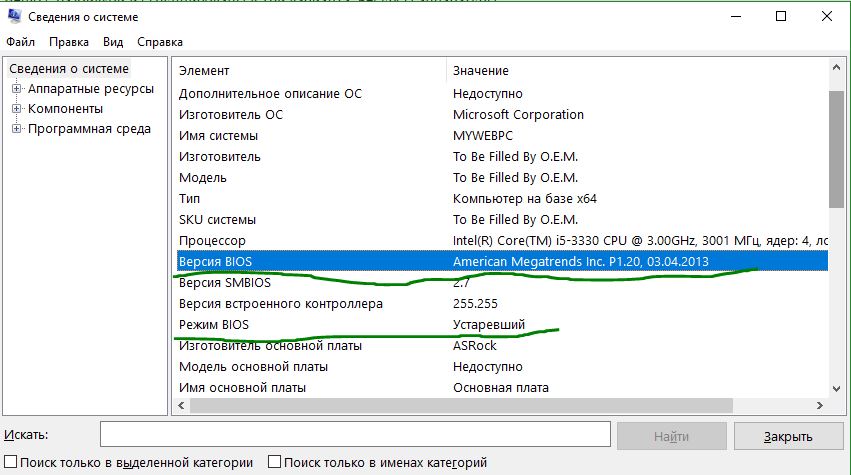 Если нет, отключите питание вручную, а затем снова запустите компьютер.
Если нет, отключите питание вручную, а затем снова запустите компьютер.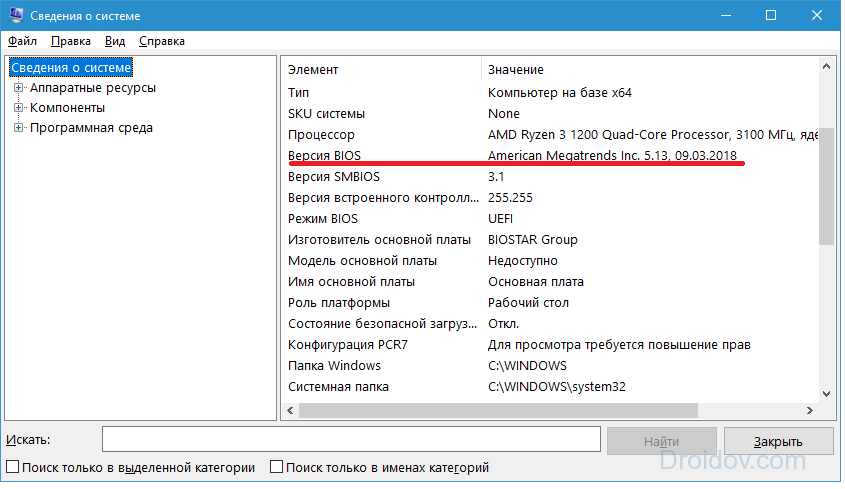 Большинство камер записывают 60 кадров в секунду или выше, много кадров нужно пройти, чтобы поймать эту версию BIOS.
Большинство камер записывают 60 кадров в секунду или выше, много кадров нужно пройти, чтобы поймать эту версию BIOS.