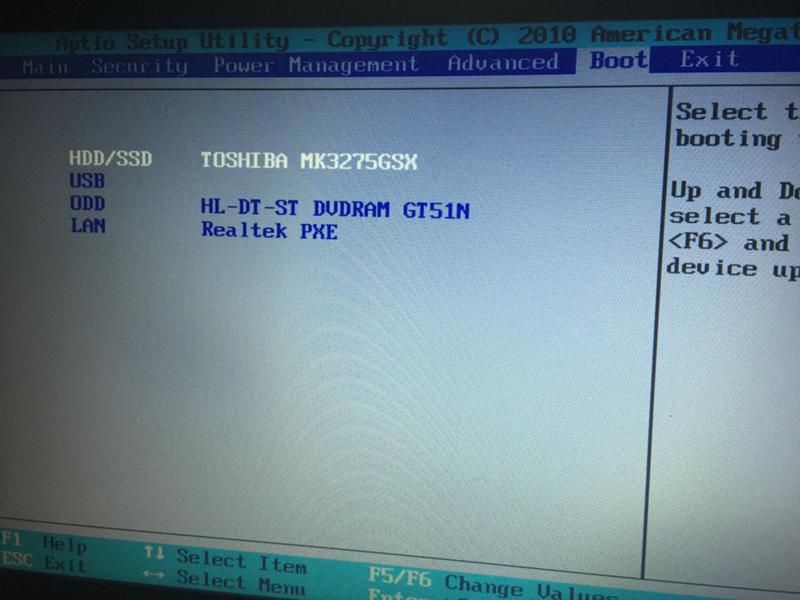Как восстановить BIOS на компьютере или планшете Dell
Симптомы
Содержание:
- Что такое инструмент BIOS Recovery?
- Как запустить восстановление BIOS на компьютере Dell?
- Часто задаваемые вопросы
Что такое инструмент BIOS Recovery?
Инструмент BIOS Recovery tool предназначен для восстановления поврежденной системы BIOS (это часто отображается как проблема POST или загрузки). Они основаны на технологии загрузочного блока. Основная функция ПО BIOS Recovery 2 (BR2) — обеспечить гибкость восстановления поврежденной СИСТЕМЫ BIOS с помощью файла восстановления BIOS с основного жесткого диска компьютера или внешнего USB-накопителя. Хотя программное обеспечение BIOS Recovery 3 (BR3) добавляет проверку запуска компьютера, ее можно включить в BIOS, чтобы добавить функцию автоматического восстановления в процесс восстановления BIOS.
Как восстановить систему после проблем с загрузкой с помощью BIOS Recovery Tool
Продолжительность: 03:49
Субтитры: Только на английском языке
Из-за повреждения BIOS компьютер часто не может выполнить процедуру POST или загрузить операционную систему.
В то время как BIOS Recovery 2 (BR2) и BIOS Recovery 3 (BR3) поддерживаются на настольных компьютерах Dell, моноблоках, ноутбуках, трансформируемых и съемных компьютерах, таких как Dell XPS 12 и планшетах Dell. Существуют различные способы запуска процедуры восстановления BIOS на этих устройствах. Восстановление BIOS можно запустить с помощью:
- Комбинация клавиш
- Комбинация кнопок
BIOS Recovery 2
- Поддерживает восстановление с основного жесткого диска компьютера и с внешнего USB-накопителя.

- Восстановление с основного жесткого диска компьютера включено по умолчанию в программе настройки BIOS. (Вы можете отключить его, но делать это не рекомендуется.)
- Восстановление с внешнего USB-накопителя невозможно отключить в программе настройки BIOS. Включено по умолчанию.
- Местом поиска образа восстановления BIOS по умолчанию является внешний USB-накопитель, если имеется USB-накопитель. Если образ не найден на USB-накопителе или USB-накопитель отсутствует, BIOS выполняет поиск образа восстановления на основном жестком диске. Поиск завершается, если образ восстановления не найден, см. раздел «Часто задаваемые вопросы».
- В разделе Ответы на часто задаваемые вопросы приводятся ответы на вопросы об ошибках, которые могут возникнуть во время неудачной попытки восстановления BIOS.
- BioS Recovery 2 можно инициализации с помощью встроенной клавиатуры на ноутбуках Dell и не поддерживает внешнюю клавиатуру для ноутбуков.

- BioS Recovery 2 можно инициализации на настольных компьютерах Dell с помощью стандартной USB-клавиатуры. Клавиатуры Bluetooth работают, если BIOS поддерживает POST для клавиатур Bluetooth для конкретной системы. Однако клавиатуры Bluetooth не рекомендуются для использования при попытке восстановления BIOS.
- Восстановление BIOS можно инициализации на планшетах Dell с помощью физических кнопок, доступных на планшете.
- Восстановление BIOS можно инициализировано на трансформируемых или съемных компьютерах Dell с помощью внешней клавиатуры или физических кнопок, доступных на компьютере.
- Восстановление BIOS не может быть инициализировано с помощью сенсорного экрана устройства.
BIOS Recovery 3
- BIOS Recovery 3 — это улучшенная версия функции BIOS Recovery 2. Он имеет все те же функции с дополнительной функцией, которая позволяет запускать автоматическое восстановление во время загрузки, если проверка целостности, которая должна быть включена в BIOS (по умолчанию отключена), завершается сбоем и на жестком диске имеется образ восстановления.

| Восстановление BIOS с жесткого диска | Автоматическое восстановление BIOS при загрузке | Результат |
|---|---|---|
| Включено | Включено | Восстановление BIOS 2 с жесткого диска или USB и BIOS Recovery 3 при загрузке |
| Включено | Отключено | |
| Отключено | — | Восстановление BIOS 2 только с USB-накопителя |
| Отключено | — | Восстановление BIOS 2 только с USB-накопителя |
В начало
Причина
Функция восстановления BIOS доступна на некоторых настольных компьютерах, ноутбуках, моноблоках, планшетах или трансформируемых компьютерах Dell.
Разрешение
Как запустить восстановление BIOS на компьютере Dell?
ПРИМЕЧАНИЕ. Процесс восстановления BIOS не зависит от операционной системы, установленной на компьютере. Функция восстановления BIOS доступна на некоторых настольных компьютерах, моноблоках, ноутбуках, планшетах и трансформируемых устройствах Dell. Дополнительные сведения см. в таблице в разделе «Часто задаваемые вопросы».Как запустить BIOS Recovery на настольном компьютере или моноблоке Dell?
- Перезапустите компьютер.
- Нажмите и удерживайте клавишу CTRL
- На экране BIOS Recovery выберите «Reset NVRAM» (при наличии) и нажмите Enter . Выберите «Disabled» и нажмите Enter для сохранения текущих настроек BIOS.

- Выберите «Восстановить BIOS» и нажмите Enter ключ для запуска процесса восстановления.
ПРИМЕЧАНИЕ. Компьютер Dell может несколько раз перезагрузиться во время восстановления BIOS.
Документ с кратким описанием решения
- PS/2, клавиатура
- USB, клавиатура
- Клавиатура Bluetooth — если BIOS поддерживает POST для клавиатуры Bluetooth для конкретной системы. Dell рекомендует использовать USB-клавиатуру для восстановления BIOS.
Как запустить BIOS Recovery на ноутбуке Dell?
Перед началом восстановления BIOS убедитесь, что аккумулятор ноутбука Dell заряжен не менее чем на 10%.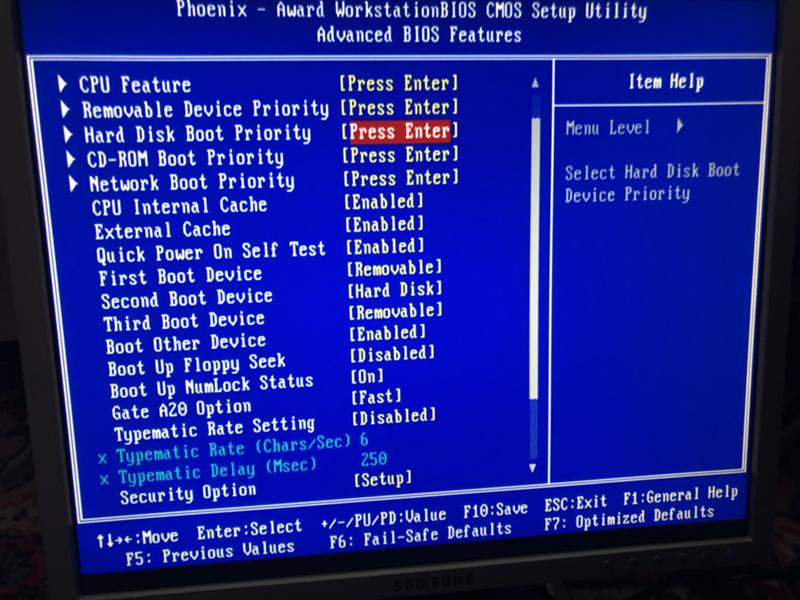
- Убедитесь, что ноутбук выключен, и отсоедините адаптер переменного тока.
- Нажмите и удерживайте клавишу CTRL + ESC на клавиатуре.
- Подсоедините адаптер переменного тока к ноутбуку.
- Отпустите CTRL + ESC на клавиатуре после того, как появится экран восстановления BIOS.
- На экране BIOS Recovery выберите «Reset NVRAM»(при наличии) и нажмите Enter . Выберите «Disabled» и нажмите Enter для сохранения текущих настроек BIOS.
- Выберите «Восстановить BIOS» и нажмите Enter ключ для запуска процесса восстановления.
- Выключите компьютер и отсоедините адаптер переменного тока.

- Нажмите и удерживайте клавишу CTRL и ESC и перейдите к следующему шагу.
- Подсоедините кабель адаптера переменного тока и нажмите кнопку питания на ноутбуке.
- Отпустите CTRL и ESC
- Выберите «Восстановить BIOS» и нажмите Enter ключ для запуска процесса восстановления.
Как запустить BIOS Recovery на планшете Dell?
Перед началом восстановления BIOS убедитесь, что аккумулятор планшета Dell заряжен не менее чем на 50%.
- Убедитесь, что планшет выключен, и отсоедините адаптер переменного тока.
- Нажмите и удерживайте кнопку «Уменьшение громкости».
- Подключите адаптер переменного тока к планшету.
- Отпустите кнопку уменьшения громкости.
- На экране BIOS Recovery выберите «Reset NVRAM» (при наличии) и нажмите Enter.
 Выберите «Disabled» и нажмите Enter для сохранения текущих настроек BIOS.
Выберите «Disabled» и нажмите Enter для сохранения текущих настроек BIOS. - Выберите «Восстановить BIOS» и нажмите Enter для запуска процесса восстановления.
ПРИМЕЧАНИЕ. Планшет Dell может несколько раз перезагрузиться во время восстановления BIOS.
Как запустить BIOS Recovery на трансформере Dell?
Трансформеры Dell с основным сенсорным вводом поддерживают оба способа.
Способ 1. Комбинация клавиш- Убедитесь, что устройство выключено, и отсоедините адаптер переменного тока.
- Нажмите и удерживайте клавишу CTRL + ESC на клавиатуре.
- Подключите адаптер переменного тока к устройству.
- Отпустите CTRL + ESC на клавиатуре.
- На экране BIOS Recovery выберите «Reset NVRAM» (при наличии) и нажмите Enter . Выберите «Disabled» и нажмите Enter для сохранения текущих настроек BIOS.

- Выберите «Восстановить BIOS» и нажмите Enter ключ для запуска процесса восстановления.
ПРИМЕЧАНИЕ. Компьютер Dell может несколько раз перезагрузиться во время восстановления BIOS.
- Убедитесь, что планшет выключен, и отсоедините адаптер переменного тока.
- Нажмите и удерживайте кнопку «Уменьшение громкости».
- Подключите адаптер переменного тока к планшету.
- Отпустите кнопку уменьшения громкости.
- На экране BIOS Recovery выберите «Reset NVRAM» (при наличии) и нажмите Enter. Выберите «Disabled» и нажмите Enter для сохранения текущих настроек BIOS.
- Выберите «Восстановить BIOS» и нажмите Enter для запуска процесса восстановления.
ПРИМЕЧАНИЕ. Компьютер Dell может несколько раз перезагрузиться во время восстановления BIOS.

ПРИМЕЧАНИЕ. Восстановление BIOS невозможно запустить с помощью сенсорного экрана трансформируемого или съемного компьютера Dell.
В начало
Дополнительная информация
Часто задаваемые вопросы
Ниже приведены ответы на часто задаваемые вопросы о восстановлении BIOS.
ПРИМЕЧАНИЕ. Чтобы просмотреть материал по определенной теме, нажмите на заголовок соответствующего раздела ниже.
Приведенная ниже таблица поможет вам определить версию BIOS Recovery, которая установлена на вашем планшете или компьютере Dell:
| BIOS Recovery 1 | |||||||
|---|---|---|---|---|---|---|---|
| Если ваш компьютер Dell был поставлен до декабря 2015 года и указан ниже, он поддерживает BIOS Recovery 1. | |||||||
| Alienware | Inspiron | Vostro | Latitude | OptiPlex | Precision | Планшет | XPS |
| Alienware X51 R3 | Inspiron 3059 All-in-one | Vostro 3250 / 3650 / 3653 | Latitude 3470 / 3570 | OptiPlex 3040 | Precision Mobile 3510 | Venue 10 Pro 5056 | XPS 12 9250 |
| Alienware Echo 13 R2 | Inspiron 3459 All-in-one | Моноблоки Vostro 5450 | Latitude 3640 / 3560 | OptiPlex 3240 | Precision Mobile 5510 | Venue 8 Pro 5855 | XPS 13 9350 |
| Alienware Echo 15 R2 | Inspiron 5459 All-in-one | Vostro 3459 / 3559 | Latitude 5175 / 5179 | OptiPlex 5040 | Precision Mobile 7510 / 7710 | XPS 15 9550 | |
| Alienware Echo 17 R3 | Inspiron 7459 All-in-one | Vostro 5459 | Latitude 7370 | OptiPlex 7040 | Рабочие станции Precision 3420 | XPS 8900 | |
| Inspiron 3158 / 3153 | Latitude E5270 | OptiPlex 7440 | Рабочие станции Precision 3620 | ||||
| Inspiron 3250 / 3153 | Latitude E5470 | ||||||
| Inspiron 3459 / 3559 | Latitude E5570 | ||||||
| Inspiron 5457 / 5557 | |||||||
| Inspiron 5459 / 5559 / 5759 | |||||||
| Inspiron 7359 / 7353 | |||||||
| Inspiron 7559 | |||||||
| Inspiron 7568 | |||||||
| BIOS Recovery 2 | |||||||
Любые Компьютер Dell, поставляемый после декабря 2015 года с набором микросхем Intel SkyLake, поддерживает BIOS Recovery 2.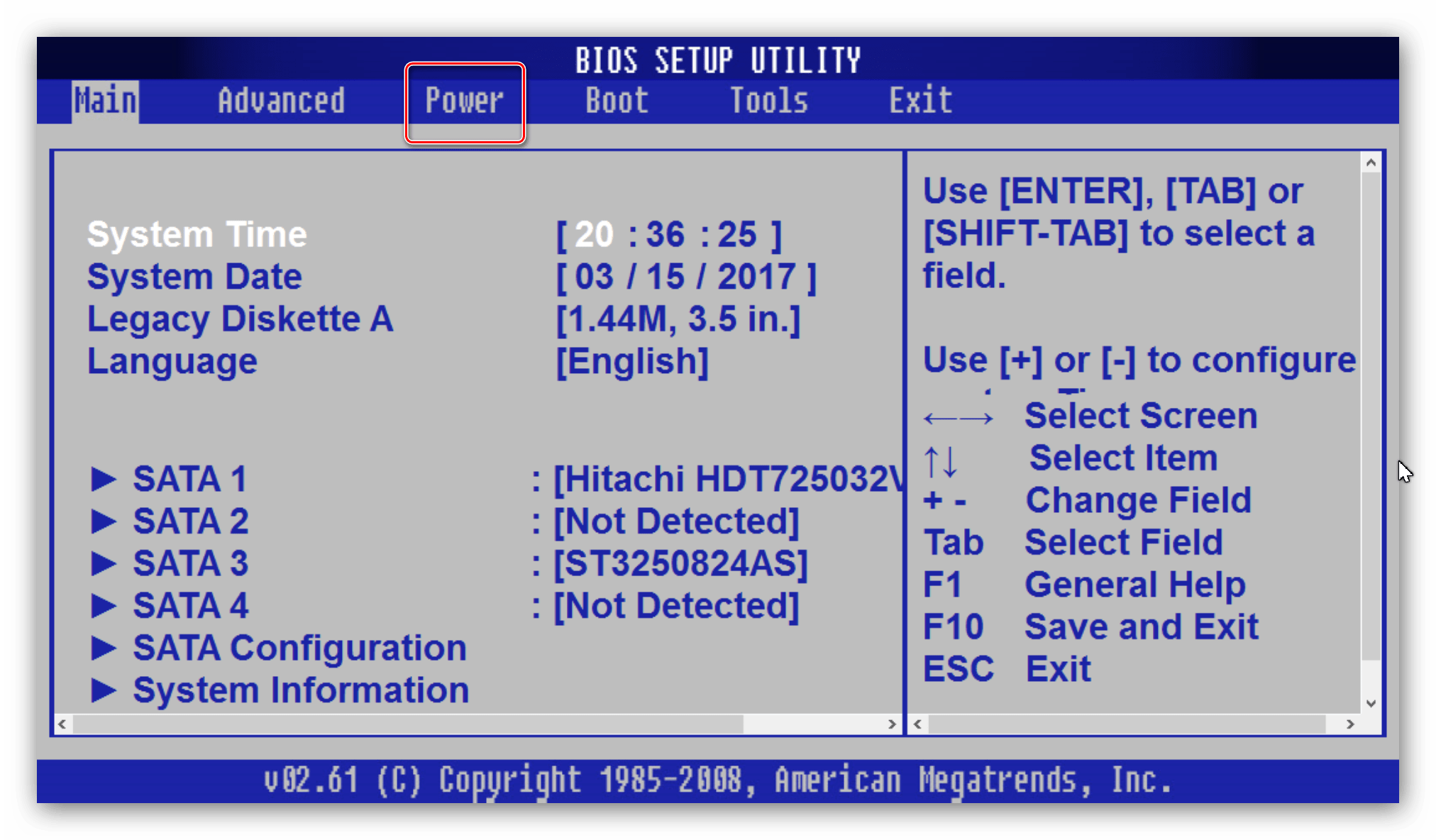 | |||||||
| BIOS Recovery 3 | |||||||
| Любые Компьютер Dell, поставляемый после августа 2016 года или оснащенный набором микросхем Intel Kaby Lake, поддерживает BIOS Recovery 3. | |||||||
ПРИМЕЧАНИЕ. По мере усовершенствования этой технологии ожидается выпуск новых версий, содержащих улучшения этих способов восстановления.
Если ваш компьютер находится в рабочем состоянии, выполните следующие действия, чтобы определить, поддерживает ли ваш компьютер Dell восстановление BIOS:
- Перезапустите компьютер.
- Нажмите клавишу F2 на клавиатуре несколько раз, пока компьютер не войдет в программу BIOS Setup.
- Если в программе BIOS Setup имеется параметр Восстановление BIOS с жесткого диска, значит, ваш компьютер Dell поддерживает BIOS Recovery 2.

- Если функция BIOS Recovery с жесткого диска включена и в программе НАСТРОЙКИ BIOS задано поле «Автоматическое восстановление BIOS», ваш компьютер Dell поддерживает BIOS Recovery 3.
Если компьютер НЕ находится в рабочем состоянии, проверьте, соответствует ли он одному из компьютеров в таблице в приведенной выше таблице, или если он был изготовлен после декабря 2015 года и оснащен набором микросхем Intel Skylake. Если да, компьютер должен поддерживать функцию BIOS Recovery 2, и можно попытаться выполнить восстановление BIOS.
Если компьютер НЕ находится в рабочем состоянии, проверьте, соответствует ли он одному из компьютеров в таблице в приведенном выше ящике, или если он был изготовлен после августа 2016 г. или оснащен набором микросхем Intel Kaby Lake. Если да, компьютер должен поддерживать функцию BIOS Recovery 3, и можно попытаться выполнить восстановление BIOS.
ПРИМЕЧАНИЕ. Могут быть небольшие вариации в описании этой функции для разных типов BIOS на компьютерах Dell.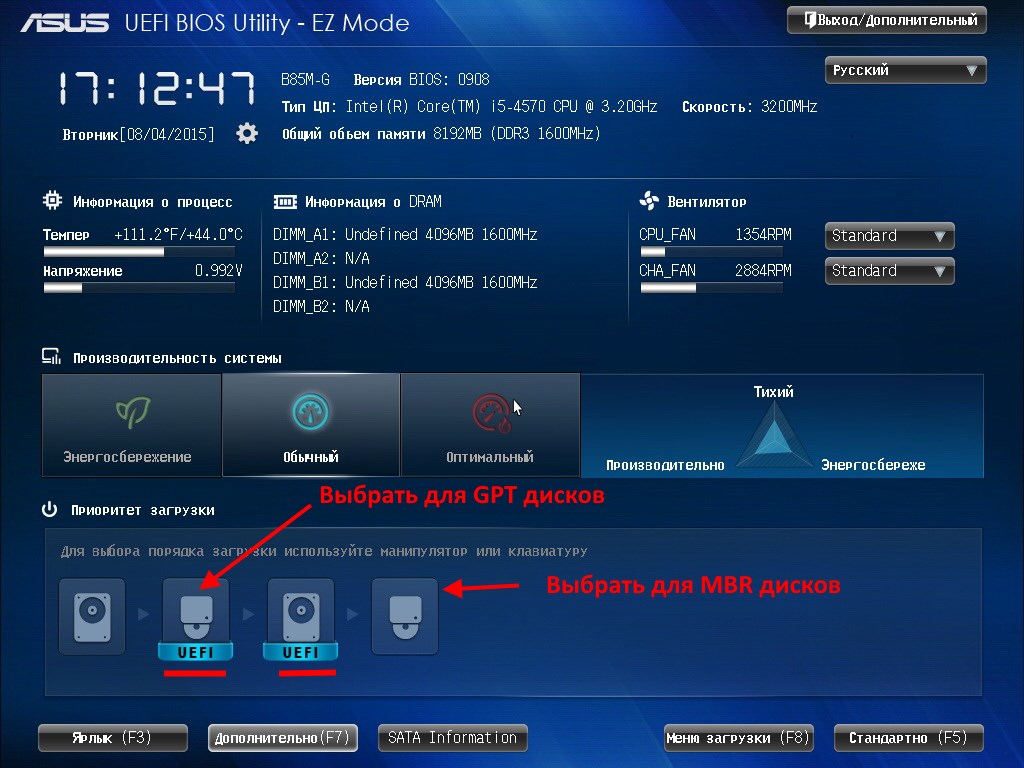 Если в программе BIOS Setup имеется параметр Восстановление BIOS с жесткого диска, значит, ваш компьютер Dell поддерживает функцию BIOS Recovery.
Если в программе BIOS Setup имеется параметр Восстановление BIOS с жесткого диска, значит, ваш компьютер Dell поддерживает функцию BIOS Recovery.
Автоматическое восстановление возможно только на компьютерах с поддержкой BIOS Recovery 3. Системы не поставляются с включенной функцией автоматического восстановления. Чтобы включить ее, следуйте приведенным ниже инструкциям.
ПРИМЕЧАНИЕ.- Автоматическое восстановление доступно только при восстановлении BIOS с жесткого диска.
- Автоматическое восстановление недоступно при восстановлении BIOS с USB-накопителя.
- Функция автоматического восстановления не выполняет поиск образа восстановления с USB-накопителя.
- Автоматическое восстановление отключено, если восстановление BIOS с жесткого диска отключено.
- Функция автоматического восстановления выполняет поиск образа восстановления только с жесткого диска.

- Функция автоматического восстановления выполняет поиск образа восстановления только с жесткого диска.
- Автоматическое восстановление недоступно при восстановлении BIOS с USB-накопителя.
- Перезапустите компьютер.
- Нажмите клавишу F2 на клавиатуре несколько раз, пока компьютер не войдет в программу BIOS Setup.
- Найдите группу Обслуживание и страницу Восстановление BIOS в программе BIOS Setup.
- Определите параметр BIOS Recovery в поле жесткого диска, которое должно быть включено. (Если оно не включено, включите его.)
- Для поля Автоматическое восстановление BIOS, которое по умолчанию отключено, измените значение на «Включено».
- Найдите поле Всегда выполнять проверку целостности и измените значение по умолчанию («Отключено») на «Включено».
Если этот параметр настроен, восстановление BIOS будет автоматически восстановлено без вмешательства пользователя при запуске компьютера.
- Для компьютеров, поддерживающих восстановление BIOS, файл BIOS Recovery уже находится на жестком диске компьютера в разделе ESP/EFI.

- Если файл BIOS Recovery НЕ найден на жестком диске, это может быть следующим:
- Жесткий диск был заменен с момента его заводской замены.
- Вы изменили bios с UEFI на legacy.
- Вы перезагрузили образ компьютера с момента его получения с завода.
- Вы переустановите компьютер с новой операционной системой и отформатирован жесткий диск.
- Если компьютер находится в рабочем состоянии, можно снова добавить файл BIOS Recovery на жесткий диск, перезагрузив BIOS. (Даже если вы снова включите ту же версию, в которую она была установлена.) Помните, что для этого BIOS должна быть настроена на UEFI и операционная система должна быть хотя бы Windows 7 64-разрядной (или более поздней версии).
- Если ваш компьютер НЕ находится в рабочем состоянии, например, состояние «Нет POST» или «Нет загрузки», а файл BIOS Recovery отсутствует на жестком диске, невозможно попытаться обновить BIOS, чтобы добавить файл BIOS Recovery на жесткий диск.
 К счастью, даже в этом состоянии можно использовать файл восстановления на внешнем USB-накопителе. Если на вашем компьютере установлена система Dell BIOS, вы можете следовать приведенным ниже инструкциям, однако если BIOS поставляется другим производителем, необходимо обратиться в службу технической поддержки Dell, чтобы получить копию файла восстановления. (Можно определить BIOS Dell, так как сенсорная панель или указатель мыши по-прежнему работают, а информация находится в формате дерева в левой части экрана. BIOS, поставляемое другим производителем, обычно использует строку меню в верхней части экрана, с помощью клавиатуры.
К счастью, даже в этом состоянии можно использовать файл восстановления на внешнем USB-накопителе. Если на вашем компьютере установлена система Dell BIOS, вы можете следовать приведенным ниже инструкциям, однако если BIOS поставляется другим производителем, необходимо обратиться в службу технической поддержки Dell, чтобы получить копию файла восстановления. (Можно определить BIOS Dell, так как сенсорная панель или указатель мыши по-прежнему работают, а информация находится в формате дерева в левой части экрана. BIOS, поставляемое другим производителем, обычно использует строку меню в верхней части экрана, с помощью клавиатуры.- Чтобы получить файл восстановления для DELL BIOS, используйте сервисный код компьютера Dell и загрузите файл BIOS.exe с веб-сайта Dell «Драйверы и загружаемые материалы». Для загрузки этого файла можно использовать другой компьютер, но обязательно используйте сервисный код затронутого компьютера.
- Сохраните файл BIOS.exe на рабочем столе.

- Переименуйте файл, BIOS_IMG.rcv, изменив имя файла и расширение файла.
- Если расширение файла не отображается, перейдите к значку «Пуск» Windows и введите «Параметры папок».
- Нажмите «View» и снимите флажок «HIDE EXTENSIONS FOR KNOWN FILE TYPES» и нажмите кнопку «OK».
- Нажмите правой кнопкой мыши на файл, сохраненный на рабочем столе. Теперь расширение для файла .exe можно увидеть и изменить.
Чтобы создать внешний USB-накопитель для восстановления BIOS, необходимо выполнить следующие действия:
ПРЕДУПРЕЖДЕНИЕ. Все данные на USB-накопителе будут стерт. Прежде чем продолжить создание USB-ключа восстановления, обязательно сохраните файлы и папки с USB-накопителя.
Создание USB-накопителя:
- Подключите USB-накопитель к компьютеру.
- Нажмите клавиши Windows + E, чтобы открыть Проводник файлов (также известный как Проводник Windows).

- Нажмите правой кнопкой мыши НА USB-накопитель и выберите «Форматировать».
- Измените файловые компьютеры наFAT32.
- Установите флажок рядом с пунктом Быстрое форматирование.
- Нажмите «Пуск» для форматирования USB-накопителя.
- Скопируйте файл BIOS на USB-накопитель.
- Откройте окно командной строки в режиме администратора.
- В Windows 10, Windows 8.1 или Windows 8: нажмите клавиши Windows + X на клавиатуре, чтобы открыть меню опытного пользователя, и выберите пункт Командная строка (администратор).
- В Windows 7 или Windows Vista нажмите кнопку «Пуск» и введите командную строку в поле поиска. Нажмите правой кнопкой мыши пункт cmd в окне результатов поиска и выберите пункт Запуск от имени администратора.
- В окне командной строки введите «cd x» и нажмите клавишу Enter,где x — буква диска USB-накопителя.
 Буква USB-накопителя находится в Проводнике файлов (также называется Проводником Windows).
Буква USB-накопителя находится в Проводнике файлов (также называется Проводником Windows). - Введите dir и нажмите клавишу Enter на клавиатуре. Должно отобразиться имя загруженного файла BIOS.
- Введите ren xxxxx.exe BIOS_IMG.rcv и нажмите клавишу Enter. Замените xxxxx на имя загруженного файла BIOS.
ПРИМЕЧАНИЕ. Добавьте пробел между xxxxx.exe и BIOS_IMG.rcv.
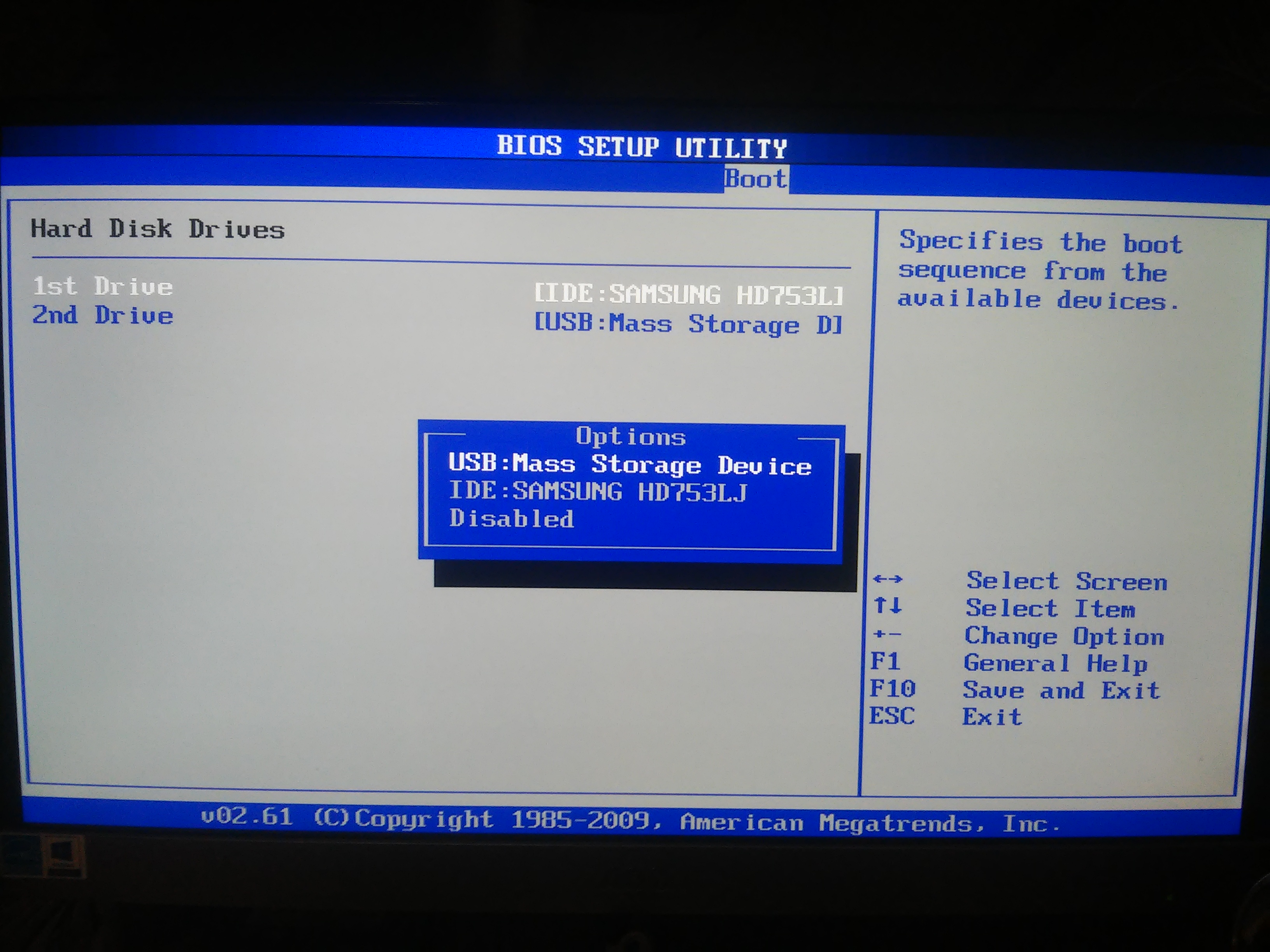
На некоторых компьютерах и планшетах Dell имеется параметр для сохранения настроек BIOS перед запуском процедуры восстановления. Если этот параметр отображается после запуска функции BIOS Recovery 2, и вы хотите сохранить текущие настройки BIOS, выберите пункт, который отключает сброс NVRAM.
Предупреждение. По умолчанию для параметра Сброс NVRAM установлено значение Включен. При этом будут удалены все настройки BIOS. Некоторые компьютеры и планшеты Dell могут не иметь функции сброса NVRAM.
По умолчанию место поиска образа восстановления BIOS находится на внешнем USB-накопителе (при наличии). Если USB-накопитель отсутствует, будет использоваться образ восстановления на основном жестком диске.
ПРИМЕЧАНИЕ. Если образ восстановления недоступен на основном жестком диске или на затронутом компьютере возникла проблема «Нет POST» или «Нет загрузки», то единственный вариант — создать USB-ключ восстановления.
После замены жесткого диска для восстановления BIOS на компьютерах, поставляемых с этой возможностью, необходимо выполнить следующие действия.
- Для BIOS должно быть задано значение UEFI, А НЕ «Legacy Boot».
- Операционная система должна быть переустановлена и должна быть windows 7 (64-разрядная) или более новая версия операционной системы Windows.
- Необходимо снова обновить BIOS до последней доступной версии, даже если она уже установлена до последней версии. (Это создаст файл BIOS Recovery в разделе EFI.)
ПРИМЕЧАНИЕ. Некоторые старые компьютеры Dell могут не поддерживать функцию BIOS Recovery даже с последней версией BIOS.
Функции BIOS Recovery 2 и 3 не поддерживаются для зашифрованного жесткого диска или жесткого диска, защищенного паролем в BIOS. Программа установки BIOS Recovery пытается найти образ восстановления на жестком диске, но в конечном итоге завершится сбоем.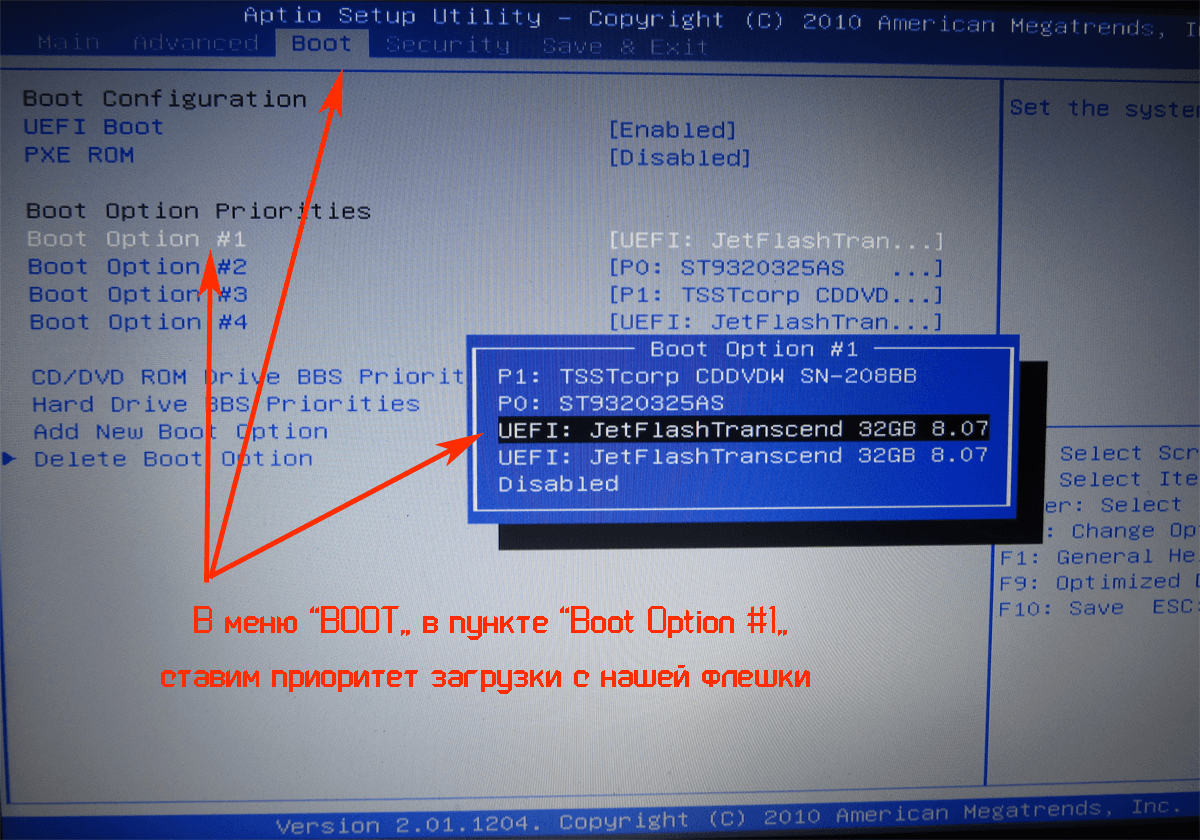
Если вы можете войти в BIOS, попробуйте отключить пароль жесткого диска и попытаться восстановить BIOS.
Чтобы восстановить функцию BIOS Recovery на компьютере, который поставляется с этой функцией, выполните следующие действия:
- Для BIOS должно быть задано значение UEFI, А НЕ «Legacy Boot».
- Операционная система должна быть переустановлена и должна быть windows 7 (64-разрядная) или более новая версия операционной системы Windows.
- Необходимо снова обновить BIOS до последней доступной версии, даже если она уже установлена до последней версии. (Это создаст файл BIOS Recovery в разделе EFI.)
ПРИМЕЧАНИЕ. Некоторые старые компьютеры Dell могут не поддерживать функцию BIOS Recovery, даже если на компьютере установлена последняя версия BIOS.
При восстановлении BIOS используются звуковые сигналы или индикаторы, если во время восстановления имеются ошибки. Если вы услышите звуковые сигналы или увидите мигание светодиодных индикаторов в определенной последовательности во время восстановления BIOS, попробуйте выполнить следующие действия.
Если вы услышите звуковые сигналы или увидите мигание светодиодных индикаторов в определенной последовательности во время восстановления BIOS, попробуйте выполнить следующие действия.
- Выключите компьютер или планшет Dell.
- Снова запустите процесс восстановления BIOS.
- Если вы все еще слышите звуковые сигналы или видите мигание светодиодных индикаторов, попробуйте вместо этого создать USB-накопитель для восстановления.
- Если по-прежнему не удается завершить процесс восстановления, обратитесь в службу технической поддержки Dell.
В начало
Истек срок гарантии? Нет проблем. Посетите сайт Dell.com/support, введите сервисный код Dell и просмотрите наши предложения.
ПРИМЕЧАНИЕ. Предложения доступны только для пользователей персональных компьютеров в США, Канаде, Великобритании, Франции, Германии и Китае. Предложение не распространяется на серверы и системы хранения.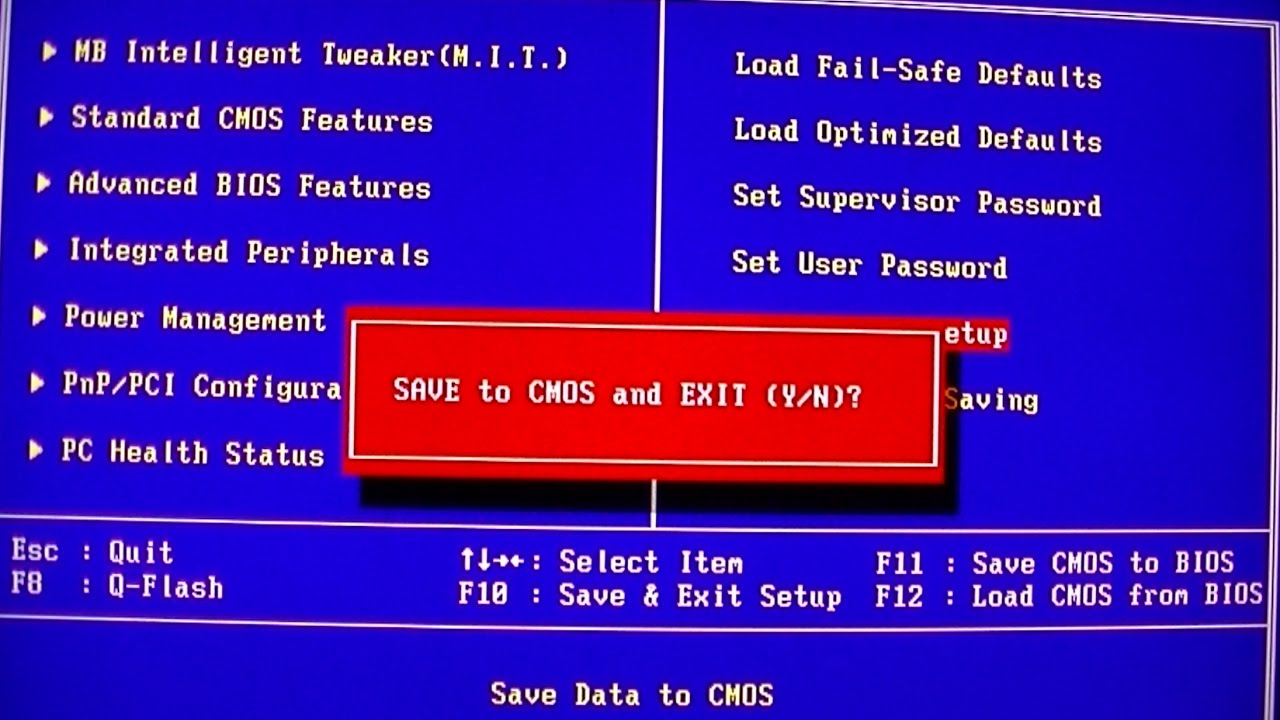
Chromebox, Alienware, Inspiron, OptiPlex, Vostro, XPS, G Series, Chromebook, G Series, Alienware, Inspiron, Latitude, Vostro, XPS, Latitude Tablets, Venue, XPS Tablets, Fixed Workstations, Mobile Workstations
16 авг. 2021
Оцените эту статью
Благодарим вас за отзыв.
К сожалению, наша система обратной связи в настоящее время не работает. Повторите попытку позже.
Комментарии не должны содержать следующие специальные символы: ()\
простые способы. Восстанавливаем систему через BIOS
Если не запускается операционная система, можно попытаться восстановить ее через BIOS-меню. В BIOS можно запустить процесс восстановления системы с помощью специального диска-реаниматора или же с помощью обычного загрузочного носителя с ОС.
Восстановление операционной системы
1 способ
Вставить загрузочный диск в оптический привод компьютера.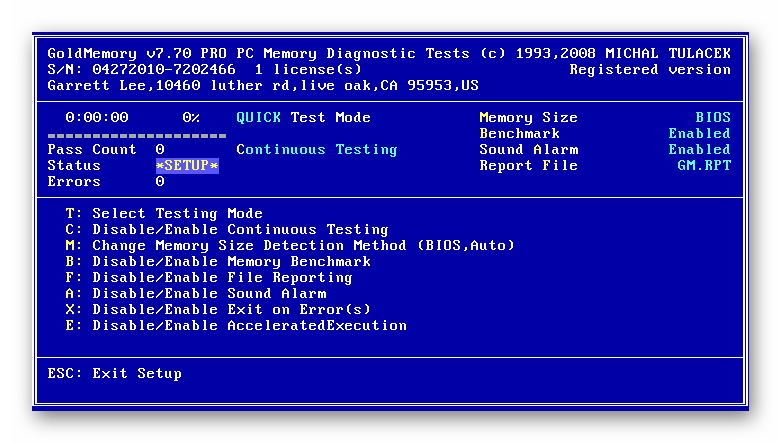 Перезагрузить ПК. На первоначальном экране запуска системы нажать клавишу DEL, чаще всего используемую для открытия BIOS-меню. Если с помощью DEL не удалось открыть BIOS, посмотреть инструкцию к системной плате. Так должна быть информация о клавишах для входа в разные режимы настроек.
Перезагрузить ПК. На первоначальном экране запуска системы нажать клавишу DEL, чаще всего используемую для открытия BIOS-меню. Если с помощью DEL не удалось открыть BIOS, посмотреть инструкцию к системной плате. Так должна быть информация о клавишах для входа в разные режимы настроек.
В BIOS найти параметр 1st Boot Device. Выбрать его и нажать клавишу Enter. В появившемся списке выбрать оптический привод. Выйти из BIOS, обязательно предварительно сохранив настройки. Компьютер перезагрузится. Диск в оптическом приводе начнет раскручиваться. В этот момент нажать на клавиатуре любую клавишу. Активируется загрузочный диск. Дождаться появления первого диалогового окна.
2 способ
После появления первоначального экрана нажать R. В следующем окне выбрать операционную систему для восстановления. Если она одна, то вы увидите папку C: \WINDOWS. Нажать клавишу Enter.
Появится строка. В эту строку ввести fixboot. Затем нажать Enter и клавишу Y. Начнется исправление загрузочного сектора операционной системы.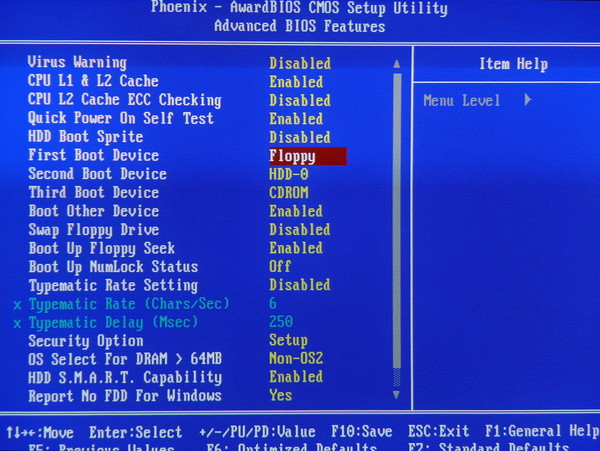 После уведомления о том, что новый загрузочный сектор успешно создан, ввести команду fixmbr. Затем нажать клавишу Y. Будет создана новая загрузочная запись. После ее создания в строке ввести Exit. Компьютер перезагрузится и запустится в нормальном режиме. Система восстановлена.
После уведомления о том, что новый загрузочный сектор успешно создан, ввести команду fixmbr. Затем нажать клавишу Y. Будет создана новая загрузочная запись. После ее создания в строке ввести Exit. Компьютер перезагрузится и запустится в нормальном режиме. Система восстановлена.
После завершения всех действий снова войти в BIOS-меню компьютера. Выбрать параметр 1st Boot Device и отметить жесткий диск. Если этого не сделать, при наличии любого носителя в оптическом приводе компьютер будет запускаться медленнее.
«Восстановление системы» — это функция, которая встроена в Windows и вызывается при помощи установщика. С её помощью вы можете привести систему к тому состоянию, в котором она была на момент создания той или иной «точки восстановления» .
Сделать «Восстановление системы» чисто через BIOS невозможно, поэтому вам потребуется установочный носитель с той версией Windows, которую нужно «реанимировать». Его придётся запускать через BIOS. Также вам нужно убедиться в наличии специальных «точек восстановления» , которые позволят сделать откат настроек к рабочему состоянию.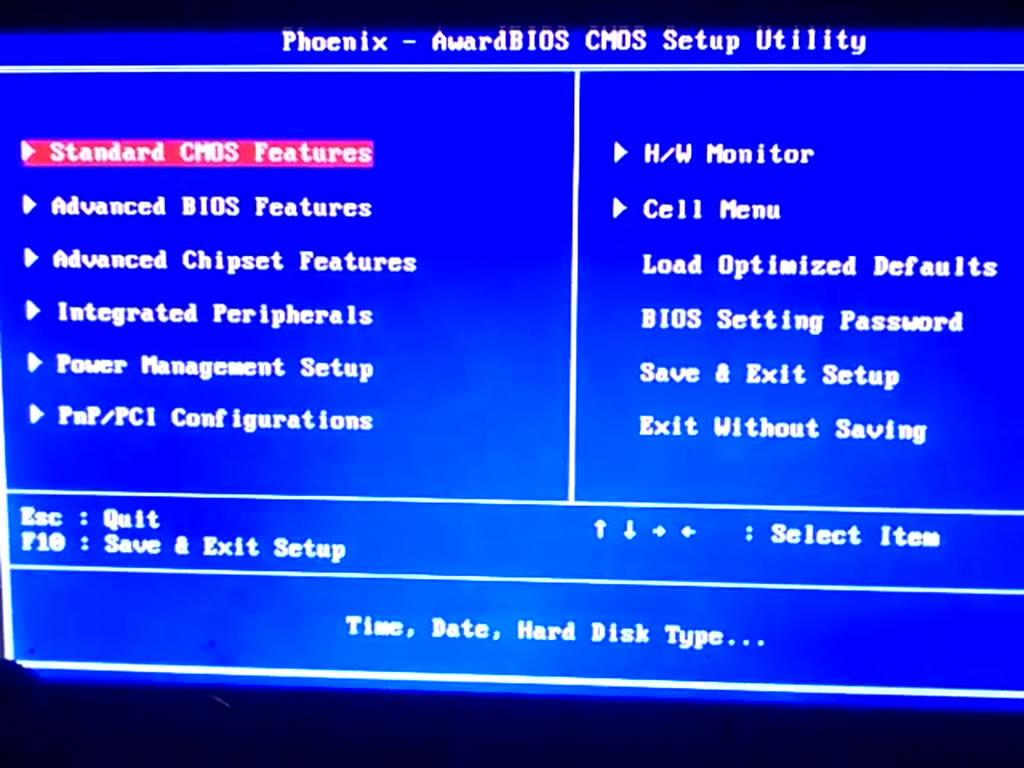 Обычно они делаются системой по умолчанию, но если таковых не обнаружится, то «Восстановление системы» станет невозможным.
Обычно они делаются системой по умолчанию, но если таковых не обнаружится, то «Восстановление системы» станет невозможным.
Также нужно понимать, что при проведении процедуры восстановления есть риск потерять некоторые пользовательские файлы или нарушить работоспособность программ, которые были установлены недавно. В этом случае всё будет зависеть от даты создания «Точки восстановления» , которую вы используете.
Способ 1: Использование установочного носителя
В этом способе нет ничего сложного и он является универсальным практически для всех случаев. Вам понадобится только носитель с правильно записанным установщиком Windows.
Инструкция к нему выглядит следующим образом:
Если у вас установлена Windows 7, то пропускайте 5-й шаг из инструкции и жмите сразу на «Восстановление системы» .
Способ 2: «Безопасный режим»
Данный способ будет актуален в том случае, если у вас нет носителя с установщиком вашей версии Windows.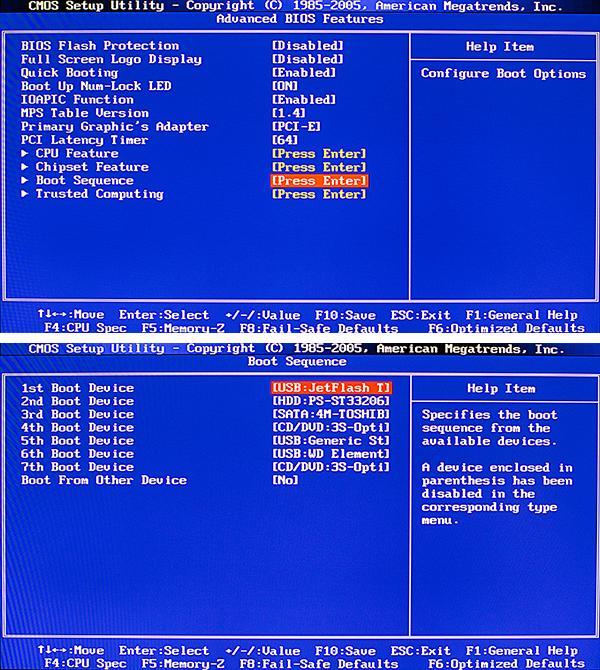 Пошаговая инструкция к нему выглядит следующим образом.
Пошаговая инструкция к нему выглядит следующим образом.
Нередко так случается, что после включения компьютера, он не загружает ОС Windows xp, которая до недавнего времени работала «как часы», несмотря на ее «преклонный» возраст. Что делать в таком случае, будет рассмотрено в этой публикации.
Сразу же хочется сказать – не стоит паниковать. ОС Windows XP была разработана в 2001 году и за это время многое в интернет-пространстве изменилось. Чем система старше, тем больше в ней появляется программных ошибок и она более уязвима для воздействия современного вредоносного ПО.
Не грузится windows xp. Основных причин для того две:
- Проблемы с программным обеспечением. Их можно попытаться решить при помощи входа в безопасный режим и восстановления наиболее удачной конфигурации, «отката» к контрольной точке, или, на самый крайний случай, переустановкой системы.
- Аппаратный сбой. Эту проблему решить сложнее и легче одновременно. Прежде всего, нужно проверить соединение шлейфа и жесткого диска.

В любом случае: прежде чем делать какие-либо выводы, следует зайти в BIOS и посмотреть: видит ли компьютер HDD.
- Перезагрузить компьютер.
- После инициализации BIOS нажать F2 или Del для входа.
- Зайти с помощью стрелок на клавиатуре в раздел BOOTS.
- Напротив пункта HDD не должно стоять NONE, а должно быть имя жесткого диска.
Загрузка через меню дополнительных вариантов
Если компьютер не видит HDD, то перед вами аппаратная проблема. Прежде всего, нужно проверить соединение шлейфа и жесткого диска. Если шлейф в порядке и питание на диск подается, но система диск не видит, то специалисты компании «Системные технологии» в кратчайшие сроку смогут произвести с последующей установкой ОС. Мы находимся по адресу: г. Челябинск, ул. Кыштымская, д. 7А.
Если выяснилось, что проблема программная, то следует войти в меню дополнительных вариантов загрузки, нажав после инициализации BIOS, клавишу F8, и выбрать пункт «загрузка последней удачной конфигурации».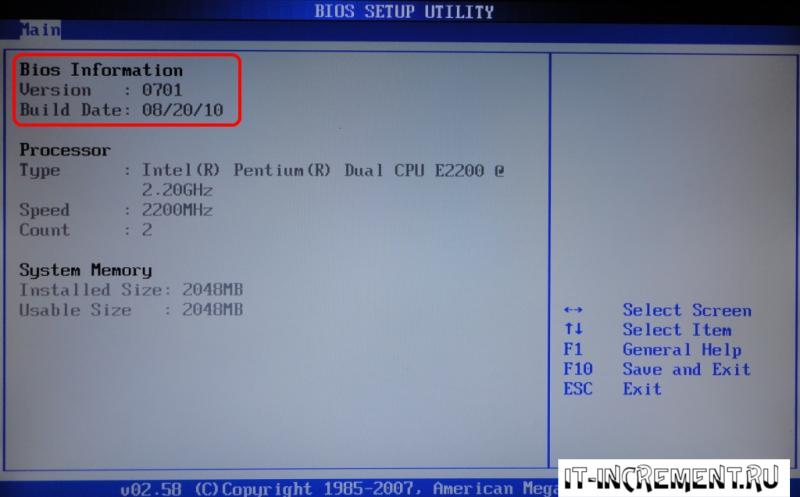 ОС все остальное сделает сама.
ОС все остальное сделает сама.
Использование диска с дистрибутивом
При сбоях в загрузке ОС может помочь восстановление windows xp с помощью диска с дистрибутивом. В 99% случаев, восстанавливать «операционку» лучше, чем переустанавливать, так как ваши программы и папки с файлами, а также личная информация останутся без изменений. Для этого необходимо:
Мы рекомендуем при установке даты, времени и еще некоторых предложенных вам параметров, выбирать опцию «по умолчанию». После, их всегда можно изменить. После процедуры рекомендуется проверить и установить недостающие драйвера.
Консоль восстановления
Иногда бывают случаи, когда ОС не загружается совсем: происходит только процедура инициализации BIOS. Чаще всего, это случается из-за выхода из строя загрузчика, вызванного действиями вирусов. Для восстановления загрузчика windows xp потребуется дистрибутив любой версии вашей ОС на диске или другом носителе.
После всех операций, компьютер должен перезагрузиться с вашей ОС.
«Откат» с помощью точки восстановления
Если система загружается, но работает не корректно и с перебоями после неудачно установленного софта или действий вирусов, восстановление windows xp, особенно можно сделать достаточно просто, «откатившись назад» до контрольной точки.
Это можно сделать так:
Если в Windows произошел серьезный сбой, который заблокировал доступ к пользовательскому интерфейсу, то единственный вариант сделать систему вновь работоспособной – восстановление ОС через BIOS. Для этого можно использовать:
- Диск с дистрибутивом Windows;
- Ранее созданную пользователем резервную копию (бэкап) системы, если таковая имеется.
Когда может потребоваться откат через БИОС
- Вирус. Существует вредоносное ПО (продвинутые черви или трояны), которое заражает не только файлы, но и среду восстановления. Удаление вируса инициирует запуск процедуры отката на момент, когда ОС заражена. В этом случае единственное правильное решение – восстановить систему через BIOS;
- Повреждение системных файлов и критический сбой.
 У этих явлений один результат – ОС не загружается до пользовательского интерфейса. На помощь приходит диск с дистрибутивом или образом для восстановления и средство BIOS.
У этих явлений один результат – ОС не загружается до пользовательского интерфейса. На помощь приходит диск с дистрибутивом или образом для восстановления и средство BIOS.
Создание образа и точки восстановления Windows 7
Своевременное создание бэкапа ОС – лучшее, что может сделать пользователь для сохранения важных данных, имеющихся на компьютере.
Бэкап – резервное копирование информации, хранящейся в системе, с целью ее последующего восстановлениячерез БИОС или средство восстановления.
Для создания бэкапа системы в Windows 7 применяется метод архивации образа системы. Программа предоставляет пользователю возможность создать точный образ ОС со всеми имеющимися данными и персональными настройками. На этот образ можно откатить Windows в случае сбоя программы или техники.
Замечание. Создать диск восстановления можно в случае, если на компьютере Виндовс установлена производителем.
Алгоритм создания образа:
Образ, при помощи которого можно откатить систему через BIOS, создан.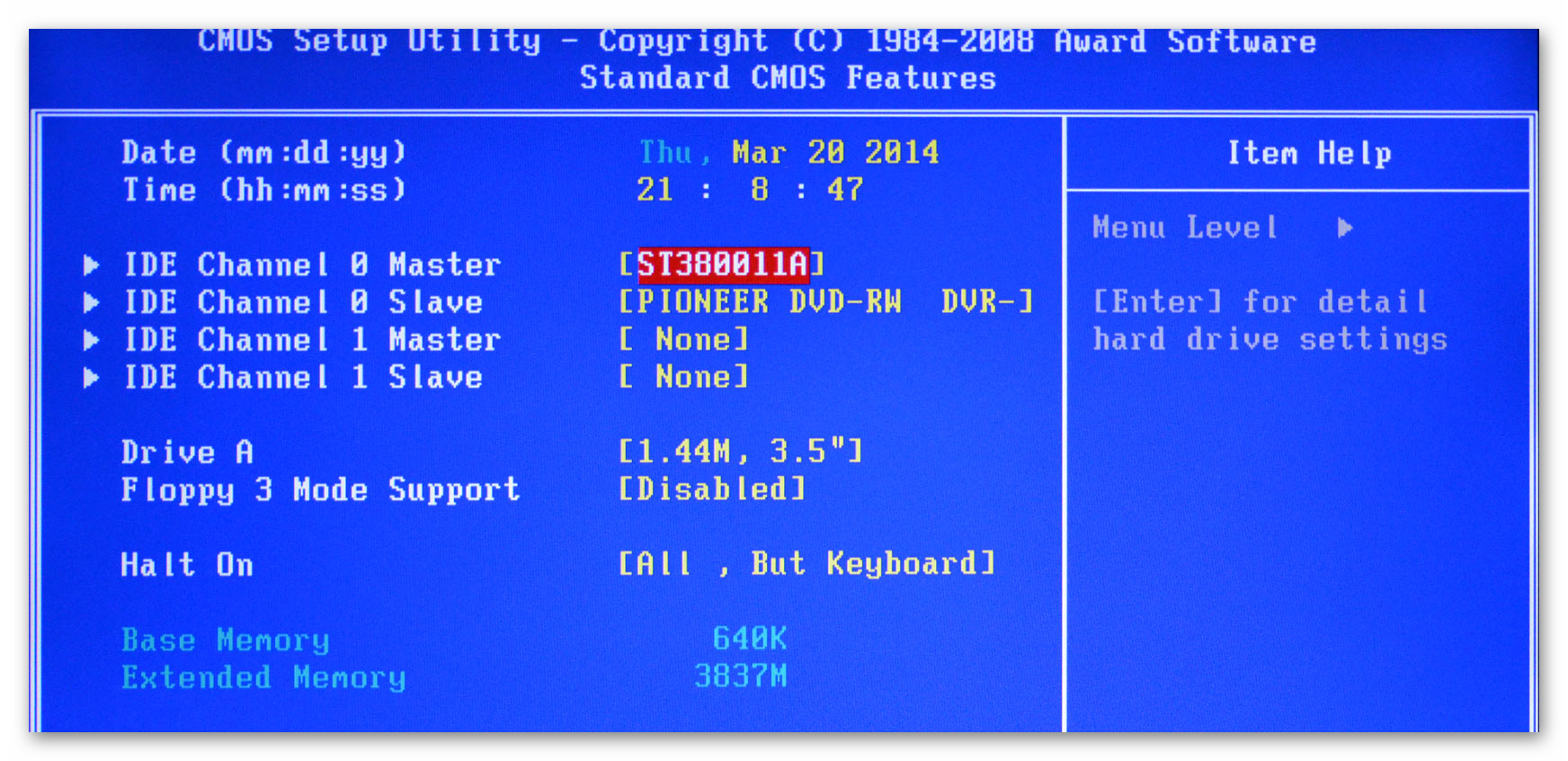 Ошибок на этом этапе обычно не возникает, главное, чтобы устройство смогло вместить загружаемую информацию.
Ошибок на этом этапе обычно не возникает, главное, чтобы устройство смогло вместить загружаемую информацию.
Что касается точки восстановления, то тут все немного проще:
Стоит отметить тот факт, что создание контрольной точки возможно только в случае, если на ПК активирована функция восстановления.
Замечание. На Windows 7 по умолчанию создание точек для отката – автоматический процесс, который происходит тогда, когда на систему устанавливаются программы, влияющие на основные параметры.
Создание диска и точки для восстановления – страховка. Далеко не все пользователи задумываются о том, что с ОС может случиться что-то плохое, поэтому о таком средстве никто и не задумывается.
Теперь поговорим о настройке BIOS для старта Windows с загрузочного диска или флешки.
Настройка BIOS
Настройка BIOS – обязательная процедура, без которой восстановление через диск невозможно.
Первым делом необходимо вызвать БИОС. На каждой модели ноутбуков назначена своя клавиша для вызова программы. Это может быть F1, F4, F8, F9, F11, F12 и Delete. Найти необходимую клавишу можно либо в книжке по использованию ПК, либо на сайте компании – производителя.
Это может быть F1, F4, F8, F9, F11, F12 и Delete. Найти необходимую клавишу можно либо в книжке по использованию ПК, либо на сайте компании – производителя.
Настраивать БИОС не трудно, для этого необходимо:
В зависимости от прошивки, внешность программы может различаться, однако суть настройки одинакова – поставить на первое место носитель, с которого начинается загрузка операционной системы.
Существует и так называемая «всеядная» комбинация. Она позволяет в дальнейшем полностью забыть о настройке BIOS:
- На первое место поставить – USB-Flash;
- На второе – CD/DVD;
- На третье – HDD.
Такой вариант универсален, но не оптимален. В этом случае не стоит забывать в приводе диск или флешку, так как это достаточно сильно затормозит загрузку даже самых мощных персональных компьютеров.
Откат системы Windows 7 через BIOS
Откат ОС через БИОС производится в случае, когда пользовательский интерфейс из-за сбоя или ошибки не доступен.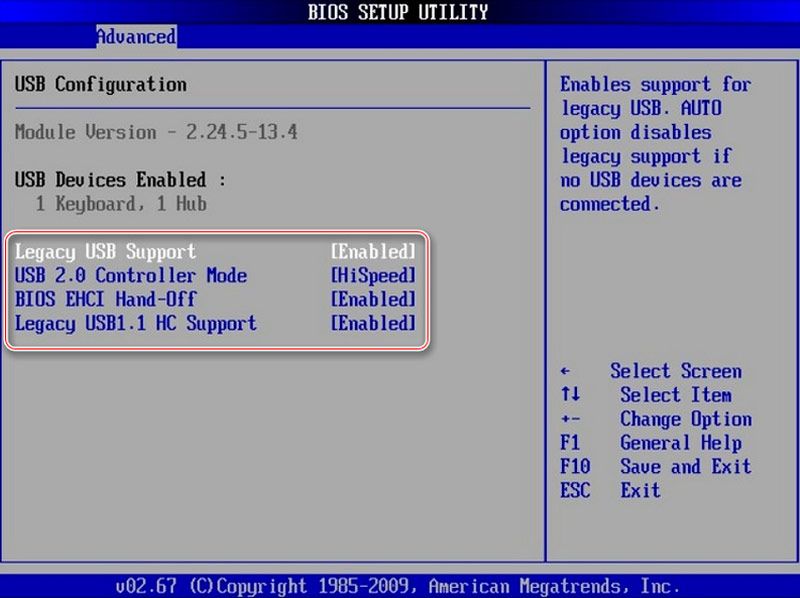 Алгоритм отката как для диска с дистрибутивом, так и для носителя резервной копии одинаков:
Алгоритм отката как для диска с дистрибутивом, так и для носителя резервной копии одинаков:
- Настраиваем BIOS, как указано в пункте выше. Параметры выставляем в зависимости от того, какое внешнее устройство было выбрано для хранения резервной копии или дистрибутива системы;
- После завершения выставления параметров вставляем установочный диск или образ в привод компьютера. Дожидаемся загрузки и выбираем не установку Windows, а восстановление, как показано на скрине ниже:
BIOS – важнейшая составляющая компьютера, встроенная в материнскую плату, которая отвечает за проверку работоспособности компьютера, отладку, а также подготовку к запуску операционной системы. В случае возникновения серьезных неполадок в работе ОС Windows, когда, например, выполнение входа в нее невозможно из-за действия вирусов, некоторые манипуляции можно выполнять через BIOS, в частности, проводить восстановление системы.
Если говорить о возможности восстановления операционной системы через BIOS, то этой функции как таковой нету.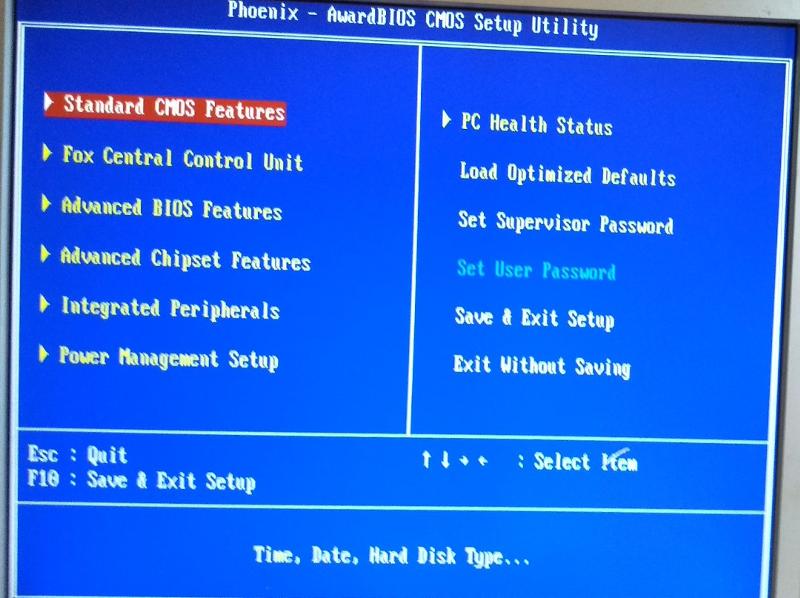 Однако, если вы не можете выполнить вход в операционную систему, с поставленной задачей можно справиться,если прибегнуть к помощи специальных инструментов, запуск которых будет осуществляться через BIOS.
Однако, если вы не можете выполнить вход в операционную систему, с поставленной задачей можно справиться,если прибегнуть к помощи специальных инструментов, запуск которых будет осуществляться через BIOS.
Восстанавливаем систему через BIOS
В нашей задаче нам потребуется установочный диск или флешка с ОС Windows – с помощью данного инструмента и будет выполняться восстановление системы.
1. Если у вас уже есть загрузочное устройство, с помощью которого будет выполняться восстановление – замечательно. Если нет, его потребуется создать. На официальном сайте Microsoft по ссылке ниже можно скачать специальную утилиту, которая позволит загрузить на компьютер инсталлятор, а затем записать его на флешку или диск. Работа программы практически полностью автоматизирована, с вашей же стороны необходимо лишь указать накопитель, который и будет преобразован в загрузочный.
2. Имея на руках загрузочное устройство, вам необходимо подключить его к компьютеру, а затем выполнить его запуск. Как только компьютер начнет запускаться, начинайте нажимать клавишу, отвечающую за вход в BIOS (точно сказать, какая кнопка используется в вашем случае нельзя, но одни из наиболее вероятных – это F1, F2 и Del ).
Как только компьютер начнет запускаться, начинайте нажимать клавишу, отвечающую за вход в BIOS (точно сказать, какая кнопка используется в вашем случае нельзя, но одни из наиболее вероятных – это F1, F2 и Del ).
3. Выполнив вод в BIOS, вам потребуется установить флешку или диск в качестве основного (первого) загрузочного устройства. По умолчанию у пользователей стоит загрузка с жесткого диска, на котором, собственно, и установлена операционная система. Мы же хотим запускать не Windows, а нашу утилиту, поэтому мы переходим в раздел «Advansed BIOS Fietures» – «First Boot Device» , а затем выбираем устройство: если это диск, отмечаем CDROM, для флешки нужно выбрать USB-HDD.
4. Сохраните изменения и покиньте BIOS. Компьютер начнет автоматически перезагружаться, и спустя несколько мгновений на экране отобразится окно установщика Windows. Выбрав язык, в следующем окне щелкните по кнопке «Восстановление системы» .
5. На экране отобразится меню с вариантами восстановления системы, в котором стоит выделить несколько пунктов:
- Восстановление запуска.
 Выбрав данный пункт, начнется сканирование системы на наличие серьезных ошибок, которые и не дают войти в Windows. Если в результате сканирования ошибки будут обнаружены, система позволит автоматически их устранить.
Выбрав данный пункт, начнется сканирование системы на наличие серьезных ошибок, которые и не дают войти в Windows. Если в результате сканирования ошибки будут обнаружены, система позволит автоматически их устранить. - Восстановление системы. Данный пункт будет эффективен лишь в том случае, если на вашем компьютере имеется сохраненная точка отката, соответствующая периоду, когда компьютер работал нормально.
- Восстановление образа системы. Данный пункт будет полезен только в том случае, если во время эксплуатации Windows вами был создан образ операционной системы, который был сохранен или на жесткий диск компьютера, или иной носитель информации. Данный пункт считается наиболее эффективным, поэтому в начале эксплуатации своего компьютера, установив все необходимое ПО, рекомендуем сделать полную копию образа, после чего восстановление системы будет происходить значительно проще и безболезненнее.
Собственно, вот они варианты восстановления системы через BIOS. Выберите наиболее подходящий вам, запустите процесс и дождитесь окончания процедуры.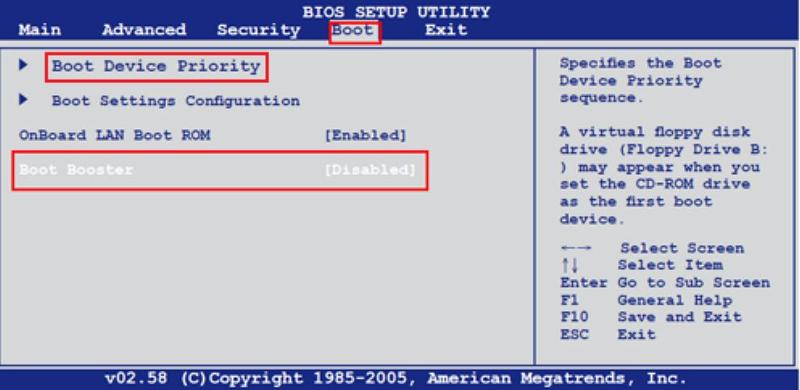 В случае успешного завершения, компьютер уйдет в автоматическую перезагрузку, после чего должна загрузиться Windows.
В случае успешного завершения, компьютер уйдет в автоматическую перезагрузку, после чего должна загрузиться Windows.
Как откатить БИОС к предыдущей версии
Обновление БИОС нередко приносит как новые возможности, так и новые проблемы – например, после установки новейшей ревизии микропрограммы на некоторых платах пропадает возможность установки определенных операционных систем. Многие пользователи хотели бы вернуться на предыдущий вариант ПО материнской платы, и сегодня мы расскажем о способах совершения этого действия.
Как откатить BIOS
Перед началом обзора методов отката считаем нужным упомянуть о том, что далеко не все «материнки» поддерживают такую возможность, особенно из бюджетного сегмента. Поэтому мы рекомендуем пользователям внимательно изучать документацию и особенности своих плат перед началом каких-либо манипуляций с ней.
Грубо говоря, методов отката прошивки БИОС существует всего два: программный и аппаратный. Последний является универсальным, поскольку подходит практически для всех существующих «материнок».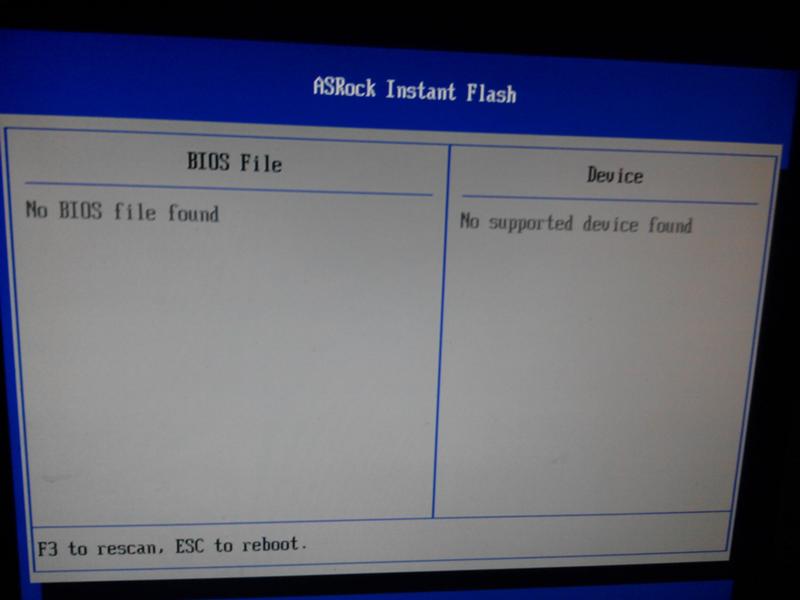 Программные же способы порой отличаются для плат разных вендоров (иногда даже внутри одного модельного ряда), поэтому имеет смысл рассмотреть их отдельно для каждого производителя.
Программные же способы порой отличаются для плат разных вендоров (иногда даже внутри одного модельного ряда), поэтому имеет смысл рассмотреть их отдельно для каждого производителя.
Обратите внимание! Все нижеописанные действия вы производите на свой страх и риск, мы не несём ответственности за нарушения гарантии или любые проблемы, которые возникнут во время или после выполнения описываемых процедур!
Вариант 1: ASUS
Системные платы производства ASUS имеют встроенную функцию USB Flashback, которая позволяет откатиться на предыдущую версию БИОС. Этой возможностью мы и воспользуемся.
- Скачайте на компьютер файл прошивки с нужной версией микропрограммы конкретно для вашей модели материнской платы.
- Пока файл загружается, подготовьте флешку. Объём накопителя желательно брать не более 4 Гб, форматировать в файловую систему FAT32.
Читайте также: Отличия файловых систем для флешек
- Поместите файл прошивки в корневой каталог USB-накопителя и переименуйте его на название модели системной платы, как указано в системном мануале.

- Извлеките флешку из компьютера и обратитесь к целевому ПК или ноутбуку. Найдите ЮСБ-порт, помеченный как USB Flashback (или ROG Connect на геймерской серии «материнок») – именно сюда нужно подключить носитель с записанной прошивкой BIOS. На скриншоте ниже пример расположения такого порта для материнской платы ROG Rampage VI Extreme Omega.
- Для загрузки в режим прошивки используйте специальную кнопку материнской платы – нажмите и держите её, пока не погаснет индикатор рядом.
Если на этом шаге вы получаете сообщение с текстом «BIOS Version is lower than installed», то вынуждены разочаровать – программный метод отката для вашей платы недоступен.
Внимание! Описываемые дальше манипуляции нужно проводить только при выключенном компьютере!
Вынимайте флешку с образом прошивки из порта и включайте компьютер. Если вы всё сделали правильно, проблем быть не должно.
Вариант 2: Gigabyte
На современных платах этого производителя предусмотрены две схемы BIOS, основная и резервная.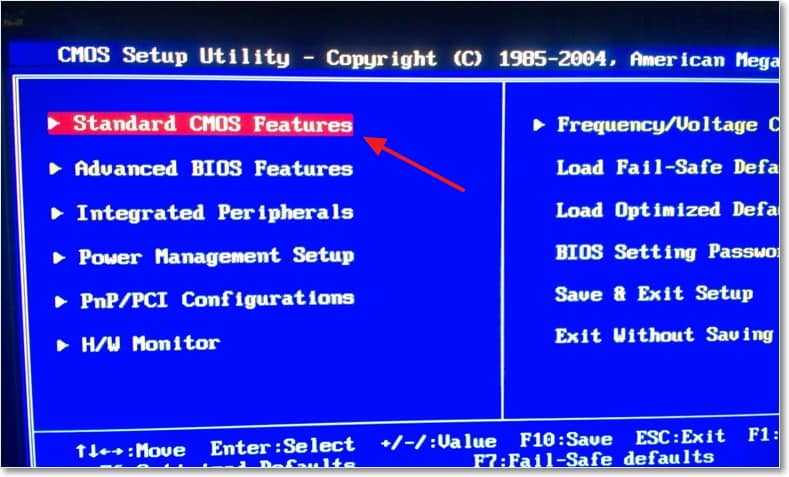 Это значительно облегчает процесс отката, так как новый БИОС прошивается только в основную микросхему. Процедура выглядит следующим образом:
Это значительно облегчает процесс отката, так как новый БИОС прошивается только в основную микросхему. Процедура выглядит следующим образом:
- Полностью выключите компьютер. При подключённом питании нажмите кнопку запуска машины и держите, не отпуская, до полного выключения ПК – определить это можно по прекращению шума кулеров.
- Один раз нажмите кнопку питания и дождитесь, пока на компьютере начнётся процедура восстановления БИОС.
Если откат BIOS не появляется, придётся использовать аппаратный вариант восстановления, описанный ниже.
Вариант 3: MSI
Процедура в целом похожа на ASUS, а в чём-то даже проще. Действуйте следующим образом:
- Подготовьте файлы прошивки и флешку-носитель по шагам 1-2 первого варианта инструкций.
- На МСИ нет выделенного разъёма под прошивку БИОС, поэтому используйте любой подходящий. После установки флешки зажмите клавишу включения на 4 секунды, затем воспользуйтесь сочетанием Ctrl+Home, после чего должен загореться индикатор.
 Если этого не произошло, попробуйте комбинацию Alt+Ctrl+Home.
Если этого не произошло, попробуйте комбинацию Alt+Ctrl+Home. - После включения компьютера должен начаться процесс установки записанной на флешку версии микропрограммы.
Вариант 4: Ноутбуки HP
Компания Hewlett-Packard на своих лэптопах использует выделенный раздел для отката БИОС, благодаря которому можно без труда вернуться к заводскому варианту прошивки материнской платы.
- Выключите ноутбук. Когда устройство полностью отключится, зажмите сочетание клавиш Win+B.
- Не отпуская эти клавиши, нажмите кнопку питания лэптопа.
- Удерживайте Win+B до появления уведомления об откате БИОС – оно может выглядеть как оповещение на экране или звуковой сигнал.
Вариант 5: Аппаратный откат
Для «материнок», у которых нельзя откатить прошивку программным способом, можно воспользоваться аппаратным. Для него понадобится выпаять микросхему флеш-памяти с записанным на ней BIOS и прошить её специальным программатором. Инструкция далее предполагает, что вы уже приобрели программатор и установили нужное для его работы ПО, а также выпаяли «флешку».
Инструкция далее предполагает, что вы уже приобрели программатор и установили нужное для его работы ПО, а также выпаяли «флешку».
- Вставьте микросхему BIOS в программатор согласно инструкции.
Будьте внимательны, иначе рискуете вывести её из строя!
- Первым делом попробуйте считать имеющуюся прошивку – это нужно сделать на случай, если что-то пойдёт не так. Дождитесь, пока будет сделана резервная копия имеющейся прошивки, и сохраните её на компьютер.
- Далее загрузите в утилиту управления программатором образ BIOS, который желаете установить.
В некоторых утилитах есть возможность проверки контрольной суммы образа – рекомендуем ей воспользоваться.. - После загрузки ROM-файла нажмите кнопку записи для старта процедуры.
- Дождитесь окончания операции.
Ни в коем случае не отключайте программатор от компьютера и не вынимайте из устройства микросхему до сообщения об успешной записи прошивки!
Дальше микросхему следует обратно припаять к материнской плате и провести её тестовый запуск. Если она загружается в режим POST, то всё хорошо – БИОС установился, и устройство можно собирать.
Если она загружается в режим POST, то всё хорошо – БИОС установился, и устройство можно собирать.
Заключение
Откат на предыдущую версию BIOS может понадобиться по разным причинам, и в большинстве случаев его получится проделать в домашних условиях. В самом худшем варианте можно обратиться в компьютерный сервис, где BIOS могут прошить аппаратным методом.
Мы рады, что смогли помочь Вам в решении проблемы.Опишите, что у вас не получилось. Наши специалисты постараются ответить максимально быстро.
Помогла ли вам эта статья?
ДА НЕТУзнаем как откатить систему Windows XP назад на несколько дней
Запуская каждый день свой персональный компьютер, вы неизбежно привносите в него что-либо новое. Причем не важно, просто ли вы серфите по Интернету или устанавливаете новые программы. Ведь зайдя на какую-нибудь веб-страницу, вы вполне можете подхватить там вирус или установить, сами того не зная, вредоносную программу.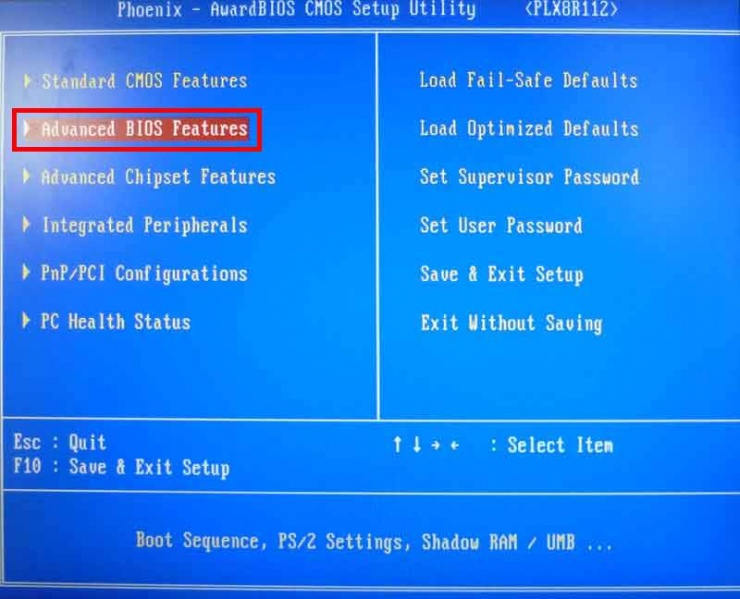 Сегодня мы с вами поговорим о том, как откатить систему Windows XP назад.
Сегодня мы с вами поговорим о том, как откатить систему Windows XP назад.
Предупрежден — вооружен
Достаточно известная поговорка принимает в рассматриваемом нами контексте вполне ясный и конкретный смысл. Запомните, существует всего один способ восстановить свою систему, и он требует обязательной предварительной подготовки. Этим средством является встроенная в ОС утилита «Восстановление системы». Но, для того чтобы с её помощью вернуть компьютер в предыдущее состояние, вам необходимо заранее озаботиться, чтобы такая точка существовала. Многие пользователи считают, что резервное копирование системы занимает много места на жестком диске. Отчасти это так, но все недовольства проходят разом, когда возникает ситуация, при которой в скором порядке может потребоваться восстановление. Поэтому перед тем как откатить систему Windows XP назад, давайте уточним, как создать точку восстановления.
Исходная позиция
Как уже было сказано, нам понадобится создать определённую стартовую точку, к которой мы бы хотели вернуть свой компьютер при поломке или заражении вирусом.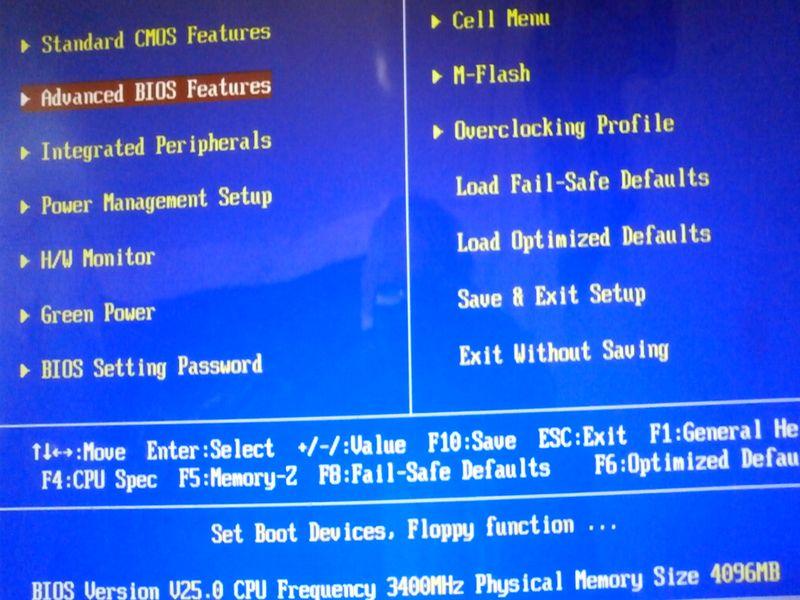 Конечно, вы можете выбрать момент установки ОС на компьютер, но какой в этом смысл, если проще будет переустановить систему целиком?
Конечно, вы можете выбрать момент установки ОС на компьютер, но какой в этом смысл, если проще будет переустановить систему целиком?
Итак, для создания точки восстановления проделайте следующее. Перейдите в меню «Пуск»-«Программы»-«Стандартные»-«Служебные». Там выберите пункт «Восстановление системы». В открывшемся интерфейсе, выберите создание точки восстановления и дождитесь, пока компьютер выполнит всю операцию до конца. Теперь у вас будет куда вернуться в случае неполадок с компьютером.
Если вы являетесь пользователем ОС более нового поколения, например, Windows 7, то вас не должен заботить данный пункт в вопросе, как откатить систему назад. Windows XP, в отличие от семёрки, не создаёт копий автоматически и при установке не включает автоматическое создание подобных резервных состояний.
Восстановление
Наконец-то мы добрались непосредственно до вопроса, как откатить систему Windows XP назад. Для этого вам понадобится повторить все действия, указанные в предыдущем пункте за тем исключением, что вам нужно будет в самой программе выбрать подпункт «Восстановление более раннего состояния компьютера».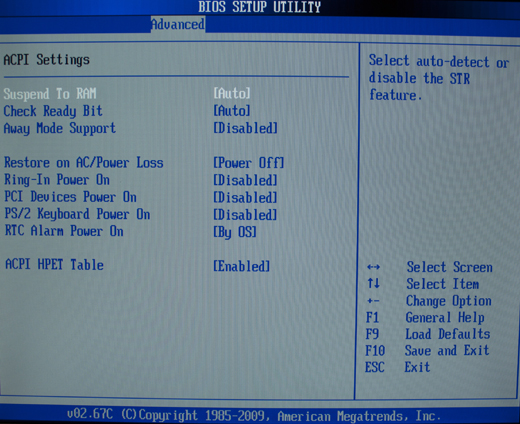 В таком случае вам будет предложен список всех доступных состояний за прошедшее время. Как откатить систему Windows XP назад? Вам нужно выбрать подходящее состояние. По умолчанию, жирным шрифтом будет выделена самая последняя доступная позиция. Выбрав необходимый пункт жмем «Далее» — «Готово».
В таком случае вам будет предложен список всех доступных состояний за прошедшее время. Как откатить систему Windows XP назад? Вам нужно выбрать подходящее состояние. По умолчанию, жирным шрифтом будет выделена самая последняя доступная позиция. Выбрав необходимый пункт жмем «Далее» — «Готово».
На самом деле никто не знает, чем руководствуется персональный компьютер при восстановлении системы. Он может удалить установленные программы, а может оставить. У вас пропадут недавние фотографии… Или не пропадут. Во всяком случае, не забывайте создавать резервные копии ваших файлов. Это, кстати, еще один способ, как откатить систему назад. Windows XP Professional позволяет использовать сторонние утилиты для сохранения состояния системы.
Независимые программы
Существует еще несколько способов сохранить и восстановить систему. Для того чтобы ими воспользоваться, вам не потребуются специальные знания, однако тем, кто сомневается в своих способностях, лучше воспользоваться помощью специалистов.
- Резервное копирование данных. Существует множество программ, предназначенных как для сохранения части файлов компьютера, так и для создания образов жестких дисков в целом. Например, «Acronis». Сохраняя с её помощью данные, вы в любой момент времени сможете переустановить систему целиком и полностью, а потом восстановить содержимое ваших жестких дисков.
- Специальные программы для восстановления удаленных файлов. Конечно, с их помощью нельзя восстановить систему в истинном значении, однако вернуть некоторые файлы очень даже возможно. Рекомендуется использовать File Rescue Pro.
Системный диск
Если у вас сохранился установочный диск вашей операционной системы, вы можете провести восстановление системы с его помощью. Для этого вставьте его в дисковод и перезапустите компьютер с диска. Перед вами должен будет появиться экран установщика операционной системы. Как откатить систему назад? Windows XP сам подсказывает решение. Внизу экрана видим надпись «R — восстановить». Нажимаем соответствующую кнопку.
Нажимаем соответствующую кнопку.
Компьютер произведёт поиск установленных ОС. После этого появится меню, в котором вы должны выбрать восстанавливаемую систему. Указываем нужную нам ОС для восстановления, набираем её номер и жмем Enter.
После этого вводим пароль, если нужно, и приступаем к восстановлению. Для этого нам необходимо вписать команду для восстановления разделов Fixmbr. Подтверждаем действие. Затем нам понадобится восстановить загрузочную область командой Fixboot. После этого вводим exit и перезагружаемся.
В заключение стоит отметить, что если вы ищете инструкцию, как откатить систему назад Windows XP через БИОС, то знайте, что сделать это никак не возможно. Все изменения, которые вы могли бы внести с помощью БИОСа, не затронут ОС напрямую. Максимум, что можно посоветовать — это вытащить на материнской плате батарейку — «таблетку». В этом случае сбросятся все настройки БИОСа, пропадет пароль на компьютер и исчезнут некоторые последние изменения.
Восстановление системы виндовс 8.
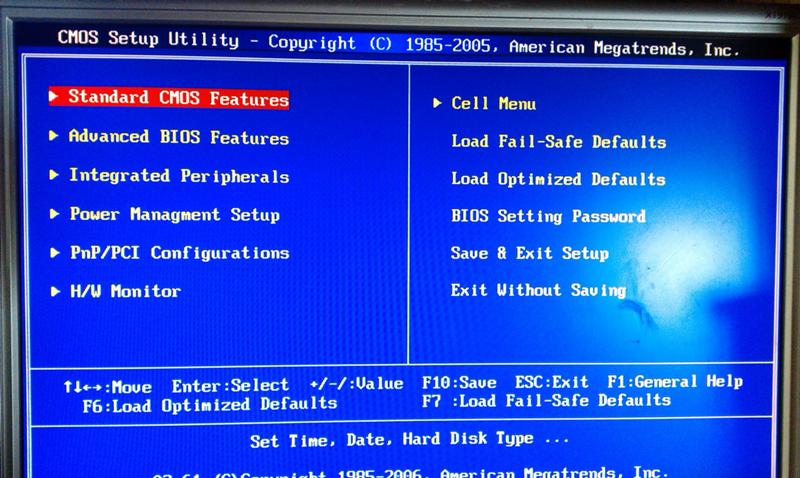 1 через биос. Восстановление системы Windows
1 через биос. Восстановление системы WindowsОперационная система Windows 8 (8.1) имеет несколько качественных механизмов восстановления и сброса. Можно сбросить систему полностью , очистив все пользовательские данные, а также провести восстановление, оставив данные , также можно откатывать ОС до состояния на определенный момент времени .
Если ваша Windows установлена таким образом, что у нее имеется раздел восстановления, то для возврата к первоначальным настройкам не понадобится никаких дополнительных дисков . Так бывает при покупке ПК с предустановленной системой.
Если вы самостоятельно выполняли установку Windows с дистрибутива , то вероятнее всего он вам понадобится при выполнении возврата к первоначальному состоянию.
Для случая, если предустановленная система была Windows 8, а потом её обновили до 8.1, то после сброса необходимо будет снова выполнить установку обновлений этой версии.
Запуск восстановления
Все способы восстановления и сброса доступны из одного раздела настроек ОС Windows 8, поэтому расскажем как до него «добраться».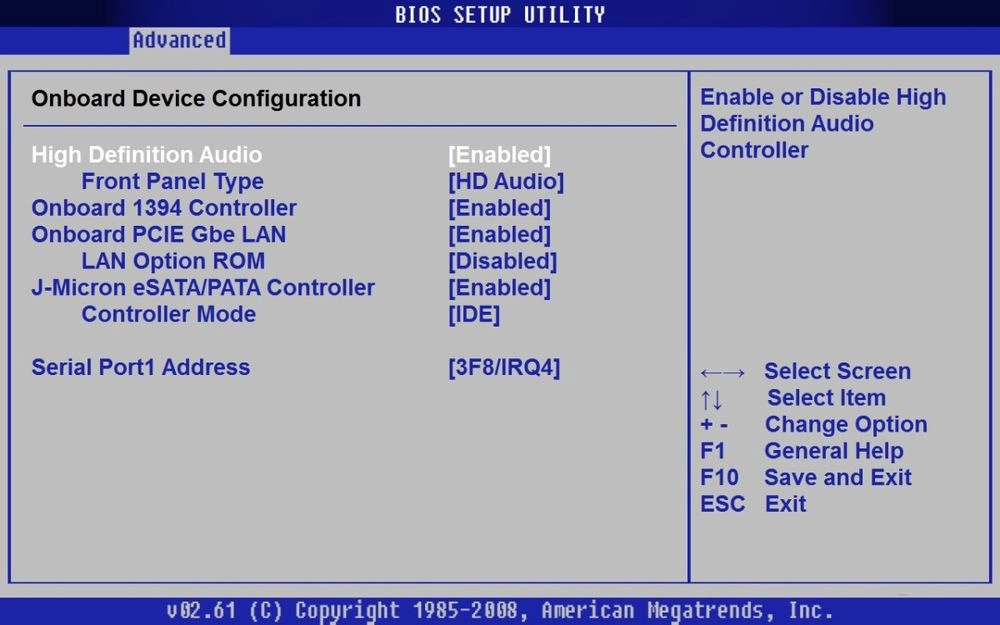
В режиме рабочего стола проведите мышкой по правому краю экрана снизу вверх или сверху вниз. В результате этого действия появится меню, в нём нажмите на пункт «Параметры ». Далее, во вновь появившемся меню кликните мышью на «Изменение параметров компьютера ». А теперь «Обновление и восстановление ».
Мы на месте: нам предлагается на выбор 3 режима сброса / восстановления.
Восстановление компьютера без удаления файлов
В этом режиме будут обновлены исключительно системные данные операционной системы, то есть они будут сброшены до первоначального состояния. Все ваши пользовательские данные останутся нетронутыми: музыка, видео, фото и другие данные.
Однако потребуется повторная установка приложений и всех обновлений, включая обновление до Windows 8.1
Удаление всех данных и переустановка Windows
После выполнения такого сброса получится полностью очищенный от какой-либо пользовательской информации компьютер.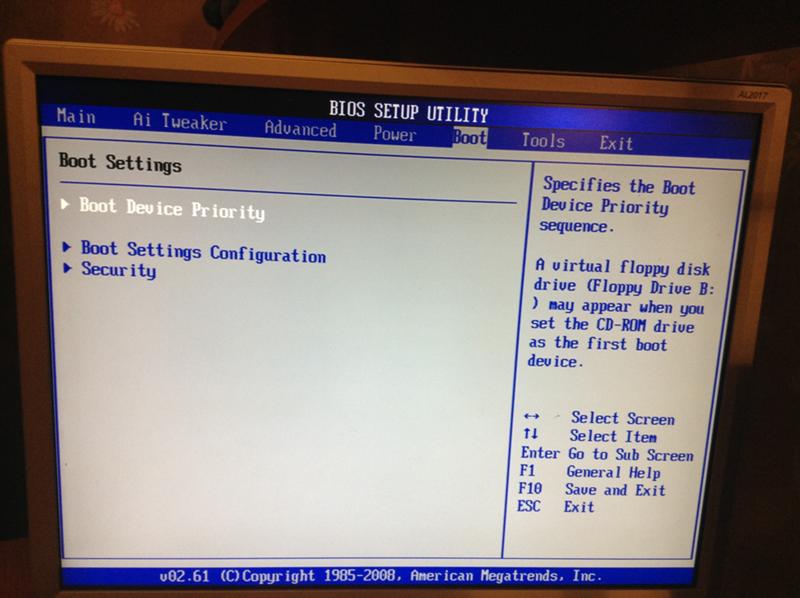 ОС будет полностью сброшена до первоначальных заводских настроек. Все ваши данные будут навсегда удалены с жесткого диска . Также будут сброшены какие-либо настройки, которые вы делали с ПК. Производитель рекомендует выполнять такой сброс, в случае, если вы отдаете или продаете ваш компьютер.
ОС будет полностью сброшена до первоначальных заводских настроек. Все ваши данные будут навсегда удалены с жесткого диска . Также будут сброшены какие-либо настройки, которые вы делали с ПК. Производитель рекомендует выполнять такой сброс, в случае, если вы отдаете или продаете ваш компьютер.
Особые варианты загрузки
Применяйте этот способ, если вы предварительно создали образ (диск восстановления) операционной системы. Если вы этого не делали, конечно, этот пункт вам не пригодится.
Создаем диск восстановления
Для случая предустановленной ОС, когда у вас нет дистрибутива Windows, такой диск может понадобиться, если компьютер не загружается . Поэтому настоятельно рекомендуем его создать и хранить, тем более, что для этого подойдет обычная флешка, объемом не более 8 Гб.
Это особенно актуально, если вы обновлялись до 8.1. Выполнение установки обновления очень затратный по времени процесс и предусмотрительное создание диска с образом ОС сбережет в дальнейшем много времени.
Приведем один из способов создания такого диска.
Щелкните правой кнопкой мыши в левом нижнем углу экрана (кнопка «Пуск ») и выберите «Панель управления ».
В правом верхнем углу панели управления напишите «восстановления » полностью или часть этого слова в окне поиска и нажмите кнопку Enter . В результатах поиска выберите необходимый пункт.
Начните процесс создания диска.
Пользуйтесь механизмом создания точек восстановления. Применяйте его перед установкой подозрительного программного обеспечения, а также перед выполнением каких-либо сложных операций с настройками ОС. Таким образом вы легко сможете вернуться к работоспособному состоянию, не прибегая к полному сбросу системы.
Убедитесь, что автоматический режим создания этих точек включен. Для этого кликните правой кнопкой мыши в левом нижнем углу экрана и выберите пункт «Система ».
Затем: Настроить
для каждого конкретного диска.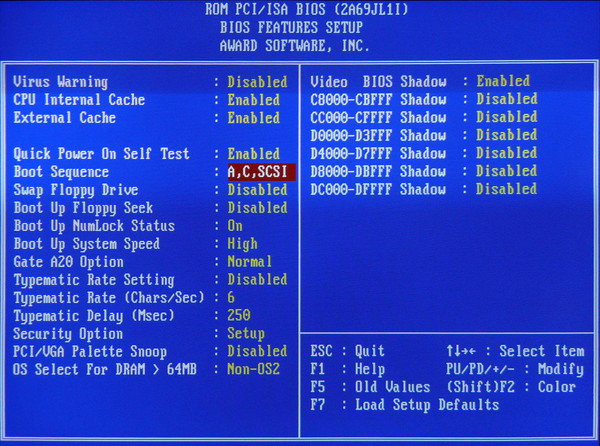
И в открывшемся окне выбрать пункт «Включить систему защиты ». Также здесь можно задать объем диска, который будет использован этой функцией.
Теперь вы сможете вернуться к состоянию системы, которое было в момент создания точки, то есть произвести частичный откат системы в случае ее сбоя.
Видео по теме
Сбои случаются, причем в самый неподходящий момент. Некорректная настройка или ошибка в программе приводят к тому, что Виндовс перестает правильно работать или даже запускаться. Быстро вернуть работоспособность позволит откат Windows. Задавая вопрос, об откате пользователи подразумевают несколько разных вещей:
- возврат прошлого состояния ПК до сбоя, вызванного установкой программ;
- реанимация ОС после неудачного обновления;
- возврат к первоначальному состоянию ОС.
Откат Windows через точки восстановления
Пользователи, задавая вопрос об откате Windows, в 7 из 10 случаев подразумевают отмену изменений, сделанных при установке драйверов или программ с помощью точек восстановления.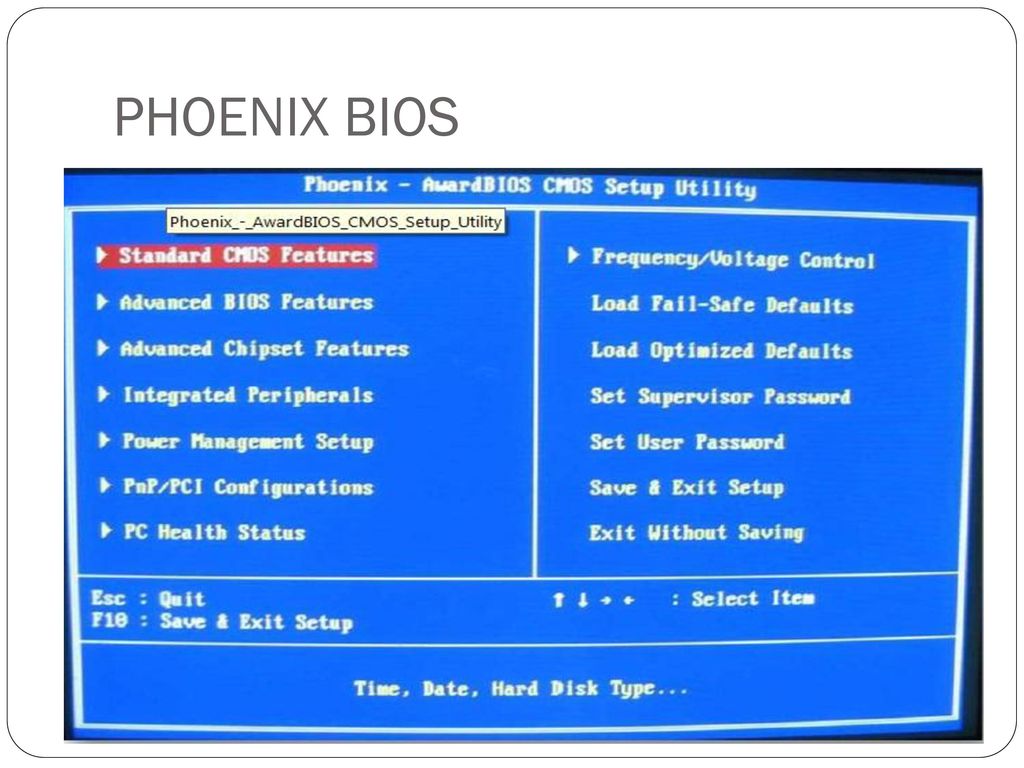 Это встроенная функция Windows для быстрого воскрешения компьютера после сбоя.
Это встроенная функция Windows для быстрого воскрешения компьютера после сбоя.
Рассмотрим, в каких случаях создаются точки для исправления ошибок:
- установка приложений;
- смена важных параметров ОС;
- инсталляция драйверов;
- обновление;
- ручной запуск команды пользователем.
В любом случае, что бы откатить систему потребуются контрольные данные. Поможет этот способ только в достаточно легких случаях.
Совет. Не стоит отключать автоматическое создание точек, если вы не являетесь опытным пользователем компьютера. Это существенно усложнит решение проблем.
Windows, настроенная стандартно, автоматически создает резервные файлы для последующей отмены изменений. Но у пользователя имеется функционал для самостоятельного создания точек отката.
Рассмотри способ создать точку восстановления Windows 7 (8):
- Переходим в раздел для управления реанимацией ПК. Он располагается в меню «Панели управления».

- Нажимаем на изменение параметров.
- Для создания точки используем кнопку «Создать» внизу открывшегося окна.
Эта точка позволит сделать восстановление системы на Виндовс 7 или 8, используя это же окно.
Если потребуется на Виндовс 8 сделать восстановление системы, то следует выполнить следующие шаги:
- Обратиться к панели управления и найти раздел, отвечающий за изменения параметров реанимации ПК.
- Щелкнуть по кнопке «Запустить».
- Выбрать устраивающую точку и запустить процесс исправления ошибок.
Важно! Если компьютер не запускается, то попробуйте восстановить систему на Виндовс 8 через безопасный режим.
Вернуть компьютер на несколько дней назад через контрольные точки можно начиная с Windows XP, но срабатывает этот способ не всегда.
Откат обновлений
Регулярно компания выпускает обновления для операционной системы.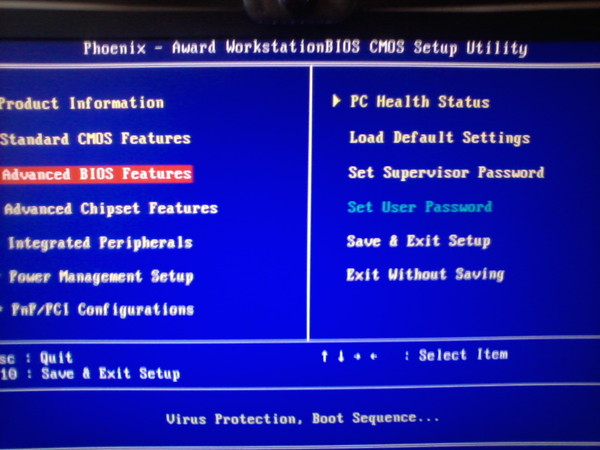 Они важны для поддержания высокого уровня безопасности и устранения найденных ошибок. Но обновление может приводить к сбоям, тогда понадобится откат обновлений.
Они важны для поддержания высокого уровня безопасности и устранения найденных ошибок. Но обновление может приводить к сбоям, тогда понадобится откат обновлений.
Существует три способа сделать откат системы на Виндовс 8 при неудачном обновлении:
- Воспользоваться управлением через Центр обновлений.
- Удалить лишние пакеты из командной строки.
- Использовать утилиты сторонних разработчиков.
Для начинающих пользователей подходит только первый способ. Для этого открываем «Центр обновлений», нажимаем ссылку «Установленные обновления», которая расположена внизу слева и удалить ненужные.
На этой вкладке можно удалить обновлениеСброс настроек Windows 8
Существует другой вариант произвести откат системы для Windows 8.1 или 8. При нем сохраняться все личные файлы. Для этого используется сброс параметров. Использовать этот способ сделать откат системы на Windows 8 следует, если другие варианты не привели к успеху.
Важно! Если выполнить сброс параметров, то установленные программы перестанут работать.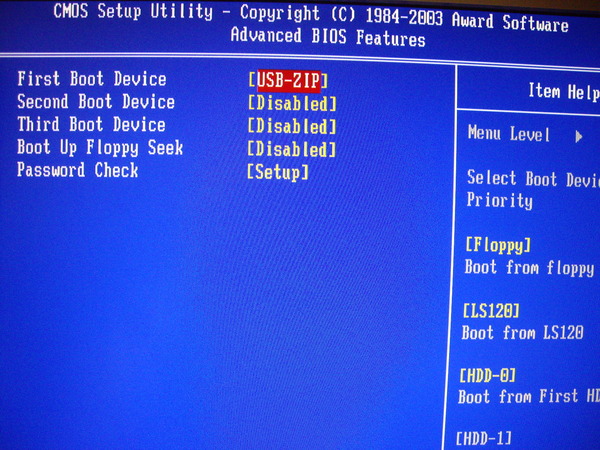
Приведем порядок действий для сброса параметров:
- Открыть правую панель.
- Зайти в раздел «Параметры».
- В списке найти подходящий раздел.
- Запустить сброс с сохранением файлов.
Образы восстановления
Виндовс предоставляет возможность делать полную копию состояния компьютера для восстановления в будущем. Такие образы пригодятся при критических сбоях, когда нужно за 10-50 минут переустановить ОС или требуется откатить систему назад с Windows 8.1.
Рассмотрим, что следует знать перед использованием этого способа реанимации ПК:
- Образ для реанимации ПК присутствует на ноутбуках с установленной при покупке ОС от Майкрософт. Обычно он записан на жесткий диск в скрытом разделе или прилагается на диске.
- Пользователю доступно самостоятельное создание образов для восстановления. Его размещают в скрытом разделе или записывают на диск.
- В образ допускается включать драйвера и другие файлы.

Если образ существует и ОС стартует, то запустить восстановление системы на Виндовс 8 можно через раздел «Параметры», используя соответствующую функцию.
ПОСМОТРЕТЬ ВИДЕО
При неработающей ОС образ от производителя ПК позволяет сделать восстановление системы через БИОС, для чего потребуется нажать сочетание клавиш, описанное в документации к компьютеру. Теперь вы знаете, как восстановить систему на виндовс 8 и 8.1. Задаем вопросы специалистам.
В этой статье мы разберемся, как восстановить загрузчик Windows 10 или Windows 8.1 на компьютере, работающем в режиме . Повреждение загрузчика Windows 8 может быть вызвано установкой второй ОС (Dual Boot — конфигурациях), некорректными действиями «специалиста» при восстановлении системы после сбоя, удалением “лишних” данных на скрытых разделах, вирусом-вымогателем и рядом других причин.
Ошибка загрузки The boot configuration data for your PC is missing: EFI\Microsoft\Boot\BCD
О повреждении загрузчика Windows 10/8.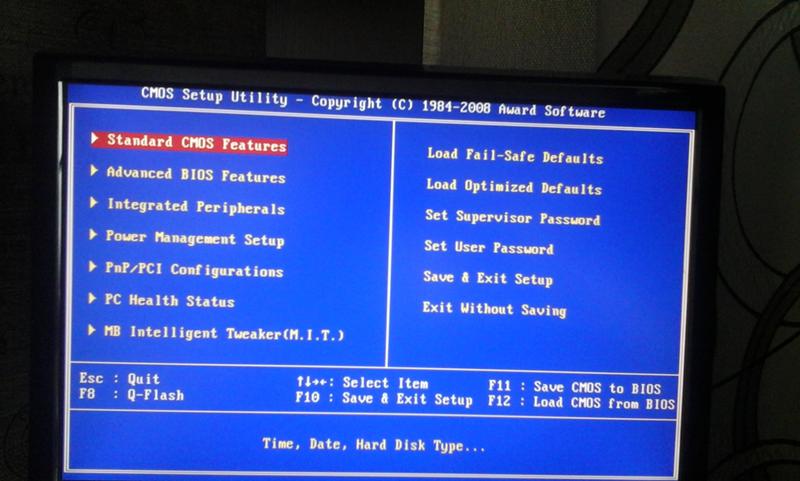 1, установленной в режиме UEFI, может свидетельствовать невозможность загрузки системы и появление нового голубого «экрана смерти» с ошибкой:
1, установленной в режиме UEFI, может свидетельствовать невозможность загрузки системы и появление нового голубого «экрана смерти» с ошибкой:
The boot configuration data for your PC is missing or contains errors.
File:\EFI\Microsoft\Boot\BCD
Error code: 0xc000000f
В русской версии Windows ошибка может быть такая:
Ваш компьютер нуждается в ремонте
Данные конфигурации загрузки для вашего ПК отсутствуют или содержат ошибки
Файл:\EFI\Microsoft\Boot\BCD
Код ошибки: 0xc000000f
Все это может свидетельствовать о повреждении или даже полном удалении конфигурации загрузчика Windows 8 — Boot Configuration Data (BCD) . Восстановить загрузчик BCD одним из рассмотренных ранее способов ( , ) не получится: при попытке выполнить команду bcdedit система выдает ошибку:
The boot configuration data store could not be found.
The requested system device cannot be found
Дело в том, что конфигурация загрузчика BCD BCD в Windows 10 / 8, установленной в режиме UEFI, хранится на отдельном скрытом разделе EFI (размером 100 мб с файловой системой FAT32), который утилита bcdedit не видит, и соответственно не может управлять конфигурацией загрузчика на нем.
Автоматическое восстановление загрузчика Windows
Процедура автоматического восстановления загрузчика, зашитая в , как правило в таких случаях бессильна. Но попробовать все-же стоит:
Ручное восстановление загрузчика Windows с помощью загрузочного диска
Перейдем к процедуре рунного восстановления загрузчика Windows на системе с EFI.
Итак, чтобы восстановить конфигурацию загрузчика (BCD), необходимо загрузится с оригинального установочного DVD диска с Windows 8 (или диска восстановления или ) и открыть окно командной строки: выбрав Восстановление системы -> Диагностика -> Командная строка (System Restore — > Troubleshoot->Command Prompt), или нажав комбинацию клавиш Shift+F10 ).
Запустим diskpart:
Выведем список дисков в системе:
Выберем диск, на котором установлена ваша Windows (если жесткий диск в системе один, его индекс должен быть равен 0):
Выведем список разделов в системе:
В нашем примере видно, что раздел EFI (его можно определить по размеру 100 Мб и файловой системе FAT32) имеет индекс volume 1, а загрузочный раздел с установленной системой Windows (это может быть как Windows 10 так и Windows 8.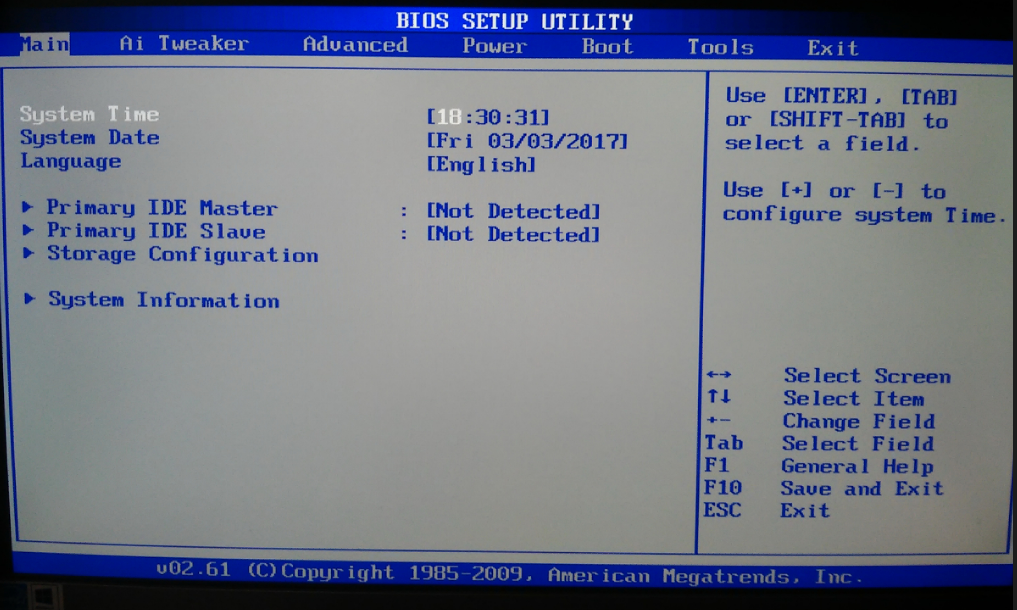 1/8) — volume 3.
1/8) — volume 3.
Назначим скрытому EFI разделу произвольную букву диска:
assign letter M:
Должна появится строка, свидетельствующая об успешном назначении буквы диска разделу EFI:
DiskPart successfully assigned the drive letter or mount point.
Завершаем работу с diskpart:
Перейдем в каталог с загрузчиком на скрытом разделе
cd /d m:\efi\microsoft\boot\
В данном случае m: это буква диска, присвоенная разделу UEFI чуть выше. Если каталог \EFI\Microsoft\Boot\ отсуствует (ошибка The system cannot find the path specified), попробуйте следующие команды:
cd /d M:\ESD\Windows\EFI\Microsoft\Boot\
Пересоздадим загрузочный сектор на загрузочном разделе:
bootrec /fixboot
Удалим текущий файл с конфигурацией BCD, переименовав его (сохранив старую конфигурацию в качестве резервной копии):
С помощью утилиты bcdboot.exe пересоздадим хранилище BCD, скопировав файлы среды загрузки из системного каталога:
bcdboot C:\Windows /l en-us /s M: /f ALL
где, C:\Windows – путь к каталогу с установленной Windows 8.
/f ALL – означает что необходимо скопировать файлы среды загрузки, включая файлы для компьютеров с UEFI или BIOS (теоретическая возможность загружаться на EFI и BIOS системах)
/l en-us — тип системной локали. По умолчанию используется en-us — английский язык (США) .
Совет . В случае использования локализованной русской версии Windows 10 / Windows 8 команда будет другая:
bcdboot C:\Windows /L ru-ru /S M: /F ALL
Возможные ошибки:
- BFSVC Error: Can not open the BCD template store . status – – проверьте правильность введенной команды и используется ли у вас локализованная Windows, в этом случае нужно правильно указать код языка системы (local language code)
- BFSVC Error: Error copying boot files Last Error = 0x570 – попробуйте выполнить проверку диска с помощью команды CHKDSK M: /F
Выполните команды:
bootrec /scanos
bootrec /rebuildbcd
Осталось перезагрузить компьютер, после чего в выборе устройств загрузки должен появиться пункт Windows Boot Manager в котором можно выбрать загрузку нужной ОС. Конфигурация загрузчика BCD успешно восстановлена!
Конфигурация загрузчика BCD успешно восстановлена!
В том случае, если пользователь обновившийся с Windows 7 до Windows 8 оказываются неудовлетворенным новой ОС, он может попытаться удалить Windows 8 и восстановить ранее установленную Windows 7 . Данный мануал основывается на статье в базе знаний Microsoft KB971760 , описывающей пошаговую процедуру восстановления на компьютере ранее установленной ОС Windows.
Помимо KB 971760 других официальных инструкций по удалению Windows 8 и восстановлению Windows 7 нам найти не удалось, однако данная статья при выполнении определенных условий и наличий «прямых рук» у исполнителя, позволит даже начинающему пользователю в ручном режиме восстановить Windows 7 после того, как на компьютер была установлена Windows 8. Предложенная нами инструкция уже не раз помогала нам откатить установку Windows 8 (как версий Preview, так и RC).
Важно. Описанную ниже процедуру Вы выполняете на свой страх и риск, принимая во внимание возможные риски потери работоспособности системы и важных данных.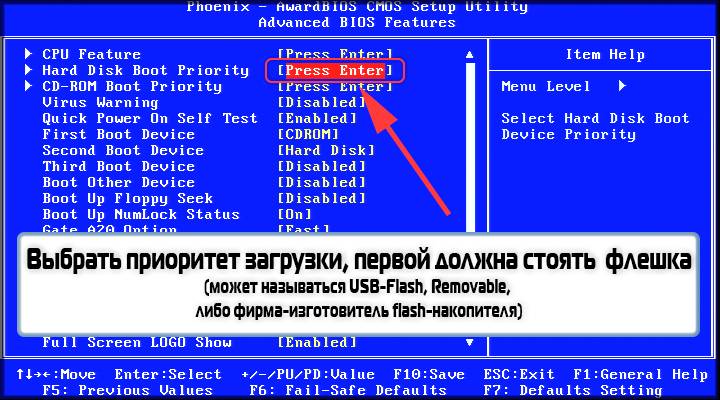 Кроме того, нередко бывает, что Windows, восстановленная из папки Windows.old работает нестабильно. Корпорация Microsoft не дает гарантий, что восстановленная таким образом ОС будет работать корректно, и в случае множественных проблем рекомендует заново установить версию ОС, которая Вам нужна.
Кроме того, нередко бывает, что Windows, восстановленная из папки Windows.old работает нестабильно. Корпорация Microsoft не дает гарантий, что восстановленная таким образом ОС будет работать корректно, и в случае множественных проблем рекомендует заново установить версию ОС, которая Вам нужна.
Условия восстановления предыдущей версии Windows
Итак, восстановить Windows 7 после установки поверх нее Windows 8 возможно только в том случае, если установка Windows 8 была проведена в режиме обновления (Upgrade ), а не чистой (с форматированием диска) установки Windows 8 (Custom Install).
Обновление с Windows 7 до Windows 8 можно провести, если установка Win 8 запушена на работающей системе и выбран пункт: Upgrade: Install Windows and keep files, settings and applications (Обновление: Установка Windows с сохранением файлов, настроек и приложений).
Важно . Перед началом процедуры удаления Windows 8, рекомендуется создать резервную копию важных данных (документы, любимые фото), хранящихся на диске, на котом установлена система.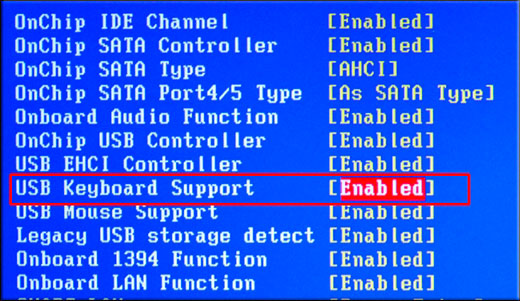
В том случае, если установка Windows 8 происходила в режиме обновления, это означает, что на системном диске должен присутствовать каталог Windows. OLD . В этом каталоге, автоматически создающемсяпри обновлении ОС Windows на более новую версию,содержатся файлы и данные предыдущей установки Windows, которая была установлена на этом же разделе.
В папке Windows.old должны обязательно присутствовать каталоги (некоторые каталоги могут быть скрытыми — ):
- Windows
- Program Files
- ProgramData
- Users
- Program Files (x86) (в том случае если была установлена 64 битная Windows)
Важно. Если каталог Windows.OLD отсутствует (возможно вы его удалили ранее по инструкции ), откат к ранее установленной системе невозможен.
Оцените размер папки Windows.OLD, он долженбыть меньше свободного места на диске C:. Если же размер папки Windows.old в два или более раз превышает объём свободного места на диске, восстановить ранее установленную Windows скорее всего не получится.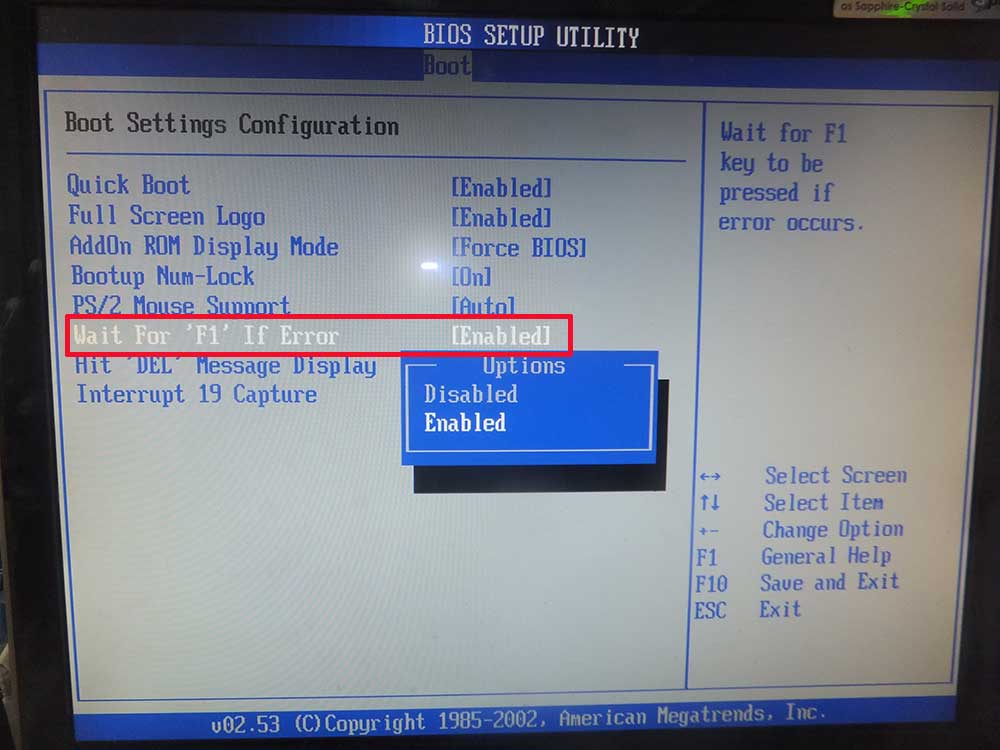
Процедура удаления Windows 8 и восстановления Windows 7
Запуск среды восстановления Windows
Перезагрузите компьютер и загрузитесь с установочного диска Windows 7/8, загрузочного Live CD / USB диска или диска со .
При появлении надписи «» нажмите любую клавишу на клавиатуре.
Нам нужно добиться появления командной строки, в которой и будут выполняться все операции.
В том случае, если используется установочный диск, нажмите кнопку Install Windows (Установить Windows), выберите язык, время и нажмите Next .
В появившемся окне нажмите кнопку Repair your computer в левом нижнем углу.
В окне System Recovery Options выберите любую доступную ОС, и нажмите Next .
Затем запустите командую строку, выбрав опцию Command Prompt.
Если вы загрузились по описанному сценарию, и система (Windows 8) была установлена на диске C:\, то все последующие операции будут выполняться в контексте диска C:.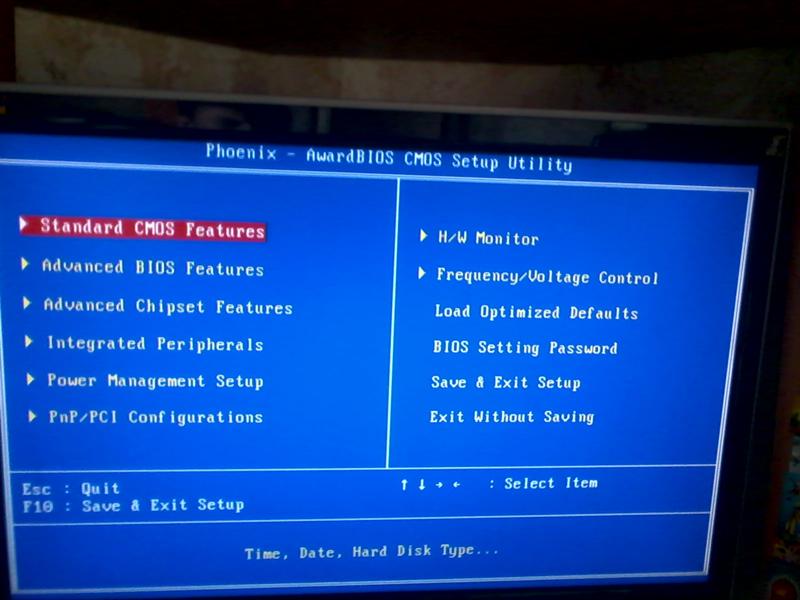 В том случае если, выполнялась загрузка с другого типа загрузочного диска, то, скорее всего, буква диска будет отличаться. В моем примере это будет диск D:.
В том случае если, выполнялась загрузка с другого типа загрузочного диска, то, скорее всего, буква диска будет отличаться. В моем примере это будет диск D:.
Чтобы сменить текущий диск, выполните команду
Чтобы удостовериться, что данный диск тот самый, с которым нам предстоит работать, вывести его содержимое можно с помощью команды
Должны отобразиться все стандартные каталоги, находящиеся в корне Windows, а также папка Windows.OLD и пользовательские папки.
Создаем резервную копию файлов Windows 8
Ren Windows Windows.8 ren “Program Files” “Program Files.8″ ren “Users” “Users.8″ Attrib –h –s –r ProgramData ren “ProgramData” “ProgramData.8”
Ren “Program Files (x86)” “Program Files (x86).8″
Перемещаем каталоги восстанавливаемой Windows 7 в корень системного диска
Извлекаем каталоги восстанавливаемой Windows 7 из папки Windows.OLD и перемещаем их в корень системного диска:
Move /y d:\windows.old\windows d:\
move /y “d:\windows.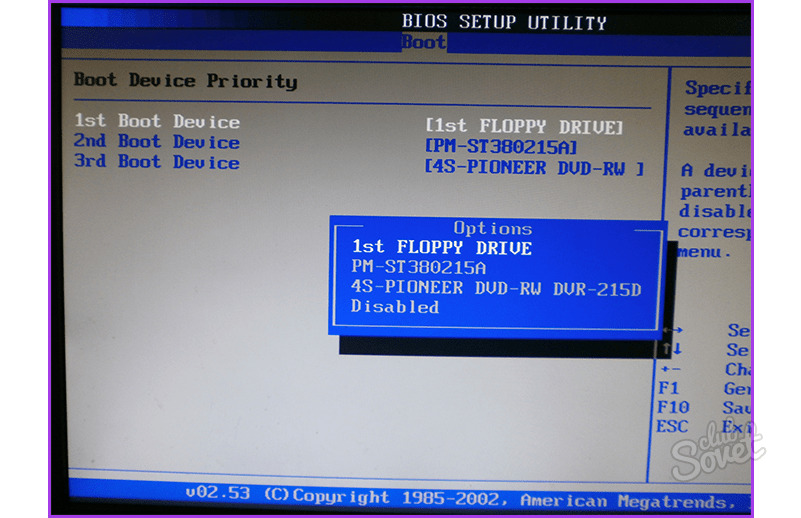 old\program files” d:\
move /y d:\windows.old\users d:\
Attrib –h –s –r d:\windows.old\programdata
move /y d:\windows.old\programdata d:\
old\program files” d:\
move /y d:\windows.old\users d:\
Attrib –h –s –r d:\windows.old\programdata
move /y d:\windows.old\programdata d:\
Для 64 ОС также выполните команду:
Move /y “d:\windows.old\program files (x86)” d:\
Важно: если система располагается на другом диске, замените диск D: на имя вашего диска, например C:
Восстановление загрузочного сектора ранее установленной Windows 7
Перейдите на установочный диск Windows (здесь могут возникнуть небольшие сложности, т.к. начальный диск X:\ не является оригинальным установочным диском Windows, это диск со средой WinRE). В моем случае CD-драйву с дистрибутивом Windows 7 был присвоен диск E:. Смените текущий диск командой:
Следующая команда выведет список файлов и папок на диске, в том случае, если среди них имеются boot, bootmgr, setup.exe, sources, upgrade и т.д., значит вы выбрали правильный диск.
С помощью команды bootsect восстановим загрузчик предыдущей версии Windows:
Boot\bootsect /nt60 D:
Важно: Замените D: на имя вашего системного диска.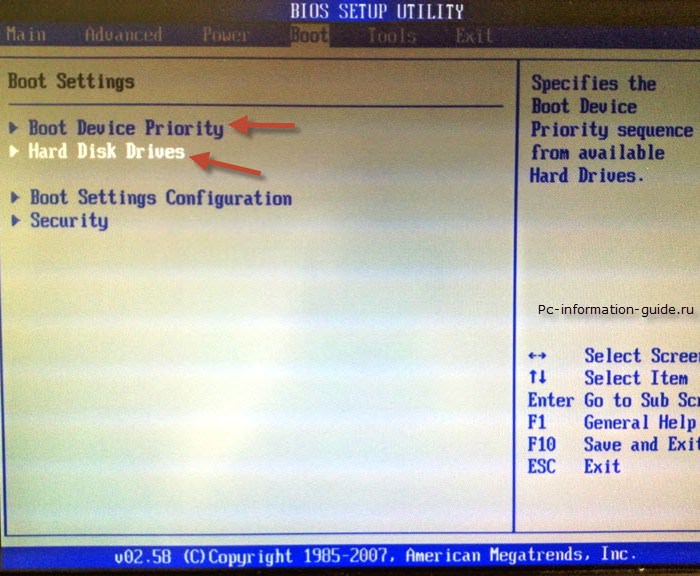
Теперь нужно набрать команду exit и перезагрузить компьютер. После перезагрузки извлеките установочный диск Windows, после чего система должна загрузится уже в восстановленной Windows 7.
В том случае, если вам понадобятся некие файлы или папки из удаленной нами Windows 8, их можно найти на системном диске в каталогах с суффиксом .8 .
Осталось удалить загрузочную запись Windows 8 в меню загрузчика. Для этого запустите программу msconfig , перейдите на вкладку Boot , выберите запись Windows 8 (recovered) (C:\Windows.8), нажмите Delete, Apply и затем OK.
Проверьте работоспособность восстановленной Windows 7 (вполне вероятно, что возникнут проблемы с работой некоторых установленных программ).
Чтобы очистить системный диск от файлов, оставшихся от Windows 8, необходимо и последовательно выполнить следующие команды:
Rd windows.old /s /q rd windows.8 /s /q rd “program files.8″ /s /q rd users.8 /s /q rd /$windows.~bt /s /q exit
Надеемся, данный мануал по удалению Windows 8 и восстановлению Windows 7 из папки Windows.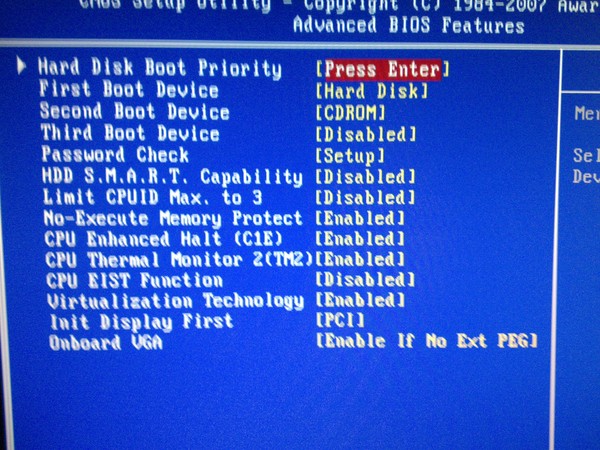 OLD окажется полезным.
OLD окажется полезным.
Windows 8 располагает довольно богатым арсеналом средств восстановления. Прежде всего это режим Refresh Your PC, запуск которого позволяет восстановить работоспособность ОС с диска восстановления без удаления пользовательских файлов. Наряду с такой «мягкой» формой приведения конфигурации ОС в рабочее состояние в «восьмерке» реализовано средство полной ее переустановки с удалением всех данных на диске (Reset Your PC).
Разнообразие средств восстановления
Разработчики предоставили в распоряжение пользователей сразу несколько способов, прибегнув к которым можно сделать восстановление системы windows 8. Некоторые из них привычны по предыдущим версиям виндовс, некоторые же являются уникальными и отсутствуют даже в новой «десятке». Перечислим все доступные возможности:
Ниже опишем подробно, как восстановить windows 8, преимущества и недостатки каждого из описанных способов.
Обновление без удаления файлов
Не все знают, что эта опция работает в двух режимах:
- сохраняя личные файлы пользователя, Metro-приложения и удаляя все десктопные приложения и настройки реестра;
- возвращая систему к пользовательскому образу с сохранением всех установленных на момент его создания программ и настроек со всеми драйверами и пр.

Первый режим будет являться безальтернативным в случае, если Windows 8 инсталлировалась пользователем самостоятельно с диска и им не создавались wim-образы системы для последующего отката.
Но при покупке устройства с установленной производителем восьмой версией Windows в ходе выполнения функции Refresh Your PC будет использован скрытый заводской раздел диска со специфическим набором драйверов и программ, изначально установленных на компьютере.
Чтобы иметь возможность «мягко» осуществить восстановление windows 8 до полностью рабочей конфигурации системы без ошибок, вирусов и т. д., после установки системы, драйверов и самых необходимых приложений нужно сделать собственный wim-образ. Им к тому же можно будет заменить стандартный, используемый по умолчанию.
Как сделать wim-образ
Для редактирования и создания образов в «восьмерке» предусмотрена консольная программа recimg. Пользоваться ей будем следующим образом:
- Откройте командную строку от имени администратора, для чего нажмите Win+X и в открывшемся консольном окне выберите соответствующий пункт.

- В командной строке нужно сделать запись recimg/CreateImage C:\Image\Img1 (без точки).
Программа создаст на диске образ текущего состояния, который станет базовым при откате системы без удаления файлов.
Образ можно создать и не один, пользователь может выбрать сам сколько их сделать:
- recimg/CreateImage C:\Images\Img2 создаст еще один образ восстановления и назначит его базовым;
- recimg/SetCurrent C:\Image\Img1 сделает Img1 вновь базовым;
- recimg /ShowCurrent покажет, какой образ в настоящий момент базовый;
- recimg/deregister отменит все пользовательские образы и сделает основным заводской образ системы.
Wim-образ пользовательских данных не содержит, поэтому в качестве полноценной резервной копии не годится. Однако при откате режим Refresh (восстановление системы в windows 8 с сохранением данных пользователя) ОС сохранит все ваши программы, файлы и данные реестра, актуальные на момент создания образа.
Что останется после отката
Откат с сохранением данных, как ранее было описано, может проводиться через сохраненный образ или без него.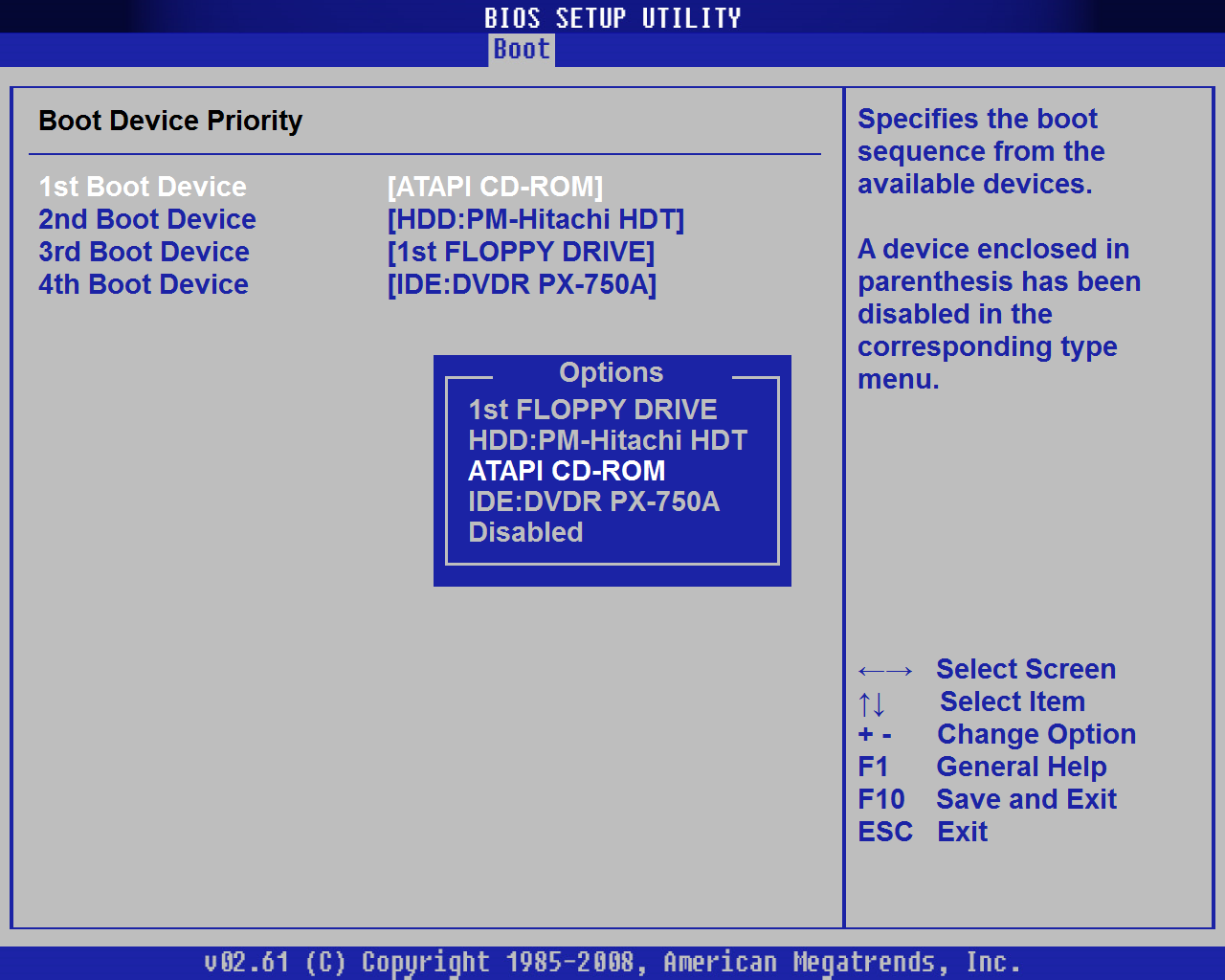 Это отразится на системе следующим образом:
Это отразится на системе следующим образом:
- в обоих случаях останутся неизменными документы и личные файлы, оформление и Metro-приложения;
- при использовании образа также сохранятся десктопные приложения папки Program Files, обновления и все системные настройки.
Единственное, что не сохранится — большинство личных настроек (рабочего стола и т. д.) и параметры приложений (профиль интернет-обозревателя, сохраненные панели программ и т. п.).
Как запустить процедуру Refresh Your PC
Восстановление windows 8 посредством данной процедуры можно осуществить практически при любом ее состоянии, даже когда войти в нее удается только с загрузочного диска. Но если виндовс 8 загружается нормально, процесс отката сводится к нескольким действиям:
- нажмите Win+R и в поле для ввода открывшегося окна напишите команду systemreset (без запятой),
- подтвердите ввод, нажав «Выполнить».
Меняем настройки БИОС
Но если перенаправления не происходит, загрузка ведётся с диска восстановления или установочного.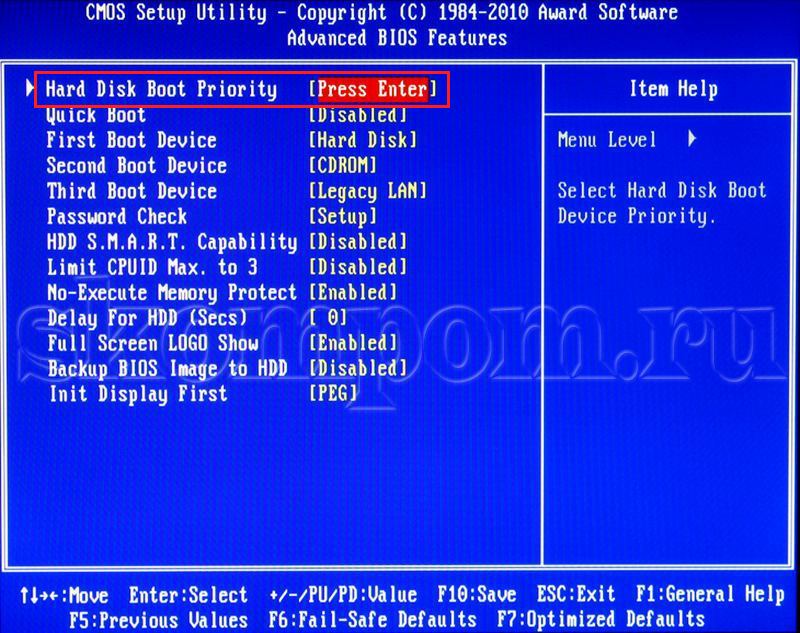 Перед этим не забудьте зайти в режим БИОС и проверить правильность задания приоритетов, чтобы загрузочный или установочный накопители считывались в первую очередь.
Перед этим не забудьте зайти в режим БИОС и проверить правильность задания приоритетов, чтобы загрузочный или установочный накопители считывались в первую очередь.
Чтобы зайти в БИОС, нужно сразу с началом перезагрузки устройства несколько раз нажать Del на клавиатуре, на некоторых ноутбуках вход происходит через F2 или ESC. Версии БИОС на разных устройствах различаются. Это могут быть Award, AMI, графический UEFI – везде способ задания диска, первого в очереди на загрузку, различается. Однако с флешки можно загрузиться и без входа в БИОС. Для появления окна выбора способа загрузки без изменения настроек БИОС достаточно нажать во время запуска устройства следующие клавиши:
- Award BIOS – F9;
- AMI – F8.
На ноутбуках это средство обычно вызывается нажатием F12.
Заходим в среду восстановления
Выполните следующие действия:
- При загрузке с установочного диска после выбора языка кликните по ссылке внизу «Восстановление системы»;
- Зайдите в раздел диагностики;
- Выберите команду «Восстановить».

После завершения процедуры любая ваша программа и все системные настройки останутся на месте (кроме некоторых личных настроек), но только в том случае, если вам удалось сделать wim-образ описанным выше способом. В противном случае установится чистая система, в которой будут сохранены только фотографии, музыка и им подобные данные.
Отличие обновления с сохранением данных от переустановки ОС поверх существующей
К переустановке системы обычно прибегают только тогда, когда нет резервных копий, чтобы восстановить windows 8 через Refresh Your PC. Но обязательно должно соблюдаться и еще одно условие — система должна загружаться самостоятельно.
В этом как раз преимущество и основное отличие отката с сохранением данных от переустановки — новый режим возвращения рабочей конфигурации системы в «восьмерке» способен вернуть её к жизни даже при самом тяжелом сбое, сохранив вместе с тем хотя бы личные данные пользователя.
Еще важная особенность — Refresh Your PC длится очень недолго, процесс полностью автоматизирован.
Никаких первичных этапов классического способа переустановки с диска проходить не требуется, как и не нужно настраивать параметры по завершении установки.
Восстановление без сохранения данных
В англоязычных версиях Windows 8 этот режим называется Reset Your PC и действует «жестко» — форматирует системный, да и любой другой раздел, после чего начисто переустанавливает систему. Никаких данных, системных и пользовательских настроек не сохраняется. Доступен режим Reset Your PC там же — в разделе диагностики, добраться до которого можно как с работающей системы, так и с диска восстановления либо установочного.
С предустановленной на компьютере или лэптопе версией Windows 8 все обстоит еще проще. Нужно лишь ознакомиться со спецификацией на устройство с целью узнать, как откатить систему windows 8 нажатием определенной комбинации клавиш к заводским настройкам. На разных машинах она различается, но это самый быстрый из существующих способов «жестко» откатить практически до нуля напрочь испорченную вирусом или неумелыми действиями пользователя систему.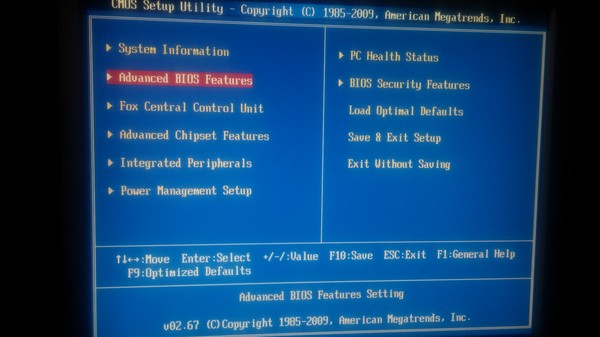
Пожаловаться на контент
Нарушение авторских прав Спам Некорректный контент Сломанные ссылки
Безопасно ли запускать откат BIOS, если он говорит об образе BIOS … — Сообщество поддержки HP
> с физическими компонентами все в порядке (несмотря на то, что Windows пытается сказать мне, что произошла ошибка HD)
Встроенные средства диагностики HP недостаточно «обширны», чтобы «доказать», что диск -диск физически в порядке.
Они хороши — достаточно, чтобы правильно идентифицировать диск, находящийся в состоянии «неизбежный сбой».
Windows сообщила либо о проблеме физического диска, либо о логической проблеме с целостностью файловой системы.
> Я рассматривал откат BIOS как последнее средство, потому что компьютер по-прежнему не перезагружается в Windows 10.
Если вы никогда не устанавливали обновление BIOS на свой компьютер, вам нечего откатывать -вернуться к.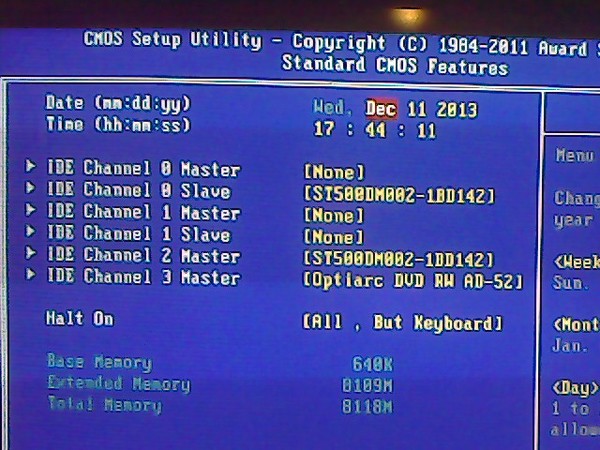
> Я никогда не делал этого раньше и не уверен, что должен.
Я рекомендую НЕ пробовать ничего делать с BIOS.
> Когда я вхожу на страницу отката BIOS, я вижу сообщение «выбранный образ BIOS недоступен …»
> когда я выбираю образ BIOS для применения, я получаю следующее как вариант «SYSTEM -Sata (0x0,0xFFFF, 0x0) Drive Partition 2»
Когда было установлено обновление BIOS (если оно было), то предыдущий BIOS хранился в разделе «Восстановление системы» — в разделенной на разделы области вашего диска, которая обычно «скрыта» от вас.
Если вы никогда не обновляли BIOS, значит, в разделе «Восстановление системы» нет «предыдущего» BIOS.
> Был ли наш диск в какой-то момент разбит на разделы?
Да.
Один раздел для «Диспетчера загрузки» Windows.
Один раздел, который становится вашим диском «C:».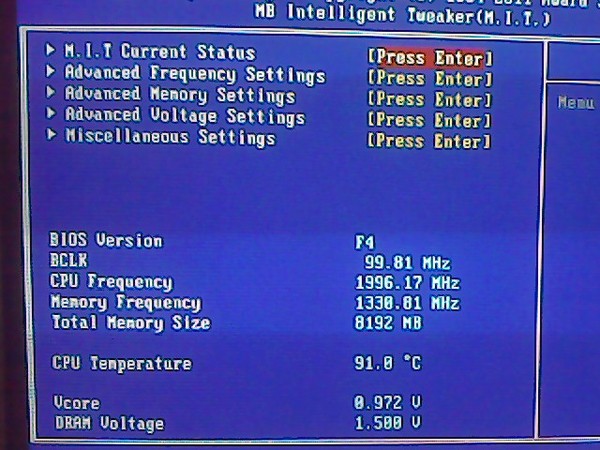
Один раздел, который будет использоваться, если вы выберете «Сбросить мой компьютер» или «Обновить мой компьютер» в Windows 10.
> И если да, откат исправит только этот диск?
Думаю, что ничего не исправит.
Итак, ваш план может быть следующим:
1. Удалите текущий диск из вашего компьютера.
2. Купите новый дисковод и установите его.
3. Как указал Другой человек , загрузите и переустановите Windows 10.
Поскольку на вашем компьютере была установлена Windows 10, у вас есть «цифровое право» на переустановку Windows в любое время и бесплатно для вас. .
4. Запустите Центр обновления Windows.
5. Установите приложения, e.г., Microsoft Office.
6. Снова запустите Центр обновления Windows, чтобы получить обновления для MS Office.
7. Подключите «предыдущий» диск как «дополнительный».
Скопируйте все ваши личные файлы, электронную почту и закладки со «старого» диска на «новый».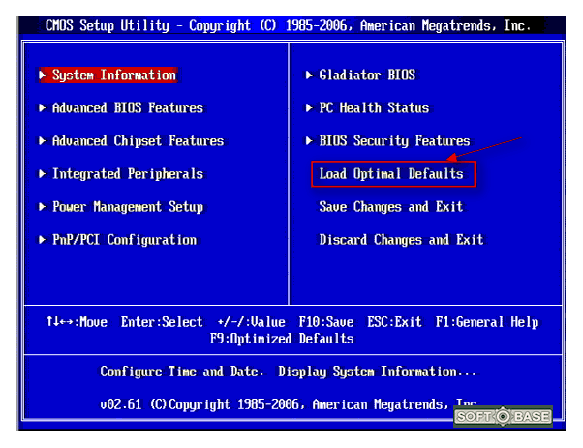
—————
Покупка нового диска, вероятно, заменяет «негарантийный» диск на новый, более быстрый диск большей емкости -drive, и позволяет вам использовать этот текущий диск на шаге № 7 выше, чтобы «спасти» все ваши личные файлы.Это также исключает возможность случайного «протирания» вашего жесткого диска, если вы попытаетесь переустановить на него Windows.
Обновление доWindows 11: навигация по ЦП, TPM, безопасной загрузке, двойной загрузке, ISO и т. Д.
Я не знаю, как это еще назвать: ситуация с обновлением Windows 11 — запутанная неразбериха. В зависимости от того, когда был построен ваш компьютер, какие компоненты вы выбрали и как он был настроен, есть большая вероятность, что Microsoft попытается отпугнуть вас от установки бесплатного обновления, которое доступно сегодня на день раньше.Миллионам людей, вероятно, скажут, что их системы несовместимы, и Microsoft оставляет за собой право удерживать обновления безопасности, если вы устанавливаете их на старые системы.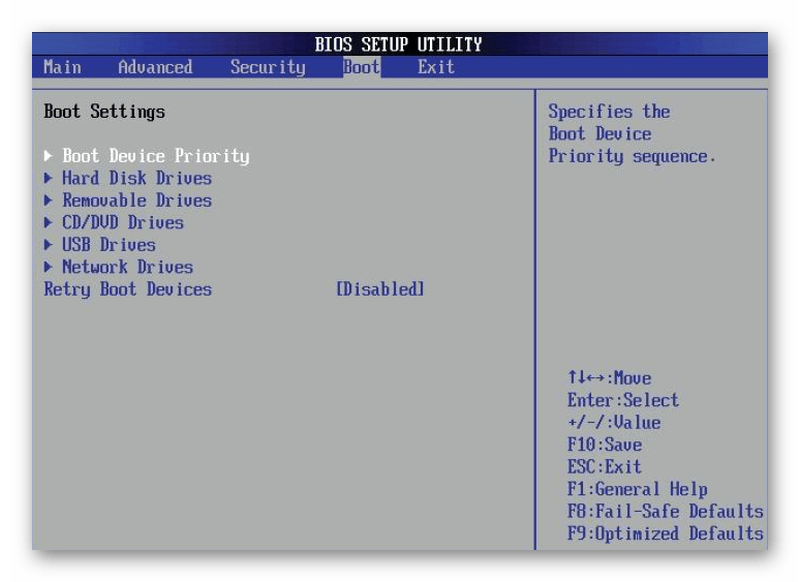
Но, насколько мы можем судить, Windows 11 — это в основном Windows 10 со свежим слоем краски, и есть большая вероятность, что ваш компьютер с Windows 10 будет нормально работать с Windows 11. Мы рекомендуем это? Не обязательно, но эта статья может помочь вам понять, готов ли ваш компьютер к поездке.
Вот базовый контрольный список того, что вам, вероятно, понадобится, и как вы можете удовлетворить каждое требование.
- Основные системные требования: двухъядерный процессор 1 ГГц, 4 ГБ ОЗУ, 64 ГБ памяти, материнская плата UEFI, TPM 2.0, графика DX12, дисплей 720p
- UEFI должен быть включен
- TPM должен быть включен
- Безопасная загрузка должна быть включена
- Процессор должен быть в списке одобренных Microsoft, если вы хотите выполнить обновление на месте
- 64 ГБ свободного места, если требуется двойная загрузка Windows 11
Прежде чем мы продолжим, почему бы не попробовать официальный инструмент Microsoft PC Health Check? (Прямая загрузка здесь. ) Если вы прошли, вероятно, вы уже в порядке. Просто дождитесь официального обновления Windows, и все будет хорошо.
) Если вы прошли, вероятно, вы уже в порядке. Просто дождитесь официального обновления Windows, и все будет хорошо.
Но если нет, первым делом, вероятно, следует включить TPM и настройку безопасной загрузки.
Как включить TPM
Как мы обсуждали в июне, у вас, вероятно, уже есть доверенный платформенный модуль (TPM) на вашем ПК, встроенный в материнскую плату настольного компьютера или ноутбука или ваш процессор. (Если вы этого не сделаете, есть хитрые способы обойти это, но давайте начнем с того, что вы это сделаете.)
Возможно, Windows увидит ваш TPM, и вы можете легко проверить, запустив вышеупомянутый инструмент проверки работоспособности ПК или нажав Win + R , набрав tpm.msc в появившемся окне и, нажав , введите , чтобы узнать, какой тип TPM может быть там и готов ли он к использованию.
Если нет, не сдавайтесь! Возможно, он просто отключен в вашем BIOS, и вам придется искать его.
После входа в BIOS параметр TPM имеет множество имен.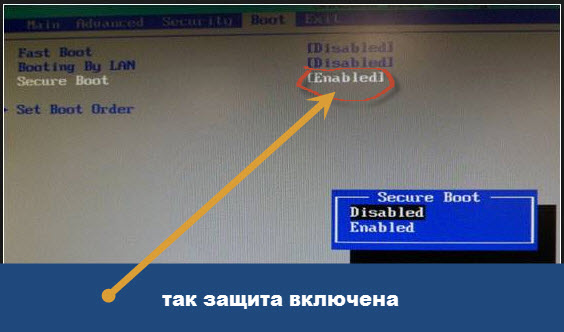 (Моя настольная материнская плата называла это «Intel PTT» (Platform Trust Technology), но это может быть «AMD PSP fTPM» или просто «Устройство безопасности».) Если вы не видите очевидного места для проверки, Microsoft предлагает поискать для подменю «Дополнительно», «Безопасность» или «Надежные вычисления».”
(Моя настольная материнская плата называла это «Intel PTT» (Platform Trust Technology), но это может быть «AMD PSP fTPM» или просто «Устройство безопасности».) Если вы не видите очевидного места для проверки, Microsoft предлагает поискать для подменю «Дополнительно», «Безопасность» или «Надежные вычисления».”
Да, и в зависимости от вашего BIOS, вам может потребоваться использовать клавиши со стрелками на клавиатуре для перемещения и, возможно, даже кнопки PG UP / PG DOWN, чтобы включать и выключать вещи снова. (Приносим извинения, если вы это знаете, но предполагать это уже небезопасно.)
Понял? Большой! Но не выходите из BIOS.
Если у вас есть только модуль TPM 1.2, а не TPM 2.0, вам все равно не повезло: Microsoft позволит вам изменить ключ реестра в Windows, чтобы разрешить обновления, «если вы признаете и понимаете риски.Если это так, нажмите Start , введите regedit , найдите « HKEY_LOCAL_MACHINE \ SYSTEM \ Setup \ MoSetup», и найдите значение с именем AllowUpgradesWithUnsupportedTPMOrCPU и установите его значение на 1 .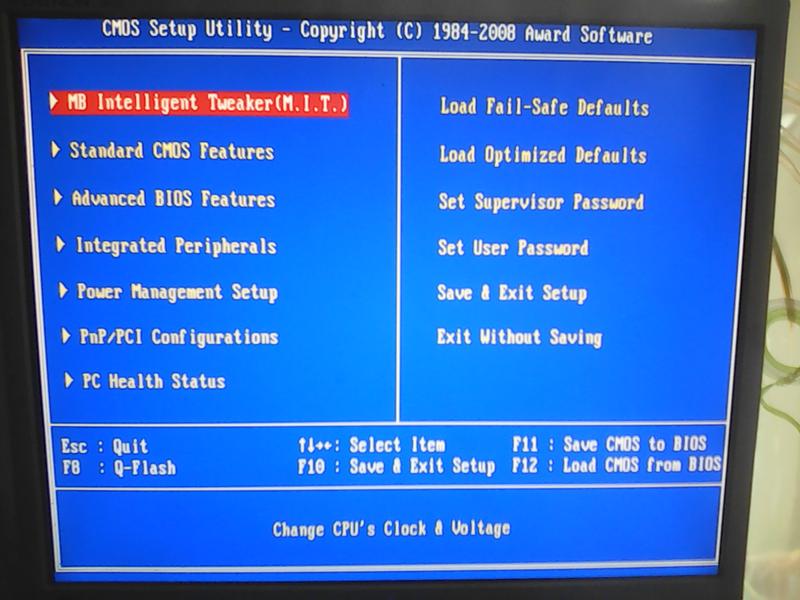 Если его еще нет, щелкните правой кнопкой мыши и создайте новое значение DWORD с этим именем, затем установите значение 1.
Если его еще нет, щелкните правой кнопкой мыши и создайте новое значение DWORD с этим именем, затем установите значение 1.
Как включить безопасную загрузку
После того, как вы войдете в BIOS материнской платы, вы, вероятно, также сможете найти подменю для безопасной загрузки.Он может быть скрыт на вкладке «Безопасность», «Загрузка» или «Аутентификация».
Установите его на «Включено», если это еще не сделано.
Secure Boot легко найти в интерфейсе UEFI современного ноутбука Dell, а не в материнской плате для обычного настольного компьютера. Фото Шона Холлистера / The Verge Если вы хотите проверить, включена ли уже безопасная загрузка из Windows (возможно, сэкономив время на поездку в BIOS), есть еще несколько способов сделать это: в дополнение к инструменту Microsoft PC Health Check (прямая загрузка ), вы можете нажать Start и ввести System Information и запустить это приложение, чтобы увидеть множество вещей, включая состояние переключения безопасной загрузки и текущий режим BIOS.
Я не могу включить безопасную загрузку, и я вообще не уверен, что у меня установлен UEFI.
Если ваш компьютер не очень старый, у вас, вероятно, есть опция в UEFI BIOS, но вы, возможно, не используете ее прямо сейчас. Возможно, вы используете «устаревший» BIOS, который использует диски с разделами MBR (Master Boot Record) вместо современного стандарта GPT (GUID Partition Table), который требуется Windows для UEFI.
Если это прозвучало как куча супа с алфавитом, возможно, вы захотите здесь остановиться! У Microsoft есть инструмент преобразования MBR в GPT, но возня с таблицами разделов существенно подвергает риску данные на вашем диске.Этот инструмент не работал у одного сотрудника Verge , который продолжил использовать другой метод, в результате которого был очищен весь его раздел. (Извини, Кэм!)
Если вас не заботят ваши данные, вы можете выполнить чистую установку Windows 11. А если вам ДЕЙСТВИТЕЛЬНО нужны эти данные, почему бы вместо этого не попробовать двойную загрузку Windows 11? Кроме того, это могут быть ваши единственные простые варианты, если ваш процессор слишком старый.
«Процессор не поддерживается этой версией Windows.» Помощь!
Хотя всегда есть хакерских способов обойти ограничения Microsoft — один писатель Verge обманул средство обновления Windows 11, используя комбинацию старых и новых ISO в духе Франкенштейна — компания обычно осуждает пользователей со старыми процессорами, устанавливающими Windows 11 поверх. в существующей операционной системе Windows 10 с сохранением существующих настроек и файлов.
Оказывается, для этого есть простой обходной путь: просто измените один параметр реестра!
В противном случае вам потребуется создать новый раздел диска или перезаписать существующий, чтобы выполнить чистую установку или двойную загрузку.Подробнее о них ниже.
Официальные списки поддерживаемых процессоров Microsoft можно найти по этим ссылкам:
Как правило, поддерживаются процессоры Intel 8-го поколения или новее, а также AMD Ryzen 2000 и новее.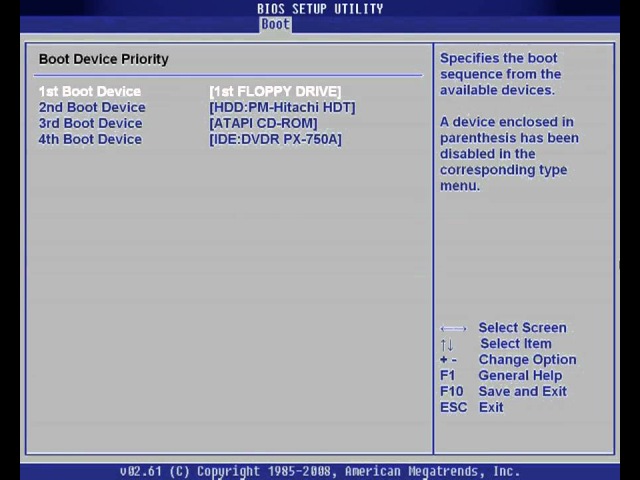
Как выполнить двойную загрузку Windows 11 или выполнить чистую установку ОС
Начинаете ли вы с нуля или просто опускаете ногу в воду с двойной загрузкой, процесс должен быть примерно таким же: вам нужно освободить место, загрузить Windows 11 ISO или инструмент, записать его на загрузочный диск и используйте его для установки Windows.
Для двойной загрузки вам не нужен второй диск внутри вашего ПК — вы можете просто сжать существующий раздел с помощью инструмента Microsoft Disk Management. Нажмите Start , начните вводить «Создать и отформатировать разделы жесткого диска» и нажмите Enter, чтобы запустить его. Убедитесь, что на вашем диске достаточно места, затем щелкните правой кнопкой мыши и выберите Shrink Volume. Вам нужно уменьшить его как минимум на 65 536 МБ (64 ГБ), чтобы было достаточно места для Windows 11 — я дал своему ноутбуку установить 128 ГБ (131 072 МБ) на всякий случай.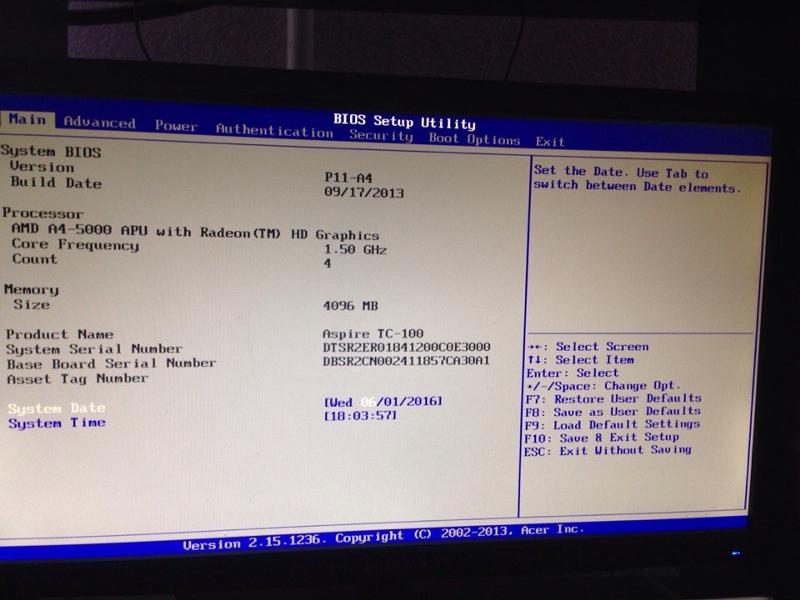 Однако вы не можете сжать больше, чем у вас есть, и вы можете оставить немного места, чтобы ваша текущая ОС могла дышать.
Однако вы не можете сжать больше, чем у вас есть, и вы можете оставить немного места, чтобы ваша текущая ОС могла дышать.
Для фактической установки этого ISO все, что вам нужно, это внешний USB-накопитель — ключ USB 3.0 на 8 ГБ должен работать нормально — и часть программного обеспечения для записи его на диск. У Microsoft есть собственный Media Creation Tool, на который мы скоро свяжемся, и я большой поклонник Rufus, который также записывает мои загрузочные USB-накопители с помощью загружаемых ISO.
Опытные пользователи могут захотеть попробовать Universal MediaCreationTool AveYo, который также может загружать образ и обходить TPM.
Если все пойдет хорошо, перезагрузите компьютер с подключенным USB-ключом, чтобы начать процесс. Возможно, вам придется нажать такую клавишу, как F12, во время загрузки системы и вручную выбрать внешний диск, если он не загружается автоматически.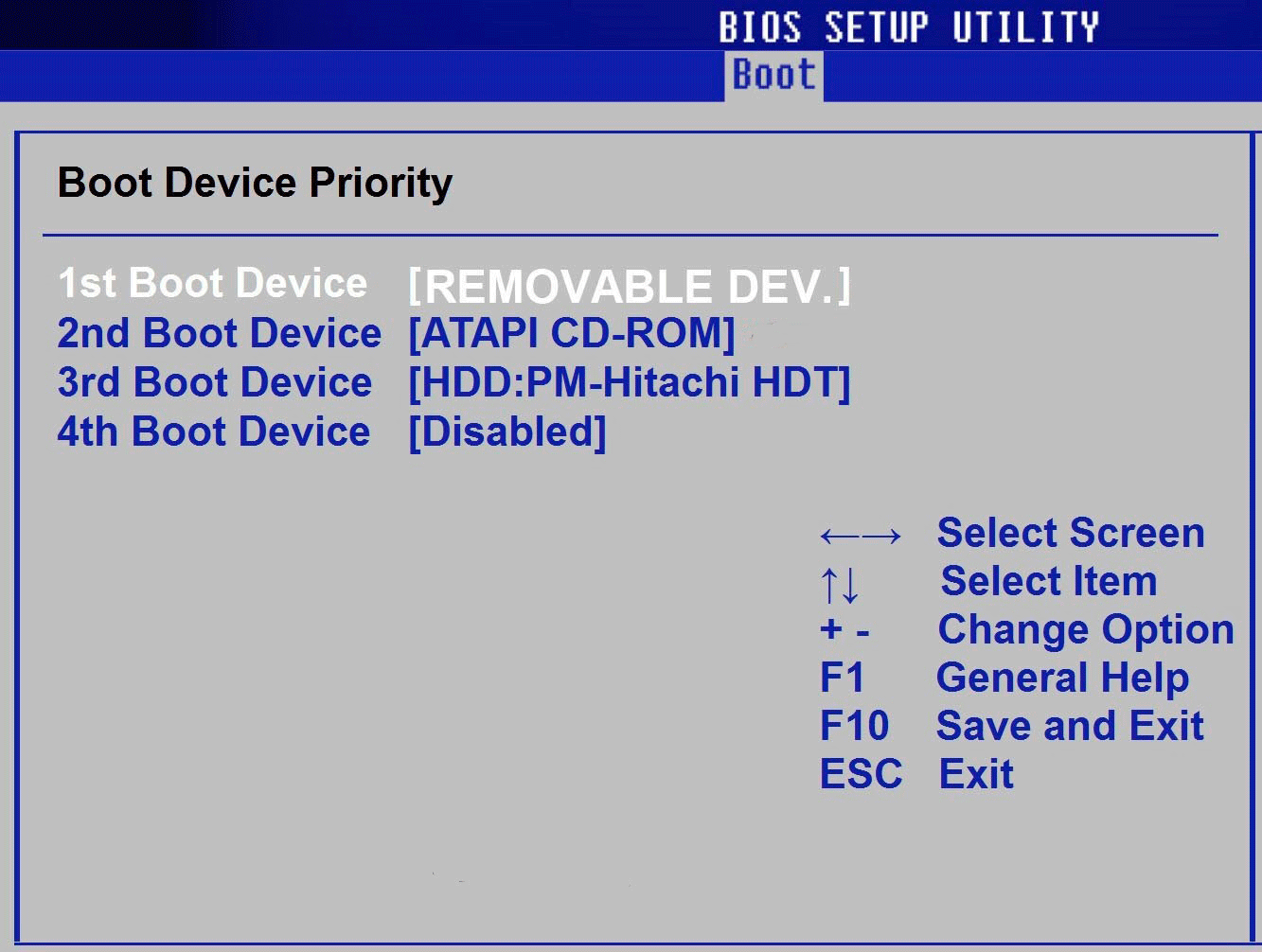
Теперь будьте осторожны при выборе правильного места для установки Windows 11 — если вы уменьшите размер диска, чтобы освободить место для двойной загрузки, вы скажете Windows установить в нераспределенном пространстве, и если вы перезаписываете существующий диск для чистой установки (ах, потеря файлов!) вы выберете этот диск.Для настольного компьютера с несколькими дисками вы можете отключить питание и отсоединить дополнительные, прежде чем выбирать место для установки. Слишком легко нажать не ту кнопку и стереть данные, и нам бы очень не хотелось, чтобы это случилось с вами.
Если у вас есть двойная загрузка, переключаться между двумя операционными системами несложно. Нажмите клавишу Windows , чтобы открыть меню «Пуск», введите UEFI и выберите Изменить дополнительные параметры запуска , затем выберите Перезагрузить сейчас .После того, как вы загрузитесь обратно в расширенное меню запуска, выберите Использовать другую операционную систему , и вам будет предложен выбор ОС.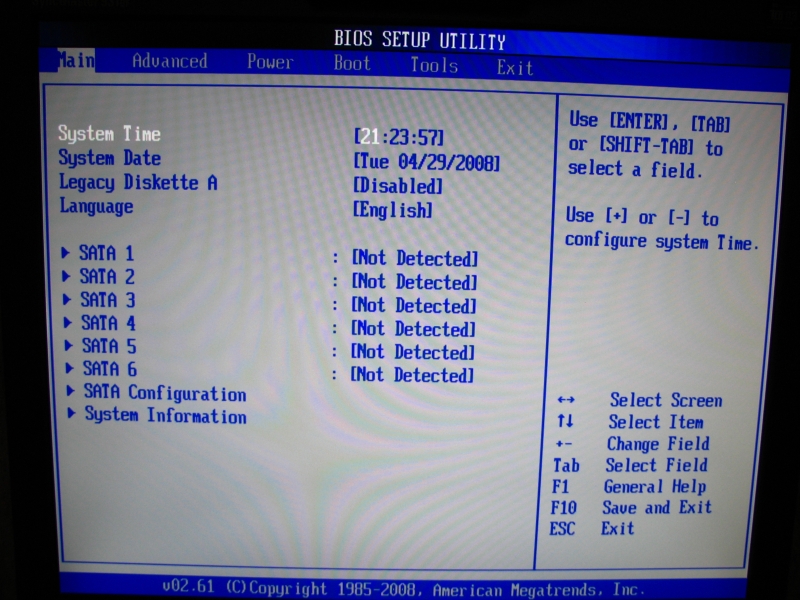
Обновление , 7 октября: Вам может потребоваться создать новое значение DWORD с именем «AllowUpgradesWithUnsupportedTPMOrCPU» в редакторе реестра, если оно еще не существует. Также добавлена ссылка на этого руководства, чтобы сделать это .
[Проверено и верно] Как сделать резервную копию данных без загрузки в Windows
Когда происходит сбой жесткого диска или проблема с загрузкой Windows, переустановка операционной системы может помочь восстановить ОС.Но больше всего пользователей беспокоит то, как решить проблему без потери данных. Как получить доступ к данным на мертвом компьютере? Вам нужно найти способ сделать их резервную копию без загрузки Windows.
В этом посте мы предложим 2 быстрых и простых решения, которые покажут вам, как получить доступ и выполнить резервное копирование данных или файлов без ОС, когда компьютер не загружается в Windows 10/8/7 или других версиях. Попробуйте любой из тех, которые вам нравятся, чтобы защитить ваши важные данные, прежде чем принимать меры по ремонту вашей системы.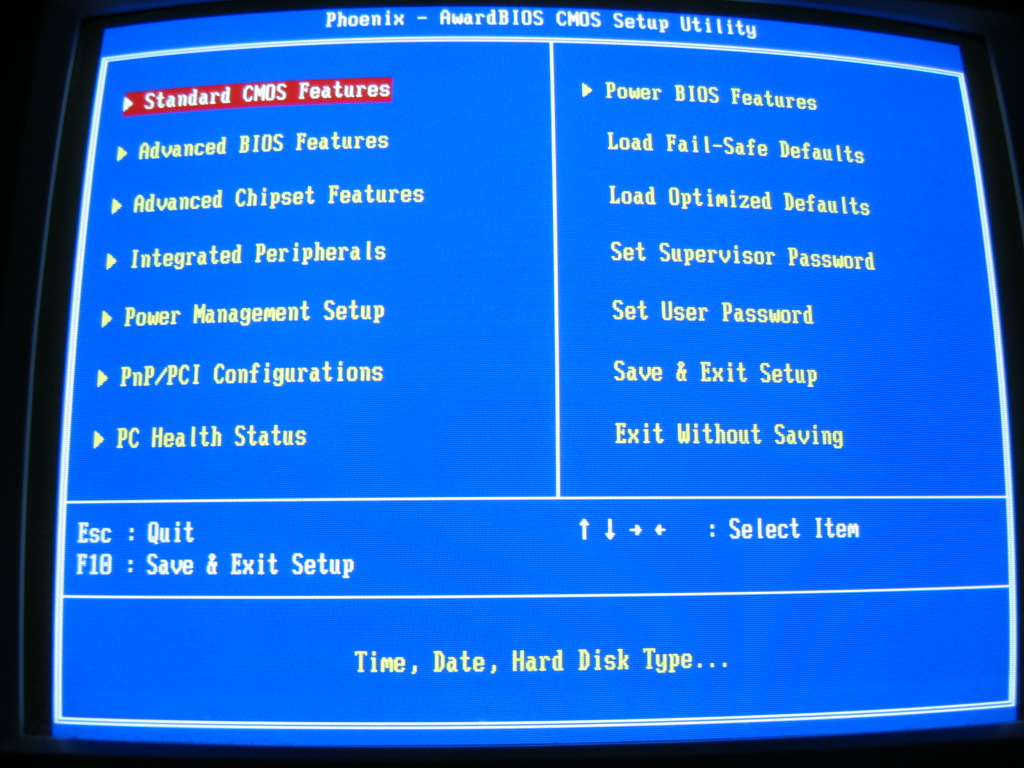
Резервное копирование данных без загрузки Windows с помощью программного обеспечения для резервного копирования файлов
Применимо к: Выберите и сделайте резервную копию всех файлов с проблемного жесткого диска на внешний жесткий диск за один раз без загрузки ОС.
Препаратов:
- Пустая флешка
- Один внешний жесткий диск с достаточно пустым пространством
- Еще один здоровый ПК с Windows
- Надежное программное обеспечение для резервного копирования файлов — EaseUS Todo Backup
EaseUS Todo Backup предлагает надежные решения, которые помогут вам в выборочном резервном копировании файлов или резервном копировании всего диска, даже если ОС Windows не может загрузиться.
Это программное обеспечение необходимо использовать для записи образа Windows PE на пустой USB-накопитель, чтобы создать загрузочный диск.Затем вы можете загрузить компьютер с загрузочного диска и применить EaseUS Todo Backup для полного резервного копирования сохраненных данных вашего компьютера.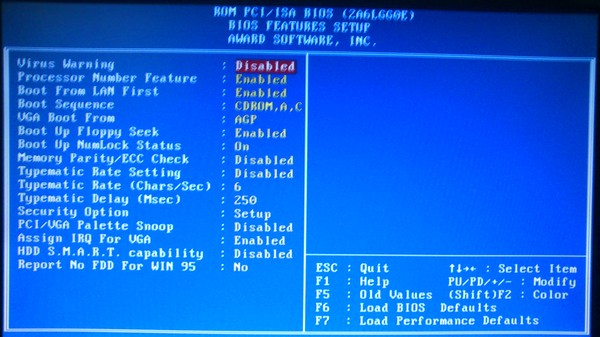
Вот подробные шаги:
Шаг 1: Загрузите и установите EaseUS Todo Backup на рабочий компьютер. Нажмите «Инструменты» — «Создать аварийный диск».
Следуйте инструкциям по созданию загрузочного носителя Windows. Вам предлагается добавить драйвер диска, RAID и сетевой карты, чтобы избежать проблем с распознаванием вашего жесткого или сетевого диска в среде WinPE при резервном копировании Todo.
Шаг 2: Когда это будет сделано, вставьте аварийный диск в компьютер, для которого требуется резервное копирование.
Перезагрузите компьютер и нажмите F2 / DEL, чтобы войти в BIOS. Измените последовательность загрузки, а затем запустите компьютер и запустите программу резервного копирования EaseUS с загрузочного диска.
Шаг 3: В главном окне нажмите «Файл» и выберите файлы или данные, для которых требуется создать резервную копию.
Шаг 4: Нажмите «Обзор», чтобы выбрать место назначения для сохранения файла резервной копии.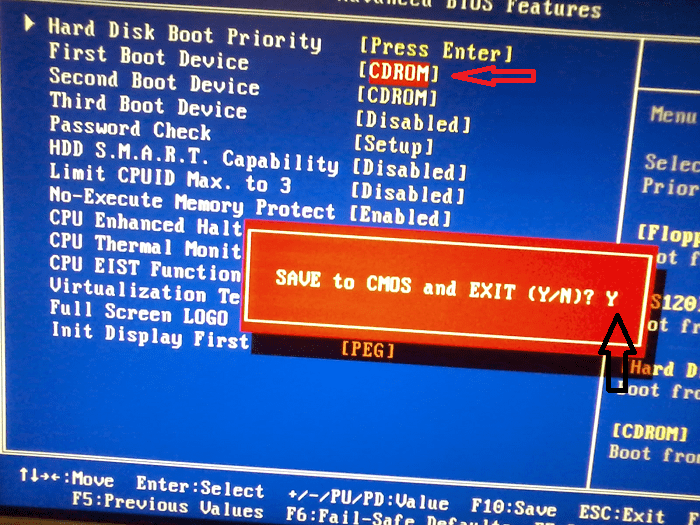
Рекомендуется сохранить файл резервной копии на внешний носитель или облачный диск.
- Новости продукта
- EaseUS Todo Backup теперь поддерживает резервное копирование файлов в облако. Все, что вам нужно сделать, это зарегистрироваться с учетной записью EaseUS, и тогда вы сможете пользоваться большим облачным хранилищем. Дополнительные преимущества резервного копирования в облако включают в себя доступ к файлам резервных копий в любое время и в любом месте, сохранение копий файлов за пределами сайта, поэтому вам не нужно беспокоиться о вирусных атаках или сбоях компьютера, а также более простые и быстрые операции резервного копирования и восстановления.
Шаг 5: Нажмите «Продолжить», чтобы выполнить операцию.
Терпеливо дождитесь, пока EaseUS Todo Backup создаст резервную копию всех ваших ценных данных с жесткого диска Windows на внешний жесткий диск. После этого вы можете отключить внешний жесткий диск и проверить данные резервной копии на другом исправном ПК.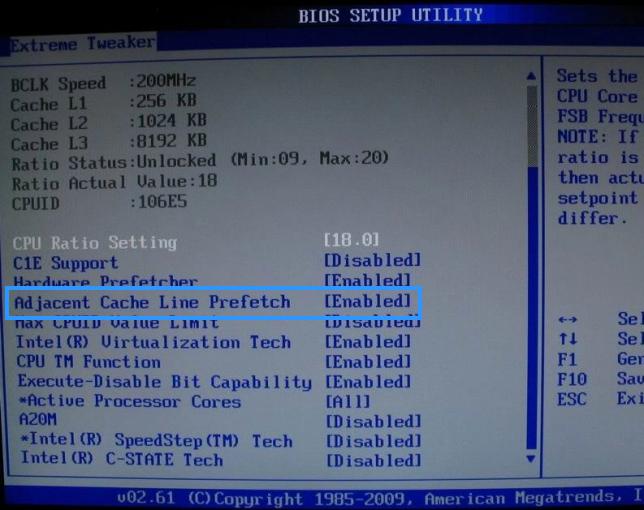
Доступ и копирование файлов из незагружаемой ОС через USB Установочный носитель Windows
Применимо к: Доступ и копирование файлов вручную с помощью USB-установщика Windows в Windows 10/8/7.
Препаратов:
- Пустая флешка
- Внешний жесткий диск с достаточным пространством
- Другой здоровый ПК
Вот подробности:
Шаг 1. Создайте установочный носитель Windows на USB на другом исправном ПК
Загрузите средство создания Windows Media от Microsoft на другой компьютер (подключенный к Интернету) и выберите USB (мин. 8 ГБ), чтобы создать установочный носитель Windows.
Шаг 2. Запуск не загружаемого ПК с Windows с установочного USB-носителя
Подключите USB-накопитель с Windows к незагружающемуся компьютеру, а также вставьте внешний накопитель в ПК. Перезагрузите компьютер в BIOS, перейдите в раздел «Загрузка» и настройте Windows на загрузку с USB-накопителя. И сохраните изменения, чтобы выйти из BIOS.
И сохраните изменения, чтобы выйти из BIOS.
Подождите, пока ваш компьютер загрузится в Windows, и не нажимайте никаких клавиш.
Шаг 3. Вызов командной строки из расширенных параметров устранения неполадок
- В окне установки Windows нажмите «Далее» и нажмите «Восстановить компьютер» в правом нижнем углу нового окна.
- Выберите «Устранение неполадок», чтобы войти в дополнительные параметры, нажмите «Командная строка» в новом окне.
Шаг 4 . Откройте Блокнот, вводя командные строки ниже и нажимая каждый раз ввод:
wmic logicdisk получить имя
cd windows
notepad.exe
- Введите wmic logicdisk, получите имя и нажмите Enter, чтобы вывести список всех существующих разделов на вашем ПК с Windows.
- Введите cd windows и нажмите Enter, чтобы сменить каталог на диск Windows.

- Введите notepad.exe и нажмите Enter, чтобы открыть блокнот из командной строки.
Шаг 5. Получите доступ к существующим данным с жесткого диска компьютера и скопируйте их на внешний жесткий диск в качестве резервной копии.
1. В Блокноте нажмите «Файл»> «Открыть», чтобы получить доступ ко всем дискам на вашем компьютере.
2. Переключите «Тип файлов» с «.txt «в» Все файлы «, чтобы все файлы были видны на жестком диске Windows.
3. Откройте диски или папки, в которых хранятся ваши данные, щелкните правой кнопкой мыши файлы или папку и выберите «Копировать», перейдите к открытию внешнего жесткого диска и вставьте туда свои данные.
Повторяйте процесс, пока не создадите резервную копию всех ценных данных на внешнем жестком диске. Процесс резервного копирования зависит от количества и размера скопированных данных. Чтобы ускорить процесс резервного копирования, мы рекомендуем вам копировать файлы один за другим из маленьких в большие.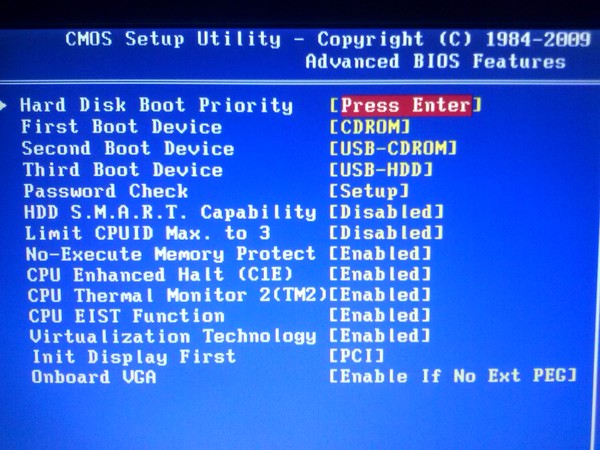
Когда резервное копирование завершится, вы можете закрыть окно «Блокнот» и окно командной строки. А затем выключите компьютер.
Заключительные слова
Как только у вас будет резервная копия данных на USB-накопителе, вы можете закрыть окна и выключить компьютер. Если вы планируете переустановить Windows, теперь вы можете начать чистую установку с безопасным резервным копированием файлов.
Если вас также интересует, как получить файлы с мертвого жесткого диска или мертвого компьютера, ознакомьтесь с ответами ниже в качестве быстрой навигации:
1.Как получить файлы или данные с компьютера, который не загружается?
Если у вас есть другой компьютер, вы можете извлечь жесткий диск из мертвого ПК и подключить его к новому компьютеру, используя его как диск с данными. Там вы сможете использовать все данные на старом диске.
Если у вас нет второго ПК, вы можете попытаться получить доступ к своим данным с установочного USB-носителя или программного обеспечения для резервного копирования файлов, как описано на этой странице для справки.
2. Как восстановить файлы с жесткого диска, который не загружается?
Если это системный жесткий диск и он не загружается, удалите его со старого компьютера и подключите к новому компьютеру, чтобы продолжить использование всех данных.Вы также можете использовать профессиональное программное обеспечение для восстановления данных, чтобы напрямую восстанавливать данные с жесткого диска, который не загружается.
Если это диск с данными, который не загружается, возможно, он содержит сбойный сектор или поврежденную файловую систему. Вам понадобится профессиональный инструмент для ремонта жесткого диска или обратитесь за помощью в местный ремонтный центр.
3. Что делать с умирающим жестким диском?
Когда ваш жесткий диск становится очень медленным, часто зависает, издает странные уведомления или внезапно ваши файлы на дисках исчезают с отображением S.Ошибка M.A.R.T, значит, ваш диск умирает. Вы должны сначала проверить состояние вашего диска — умирает или мертв.
Если он умирает, сначала восстановите данные с жесткого диска. А потом замените умирающий диск на новый.
Если это неисправный диск, вы можете отнести его в местный центр ремонта дисков или обратиться за помощью к производителю жесткого диска. Для получения дополнительных сведений проверьте, что делать с умирающим жестким диском.
4. Что делать, если жесткий диск компьютера поврежден?
При повреждении жесткого диска компьютера, если это системный диск, следуйте решениям на этой странице, чтобы получить доступ и выполнить резервное копирование данных на внешний жесткий диск и переустановить ОС Windows.
Если это диск с данными, сначала отремонтируйте поврежденный жесткий диск, а затем восстановите данные с поврежденного диска. Для получения подробного руководства вы можете перейти по этой ссылке, чтобы восстановить поврежденный жесткий диск без потери данных.
Как включить TPM в BIOS для Windows 11 в Windows 10
Прошло много времени с момента последнего обновления Windows. Хотя Windows постоянно обновляла Windows 10 на протяжении многих лет, внешний вид операционной системы (ОС) практически не изменился.Однако Windows 11 — это больше, чем новая оболочка, поскольку Microsoft стремится делать гораздо больше, используя меньше ресурсов с каждым выпуском ОС.
Новая версия ОС обычно означает лучшую производительность для геймеров, поскольку она пытается максимально использовать возможности вашей системы с точки зрения производительности. Однако это может быть не сразу. Периоды выпуска могут быть связаны с ошибками и другими системными ошибками, что делает обязательным бета-тестирование перед выпуском ОС.
Предварительная сборка Windows 11 недавно была запущена, и пользователи по всему миру устанавливают ее, чтобы увидеть, какие изменения ждут их в ближайшие месяцы.Перед установкой ОС самостоятельно проверьте, соответствует ли ваша система минимальным системным требованиям и включен ли доверенный платформенный модуль (TPM) 2.0.
TPM — это технология безопасности, которая затрудняет взлом операционной системы хакерам. Если в вашей системе не включен TPM 2.0, вы не сможете установить Windows 11. Учитывая, что в операционной системе нет переключателя TPM, это может быть сложно.
Вам нужно будет перемещаться по настройкам BIOS, чтобы включить функцию TPM для вашей системы, но при этом будьте осторожны.BIOS имеет множество различных настроек, от скорости вращения вентилятора до напряжения вашей системы. Если вы плохо разбираетесь в BIOS, вам нужно быть особенно осторожным, чтобы не менять что-либо еще во время вашего пребывания, просто чтобы убедиться, что ваша система работает без сбоев.
Вот как можно включить TPM через BIOS.
Убедитесь, что в вашей операционной системе уже включен TPM 2.0.
Проверка наличия TPM 2.0 в вашей системе может сэкономить вам время на подключение к интерфейсу BIOS.
- Щелкните правой кнопкой мыши кнопку «Пуск» и выберите «Выполнить».
- . Вы также можете вызвать окно «Выполнить», нажав Win + R
- Введите «tpm.msc »и нажмите Enter
- В разделе« Управление TPM на локальном компьютере »вы сможете увидеть, включен ли TPM в вашей системе.
Если вы видите сообщение о том, что совместимость не найдена, вам необходимо перейдите в настройки BIOS и проверьте, есть ли опция TPM.
Включите TPM 2.0 в настройках BIOS
При попытке получить доступ к настройкам BIOS у вас будет всего несколько секунд, чтобы отреагировать, поскольку вам нужно будет нажать горячие клавиши, прежде чем ваша система начнет загружать вашу ОС.Даже если вы пропустите время, вы всегда можете перезагрузить компьютер еще раз и попробовать еще раз.
- Включите компьютер или перезагрузите его, если он уже был запущен
- Когда компьютер снова включится, начните спамить клавишу F2 на клавиатуре
- Если в вашем BIOS другой ключ активации, обратите внимание на первый экран который появляется при загрузке компьютера. Внизу логотипа производителя материнской платы должен быть список горячих клавиш.Второй наиболее часто используемый ключ для доступа к BIOS — это Del
- . После доступа к настройкам BIOS найдите вкладку с надписью «Безопасность». Вы можете перемещаться по интерфейсу BIOS с помощью клавиш со стрелками.
- При большом количестве доступных материнских плат настройки BIOS для каждого пользователя, вероятно, будут отличаться друг от друга. Если вы собираетесь перемещаться по настройкам BIOS впервые, вы можете рассмотреть возможность поиска руководства, которое было специально составлено для вашей модели материнской платы
- Разверните вкладку «Безопасность» и найдите параметр «TPM Device» или «Безопасность TPM.
- Если вы используете компьютер Intel, опция будет обозначена как «PTT», что означает «Intel Trusted Platform Technology».
- Для некоторых моделей AMD этот параметр также может отображаться как «AMD fTPM Switch»
- После того, как вы найдете параметр, который управляет состоянием TPM вашей системы, включите его с помощью клавиш со стрелками
- Убедитесь, что ничего не изменили еще. Если вы считаете, что при завершении этого процесса вы могли изменить другой параметр, выйдите из настроек BIOS, не применяя никаких изменений, и начните с нуля, чтобы убедиться, что вы изменили только параметр TPM.
- После включения TPM выйдите из настроек BIOS и примените все изменения, прежде чем делать это.
После включения TPM 2.0 вы можете установить предварительную сборку Windows 11, подписавшись на инсайдерскую программу. Если ваша система не поддерживает TPM 2.0, это может быть достойным поводом для обновления вашей системы, поскольку большинство сборок не старше пяти лет должны иметь эту функцию. Вам также нужно будет согласиться с передачей диагностических данных в Microsoft для точной настройки операционной системы перед ее глобальным выпуском, что, вероятно, произойдет до конца 2021 года.
Если вы используете какие-либо важные программы для повышения производительности или играете в нишевые игры, у них может возникнуть проблема с Windows 11, поскольку их разработчикам также потребуется время, чтобы адаптировать свои приложения к новой операционной системе. На данном этапе лучше использовать отдельный загрузочный диск для Windows 11, так как операционной системе еще предстоит пройти небольшой путь развития.
показать откат системы | Руководство по установке и обновлению программного обеспечения Junos® OS
Синтаксис
показать откат системы номер <сравнить номер | версия-конфигурация>
Описание
Эта команда отображает содержимое ранее подтвержденная конфигурация, или различия между двумя ранее совершенные конфигурации.
Команда show system rollback — это рабочая
mode и не может быть запущен с запустить из конфигурации
режим.
Опции
| номер | Номер конфигурации для просмотра. На выходе отображается конфигурация. Диапазон значений от 0 до 49. |
| сравнить номер | (Необязательно) Номер другого ранее переданного
(откат) конфигурация для сравнения с откатом |
| редакция конфигурации | (Необязательно) Отобразить соответствующую версию конфигурации для этого номер отката. |
Требуемый уровень привилегий
просмотр
Пример вывода
показать откат системы сравнить
пользователь @ хост> показать откат системы 3 сравнить 1
[редактировать]
+ interfaces {
+ ge-1/1/1 {
+ unit 0 {
+ семейный инет {
+ filter {
+ ввод mf_plp;
+}
+ адрес 10.1.1.1 / 10;
+}
+}
+}
+ ge-1/2/1 {
+ unit 0 {
+ семейный инет {
+ filter {
+ ввод mf_plp;
+}
+ адрес 10.1.1.1/10;
+}
+}
+}
+ ge-1/3/0 {
+ unit 0 {
+ семейный инет {
+ filter {
+ ввод mf_plp;
+}
+ адрес 10.1.1.1/10;
+}
+}
+}
+}
показать ревизию конфигурации отката системы
user @ host> показать откат системы 0 версия конфигурации Соответствующая редакция конфигурации: re0-1596379942-3Информация о выпуске Команда
представлена до выпуска ОС Junos 7.

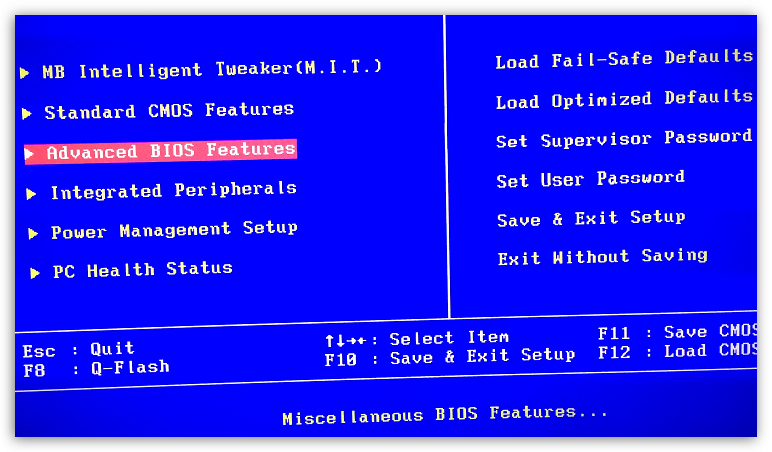
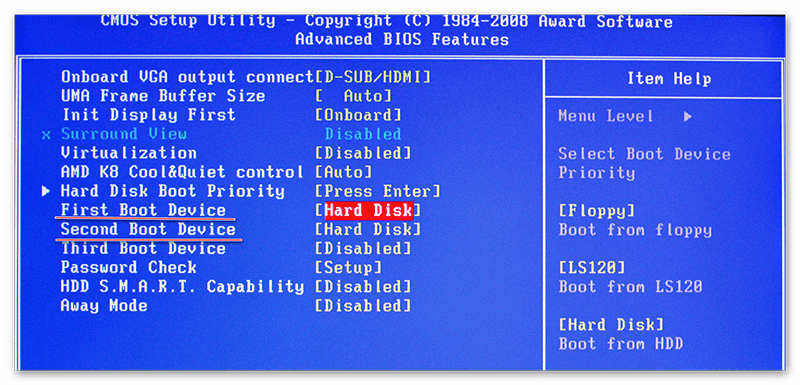
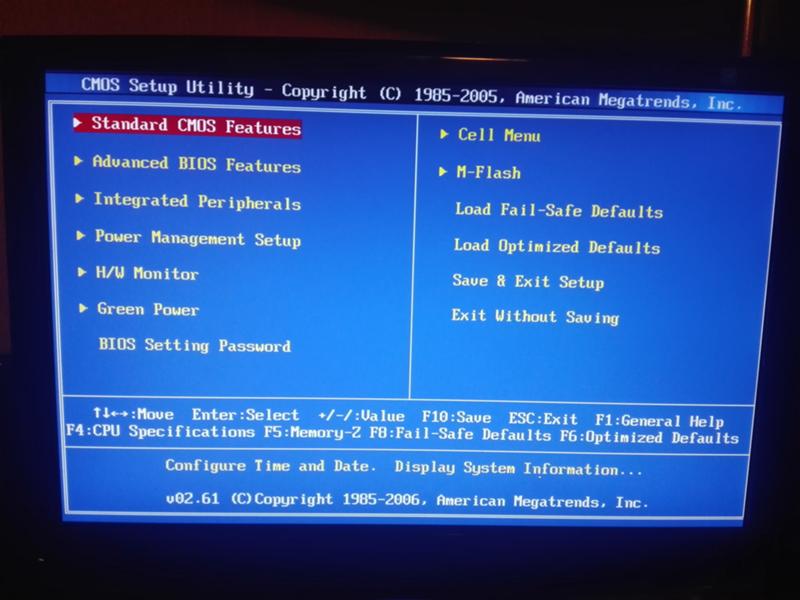
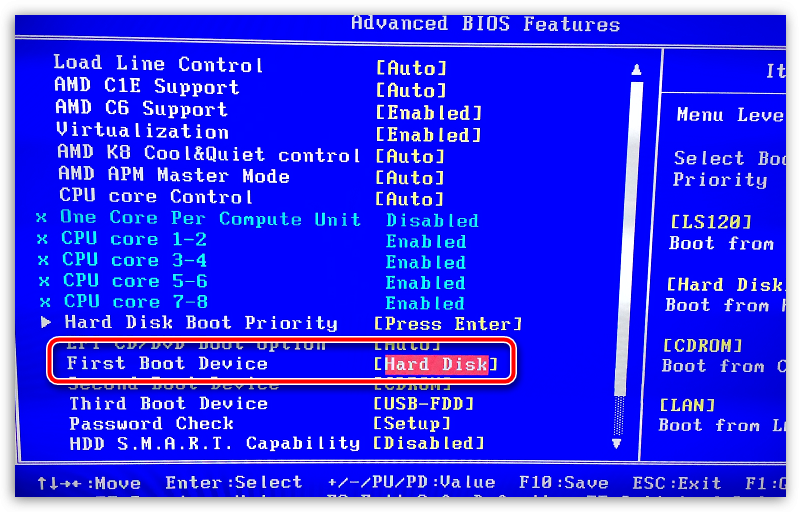
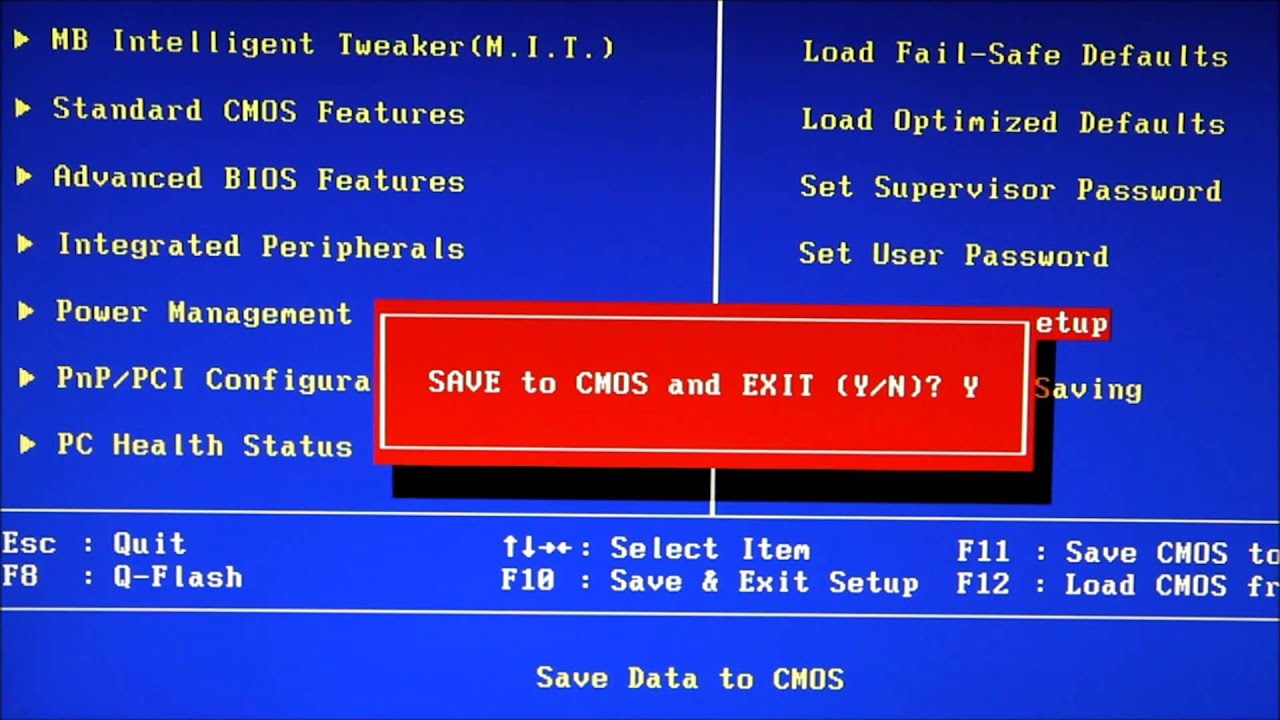
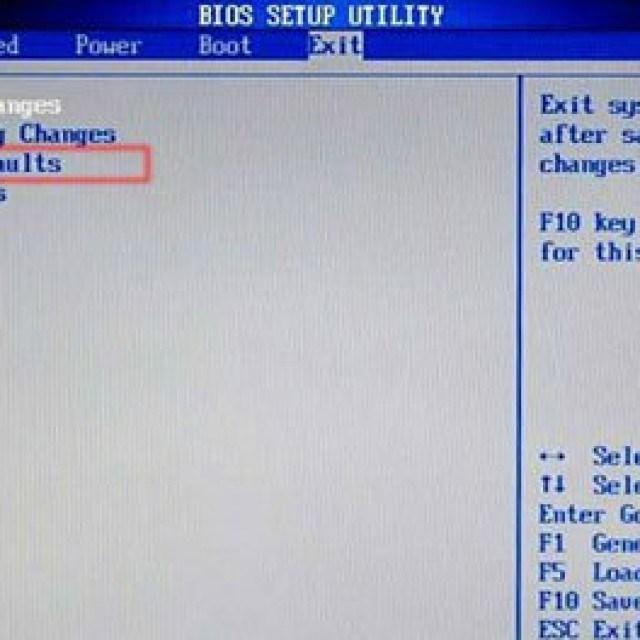 Выберите «Disabled» и нажмите Enter для сохранения текущих настроек BIOS.
Выберите «Disabled» и нажмите Enter для сохранения текущих настроек BIOS.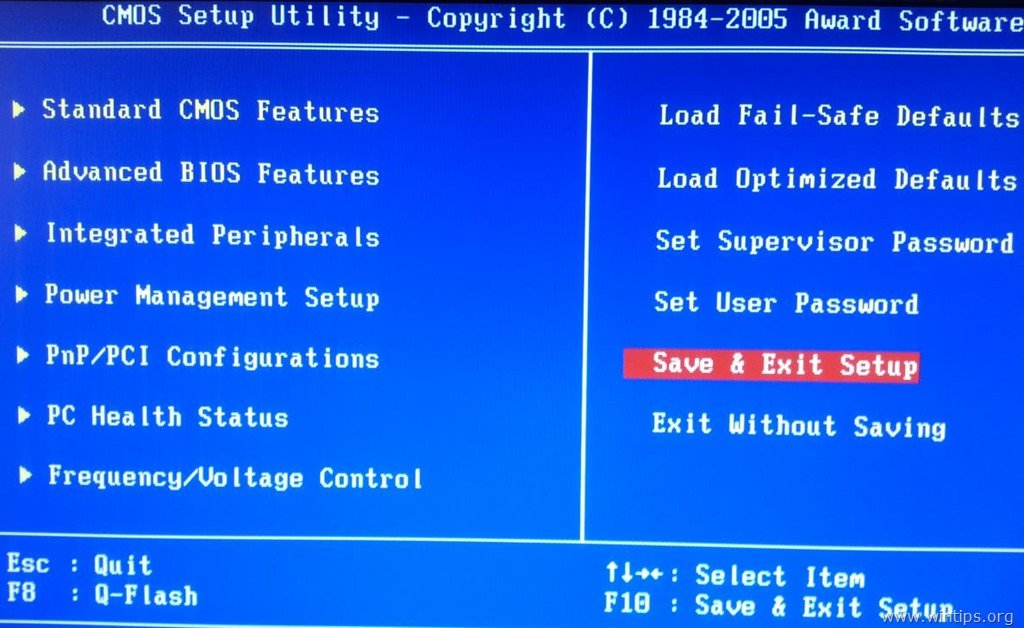
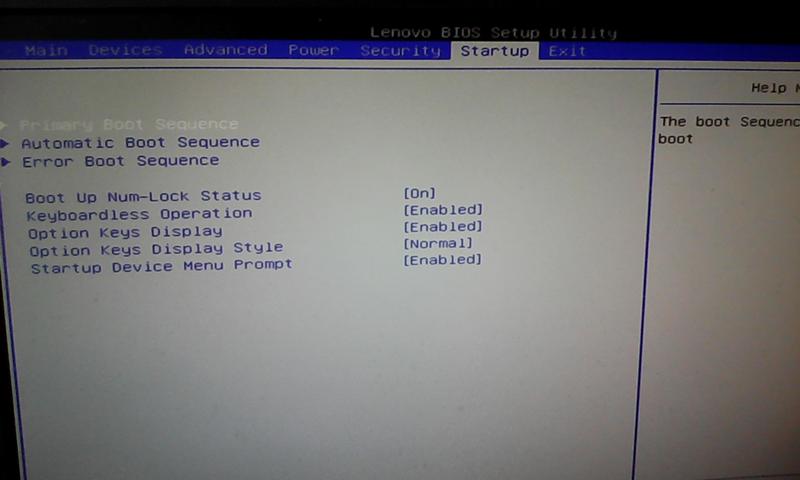



.jpg) К счастью, даже в этом состоянии можно использовать файл восстановления на внешнем USB-накопителе. Если на вашем компьютере установлена система Dell BIOS, вы можете следовать приведенным ниже инструкциям, однако если BIOS поставляется другим производителем, необходимо обратиться в службу технической поддержки Dell, чтобы получить копию файла восстановления. (Можно определить BIOS Dell, так как сенсорная панель или указатель мыши по-прежнему работают, а информация находится в формате дерева в левой части экрана. BIOS, поставляемое другим производителем, обычно использует строку меню в верхней части экрана, с помощью клавиатуры.
К счастью, даже в этом состоянии можно использовать файл восстановления на внешнем USB-накопителе. Если на вашем компьютере установлена система Dell BIOS, вы можете следовать приведенным ниже инструкциям, однако если BIOS поставляется другим производителем, необходимо обратиться в службу технической поддержки Dell, чтобы получить копию файла восстановления. (Можно определить BIOS Dell, так как сенсорная панель или указатель мыши по-прежнему работают, а информация находится в формате дерева в левой части экрана. BIOS, поставляемое другим производителем, обычно использует строку меню в верхней части экрана, с помощью клавиатуры.
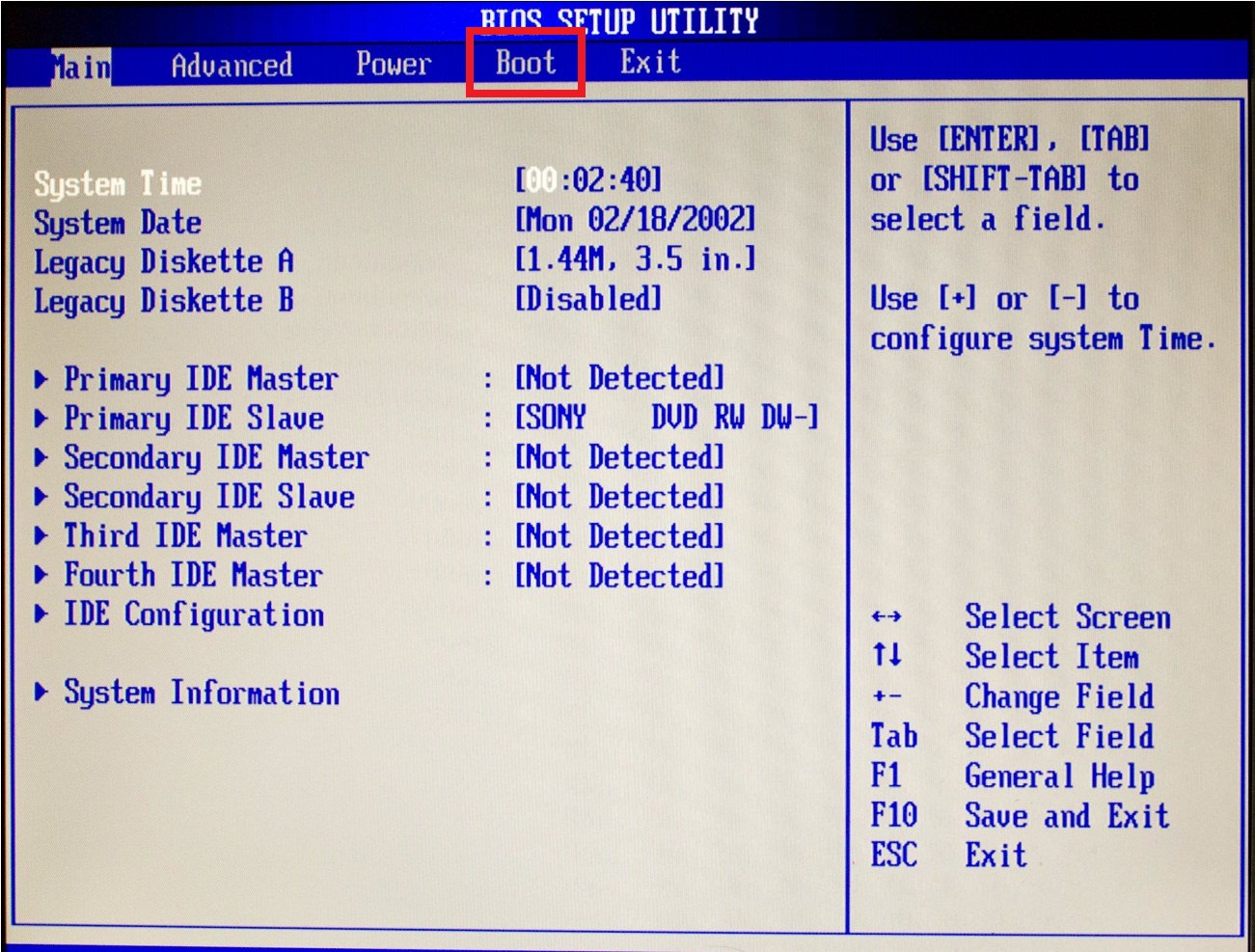
 Буква USB-накопителя находится в Проводнике файлов (также называется Проводником Windows).
Буква USB-накопителя находится в Проводнике файлов (также называется Проводником Windows).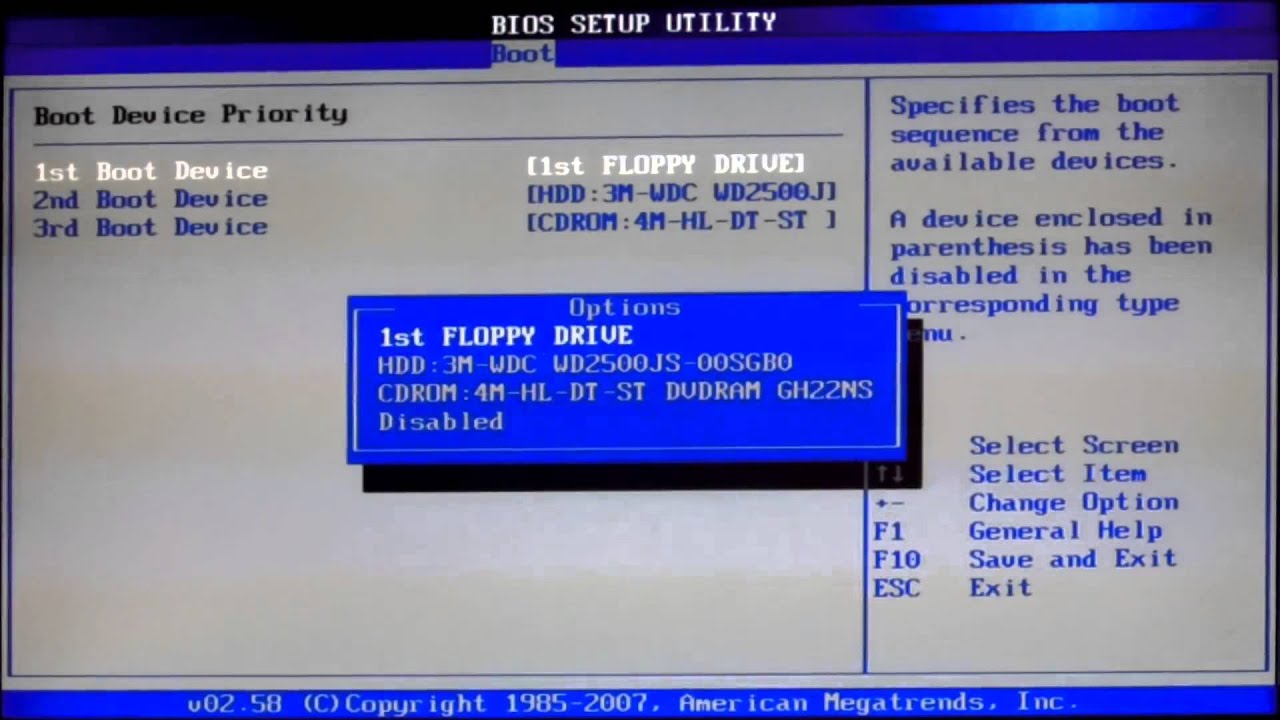
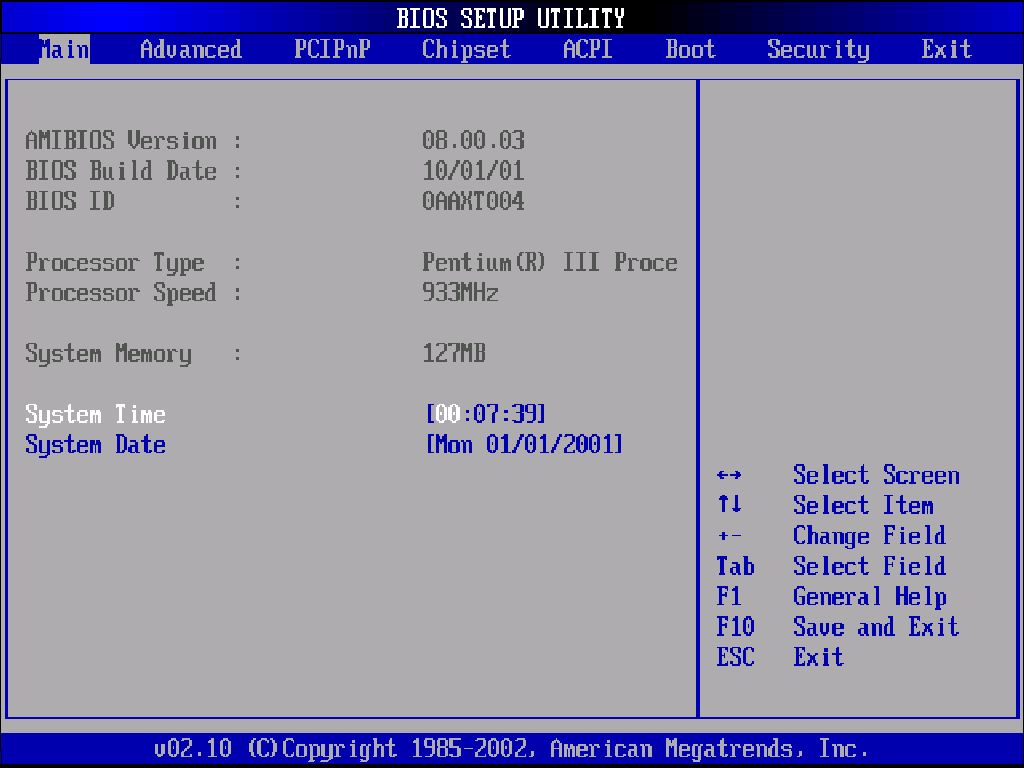 У этих явлений один результат – ОС не загружается до пользовательского интерфейса. На помощь приходит диск с дистрибутивом или образом для восстановления и средство BIOS.
У этих явлений один результат – ОС не загружается до пользовательского интерфейса. На помощь приходит диск с дистрибутивом или образом для восстановления и средство BIOS. Выбрав данный пункт, начнется сканирование системы на наличие серьезных ошибок, которые и не дают войти в Windows. Если в результате сканирования ошибки будут обнаружены, система позволит автоматически их устранить.
Выбрав данный пункт, начнется сканирование системы на наличие серьезных ошибок, которые и не дают войти в Windows. Если в результате сканирования ошибки будут обнаружены, система позволит автоматически их устранить.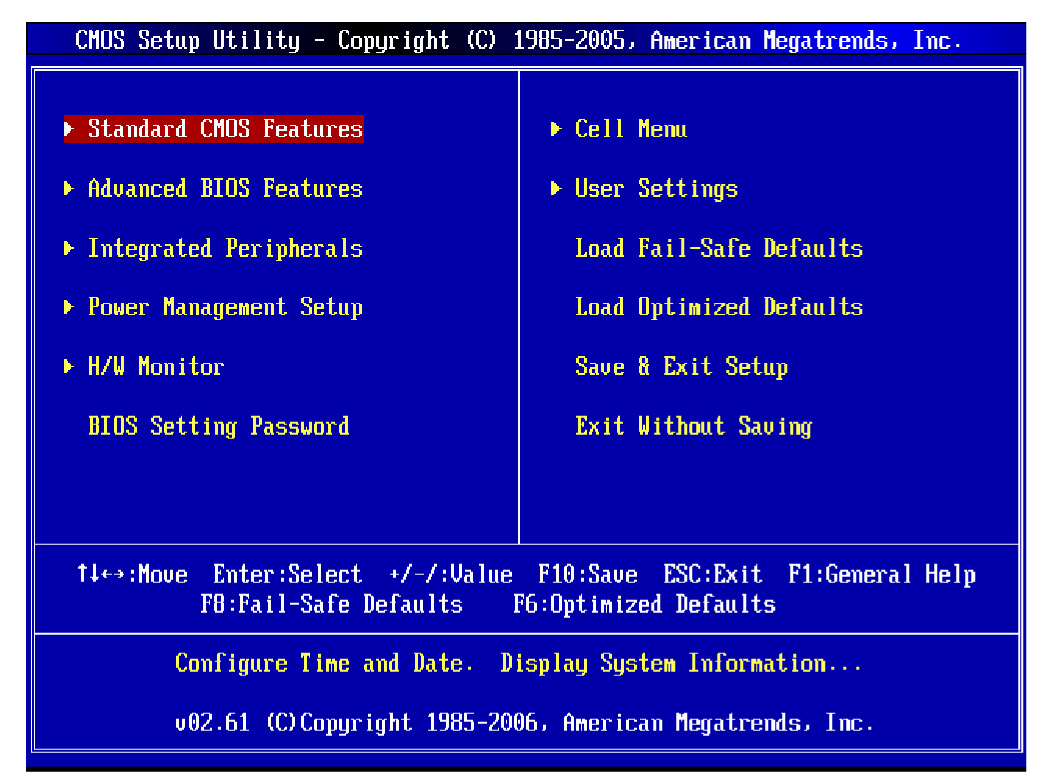
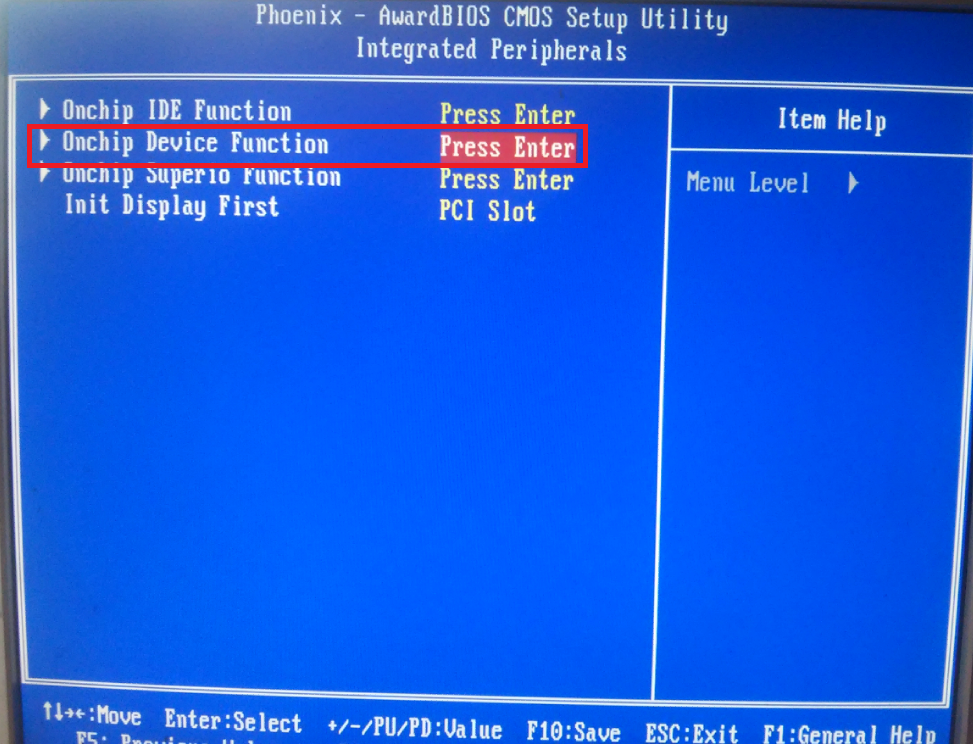 Если этого не произошло, попробуйте комбинацию Alt+Ctrl+Home.
Если этого не произошло, попробуйте комбинацию Alt+Ctrl+Home.
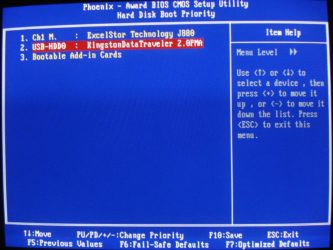
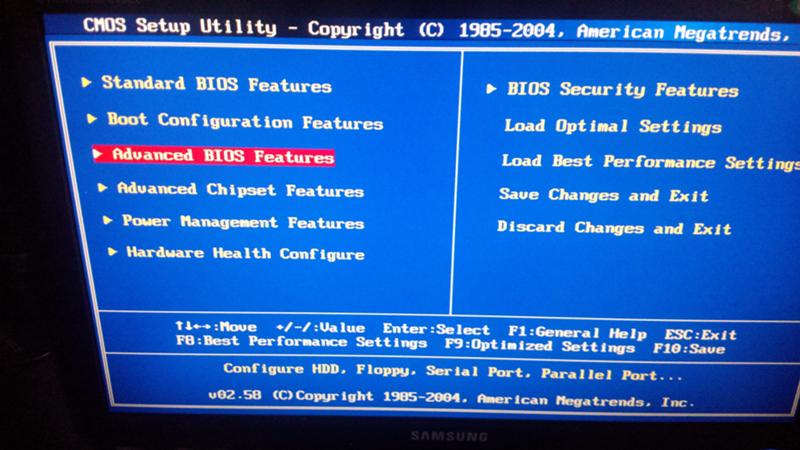
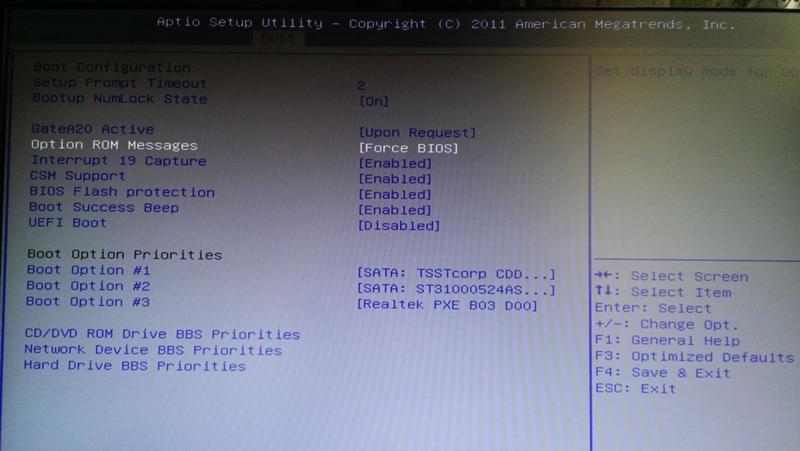
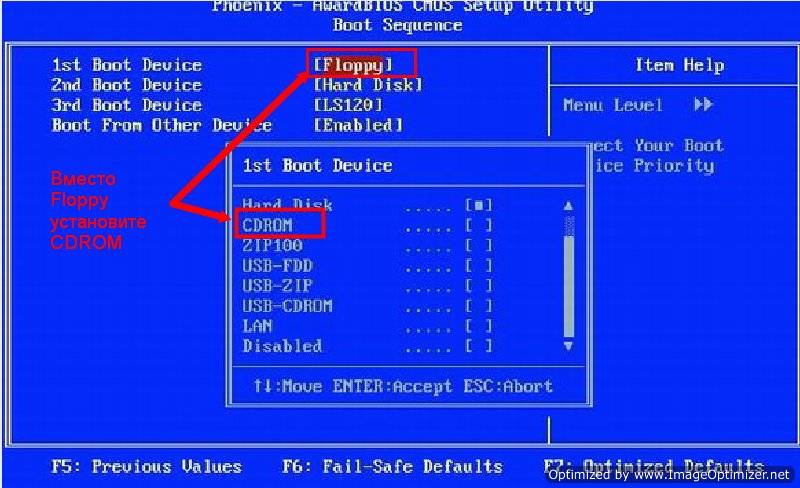
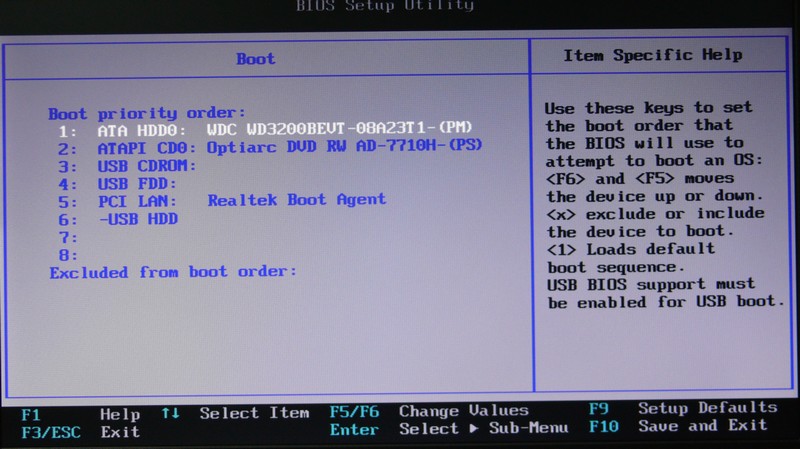 Никаких первичных этапов классического способа переустановки с диска проходить не требуется, как и не нужно настраивать параметры по завершении установки.
Никаких первичных этапов классического способа переустановки с диска проходить не требуется, как и не нужно настраивать параметры по завершении установки.