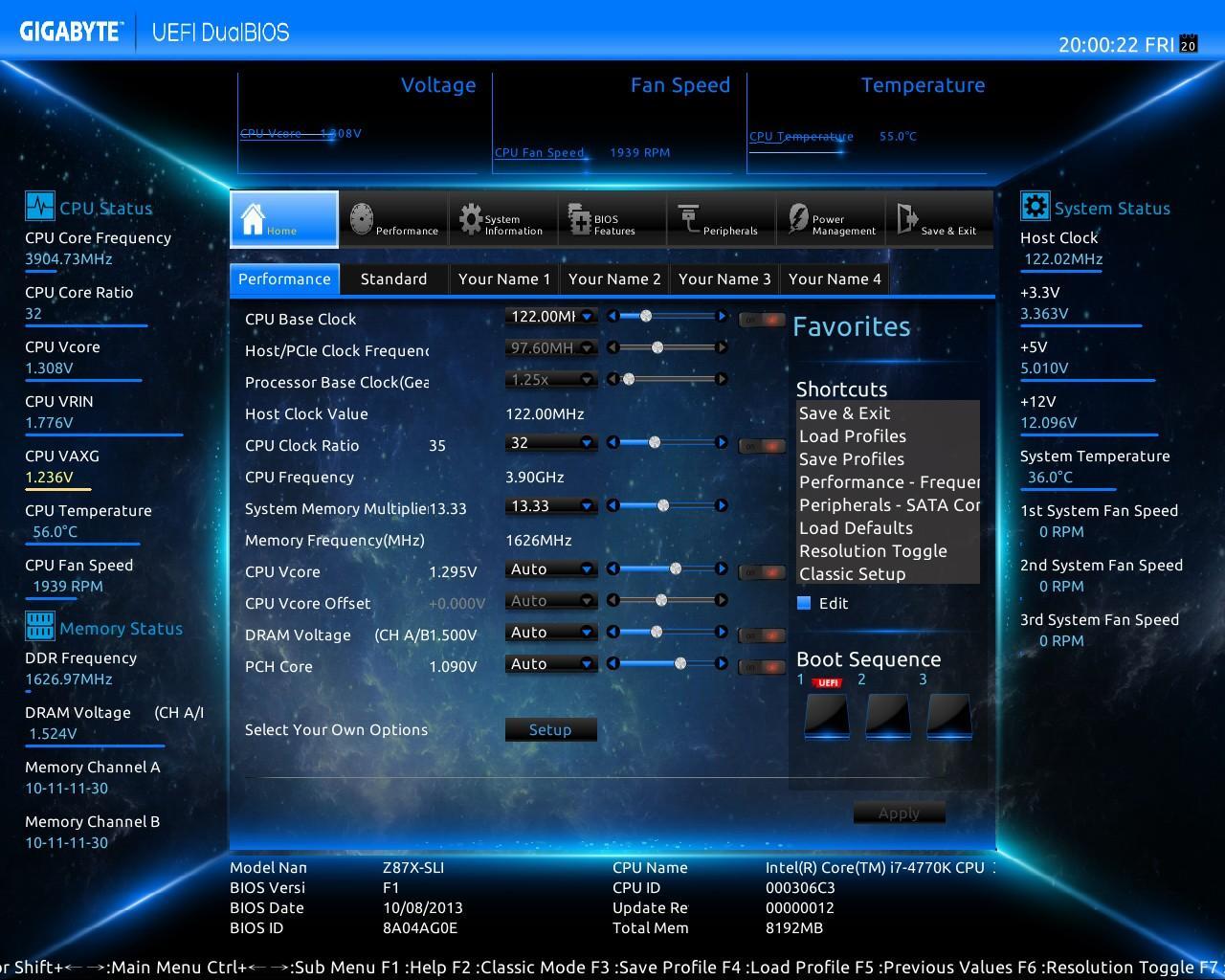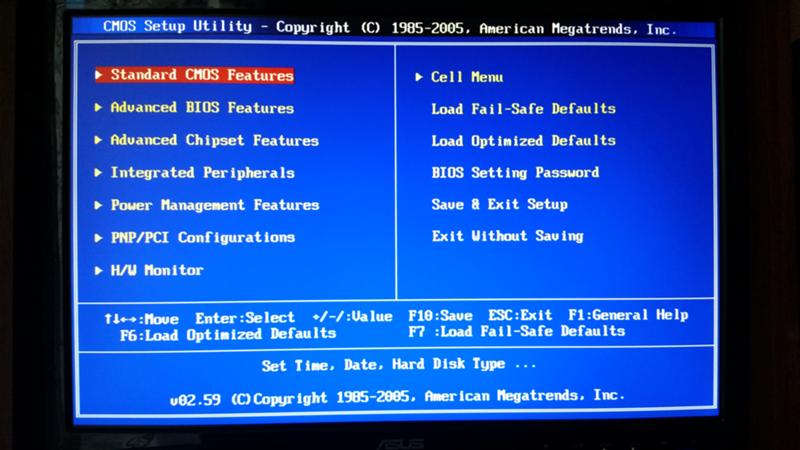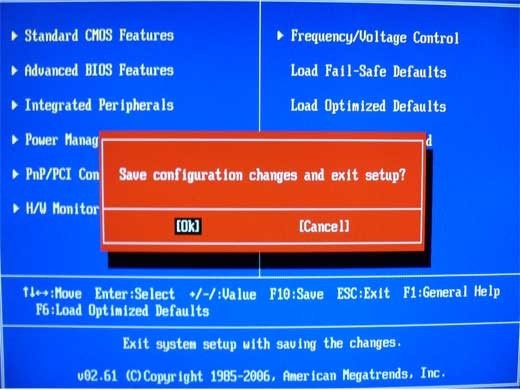Как через BIOS восстановить систему
BIOS – микропрограмма, снабженная множеством функций, необходимых для работы ПК. Она выбирает, с какого носителя надо начинать загрузку виндовс, задает параметры многих составляющих частей компьютера. Фактически, биос полностью управляет компьютером до загрузки системы Windows. В этой статье рассмотрено, как через программу биос можно восстановить систему.
Что такое биос
BIOS – набор программ и утилит, предустановленных в материнскую плату. Они позволяют включать компьютер до того, как на него установили операционную систему или во время ее поломки. С помощью этого набора происходит загрузка системы windows и выбор носителя информации, с которого она осуществляется. Биос позволяет установить оптимальную температуру внутри системного блока и отдельных комплектующих, критическую температуру, при которой происходит экстренное выключение и так далее.
Для того чтобы зайти в стандартную панель управления BIOS, необходимо включить компьютер (или перезагрузить, если он включен) и как только на экране появится первая информация, нажать клавишу Delete, F8, F12, F10 (зависит от модели материнской платы).
Восстановление системы Windows
Windows имеет очень сложную структуру и постоянно изменяет саму себя. Через некоторое время в результате вирусных атак, программных сбоев, неправильного завершения работы, перебоев электричества и физических неполадок компьютерного железа структура системы Windows может быть нарушена, и она перестанет работать. Если это произошло, можно просто переустановить операционную систему. Сам процесс не займет много времени, но в результате будут утеряны все настройки, специфические драйверы и установленные программы. Для таких случаев предусмотрены различные возможности восстановления системы.
Если стандартные средства восстановления не возымели эффект, можно попробовать восстановить windows через панель управления BIOS.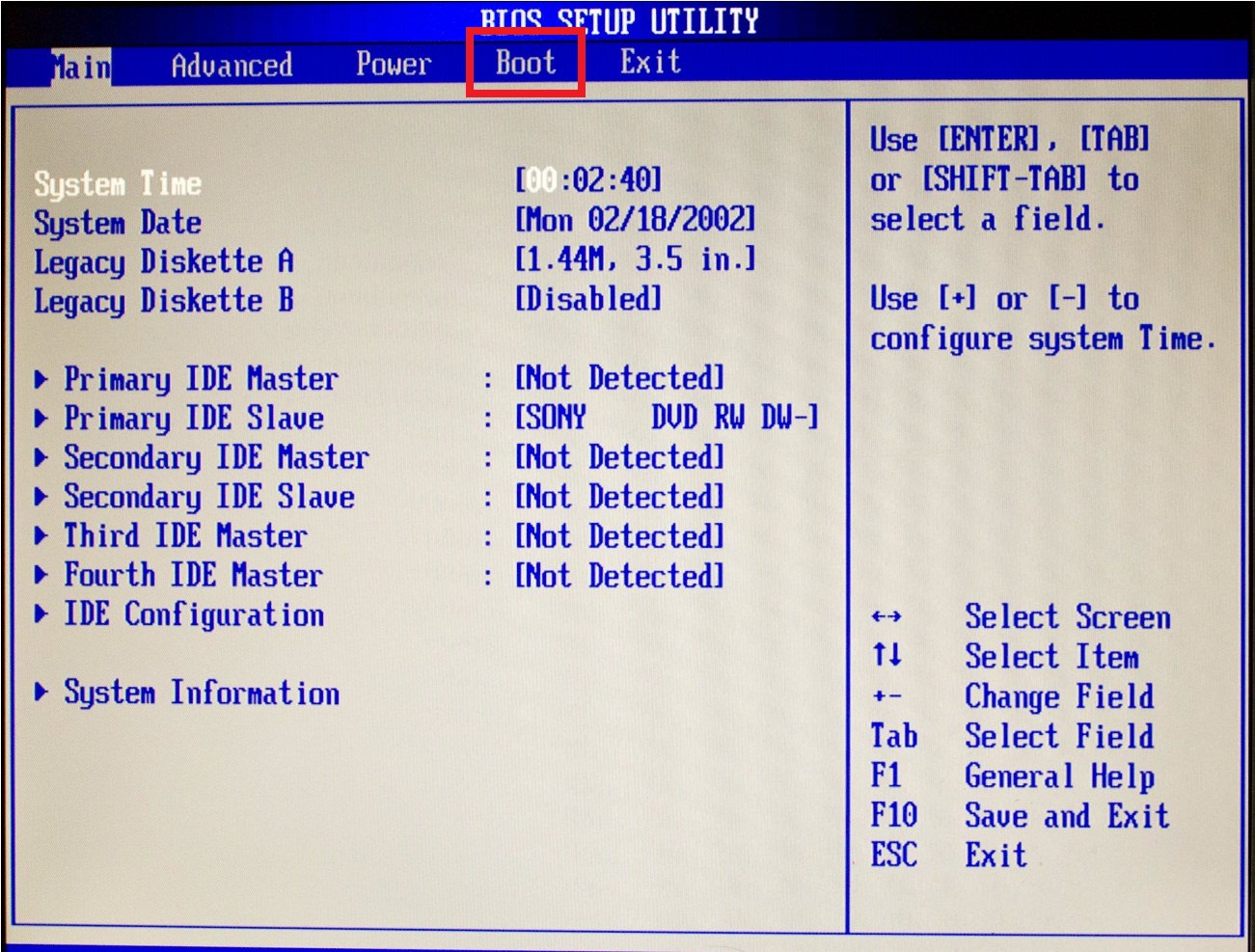 В этом случае с помощью специального диска будет предпринята попытка восстановить поврежденный загрузочный сектор жесткого диска.
В этом случае с помощью специального диска будет предпринята попытка восстановить поврежденный загрузочный сектор жесткого диска.
Восстановление средствами биос
Для восстановления вам понадобится загрузочный диск установленной операционной системы. Если такого диска нет, можно записать на DVD-R образ Windows или создать загрузочную флешку.
Далее по порядку:
- Включите компьютер и вставьте диск в привод.
- Зайдите в панель управления биос (как это сделать, описано выше).
- В зависимости от модели материнки, интерфейсы могут различаться. Необходимо найти параметр «First boot device». Он может быть расположен в каталогах «Boot», «Advanced Features» , «Boot Sequence» или «Boot Device Configuration».
- В значении параметра укажите свой DVD-привод или загрузочную флешку.
- Нажмите F10 для того чтобы сохранить настройки и выйти.
- Компьютер будет перезагружен и начнет считывать данные с выбранного устройства.

- Выберите пункт «восстановление системы».
- Нажмите клавишу R для того чтобы открыть командную строку.
- Если на компьютере установлено несколько систем, необходимо выбрать правильную.
- Введите команду «fixboot», нажмите Enter, а затем клавишу Y (в русской раскладке Н).
- Подождите, пока будут восстановлены загрузочные сектора Windows.
- Через некоторое время компьютер будет перезагружен. Снова зайдите в биос и укажите в параметре «First Boot Device» название своего системного жесткого диска.
- Нажмите F10 для сохранения настроек и перезагрузки.
После данных манипуляций загрузочные сектора будут реабилитированы и компьютер должен начать работать в обычном режиме.
Как через биос сделать восстановление системы
Главная › Новости
Опубликовано: 01.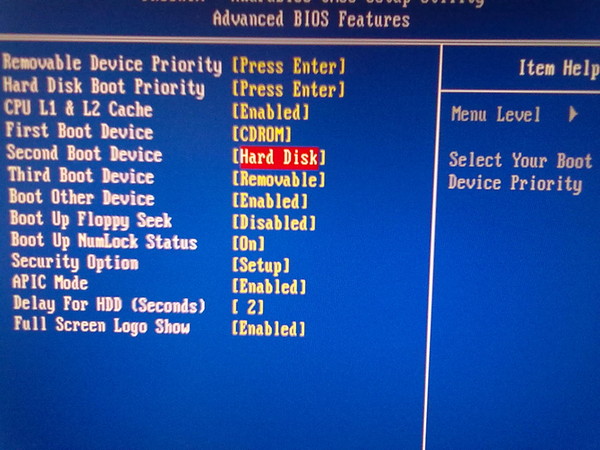
Как сделать откат системы на виндовс 7 через биос?
Как сделать откат системы на виндовс 7 через биос на несколько дней раньше? Ноутбук глючит, все зависает на рабочем столе, в программы по умолчанию зайти не могу, чтобы посмотреть, что там установилось и удалить. Доктор Веб вирусов не показывает и утилита тоже.
Никак. БИОС отвечает за стартовую диагностику аппаратных средств компьютера и их настройку. Он к операционной системе не имеет никакого отношения.
А откат системы в Windows-7 делается так:
Пуск->Все программы->Служебные->Восстановление системы
Там выбираем дату на которую откатить систему. Доступные даты выделены жирным шрифтом.
7.
 Откат Windows после установки неудачного драйверов
Откат Windows после установки неудачного драйверовВосстановление системы касается только установленных программ и драйверов. Ваши личные файлы не пострадают.
Есть специальный раздел системы(в официальных ОС в ноутах), что то типа образа. Откат извлекает из это раздела все что надо и устанавливает на С:. Ну просто я это делал поэтому и пишу здесь. — 3 года назад
Восстановление системы после краха — вторая часть
Поэтому надо произвести меры по сохранению информации при помощи ОС на LiveUSB или LiveCD если ЭВМ слишком плох. При условия что никак не восстанавливается стандартным способом. — 3 года назад
Если на компьютере с Windows 7 возникла какая-то проблема, можно и нужно сделать восстановление системы.
Есть несколько способов отката системы:
Вот как раз в последнем третьем способе восстановления системы и нужен нам будет БИОС, в котором нужно выставить загрузку с CD/DVD привода, а потом уже загрузится с установочного диска (который надо иметь для того, чтобы сделать откат системы).
Когда начнется загрузки с диска, откроется окно (как на картинке), где вам надо будет выбрать «Восстановление системы» и следовать дальнейшим указаниям.
Как через интерфейс биос восстановить операционную систему
BIOS – микропрограмма, снабженная множеством функций, необходимых для работы ПК. Она выбирает, с какого носителя надо начинать загрузку виндовс, задает параметры многих составляющих частей компьютера. Фактически, биос полностью управляет компьютером до загрузки системы Windows. В этой статье рассмотрено, как через программу биос можно восстановить систему.
Что такое биос
BIOS – набор программ и утилит, предустановленных в материнскую плату. Они позволяют включать компьютер до того, как на него установили операционную систему или во время ее поломки. С помощью этого набора происходит загрузка системы windows и выбор носителя информации, с которого она осуществляется. Биос позволяет установить оптимальную температуру внутри системного блока и отдельных комплектующих, критическую температуру, при которой происходит экстренное выключение и так далее.
Для того чтобы зайти в стандартную панель управления BIOS, необходимо включить компьютер (или перезагрузить, если он включен) и как только на экране появится первая информация, нажать клавишу Delete, F8, F12, F10 (зависит от модели материнской платы). Для верности результата вы можете нажать поочередно все эти клавиши и наверняка попадете в панель управления. Если желания угадывать нет, можно ознакомиться с технической литературой от вашей модели материнской платы, там всегда указана необходимая клавиша.
Восстановление системы Windows
Windows имеет очень сложную структуру и постоянно изменяет саму себя. Через некоторое время в результате вирусных атак, программных сбоев, неправильного завершения работы, перебоев электричества и физических неполадок компьютерного железа структура системы Windows может быть нарушена, и она перестанет работать. Если это произошло, можно просто переустановить операционную систему. Сам процесс не займет много времени, но в результате будут утеряны все настройки, специфические драйверы и установленные программы.
Если стандартные средства восстановления не возымели эффект, можно попробовать восстановить windows через панель управления BIOS. В этом случае с помощью специального диска будет предпринята попытка восстановить поврежденный загрузочный сектор жесткого диска.
Восстановление средствами биос
Для восстановления вам понадобится загрузочный диск установленной операционной системы. Если такого диска нет, можно записать на DVD-R образ Windows или создать загрузочную флешку.
Включите компьютер и вставьте диск в привод. Зайдите в панель управления биос (как это сделать, описано выше). В зависимости от модели материнки, интерфейсы могут различаться. Необходимо найти параметр «First boot device». Он может быть расположен в каталогах «Boot», «Advanced Features» , «Boot Sequence» или «Boot Device Configuration». В значении параметра укажите свой DVD-привод или загрузочную флешку. Нажмите F10 для того чтобы сохранить настройки и выйти. Компьютер будет перезагружен и начнет считывать данные с выбранного устройства.
Выберите пункт «восстановление системы».
Нажмите клавишу R для того чтобы открыть командную строку.
Если на компьютере установлено несколько систем, необходимо выбрать правильную.
Введите команду «fixboot», нажмите Enter, а затем клавишу Y (в русской раскладке Н).
Подождите, пока будут восстановлены загрузочные сектора Windows.
Через некоторое время компьютер будет перезагружен. Снова зайдите в биос и укажите в параметре «First Boot Device» название своего системного жесткого диска.
Нажмите F10 для сохранения настроек и перезагрузки.
Компьютер будет перезагружен и начнет считывать данные с выбранного устройства.
Выберите пункт «восстановление системы».
Нажмите клавишу R для того чтобы открыть командную строку.
Если на компьютере установлено несколько систем, необходимо выбрать правильную.
Введите команду «fixboot», нажмите Enter, а затем клавишу Y (в русской раскладке Н).
Подождите, пока будут восстановлены загрузочные сектора Windows.
Через некоторое время компьютер будет перезагружен. Снова зайдите в биос и укажите в параметре «First Boot Device» название своего системного жесткого диска.
Нажмите F10 для сохранения настроек и перезагрузки.После данных манипуляций загрузочные сектора будут реабилитированы и компьютер должен начать работать в обычном режиме.
Восстановление системы через BIOS
«Восстановление системы» — это функция, которая встроена в Windows и вызывается при помощи установщика. С её помощью вы можете привести систему к тому состоянию, в котором она была на момент создания той или иной «точки восстановления».
Что необходимо для начала восстановления
Сделать «Восстановление системы» чисто через BIOS невозможно, поэтому вам потребуется установочный носитель с той версией Windows, которую нужно «реанимировать». Его придётся запускать через BIOS. Также вам нужно убедиться в наличии специальных «точек восстановления», которые позволят сделать откат настроек к рабочему состоянию. Обычно они делаются системой по умолчанию, но если таковых не обнаружится, то «Восстановление системы» станет невозможным.
Также нужно понимать, что при проведении процедуры восстановления есть риск потерять некоторые пользовательские файлы или нарушить работоспособность программ, которые были установлены недавно. В этом случае всё будет зависеть от даты создания «Точки восстановления», которую вы используете.
Способ 1: Использование установочного носителя
В этом способе нет ничего сложного и он является универсальным практически для всех случаев. Вам понадобится только носитель с правильно записанным установщиком Windows.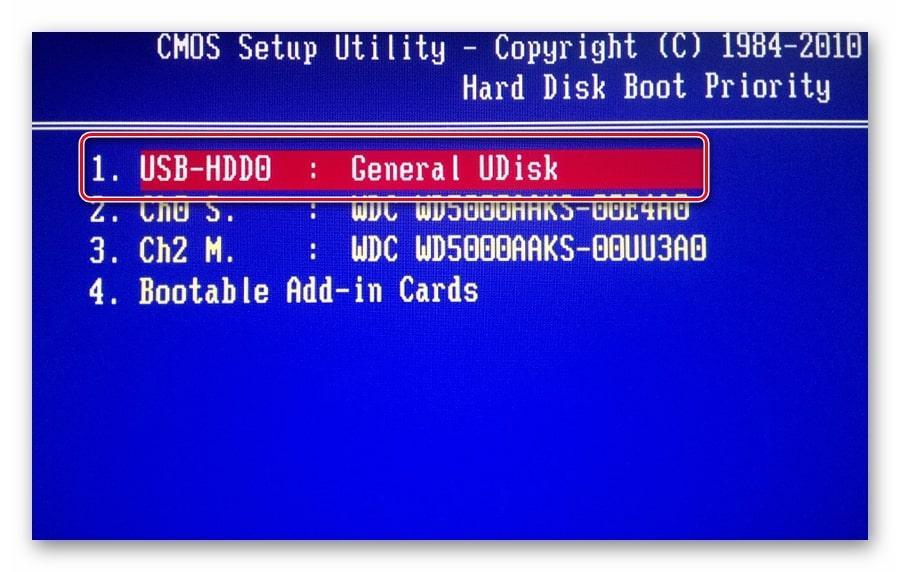
Инструкция к нему выглядит следующим образом:
Вставьте флешку с установщиком Windows и перезагрузите компьютер. Не дожидаясь начала загрузки ОС, войдите в BIOS. Чтобы сделать это, используйте клавиши от F2 до F12 или Delete. В BIOS нужно установить загрузку компьютера с флешки. Если вы используете обычный CD/DVD-диск, то первые два шага можно пропустить, так как загрузка установщика начнётся по умолчанию. Как только появится окно установщика, выберите язык, раскладку клавиатуры и нажмите «Далее». Теперь вас перебросит в окно с большой кнопкой «Установить», где нужно выбрать в нижнем левом углу «Восстановление системы». Там нужно выбрать «Восстановление системы». После вас перебросит в окно, где потребуется выбрать «Точку восстановления». Выбирайте любую доступную и жмите «Далее». Начнётся процесс восстановления, который не требует участия пользователя. Спустя приблизительно полчаса или час всё завершится и компьютер перезагрузится.На нашем сайте вы также можете узнать о том, как создать точку восстановления на Windows 7, Windows 8, Windows 10 и резервную копию Windows 7, Windows 10.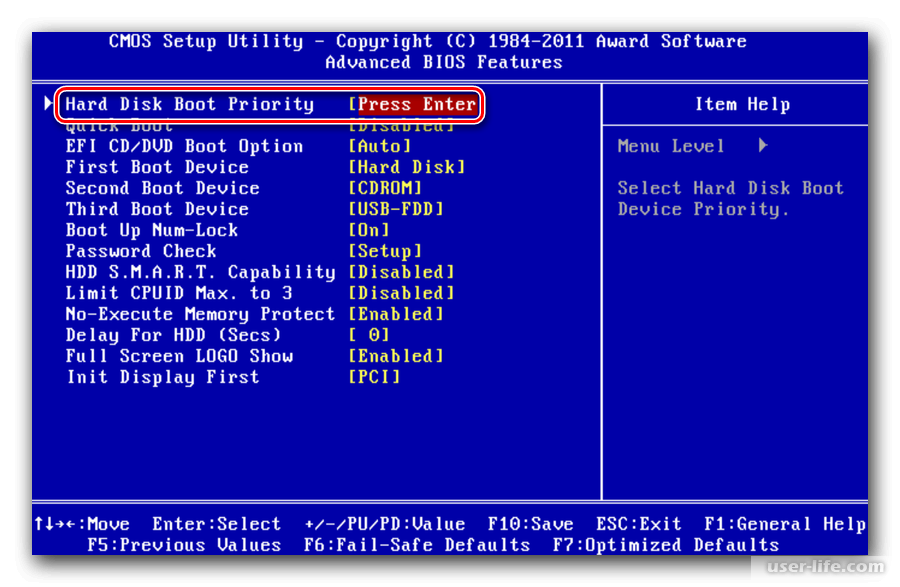
Если у вас установлена Windows 7, то пропускайте 5-й шаг из инструкции и жмите сразу на «Восстановление системы».
Способ 2: «Безопасный режим»
Данный способ будет актуален в том случае, если у вас нет носителя с установщиком вашей версии Windows. Пошаговая инструкция к нему выглядит следующим образом:
Войдите в «Безопасный режим». Если у вас не получается запустить систему даже в этом режиме, то рекомендуется воспользоваться первым способом. Теперь в загрузившейся операционной системе откройте «Панель управления». Настройте отображение элементов на «Мелкие значки» или «Крупные значки», чтобы увидеть все пункты панели. Там найдите пункт «Восстановление». Перейдя в него, вам нужно выбрать «Запуск восстановления системы». После чего откроется окно с выбором «Точек восстановления». Выбирайте любую доступную и жмите «Далее». Система начнёт процедуру восстановления, по завершению которой перезагрузится.Чтобы восстановить систему, придётся использовать BIOS, но при этом большая часть работ будет производиться не в базовом интерфейсе, а в «Безопасном режиме», либо в установщике Windows.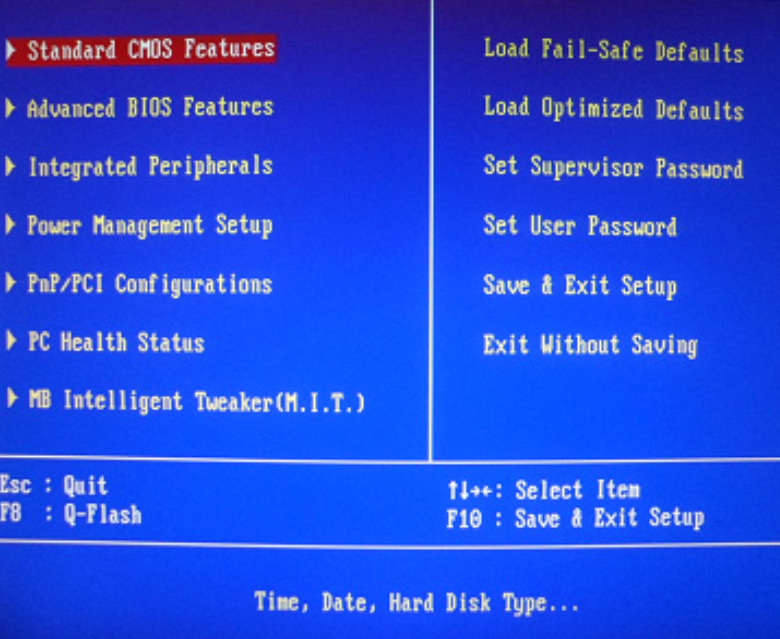 Стоит помнить, что для этого также жизненно необходимы точки восстановления.
Стоит помнить, что для этого также жизненно необходимы точки восстановления.
По материалам:
Http://www. bolshoyvopros. ru/questions/1136383-kak-sdelat-otkat-sistemy-na-vindovs-7-cherez-bios. html
Http://windowstune. ru/troubles/kak-cherez-bios-vosstanovit-sistemu. html
Http://lumpics. ru/how-to-restore-system-using-bios/
Как восстановить BIOS на компьютере или планшете Dell
Симптомы
Содержание:
- Что такое инструмент BIOS Recovery?
- Как начать восстановление BIOS на системе Dell?
- Часто задаваемые вопросы
Что такое инструмент BIOS Recovery?
Программа BIOS Recovery предназначена для восстановления поврежденной BIOS (это часто отображается как проблема POST или загрузки). Они основаны на технологии загрузочного блока. Основная функция программы BIOS Recovery 2 — восстановление поврежденной системы BIOS с помощью файла восстановления BIOS, который находится на основном жестком диске компьютера или на внешнем USB-накопителе.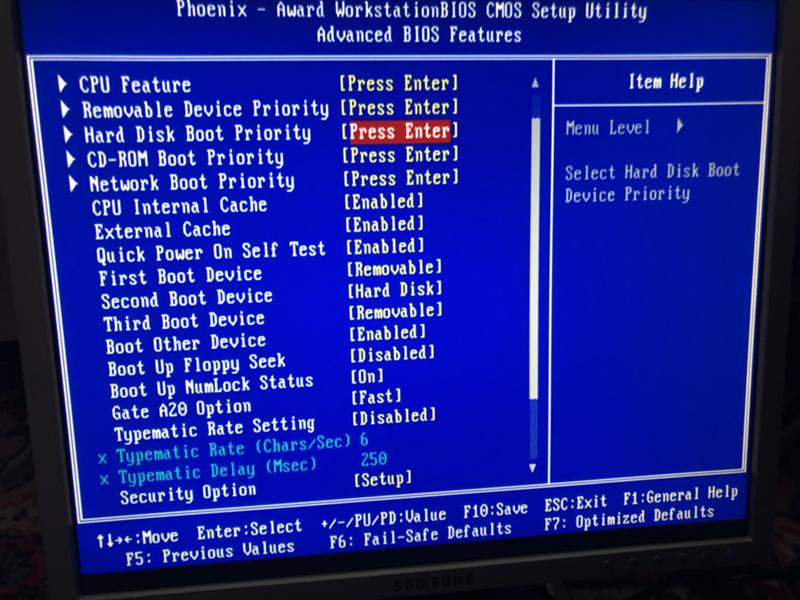 Программа BIOS Recovery 3 также содержит проверку запуска системы, но эту функцию можно также включить в BIOS, чтобы добавить автоматическую проверку в процедуру восстановления BIOS.
Программа BIOS Recovery 3 также содержит проверку запуска системы, но эту функцию можно также включить в BIOS, чтобы добавить автоматическую проверку в процедуру восстановления BIOS.
Порядок восстановления загрузочных проблем с помощью средства восстановления BIOS
Продолжительность: 03:49
Субтитры: Только на английском языке
Из-за повреждения BIOS компьютер часто не может выполнить процедуру POST или загрузить операционную систему. Если ваш компьютер или планшет Dell поддерживает функцию восстановления BIOS Recovery 2 или 3, можно восстановить поврежденную BIOS при помощи способа восстановления BIOS, рекомендованного ниже для вашего компьютера или планшета Dell.
ПРИМЕЧАНИЕ. Функция восстановления BIOS поддерживается не во всех моделях компьютеров Dell. См. в разделе Ответы на часто задаваемые вопросы подробный список компьютеров и планшетов Dell, которые поддерживают функцию восстановления BIOS.В то время как восстановление BIOS 2 (BR2) и BIOS Recovery 3 (BR3) поддерживаются на Dell настольных компьютерах, на одном компьютере, портативных компьютерах, портативных компьютерах, преобразуемых и отсоединенных компьютерах, например Dell XPS 12 и Dell планшетов.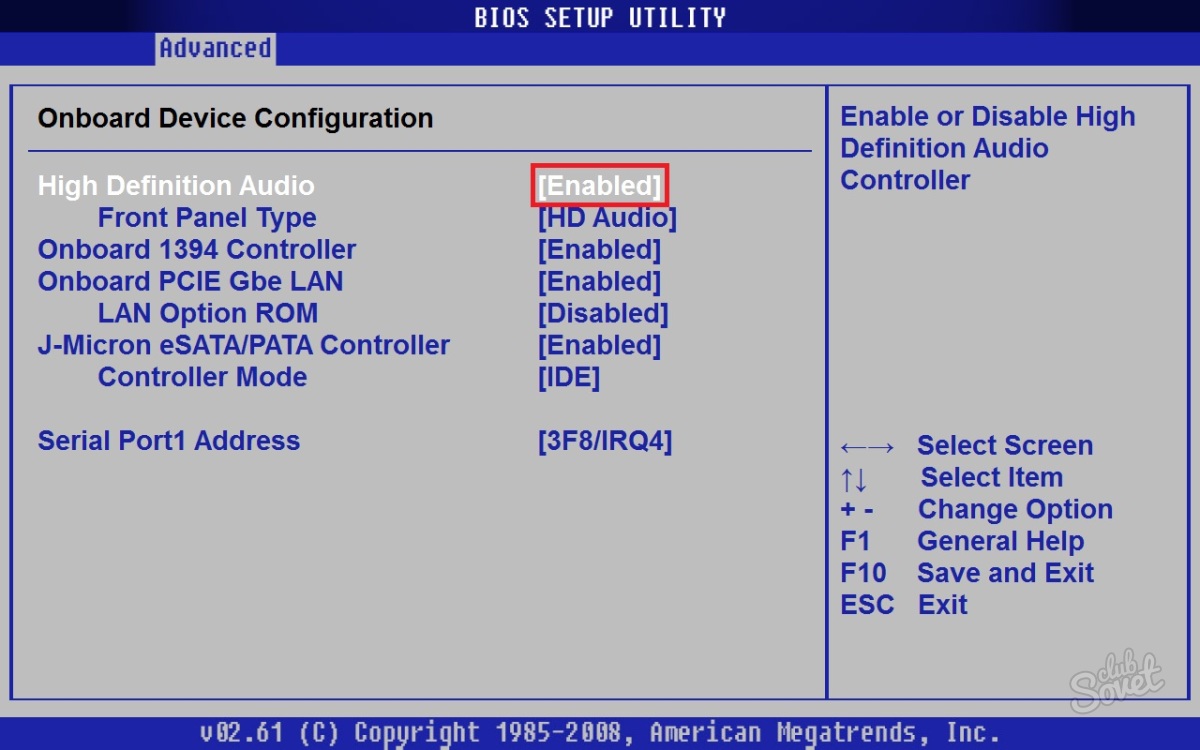 Существуют различные способы запуска процедуры восстановления BIOS на этих устройствах. Восстановление BIOS можно запустить с помощью следующих средств:
Существуют различные способы запуска процедуры восстановления BIOS на этих устройствах. Восстановление BIOS можно запустить с помощью следующих средств:
- Комбинация клавиш
- Комбинация кнопок
BIOS Recovery 2
- Поддерживает восстановление с основного жесткого диска системы и с внешнего USB-накопителя.
- Восстановление с основного жесткого диска системы включено в программе BIOS Setup по умолчанию. (Вы можете отключить его, но делать это не рекомендуется.)
- Восстановление данных с внешнего USB-накопителя невозможно отключить в программе BIOS Setup. Включено по умолчанию.
- Место поиска по умолчанию для образа восстановления BIOS — это внешний USB диск, если имеется USB диск. Если образ не найден на накопителе или накопитель отсутствует, BIOS выполняет поиск образа для восстановления на основном жестком диске. Поиск будет прекращен, если образ найти не удастся, см. раздел Ответы на часто задаваемые вопросы.

- В разделе Ответы на часто задаваемые вопросы приводятся ответы на вопросы об ошибках, которые могут возникнуть во время неудачной попытки восстановления BIOS.
- Функцию BIOS Recovery 2 можно запустить с помощью встроенной клавиатуры на ноутбуках; она не поддерживает внешние клавиатуры для ноутбуков.
- На настольных ПК функцию BIOS Recovery 2 можно запустить с помощью стандартной USB-клавиатуры. Клавиатура Bluetooth будет работать, если BIOS поддерживает процедуру POST для клавиатур Bluetooth для конкретных систем. (Однако не рекомендуется использовать клавиатуры Bluetooth при попытке восстановления BIOS.)
- На планшетах восстановление BIOS можно запустить с помощью физических кнопок на планшете.
- На трансформерах восстановление BIOS можно запустить как с внешней клавиатуры, так и с помощью физических кнопок на компьютере.
- Восстановление BIOS нельзя запустить с помощью сенсорного экрана устройства.

BIOS Recovery 3
- BIOS Recovery 3 — это улучшенная версия функции BIOS Recovery 2. Она содержит все функции предыдущей версии, а также возможность запуска автоматического восстановления во время загрузки, если проверка целостности, которую необходимо включить в BIOS (по умолчанию она отключена) не удалась и если на жестком диске имеется образ для восстановления. Автовосстановление невозможно с других носителей.
| Восстановление BIOS с помощью жесткого диска | Автоматическое восстановление BIOS при загрузке | Результат |
|---|---|---|
| Включено | Включено | BIOS Recovery 2 с жесткого диска или USB и BIOS Recovery 3 при загрузке |
| Включено | Отключено | Восстановление BIOS с жесткого диска или только USB |
| Отключено | — | Восстановление BIOS 2 только с USB |
| Отключено | — | Восстановление BIOS 2 только с USB |
В начало
Причина
Функция восстановления BIOS доступна для выбора Dell Настольный компьютер, портативный компьютер, компьютер в одном, планшетном, планшетном или преобразуемом (отделенном) компьютере. Эта функциональность помогает восстановить компьютер с помощью самотестирования при включении питания (POST) или из-за ошибки загрузки, которая вызвано повреждением BIOS.
Эта функциональность помогает восстановить компьютер с помощью самотестирования при включении питания (POST) или из-за ошибки загрузки, которая вызвано повреждением BIOS.
Разрешение
Как начать восстановление BIOS на компьютере Dell?
ПРИМЕЧАНИЕ. Процесс восстановления BIOS не зависит от операционной системы, установленной на компьютере. Функция восстановления BIOS доступна для выбранных Dell рабочих мест, всех в наличии, ноутбуков, планшетов и преобразуемых компонентов. Дополнительные сведения см. в таблице в разделе часто задаваемые вопросы .Как запустить BIOS Recovery на настольном компьютере или моноблоке Dell?
- Перезапустите компьютер.
- Нажмите и удерживайте клавишу КОМБИНАЦИИ + esc клавишу на клавиатуре, пока не отобразится страница восстановления BIOS.
- На экране BIOS Recovery выберите Сброс NVRAM (при наличии) и нажмите клавишу Enter.
 Enter . Выберите Disabled (отключено ) и нажмите клавишу Enter клавиша для сохранения текущих настроек BIOS.
Enter . Выберите Disabled (отключено ) и нажмите клавишу Enter клавиша для сохранения текущих настроек BIOS. - Выберите recover BIOS и нажмите клавишу Enter клавиша для запуска процесса восстановления.
ПРИМЕЧАНИЕ. Компьютер Dell может несколько раз перезагрузиться во время восстановления BIOS.
Документ с кратким описанием решения КОМБИНАЦИИ + esc Комбинацию клавиш CTRL + ESC можно использовать для запуска восстановления BIOS на компьютерах, где внешняя клавиатура является основным способом ввода. Это относится к Dell настольным компьютерам, компьютерам на одном уровне и портативным компьютерам. На этих устройствах поддерживаются следующие типы клавиатур:
- PS/2, клавиатура
- USB, клавиатура
- Клавиатура Bluetooth будет работать, если BIOS поддерживает процедуру POST для клавиатур Bluetooth для конкретных систем.
 Dell рекомендует использовать USBную клавиатуру для процесса восстановления BIOS.
Dell рекомендует использовать USBную клавиатуру для процесса восстановления BIOS.
Как запустить BIOS Recovery на ноутбуке Dell?
Перед запуском BIOS Recovery убедитесь, что аккумулятор ноутбука заряжен хотя бы на 10%.
- Убедитесь, что ноутбук выключен, и отсоедините адаптер переменного тока.
- Нажмите и удерживайте клавишу КОМБИНАЦИИ + esc на клавиатуре.
- Подсоедините адаптер переменного тока к ноутбуку.
- Отпустите КОМБИНАЦИИ + esc клавиша на клавиатуре после появления экрана восстановления BIOS.
- На экране BIOS Recovery выберите Сброс NVRAM (при наличии) и нажмите клавишу Enter. Enter . Выберите Disabled (отключено ) и нажмите клавишу Enter клавиша для сохранения текущих настроек BIOS.
- Выберите recover BIOS и нажмите клавишу Enter клавиша для запуска процесса восстановления.

ПРИМЕЧАНИЕ. Компьютер Dell может несколько раз перезагрузиться во время восстановления BIOS.
- Выключите компьютер и отсоедините кабель питания.
- Нажмите и удерживайте клавишу КОМБИНАЦИИ и esc клавиш и перейдите к следующему шагу.
- Подсоедините кабель адаптера переменного тока и нажмите кнопку питания на ноутбуке.
- Отпустите КОМБИНАЦИИ и esc клавиши, когда горит индикатор кнопки питания.
- Выберите recover BIOS и нажмите клавишу Enter клавиша для запуска процесса восстановления.
Как запустить BIOS Recovery на планшете Dell?
Перед запуском BIOS Recovery убедитесь, что аккумулятор планшета заряжен хотя бы на 50%.
- Убедитесь, что планшет ВЫКЛЮЧЕН, и отсоедините адаптер переменного тока.

- Нажмите и удерживайте нажатой кнопку уменьшения громкости.
- Подсоедините адаптер переменного тока к ноутбуку.
- Отпустите кнопку уменьшения громкости.
- На экране BIOS Recovery выберите Сброс NVRAM (при наличии) и нажмите клавишу Enter. Enter. Выберите пункт и нажмите . Enter для сохранения текущих настроек BIOS.
- Выберите «Delete BIOS» и нажмите Enter для запуска процесса восстановления.
ПРИМЕЧАНИЕ. Планшет Dell может несколько раз перезагрузиться во время восстановления BIOS.
Как запустить BIOS Recovery на трансформере Dell?
Трансформеры Dell с основным сенсорным вводом поддерживают оба способа.
Способ 1. Комбинация клавиш- Убедитесь, что устройство ВЫКЛЮЧЕНО, и отсоедините адаптер переменного тока.
- Нажмите и удерживайте клавишу КОМБИНАЦИИ + esc на клавиатуре.

- Подсоедините адаптер переменного тока к ноутбуку.
- Отпустите КОМБИНАЦИИ + esc на клавиатуре.
- На экране BIOS Recovery выберите Сброс NVRAM (при наличии) и нажмите клавишу Enter. Enter . Выберите Disabled (отключено ) и нажмите клавишу Enter клавиша для сохранения текущих настроек BIOS.
- Выберите recover BIOS и нажмите клавишу Enter клавиша для запуска процесса восстановления.
ПРИМЕЧАНИЕ. Компьютер Dell может несколько раз перезагрузиться во время восстановления BIOS.
- Убедитесь, что планшет ВЫКЛЮЧЕН, и отсоедините адаптер переменного тока.
- Нажмите и удерживайте нажатой кнопку уменьшения громкости.
- Подсоедините адаптер переменного тока к ноутбуку.
- Отпустите кнопку уменьшения громкости.
- На экране BIOS Recovery выберите Сброс NVRAM (при наличии) и нажмите клавишу Enter.
 Enter. Выберите пункт и нажмите . Enter для сохранения текущих настроек BIOS.
Enter. Выберите пункт и нажмите . Enter для сохранения текущих настроек BIOS. - Выберите «Delete BIOS» и нажмите Enter для запуска процесса восстановления.
ПРИМЕЧАНИЕ. Компьютер Dell может несколько раз перезагрузиться во время восстановления BIOS.
ПРИМЕЧАНИЕ. Инструмент BIOS Recovery нельзя запустить с помощью сенсорного экрана трансформера Dell.
В начало
Дополнительная информация
Часто задаваемые вопросы
Ниже приводятся ответы на некоторые часто задаваемые вопросы.
ПРИМЕЧАНИЕ. Чтобы просмотреть материал по определенной теме, нажмите на заголовок соответствующего раздела ниже.
Приведенная ниже таблица поможет вам определить версию BIOS Recovery, которая установлена на вашем планшете или компьютере Dell:
| BIOS Recovery 1 | |||||||
|---|---|---|---|---|---|---|---|
Если ваш компьютер приобретен до декабря 2015 года и указан в списке ниже, то он поддерживает BIOS Recovery 1. | |||||||
| Alienware | Inspiron | Vostro | Latitude | OptiPlex | Precision | Планшет | XPS |
| Alienware X51 R3 | Inspiron 3059 All-in-one | Vostro 3250 / 3650 / 3653 | Latitude 3470 / 3570 | OptiPlex 3040 | Precision Mobile 3510 | Venue 10 Pro 5056 | XPS 12 9250 |
| Alienware Echo 13 R2 | Inspiron 3459 All-in-one | Моноблоки Vostro 5450 | Latitude 3640 / 3560 | OptiPlex 3240 | Precision Mobile 5510 | Venue 8 Pro 5855 | XPS 13 9350 |
| Alienware Echo 15 R2 | Inspiron 5459 All-in-one | Vostro 3459 / 3559 | Latitude 5175 / 5179 | OptiPlex 5040 | Precision Mobile 7510 / 7710 | XPS 15 9550 | |
| Alienware Echo 17 R3 | Inspiron 7459 All-in-one | Vostro 5459 | Latitude 7370 | OptiPlex 7040 | Рабочие станции Precision 3420 | XPS 8900 | |
| Inspiron 3158 / 3153 | Latitude E5270 | OptiPlex 7440 | Рабочие станции Precision 3620 | ||||
| Inspiron 3250 / 3153 | Latitude E5470 | ||||||
| Inspiron 3459 / 3559 | Latitude E5570 | ||||||
| Inspiron 5457 / 5557 | |||||||
| Inspiron 5459 / 5559 / 5759 | |||||||
| Inspiron 7359 / 7353 | |||||||
| Inspiron 7559 | |||||||
| Inspiron 7568 | |||||||
| BIOS Recovery 2 | |||||||
Все Dell компьютер, поставляемый после декабря 2015 с набором микросхем Intel SkyLake, поддерживает восстановление BIOS 2.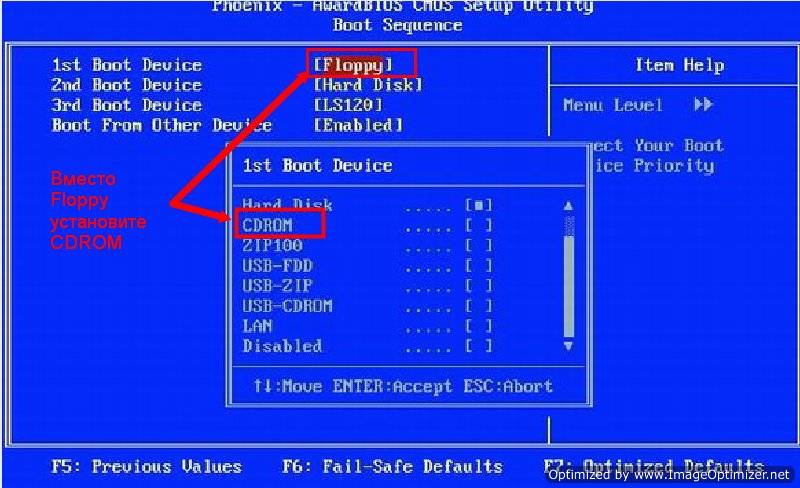 | |||||||
| BIOS Recovery 3 | |||||||
| Все Dell компьютер, поставляемый после выпуска 2016 августа или с помощью набора микросхем Intel KABY Lake, поддерживает восстановление BIOS 3. | |||||||
ПРИМЕЧАНИЕ. По мере усовершенствования этой технологии ожидается выпуск новых версий, содержащих улучшения этих способов восстановления.
Если система в рабочем состоянии, выполните следующие действия, чтобы определить, поддерживает ли ваш компьютер Dell функцию BIOS Recovery.
- Перезапустите компьютер.
- Нажмите клавишу F2 на клавиатуре несколько раз, пока компьютер не войдет в программу BIOS Setup.
- Если в программе BIOS Setup имеется параметр Восстановление BIOS с жесткого диска, значит, ваш компьютер Dell поддерживает BIOS Recovery 2.

- Если параметр Восстановление BIOS с жесткого диска включен и в программе BIOS Setup можно задать значение для поля Автоматическое восстановление BIOS, значит, ваш компьютер Dell поддерживает BIOS Recovery 3.
Если ваша система НЕ в рабочем состоянии, проверьте, указана ли она в приведенной выше таблице или была ли она произведена после декабря 2015 г. и оснащена набором микросхем Intel Skylake. Если да, система должна поддерживать функцию BIOS Recovery 2 и можно попробовать выполнить восстановление BIOS.
Если ваша система НЕ в рабочем состоянии, проверьте, указана ли она в приведенной выше таблице или была ли она произведена после августа 2016 г. и оснащена набором микросхем Intel Kaby Lake. Если да, система должна поддерживать функцию BIOS Recovery 3 и можно попробовать выполнить восстановление BIOS.
ПРИМЕЧАНИЕ. Могут быть небольшие вариации в описании этой функции для разных типов BIOS на компьютерах Dell.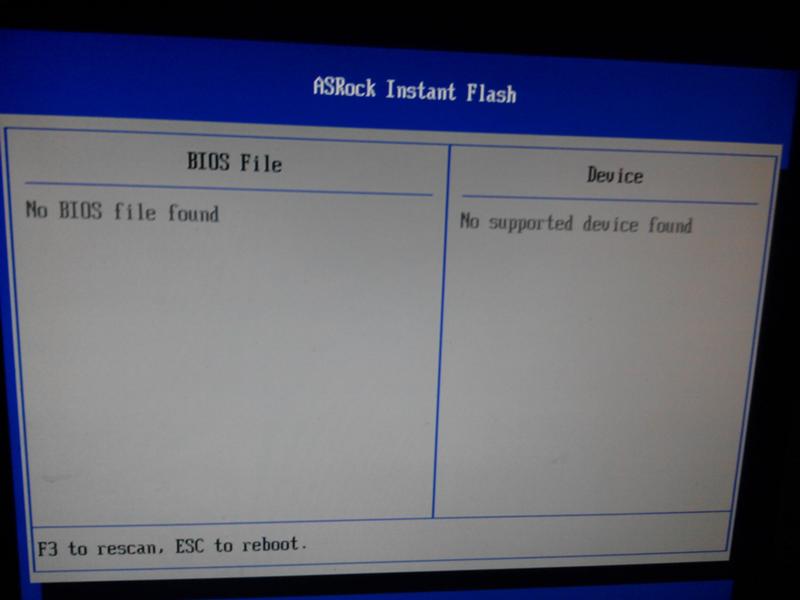 Если в программе BIOS Setup имеется параметр Восстановление BIOS с жесткого диска, значит, ваш компьютер Dell поддерживает функцию BIOS Recovery.
Если в программе BIOS Setup имеется параметр Восстановление BIOS с жесткого диска, значит, ваш компьютер Dell поддерживает функцию BIOS Recovery.
Автоматическое восстановление можно настроить только на тех системах, которые поддерживают BIOS Recovery 3. Системы не поставляются с включенной функцией автоматического восстановления. Чтобы включить ее, следуйте приведенным ниже инструкциям.
ПРИМЕЧАНИЕ.- Функция автоматического восстановления доступна только при восстановлении BIOS с жесткого диска.
- Автоматическое восстановление недоступно при восстановлении BIOS с USB-накопителя.
- Функция автоматического восстановления не выполняет поиск образа для восстановления на USB-накопителе.
- Функция автоматического восстановления отключена, если отключена функция восстановления BIOS с жесткого диска.
- Функция автоматического восстановления выполняет поиск образа для восстановления только на жестком диске.

- Функция автоматического восстановления выполняет поиск образа для восстановления только на жестком диске.
- Автоматическое восстановление недоступно при восстановлении BIOS с USB-накопителя.
- Перезапустите компьютер.
- Нажмите клавишу F2 на клавиатуре несколько раз, пока компьютер не войдет в программу BIOS Setup.
- Найдите группу Обслуживание и страницу Восстановление BIOS в программе BIOS Setup.
- Найдите поле Восстановление BIOS с жесткого диска, которое должно быть включено. (Если оно не включено, включите его.)
- Для поля Автоматическое восстановление BIOS, которое по умолчанию отключено, измените значение на «Включено».
- Найдите поле Всегда выполнять проверку целостности и измените значение по умолчанию («Отключено») на «Включено».
Когда этот параметр настроен, функция восстановления BIOS будет автоматически восстанавливать BIOS без вмешательства пользователя при возникновении проблем во время загрузки системы.
- Для тех систем, которые поддерживают восстановление BIOS, файл BIOS Recovery уже находится на жестком диске системы в разделе ESP/EFI.

- Если файл BIOS Recovery НЕ удается найти на жестком диске, причина может быть в следующем:
- жесткий диск был заменен после того, как система покинула завод;
- вы изменили BIOS с «UEFI» на «Legacy boot»;
- вы заменили образ системы после ее получения с завода;
- вы переустановили систему, установив новую операционную систему и отформатировав жесткий диск.
- Если система в рабочем состоянии, вы можете снова добавить файл BIOS Recovery на жесткий диск, перепрограммировав BIOS. (Даже если вы снова поставите ту версию, которая установлена сейчас.) Помните, что для этого BIOS должна быть настроена на UEFI и операционная система должна быть хотя бы Windows 7 64-разрядной (или более поздней версии).
- Если ваша система НЕ в рабочем состоянии (например, возникает проблема «Нет POST» или «Нет загрузки») и файла BIOS Recovery нет на жестком диске, очевидно, что не возможно попытаться перепрограммировать BIOS, чтобы добавить файл BIOS Recovery на жесткий диск.
 К счастью, даже в этом состоянии можно использовать файл восстановления с внешнего USB-накопителя. Если у вас есть Dell BIOS на системе, вы можете следовать приведенным ниже инструкциям, однако если BIOS входит в комплект поставки другого производителя, то вам потребуется обратиться в службу технической поддержки Dell, чтобы получить копию файла BIOS Recovery. (Можно определить производителя BIOS Dell, так как сенсорная панель или указатель мыши еще работают; информация отображается в виде дерева в левой части экрана. BIOS от другого производителя обычно отображается в виде строки меню в верхней части экрана, по которой нужно перемещаться с помощью клавиатуры.)
К счастью, даже в этом состоянии можно использовать файл восстановления с внешнего USB-накопителя. Если у вас есть Dell BIOS на системе, вы можете следовать приведенным ниже инструкциям, однако если BIOS входит в комплект поставки другого производителя, то вам потребуется обратиться в службу технической поддержки Dell, чтобы получить копию файла BIOS Recovery. (Можно определить производителя BIOS Dell, так как сенсорная панель или указатель мыши еще работают; информация отображается в виде дерева в левой части экрана. BIOS от другого производителя обычно отображается в виде строки меню в верхней части экрана, по которой нужно перемещаться с помощью клавиатуры.)- Чтобы получить файл BIOS Recovery для BIOS Dell, просто используйте номер метки обслуживания для вашей системы и загрузите файл BIOS.exe со страницы технической поддержки Dell. Вы можете использовать другую систему для загрузки этого файла, но обязательно используйте метку обслуживания поврежденного компьютера.
- Сохраните файл BIOS.
 exe на рабочем столе.
exe на рабочем столе. - Переименуйте файл в BIOS_IMG.rcv, изменив имя файла и расширение.
- Если вы не можете найти расширение файла, перейдите к значку Windows «Пуск» и введите Параметры папок.
- Выберите Вид, снимите флажок «Скрывать расширения для зарегистрированных типов файлов» и нажмите кнопку OK.
- Нажмите правой кнопкой мыши на файл, сохраненный на рабочем столе. Теперь расширение для файла .exe отображается, и его можно изменить.
Чтобы создать внешний USB-накопитель для выполнения восстановления BIOS, вам потребуется следующее:
Предупреждение. Все данные на USB-накопителе будут удалены. Обязательно сохраните файлы и папки с USB-накопителя, прежде чем создавать USB-накопитель для восстановления.
Создание USB диска:
- Подключите USB-накопитель к компьютеру.

- Нажмите клавиши Windows + E, чтобы открыть Проводник файлов (также известный как Проводник Windows).
- Щелкните правой кнопкой мыши USB-накопитель и выберите Форматировать.
- Измените Файловую систему на FAT32.
- Установите флажок рядом с пунктом Быстрое форматирование.
- Нажмите кнопку Пуск, чтобы начать форматирование USB-накопителя.
- Скопируйте файл BIOS на USB-накопитель.
- Откройте окно командной строки в режиме администратора.
- В Windows 10, Windows 8.1 или Windows 8: нажмите клавиши Windows + X на клавиатуре, чтобы открыть меню опытного пользователя, и выберите пункт Командная строка (администратор).
- В Windows 7 или Windows Vista: нажмите клавишу Пуск и введите командная строка в поле поиска. Нажмите правой кнопкой мыши пункт cmd в окне результатов поиска и выберите пункт Запуск от имени администратора.

- В окне командной строки введите cd x: и нажмите клавишу Enter (где x — буква USB-накопителя). Вы можете найти букву диска USB-накопителя в Проводнике файлов (также известном как Проводник Windows).
- Введите dir и нажмите клавишу Enter на клавиатуре. Должно отобразиться имя загруженного файла BIOS.
- Введите ren xxxxx.exe BIOS_IMG.rcv и нажмите клавишу Enter. (Замените xxxxx на имя загруженного файла BIOS.)
ПРИМЕЧАНИЕ. Добавьте пробел между xxxxx.exe и BIOS_IMG.rcv.
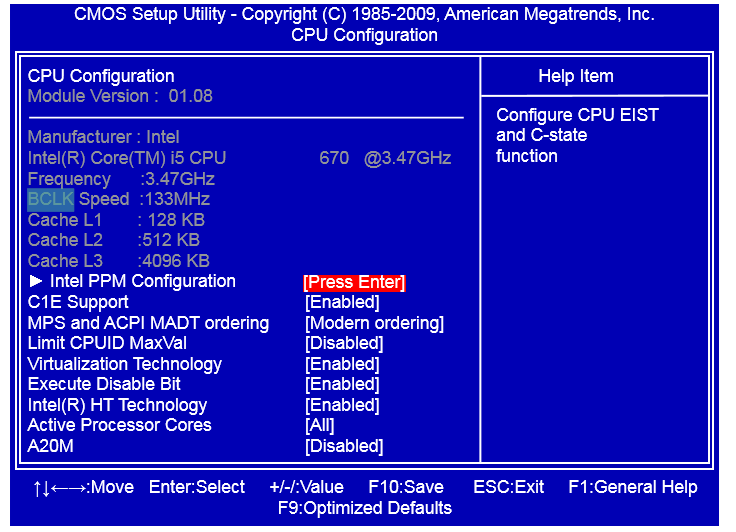
На некоторых компьютерах и планшетах Dell имеется параметр для сохранения настроек BIOS перед запуском процедуры восстановления. Если этот параметр отображается после запуска функции BIOS Recovery 2, и вы хотите сохранить текущие настройки BIOS, выберите пункт, который отключает сброс NVRAM.
Предупреждение. По умолчанию для параметра Сброс NVRAM установлено значение Включен. При этом будут удалены все настройки BIOS. Некоторые компьютеры и планшеты Dell могут не иметь функции сброса NVRAM.
По умолчанию место поиска образа для восстановления BIOS — внешний USB-накопитель, если он имеется. Если USB-накопителя нет, будет использоваться образ для восстановления на основном жестком диске.
ПРИМЕЧАНИЕ. Если образа для восстановления нет на основном жестком диске или если на поврежденной системе имеется проблема «Нет POST»/«Нет загрузки», тогда единственным вариантом будет создать USB-накопитель для восстановления.
После замены жесткого диска необходимо соблюсти следующие условия, чтобы переустановить функцию BIOS Recovery на компьютерах, на которых она предусмотрена.
- В BIOS необходимо установить параметр «UEFI», а НЕ «Legacy Boot».
- Необходимо переустановить операционную систему и установить 64-разрядную Windows 7 или более позднюю версию операционной системы Windows.
- Необходимо снова перепрограммировать BIOS до самой последней версии, даже если уже установлена последняя версия. (Это создаст файл BIOS Recovery в разделе EFI.)
ПРИМЕЧАНИЕ. Некоторые старые компьютеры Dell могут не поддерживать функцию BIOS Recovery даже с последней версией BIOS.
Функции BIOS Recovery 2 и 3 не поддерживаются для зашифрованного жесткого диска или жесткого диска, защищенного паролем в BIOS. Программа установки BIOS Recovery пытается найти образ восстановления на жестком диске, но в конечном итоге завершится сбоем.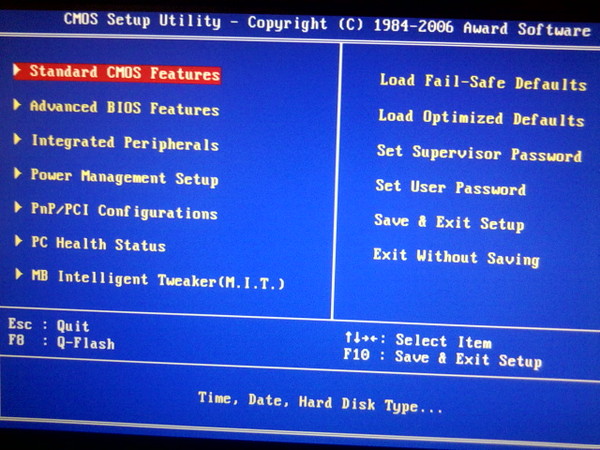
Если вы можете войти в BIOS, попробуйте отключить пароль жесткого диска и попытаться восстановить BIOS.
Чтобы восстановить функцию BIOS Recovery на компьютере, который поставляется с этой функцией, выполните следующие действия:
- В BIOS необходимо установить параметр «UEFI», а НЕ «Legacy Boot».
- Необходимо переустановить операционную систему и установить 64-разрядную Windows 7 или более позднюю версию операционной системы Windows.
- Необходимо снова перепрограммировать BIOS до самой последней версии, даже если уже установлена последняя версия. (Это создаст файл BIOS Recovery в разделе EFI.)
ПРИМЕЧАНИЕ. Некоторые старые компьютеры Dell могут не поддерживать функцию BIOS Recovery, даже если на компьютере установлена последняя версия BIOS.
Функция восстановления BIOS использует индикацию звуковыми сигналами или светодиодными индикаторами при наличии ошибок в процессе восстановления.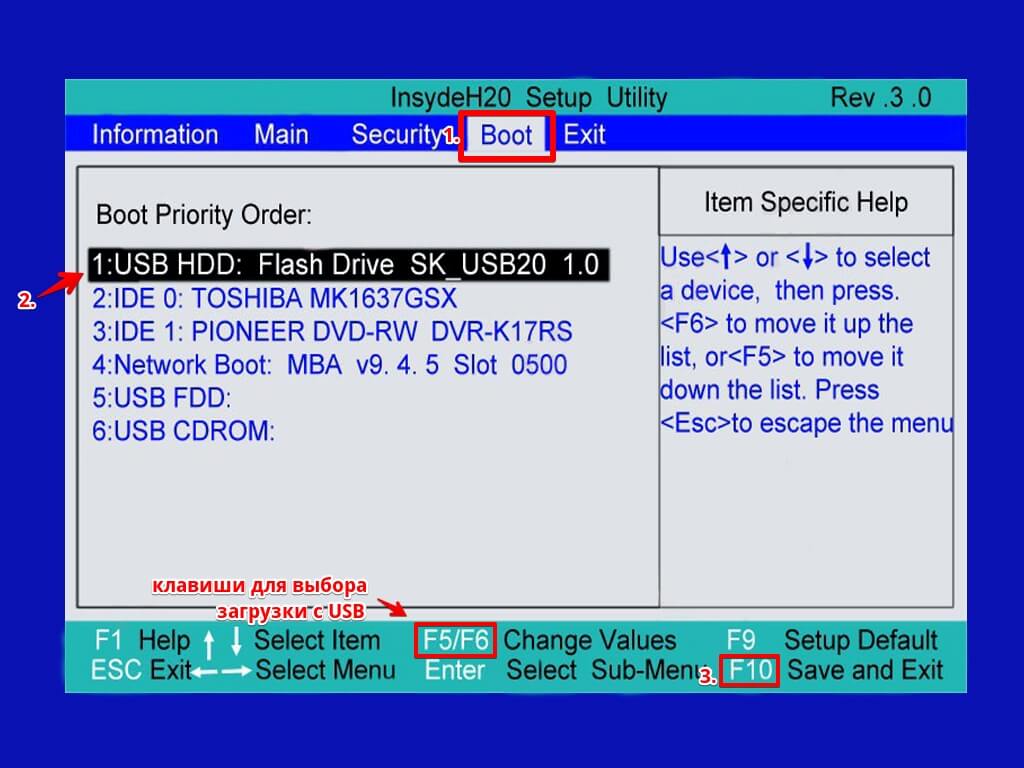 Если вы услышите звуковые сигналы или увидите мигание светодиодных индикаторов в определенной последовательности во время восстановления BIOS, попробуйте выполнить следующие действия.
Если вы услышите звуковые сигналы или увидите мигание светодиодных индикаторов в определенной последовательности во время восстановления BIOS, попробуйте выполнить следующие действия.
- Выключите компьютер или планшет Dell.
- Снова запустите процесс восстановления BIOS.
- Если вы все еще слышите звуковые сигналы или видите мигание светодиодных индикаторов, попробуйте вместо этого создать USB-накопитель для восстановления.
- Если по-прежнему не удается завершить процесс восстановления, обратитесь в службу технической поддержки Dell.
В начало
Истек срок гарантии? Нет проблем. Посетите сайт Dell.com/support, введите сервисный код Dell и просмотрите наши предложения.
ПРИМЕЧАНИЕ. В настоящее время предложения доступны только для заказчиков в США, Канаде, Великобритании и Франции. Предложение не распространяется на серверы и системы хранения.
Chromebox, Alienware, Inspiron, OptiPlex, Vostro, XPS, G Series, Chromebook, G Series, Alienware, Inspiron, Latitude, Vostro, XPS, Latitude Tablets, Venue, XPS Tablets, Fixed Workstations, Mobile Workstations
Оцените эту статью
Благодарим вас за отзыв.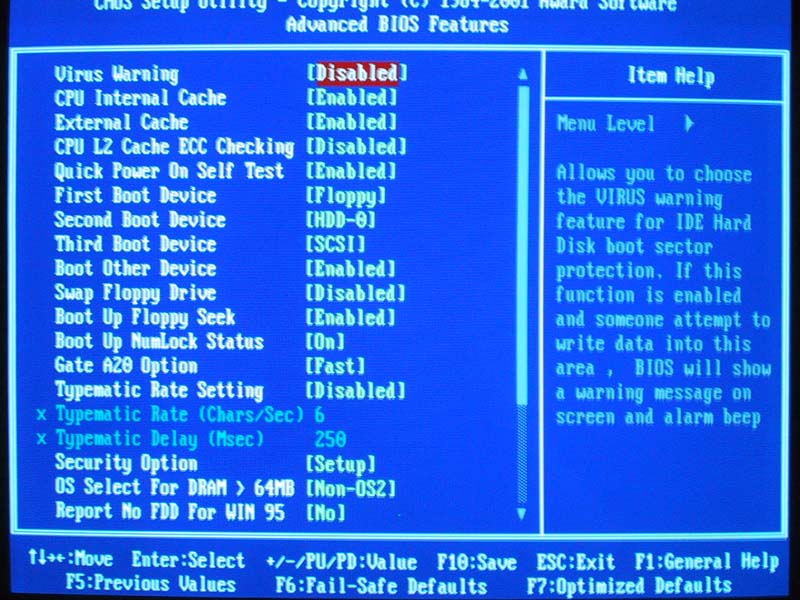
К сожалению, наша система обратной связи в настоящее время не работает. Повторите попытку позже.
Комментарии не должны содержать следующие специальные символы: ()\
Как восстановить Windows 10 через BIOS
При восстановлении Windows 10 через BIOS создаются моментальные снимки всех системных файлов, которые можно исправить, если возникла проблема. Microsoft по умолчанию отключила эту функцию, по крайней мере у большинства компьютеров и не объяснила, почему она не позволяет откатить систему. Возможно эта задача использует много места, а компания снижает требования к дисковым пространствам.
System Restore будет использовать некоторое пространство для хранения своих снимков, поэтому вы, вероятно, не захотите делать это на недорогих ноутбуках и планшетах, у которых небольшой объем пространства для хранения. Однако, если у вас большой жесткий диск на вашем компьютере, это не будет большой проблемой.
Имейте в виду, что System Restore по умолчанию отключено, поэтому моментальные снимки не создаются, и лучше сначала попробовать сбросить систему к заводским настройкам. Если у вас возникли проблемы, повторное включение этой функции не поможет, потому что у вас не будет старых снимков для восстановления.
Когда вы снова включите эту опцию, Windows создаст новый снимок вашей системы в поврежденном состоянии, если ОС неисправна. Если вы захотите включить и пользоваться функцией System Restore, это необходимо выполнить предварительно, прежде чем у вас возникнет проблема.
Если у вас не получилось откатить систему к предыдущей точке восстановления, можно попробовать сделать это через BIOS. В данном случае при помощи загрузочного диска будет восстановлен поврежденный загрузочный сектор HDD. Для этого вам понадобится создать загрузочную флешку Windows.
Перезагрузите ваш компьютер и зайдите в меню BIOS. Выберите раздел меню BOOT и измените приоритетный порядок загрузки USB устройства. Сохраните настройки и выйдете из BIOS.
Сохраните настройки и выйдете из BIOS.
После перезагрузки ПК вы увидите начальное меню установки Windows. Выберите «Восстановление системы».
У вас откроется окно «Выбор действия»; выберите пункт «Диагностика».
Откройте «Дополнительные параметры».
Далее выберите «Восстановление системы».
У вас должно открыться диалоговое окно, в котором необходимо будет выбрать точку восстановления.
Далее запустится сканирование компьютера, при котором будут обнаружены и исправлены все ошибки. Если ОС после указанных действий будет успешно восстановлена, вам нужно будет в BIOS вернуть приоритет загрузки с HDD.
Другие способы исправления системных проблем
Если вам нужно использовать System Restore для устранения проблем, но вы обнаружили, что она отключена, вам придется исправить системные проблемы, с которыми вы столкнулись по-другому.
Если проблемы были вызваны недавним обновлением, можно удалить его из Центра обновления Windows или вернуть предыдущую «сборку» Windows 10.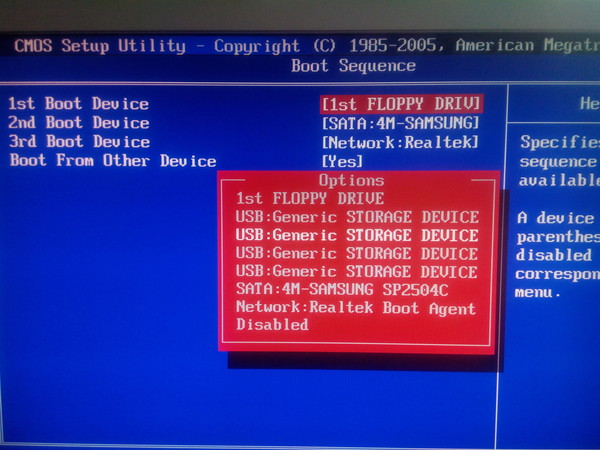 Это устранит неприятности, которые обычно возникают из-за обновления ОС и проблемы с вашим программным обеспечением и оборудованием.
Это устранит неприятности, которые обычно возникают из-за обновления ОС и проблемы с вашим программным обеспечением и оборудованием.
Если вы устанавливали программные или аппаратные драйвера и проблема началась после этого, вы можете зайти в панель управления чтобы удалить этот программный или аппаратный драйвер.
Вам будет интересно:
Восстановить систему через bios без диска. Восстановление системы через BIOS. Возвращение рабочих параметров системы с помощью диска восстановления
Большинство пользователей ПК знакомы с такими терминами как Windowsи BIOS. Однако далеко не все осознают, что в некоторых случаях операционную систему можно восстановить, и не обязательно её нужно будет переустанавливать. Ведь переустановка ОС в некоторых случаях может принести неоценимый вред имеющимся данным. И потому многим будет интересно узнать, как восстановить систему через БИОС. Об этом читайте в нашей статье.
Восстановление системы через БИОС
Современные технология стремительно развиваются, однако большинство принципов и методов работы техники остаются неизменными. Каждая новая версия семейства операционных систем Windows получает более совершенный набор функциональных возможностей. К примеру, при программном сбое в работе или установке каких-либо драйверов процесс восстановления системы в более новой ОС пройдёт гораздо быстрее.
Каждая новая версия семейства операционных систем Windows получает более совершенный набор функциональных возможностей. К примеру, при программном сбое в работе или установке каких-либо драйверов процесс восстановления системы в более новой ОС пройдёт гораздо быстрее.
На данный момент восстановление системы происходит через БИОС. Даже иные разновидности систем (вроде Linux) содержат пункт восстановления ОС. Поэтому очень важно знать, как можно сделать Windows работоспособной после атаки вирусных программ или критического сбоя. На данный момент времени это можно осуществить с помощью установочного диска (флешки), специального реаниматора, а в более современных версиях — с SSD носителя или специального раздела винчестера вашего ПК или ноутбука.
Как восстановить систему через БИОС
Следует напомнить, что компания «Майкрософт» прекратила поддержку версии Windows XP с апреля 2014-го года. Однако, даже не смотря на это, довольно много компаний (в том числе и в США, Европе) продолжают пользоваться услугами этой ОС.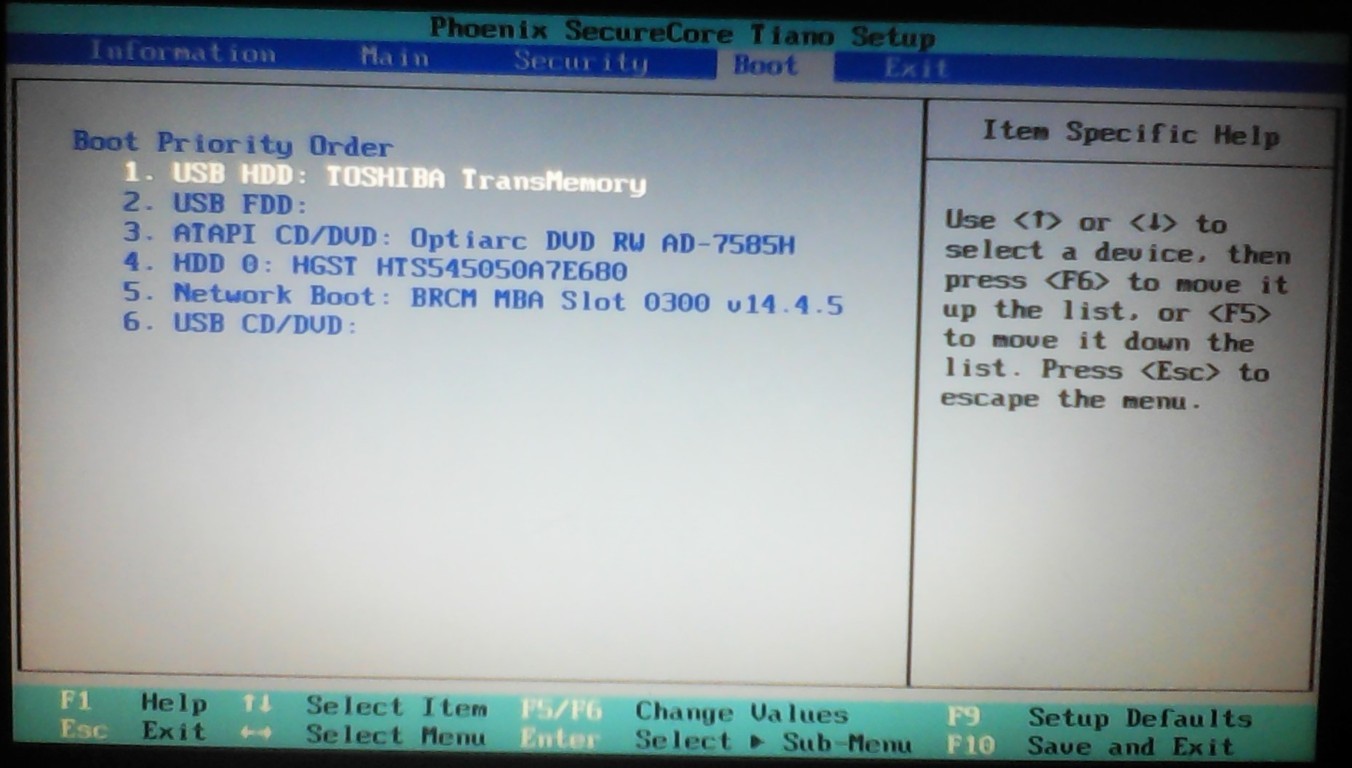 А потому вопрос, как сделать восстановление системы Windows XP через БИОС без диска остаётся довольно актуальным. Ведь даже учитывая хорошие показатели стабильности работы данной системы, она плохо переносит частые установки-удаления программного обеспечения (особенно, если оно не имеет сертификации).
А потому вопрос, как сделать восстановление системы Windows XP через БИОС без диска остаётся довольно актуальным. Ведь даже учитывая хорошие показатели стабильности работы данной системы, она плохо переносит частые установки-удаления программного обеспечения (особенно, если оно не имеет сертификации).
Перед тем, как восстановить систему Windows XP через БИОС найдите установочный диск с этой системой, а далее:
- вставьте его в CD-ROM и перезагрузите устройство;
- нажимайте при запуске систему клавишу DELETE, F1, F2 для входа в БИОС;
- кликайте пункт меню Boot Device;
- выберите на первое место оптический привод, сохраните изменения и перезагружайте ПК:
- после появления на экране строки «Press any key» жмите пробел — активируются функциональные возможности установочного диска;
- в появившемся диалоговом окне нажмите кнопку «R», далее выбрать нужную версию ОС (если она на ПК не одна) и жмите Enter;
- теперь вводите латинскими буквами fixboot, жмите Enter, а затем подтверждайте клавишей «Y»;
- процесс может занять некоторое время, по его окончании вводите в строку команду fixmbr и жмите клавиши, как в предыдущем шаге;
- ввод команды Exit позволит перезагрузиться ПК, после чего вы можете работать в обычном режиме.

Таким образом вы смогли избавить себя от довольно длительного процесса установки ОС. Также не забудьте войти в BIOSописанным выше методом и переставить способ загрузки системы с CD-ROM на жёсткий диск.
Как вы смогли убедиться, вернуть работоспособность Windows XP не так уж и сложно. Пользуйтесь нашими советами, как восстановить систему через БИОС и наслаждайтесь чёткой работой вашего ПК как можно дольше. В более современных версиях Windows(7 и вы сможете восстановить ОС за ещё меньшее количество шагов — не бойтесь пользоваться продуктами прогресса!
Большинство пользователей ПК знакомы с такими терминами как Windowsи BIOS. Однако далеко не все осознают, что в некоторых случаях операционную систему можно восстановить, и не обязательно её нужно будет переустанавливать. Ведь переустановка ОС в некоторых случаях может принести неоценимый вред имеющимся данным. И потому многим будет интересно узнать, как восстановить систему через БИОС. Об этом читайте в нашей статье.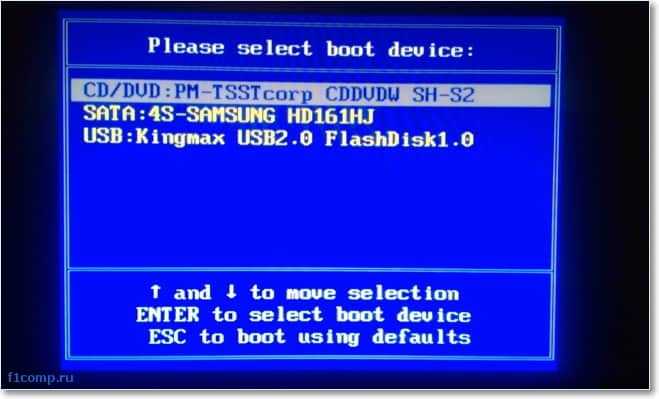
Восстановление системы через БИОС
Современные технология стремительно развиваются, однако большинство принципов и методов работы техники остаются неизменными. Каждая новая версия семейства операционных систем Windows получает более совершенный набор функциональных возможностей. К примеру, при программном сбое в работе или установке каких-либо драйверов процесс восстановления системы в более новой ОС пройдёт гораздо быстрее.
На данный момент восстановление системы происходит через БИОС. Даже иные разновидности систем (вроде Linux) содержат пункт восстановления ОС. Поэтому очень важно знать, как можно сделать Windows работоспособной после атаки вирусных программ или критического сбоя. На данный момент времени это можно осуществить с помощью установочного диска (флешки), специального реаниматора, а в более современных версиях — с SSD носителя или специального раздела винчестера вашего ПК или ноутбука.
Как восстановить систему через БИОС
Следует напомнить, что компания «Майкрософт» прекратила поддержку версии Windows XP с апреля 2014-го года. Однако, даже не смотря на это, довольно много компаний (в том числе и в США, Европе) продолжают пользоваться услугами этой ОС. А потому вопрос, как сделать восстановление системы Windows XP через БИОС без диска остаётся довольно актуальным. Ведь даже учитывая хорошие показатели стабильности работы данной системы, она плохо переносит частые установки-удаления программного обеспечения (особенно, если оно не имеет сертификации).
Однако, даже не смотря на это, довольно много компаний (в том числе и в США, Европе) продолжают пользоваться услугами этой ОС. А потому вопрос, как сделать восстановление системы Windows XP через БИОС без диска остаётся довольно актуальным. Ведь даже учитывая хорошие показатели стабильности работы данной системы, она плохо переносит частые установки-удаления программного обеспечения (особенно, если оно не имеет сертификации).
Перед тем, как восстановить систему Windows XP через БИОС найдите установочный диск с этой системой, а далее:
- вставьте его в CD-ROM и перезагрузите устройство;
- нажимайте при запуске систему клавишу DELETE, F1, F2 для входа в БИОС;
- кликайте пункт меню Boot Device;
- выберите на первое место оптический привод, сохраните изменения и перезагружайте ПК:
- после появления на экране строки «Press any key» жмите пробел — активируются функциональные возможности установочного диска;
- в появившемся диалоговом окне нажмите кнопку «R», далее выбрать нужную версию ОС (если она на ПК не одна) и жмите Enter;
- теперь вводите латинскими буквами fixboot, жмите Enter, а затем подтверждайте клавишей «Y»;
- процесс может занять некоторое время, по его окончании вводите в строку команду fixmbr и жмите клавиши, как в предыдущем шаге;
- ввод команды Exit позволит перезагрузиться ПК, после чего вы можете работать в обычном режиме.

Таким образом вы смогли избавить себя от довольно длительного процесса установки ОС. Также не забудьте войти в BIOSописанным выше методом и переставить способ загрузки системы с CD-ROM на жёсткий диск.
Как вы смогли убедиться, вернуть работоспособность Windows XP не так уж и сложно. Пользуйтесь нашими советами, как восстановить систему через БИОС и наслаждайтесь чёткой работой вашего ПК как можно дольше. В более современных версиях Windows(7 и 8) вы сможете восстановить ОС за ещё меньшее количество шагов — не бойтесь пользоваться продуктами прогресса!
BIOS — базовая система ввода-вывода информации, проще говоря — микросхема, позволяющая запустить компьютер даже при отсутствии установленной на нём операционной системы. БИОС хранит в себе основные конфигурации компьютера и позволяет изменять их в специальном системном меню. Среди таких конфигураций есть те, которые необходимы для успешного запуска восстановления операционной системы.
Если восстановление операционной системы посредством встроенных программ невозможно, ввиду отсутствия возможности запустить её, на помощь приходит восстановление через БИОС.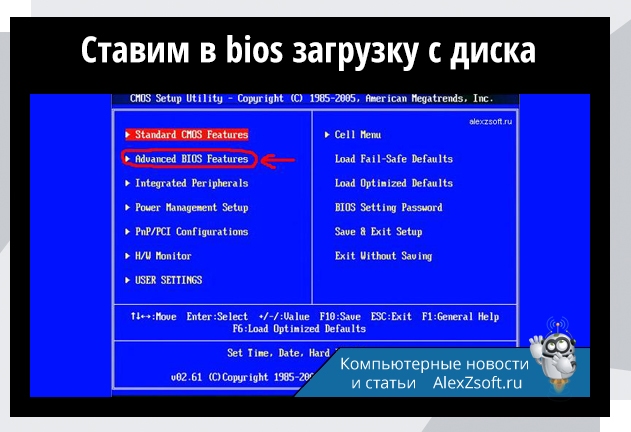 С помощью данного способа ваши основные файлы будут сохранены, и компьютер вновь сможет успешно запускаться.
С помощью данного способа ваши основные файлы будут сохранены, и компьютер вновь сможет успешно запускаться.
Восстановление системы с помощью настроек BIOS
Для начала восстановления необходимо иметь под рукой загрузочный диск с предустановленной системой Windows. Как альтернативу, можно использовать загрузочный flash-накопитель.
Внимание! Системное меню SETUP хранит в себе конфигурации, которые лучше не менять неопытному пользователю. Изменение параметров при незнании их функций может привести к неправильной работе компьютера и, как следствие, неисправимой поломке.
Этап 1: настройка приоритета загрузки устройств в BIOS
Этап 2: восстановление системы с помощью загрузочного диска
- Восстановление запуска .
При наличии аппаратных сбоев или неправильной работы операционной системе вследствие действия вирусов это бесполезная функция. Но, при отсутствии вышесказанного, попробовать можно. - Восстановление системы .

Это подходящий нам вариант, поскольку он использует загрузочные файлы на носителе информации для восстановления. - Восстановление образа системы .
Вариант используется пользователями, которые восстанавливают систему с помощью бэкапа.
На этом восстановление системы с помощью БИОС завершено. Если вы не имеете под рукой загрузочного образа операционной системы, к сожалению, такое восстановление вам не подойдёт. В случае отсутствия и загрузочного образа и контрольной точки восстановления, вам придётся переустанавливать операционную систему. Все файлы, находящиеся на системном диске, в таком случае будут полностью уничтожены.
Примечание! Чтобы при аварийных ситуациях не терять важные для вас файлы, сохраняйте их на втором логическом диске, отдельном от системного.
Никогда не ленитесь копировать образ операционной системы, хотя бы раз в месяц. Один потраченный час в месяц может сохранить ваши ценные файлы и главное — нервы.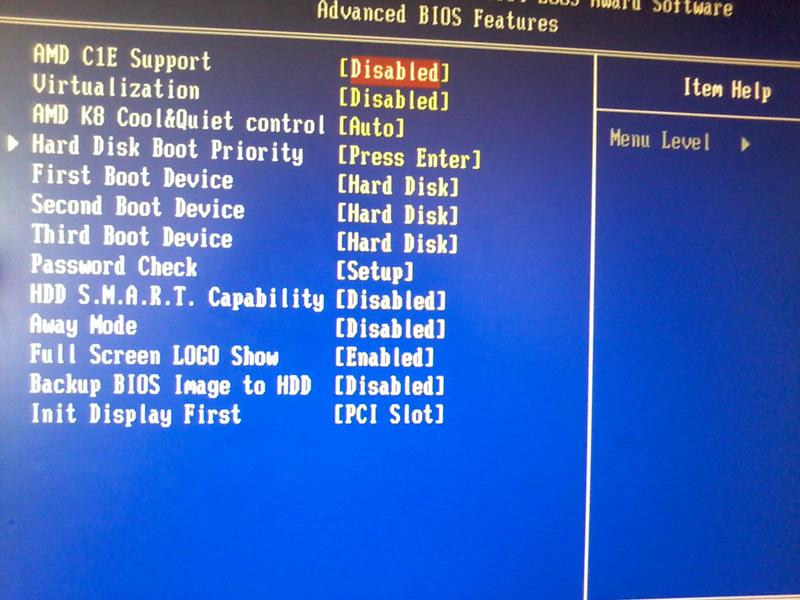
Возврат к более раннему состоянию операционной системы происходит программным методом с участием специальной утилиты, однако если она недоступна, можно попытаться изменить системную дату компьютера на нужную вам.
Вам понадобится
- — навыки уверенного пользователя ПК.
Инструкция
Многие пользователи знают, что BIOS – необходимая составляющая каждого компьютера, с помощью которой можно элементарно установить и запускать операционную систему. Из этого можно предположить, если с ОС Windows возникли серьезные проблемы, то через BIOS ее можно восстановить.
Столкнувшись с проблемами в работе системы, многие пользователи (и даже специалисты) просто переставляют операционную систему. Безусловно, данный способ действенный, но и самый крайний, ведь с проблемой работы компьютера можно куда быстрее справиться, предварительно попробовав выполнить процедуру восстановления системы.
Как восстановить систему через BIOS?
Восстановление системы через BIOS выполняется в том случае, если операционная система не запускается, а значит, штатными средствами Windows восстановление системы выполнить не получается.
Несколько слов о штатном средстве восстановления системы. Найти его вы можно, если открыть в меню «Панель управления» раздел «Восстановление» .
В следующем окне потребуется щелкнуть по кнопке «Запуск восстановления системы» , а следом выбрать точку восстановления, когда проблем с работой компьютера не наблюдалось.
Этап 1: подготовка носителя с дистрибутивом Windows
Для того, чтобы восстановить систему через BIOS, вам обязательно потребуется установочный диск с Windows. Если такового у вас нет, на любом другом компьютере можно записать загрузочную флешку с дистрибутивом Windows, например, используя программу UltraISO.
Этап 2: вход в BIOS
Подготовив диск с Windows или загрузочную флешку, вставьте носитель в компьютер, после чего можно переходить к восстановлению системы через BIOS.
Для начала нам потребуется попасть в BIOS. Вход в BIOS осуществляется на самом раннем этапе загрузки компьютера путем нажатия определенной кнопки.
За вход в BIOS на каждом компьютере или ноутбуке может быть предусмотрена своя клавиша (или сочетание). Как правило, в большинстве случаев это либо F2 , либо Del .
Итак, включите компьютер. Как только он начнет загружаться, начинайте многократно и быстро нажимать клавишу, отвечающую за вход в BIOS. Спустя пару мгновений на вашем экране отобразится BIOS.
Если с первого раза вход в БИОС выполнить не удалось, повторите попытку снова, но уже используя новую клавишу.
Этап 3: задание основного загрузчика
Внешний вид BIOS будет зависеть от его версии. Например, если у вас установлен современный BIOS UEFI, то вас встретит достаточно удобный интерфейс, а также возможность работы с клавиатурой и мышью.
Если на вашем компьютере установлена старая версия BIOS, то придется довольствоваться управлением лишь с помощью клавиатуры.
В БИОСе нам потребуется установить носитель с дистрибутивом Windows, который мы подключили к компьютеру прежде, в качестве основного загрузочного устройства. То есть в данный момент процедура ничем не отличается от того, если бы вы переустанавливали Windows.
Для того, чтобы выставить флешку или диск в качестве основного загрузочного устройства, вам потребуется найти параметр «First boot device» (в вашем случае наименование может несколько отличаться, но суть остается прежней). Данный параметр обычно располагается в разделах «Boot», «Advansed Featuers», «Boot Device Configuration» или «Boot Sequence».
На скриншоте ниже используется диск с Windows, поэтому потребуется выставить первым по счету пункт «CDROM». Если у вас используется флешка с дистрибутивом Windows, выберите ее наименование.
Сохраните изменения, а затем выйдите из BIOS (для этого обращайте внимание на нижнюю область окна, где отображаются наименования кнопок и действия, за которые они отвечают. Например, в нашем случае для сохранения изменений потребуется щелкнуть по кнопке F10, а для выхода из BIOS нажать по клавише ESC.
Этап 4: восстановление системы
Компьютер начнет перезагрузку, после чего на экране отобразится интерфейс установщика Windows. Установите язык и переходите далее.
В следующем окне в нижней области щелкните по кнопке «Восстановление системы» .
1. Восстановление запуска – функция запустит сканирование системы на наличие ошибок, которые мешают запуску Windows, и своевременно их устранит;
2. Восстановление системы – если на вашем компьютере были сохраненные точки для отката, то в данном меню вы сможете выбрать подходящую, когда проблем работой компьютера не наблюдалось;
3. Восстановление образа системы – если ранее с ОС был снят образ системы, то данная функция позволит использовать его для восстановления работоспособности Windows;
4. Диагностика памяти Windows – запустит проверку памяти компьютера;
5. Командная строка – запускается окно терминала.
Выбрав первый пункт, начнется сканирование системы. Будьте готовы к тому, что поиск ошибок может занять достаточно длительное время.
Как только сканирование будет завершено, вам лишь остается щелкнуть по кнопке «Исправить и перезапустить» , а затем проверить успех восстановления.
Если на компьютере имеются сохраненные точки восстановления, выберите второй пункт «Восстановление системы» .
Следом вам будет предложено выбрать точку восстановления и приступить к процедуре отката. Длительность восстановления системы будет зависеть от того, сколько изменений в работу системы было внесено с момента выбранной точки, т.е. если точка была создана давно, то процесс может затянуться на несколько часов.
Надеемся, мы помогли вам разобраться с тем, каким образом выполняется восстановление системы через BIOS.
Как восстановить систему через биос Windows 7
Если в Windows произошел серьезный сбой, который заблокировал доступ к пользовательскому интерфейсу, то единственный вариант сделать систему вновь работоспособной – восстановление ОС через BIOS. Для этого можно использовать:
- Диск с дистрибутивом Windows;
- Ранее созданную пользователем резервную копию (бэкап) системы, если таковая имеется.
Когда может потребоваться откат через БИОС
Случаев, когда рекомендуется провести откат системы через BIOS при помощи дистрибутива на стороннем носителе не так много. Ситуации связаны либо с вирусами, либо с критическими ошибками:
- Вирус. Существует вредоносное ПО (продвинутые черви или трояны), которое заражает не только файлы, но и среду восстановления. Удаление вируса инициирует запуск процедуры отката на момент, когда ОС заражена. В этом случае единственное правильное решение – восстановить систему через BIOS;
- Повреждение системных файлов и критический сбой. У этих явлений один результат – ОС не загружается до пользовательского интерфейса. На помощь приходит диск с дистрибутивом или образом для восстановления и средство BIOS.
Создание образа и точки восстановления Windows 7
Своевременное создание бэкапа ОС – лучшее, что может сделать пользователь для сохранения важных данных, имеющихся на компьютере.
Бэкап – резервное копирование информации, хранящейся в системе, с целью ее последующего восстановлениячерез БИОС или средство восстановления.
Для создания бэкапа системы в Windows 7 применяется метод архивации образа системы. Программа предоставляет пользователю возможность создать точный образ ОС со всеми имеющимися данными и персональными настройками. На этот образ можно откатить Windows в случае сбоя программы или техники.
Замечание. Создать диск восстановления можно в случае, если на компьютере Виндовс установлена производителем.
Алгоритм создания образа:
- Запускаем панель управления и ищем раздел «Архивация и восстановление»;
- На левой панели выбираем команду создания диска отката системы:
- Всплывает окно с выбором диска, на который будет записан образ. Здесь важно помнить, что архив с ОС можно скопировать и на жесткий диск компьютера, но ни в коем случае не сохраняйте его на диск с установленной системой. Связано это с тем что после сбоя в Виндовс, архив с резервным сохранением станет так же недоступен, поэтому желательно использовать сторонний носитель. Это может быть флешка или обыкновенный диск:
- Как только диск выбран, ОС инициирует запуск средства для создания образа. После завершения кликаем «ОК». Объем сохраненных данных составляет примерно 150-200 мегабайт. Размер напрямую зависит от объемов архивируемой информации. Нередко вес файла может доходить и до 2 гб, поэтому рекомендуется использовать носитель на 4 + гб:
Образ, при помощи которого можно откатить систему через BIOS, создан. Ошибок на этом этапе обычно не возникает, главное, чтобы устройство смогло вместить загружаемую информацию.
Что касается точки восстановления, то тут все немного проще:
- Открываем панель управления и переходим в пункт «Восстановление;
- Кликаем на настройку отката системы:
- В появившемся программном окне выбираем диск, на котором установлена система, и жмем «Создать»:
- Для упрощения идентификации точки, вводим ее описания. Для удобства можно просто поставить дату создания;
- Ждем окончания процесса.
Стоит отметить тот факт, что создание контрольной точки возможно только в случае, если на ПК активирована функция восстановления.
Замечание. На Windows 7 по умолчанию создание точек для отката – автоматический процесс, который происходит тогда, когда на систему устанавливаются программы, влияющие на основные параметры.
Создание диска и точки для восстановления – страховка. Далеко не все пользователи задумываются о том, что с ОС может случиться что-то плохое, поэтому о таком средстве никто и не задумывается.
Теперь поговорим о настройке BIOS для старта Windows с загрузочного диска или флешки.
Настройка BIOS
Настройка BIOS – обязательная процедура, без которой восстановление через диск невозможно.
Первым делом необходимо вызвать БИОС. На каждой модели ноутбуков назначена своя клавиша для вызова программы. Это может быть F1, F4, F8, F9, F11, F12 и Delete. Найти необходимую клавишу можно либо в книжке по использованию ПК, либо на сайте компании – производителя.
Настраивать БИОС не трудно, для этого необходимо:
- Инициировать запуск программы, нажав назначенную клавишу вызова;
- Ищем раздел Boot, который включает в себя пять (в некоторых версиях 7) подразделов:
- Заходим в Boot Device Priority и на первое место выставляем устройств, с котором хотим начать загрузку компьютера:
В зависимости от прошивки, внешность программы может различаться, однако суть настройки одинакова – поставить на первое место носитель, с которого начинается загрузка операционной системы.
Существует и так называемая «всеядная» комбинация. Она позволяет в дальнейшем полностью забыть о настройке BIOS:
- На первое место поставить – USB-Flash;
- На второе – CD/DVD;
- На третье – HDD.
Такой вариант универсален, но не оптимален. В этом случае не стоит забывать в приводе диск или флешку, так как это достаточно сильно затормозит загрузку даже самых мощных персональных компьютеров.
Откат системы Windows 7 через BIOS
Откат ОС через БИОС производится в случае, когда пользовательский интерфейс из-за сбоя или ошибки не доступен. Алгоритм отката как для диска с дистрибутивом, так и для носителя резервной копии одинаков:
- Настраиваем BIOS, как указано в пункте выше. Параметры выставляем в зависимости от того, какое внешнее устройство было выбрано для хранения резервной копии или дистрибутива системы;
- После завершения выставления параметров вставляем установочный диск или образ в привод компьютера. Дожидаемся загрузки и выбираем не установку Windows, а восстановление, как показано на скрине ниже:
- Через несколько секунд всплывает окно с параметрами отката ОС. И вот тут перед пользователем стоит выбор между тремя средствами:
- «Восстановление запуска» – автоматический поиск и устранение ошибок. В большинстве случаев бесполезная функция, так как не способа выявить проблемы, случившиеся из-за вируса или аппаратного сбоя;
- «Восстановление системы» – стандартная функция, которая инициирует запуск среды восстановления. Этот пункт должен выбрать пользователь, который осуществляет откат при помощи диска с установочными файлами;
- «Восстановление образа системы» – позволят откатить Windows к сохраненной ранее копии. Этот вариант восстановления выбирают пользователи, которые для отката используют бэкап.
- В зависимости от выбора средства появится окно восстановления с подробными инструкциями от системы. Для осуществления успешного отката достаточно следовать тому, что написано на экране.
На этом инструкция о том, как сделать откат Windows 7 через BIOS заканчивается. Если на компьютере содержится важная информация, то главное помнить один момент: всегда имейте на запас внешний носитель, на который записан образ системы. Обновляйте копию хотя бы раз в месяц.
Видео, в котором наглядно представлены все способы восстановить работоспособность «Семерки»:
Пожаловаться на контентВосстановление виндовс хр через биос. Восстановление системы через BIOS
Изменения в системе при помощи БИОС, попробуйте изменить системную дату. Зачастую это делается при невозможности доступа к основным функциям Windows, например, если компьютер поражен вирусами или доступ к нему заблокирован вредоносными программами, баннерами и т.д.
При загрузке компьютера нажмите клавишу Delete. Обратите внимание, что команды для входа в БИОС зависят от модели материнской платы. На обычных настольных персональных компьютерах все выглядит более или менее понятно – в большинстве случаев используется клавиша delete, а в ноутбуках может быть F1, F2, F5, F8, F9, F11, Fn+F1, Fn+delete и так далее.
Если нужно, введите пароль для входа в БИОС. При помощи клавиш со стрелками найдите меню изменения системной даты. Установите курсор в нужном положении, используя кнопки +/- измените системную дату на ту, которая вам нужна. Выйдите из БИОСа, предварительно сохранив проделанные изменения.
Если у вас есть доступ к основным функциям операционной системы, выполните откат изменений через утилиту восстановления более раннего состояния компьютера. Для этого откройте через меню «Пуск» список стандартных служебных программ, выберите утилиту восстановления системы и ознакомьтесь с условиями выполнения операции.
Выберите при помощи кнопок со стрелками наиболее подходящую дату для восстановления, нажмите кнопку «Далее», предварительно сохранив все данные и закрыв текущие программы. Запустите процесс восстановления, подождите, когда компьютер перезагрузится самостоятельно.
Если вам нужно восстановить первоначальные настройки БИОСа, зайдите в него при загрузке компьютера и установите заводские параметры. Если вы не помните пароль на БИОС, откройте компьютер и вытащите небольшую батарейку на 10-15 секунд — это собьет все его настройки.
Обратите внимание
Изменение некоторых настроек БИОСа может повлиять на работу всей системы.
Полезный совет
Изучите интерфейс БИОС.
Источники:
- удалить операционную систему через биос
Необходимость открыть биос возникает у рядового пользователя при повседневной работе за компьютером не часто, но порой необходимо сделать там некоторые настройки. Казалось бы, дело это хоть и ответственное, но не хитрое, и не требует особых навыков.
После включения компьютера и завершения самотестирования следует всего лишь несколько раз нажать Del, и вот лаконичные меню биос появились на экране, позволяя просмотреть и базовые настройки, влияющие на функционирование компьютера.
Однако иногда эта простая операция не приводит к ожидаемому результату, и войти в биос не удается. Произойти может по нескольким причинам.
- Перед нами не , а . В этом случае клавиша для входа в биос может быть другой, например F2, F10, Esc или еще какой-либо, в зависимости от фантазии разработчика . К счастью, при загрузке на экране ноутбука обычно есть подсказка, с помощью какой клавиши можно получить доступ к биос. Если же ее нет, и документация к ноутбуку также недоступна — просто попробуйте все перечисленные клавиши, вероятно, одна из них все же сработает.
- Обычный стационарный компьютер, а открыть биос нажатием Del не получается. Проверьте, в какой разъем подключена . Если это разъем USB — подключите клавиатуру в разъем PS2 (воспользуйтесь другой клавиатурой, или найдите переходник). Вероятно, в биос просто отключена поддержка USB-клавиатуры. Включив ее, в следующий раз вы сможете войти в биос без дополнительных ухищрений, просто нажав Del на USB-клавиатуре.
- Еще одной проблемой, которая может помешать доступу в биос, может оказаться установленный на вход в биос . Если пароль установлен вами, то остается лишь ввести его, и доступ к биос получен. Если вы не помните пароль, то дело несколько осложняется. Возможно, получить доступ к биос будет невозможно без сброса параметров биос (включая пароль). Для этого необходимо замкнуть специально предназначенную для такой операции перемычку на материнской . Настоятельно не рекомендуем это, не ознакомившись предварительно с документацией к материнской плате, манипуляции с перемычками крайне опасны. Естественно, все прочие настройки биос будут также потеряны, их состояние вернется к установленному производителем на заводе.
Видео по теме
Часто, например, для установки операционной системы или реанимирования компьютера пользователю требуется произвести загрузку не с жесткого диска, а с оптического или сменного. Выбор источников загрузки осуществляется через BIOS материнской платы компьютера.
Инструкция
Войдите в меню BIOS вашей материнской платы. Для этого после (до начала загрузки ) нажмите кнопку DELETE (в большинстве случаев). Для некоторых материнских плат требуется нажатие иной (например — F1) или их сочетания. В любом случае, при первых строках загрузки всегда есть сообщение о том, при помощи каких клавиш можно попасть в меню BIOS.
Если у вас материнская с AWARD BIOS (наиболее распространен), ищите раздел Advanced BIOS Features. В нем вы увидите пункты First boot device, second boot device и third boot device, соответствующие первому, второму и третьему источнику загрузки.
В AMI BIOS (используется в платах ASUS) перейдите в раздел BOOT, где вы увидите пункт Boot Device Priority, в котором вы можете выставить очередность источников загрузки.
Обратите внимание
Будьте осторожны при работе с BIOS, некоторые настройки влияют на работоспособность компьютера.
Источники:
- как в bios запустить диск
« » (Basic Input/Output System) – система ввода/вывода. «BIOS» – это специальная программа, которая хранит настройки оборудования и отвечает за его базовые функции.
Инструкция
Чтобы вызвать «BIOS», необходимо нажать определенную клавишу или сочетание клавиш сразу после окончания процесса самотестирования. В этот момент экрана появляется надпись, например: «PRESS F1 to enter SETUP». Сделать это нужно очень быстро и, желательно, несколько раз подряд (чтобы была наверняка «услышана»).
В зависимости от производителя вашего возможны следующие клавиши или комбинации клавиш для входа в BIOS: клавиши от «F1» до «F12»; «DEL»; «ESC»; «CTRL» одновременно с «ALT» и «ESC»; «CTRL» одновременно с«ALT» и «DEL»; «CTRL» одновременно с «ALT» и «INS».
Нажмите подходящую клавишу или сочетание клавиш. Добро пожаловать в «BIOS»!
Видео по теме
Источники:
- Про БИОС — все настройки BIOS Setup в 2018
Благодаря возможности возврата во времени в системе Windows через точки восстановления, операционную систему можно на ранний срок. Windows создает точки восстановления автоматически при установке программ, которые, как считает сама система, могут внести изменения в ее архитектуру или как-то навредить.
Инструкция
Для того, чтобы выполнить откат на ранний срок, нужно выбранную точку восстановления в прошлом. Для этого на Windows 7 / Vista зайдите в «Панель управления» в меню «Пуск», выберите режим просмотра – крупные значки или мелкие значки, и найдите ярлык, который «Восстановление».
В Windows XP утилита восстановления системы в меню «Пуск» — «Программы» — «Стандартные» — «Служебные» — «Восстановление системы».
В окне восстановления системы нажмите кнопку «Запуск восстановления системы». В появившемся окне мастере восстановления и нажмите кнопку «Далее» и выберите точку восстановления, как можно более отдаленную в прошлое от сегодняшней даты, после чего нажмите «Далее» и «Готово».
Компьютер перезагрузится, но, если этого не произошло, его нужно будет . Также до перезагрузки либо после нее на экране вы увидите полосу процесса восстановления. Windows запустится в обычном , когда процесс восстановления дойдет до финала, иначе говоря, когда полоска загрузится.
Источники:
- как откатить систему windows xp назад
Для изменения настроек а нужно войти в БИОС и произвести нужные надстройки системы. Если вы не совсем понимаете, что и как нужно делать, то лучше не пытаться изменить настройки, так как это может привести к полному сбою в работе ноутбука. Вход в БИОС на ноутбуках отличается от входа с обычного стационарного компьютера.
Инструкция
Нажмите клавишу F10 для выхода из БИОС . Подтвердите выход нажатием клавиши Enter.
Источники:
- как на ноутбуке открыть биос
Иногда пользователю не удается попасть в БИОС своего ПК из-за того что на вход в него установлен пароль. Решить проблему входа можно путем удаления пароля на БИОС е. Для этого существуют два способа. Первый — перемещение перемычки (джампера), расположенного на материнской плате сначала в одно положение, а затем возвращение в исходное. Но это не всегда можно выполнить. Поэтому рассмотрим второй способ.
Инструкция
ОБЯЗАТЕЛЬНО выключите компьютер из розетки.
BIOS — базовая система ввода-вывода информации, проще говоря — микросхема, позволяющая запустить компьютер даже при отсутствии установленной на нём операционной системы. БИОС хранит в себе основные конфигурации компьютера и позволяет изменять их в специальном системном меню. Среди таких конфигураций есть те, которые необходимы для успешного запуска восстановления операционной системы.
Если восстановление операционной системы посредством встроенных программ невозможно, ввиду отсутствия возможности запустить её, на помощь приходит восстановление через БИОС. С помощью данного способа ваши основные файлы будут сохранены, и компьютер вновь сможет успешно запускаться.
Восстановление системы с помощью настроек BIOS
Для начала восстановления необходимо иметь под рукой загрузочный диск с предустановленной системой Windows. Как альтернативу, можно использовать загрузочный flash-накопитель.
Внимание! Системное меню SETUP хранит в себе конфигурации, которые лучше не менять неопытному пользователю. Изменение параметров при незнании их функций может привести к неправильной работе компьютера и, как следствие, неисправимой поломке.
Этап 1: настройка приоритета загрузки устройств в BIOS
Этап 2: восстановление системы с помощью загрузочного диска
- Восстановление запуска .
При наличии аппаратных сбоев или неправильной работы операционной системе вследствие действия вирусов это бесполезная функция. Но, при отсутствии вышесказанного, попробовать можно. - Восстановление системы .
Это подходящий нам вариант, поскольку он использует загрузочные файлы на носителе информации для восстановления. - Восстановление образа системы .
Вариант используется пользователями, которые восстанавливают систему с помощью бэкапа.
На этом восстановление системы с помощью БИОС завершено. Если вы не имеете под рукой загрузочного образа операционной системы, к сожалению, такое восстановление вам не подойдёт. В случае отсутствия и загрузочного образа и контрольной точки восстановления, вам придётся переустанавливать операционную систему. Все файлы, находящиеся на системном диске, в таком случае будут полностью уничтожены.
Примечание! Чтобы при аварийных ситуациях не терять важные для вас файлы, сохраняйте их на втором логическом диске, отдельном от системного.
Никогда не ленитесь копировать образ операционной системы, хотя бы раз в месяц. Один потраченный час в месяц может сохранить ваши ценные файлы и главное — нервы.
Некоторые пользователи в своей жизни сталкиваются с необходимостью восстановить систему Windows. В этой статье мы рассмотрим, что такое восстановление системы, как его сделать и все дополнительные моменты этого вопроса.
Содержание:
Для чего это нужно? Восстановление системы способно помочь в ситуации, если компьютер перестал работать должным образом. Такое состояние обуславливается установкой вирусного ПО, которое вносит изменения в реестр ПК или неумелыми/вредными действия самого пользователя.
Когда может потребоваться восстановление системы?
- Компьютер беспросветно глючит, тормозит, не загружается.
- После установки какой-либо программы начали выскакивать окна, сообщающие об ошибках на уровне оперативной памяти.
- Загрузка компьютера доходит до окна приветствия windows, после чего компьютер перезагружается.
Восстановление системы Windows – это восстановление состояния ОС, файлов и программ на компьютере до того момента, когда начались неисправности. Иногда пользователь не верно понимает значение восстановления системы и подразумевает под ним возврат предыдущей версии Windows. Например, от windows 8 к windows 7. На самом деле при восстановлении системы её версия не меняется.
Способов “вдохнуть жизнь” в вашу операционную систему много, но мы рассмотрим 2 самых простых отката системы Windows:
- Восстановление системы при помощи БИОСа,
- Восстановление с помощью командной строки.
Стоит отметить изначально, windows 7 восстановление системы возможно произвести только, если функция (служба) восстановления была запущена ранее, до появления неполадок. Если же она не была включена, тогда сделать откат можно будет только с помощью загрузочного диска Windows.
Что бы активировать службу восстановления виндовс нужно зайти в «Панель управления», это можно сделать из меню «Пуск». Далее ищем иконку с названием «Восстановление системы». Следом нажимаем на вкладку с названием «Запуск восстановления», система выдаст нам сообщение — служба восстановления отключена и предложит активировать ее.
Обычно при первом запуске Windows сохраняется точка восстановления, даже если функция восстановления была отключена. Чтобы посмотреть, список ваших точек восстановления нужно нажать кнопку «Посмотреть другие точки восстановления».
Если эта функция уже была запущена ранее – значит мы можем незамедлительно приступить к запуску процедуры восстановления системы. Нажимаем «запуск восстановления системы», выбираем точку восстановления, нажимаем «далее» и «готово». Процесс восстановления запущен, как только он закончиться, произойдет перезагрузка компьютера, после чего можете приступать к работе.
Что делать если восстановление системы не работает?
Самая распространенная проблема – это не включенная служба восстановления. Как ее активировать написано выше.
Разумеется, нельзя исключать вариант ее полной неработоспособности. Очень часто такое можно встретить, если установлена не лицензионная версия windows.
Восстановление системы без точки восстановления возможно?
Скорее всего вы уже зашли в центр восстановления системы, активировали службу восстановления и обнаружили, что отсутствует точка бэкапа — значит выбрать к какому состоянию сделать откат системы нельзя. Не расстраивайтесь, вашу систему все равно можно восстановить!
Восстановление системы без точки восстановления можно сделать благодаря использованию командной строки. Рекомендуется строго следовать инструкции, чтобы нечего не сломать. Как сделать откат системы с помощью командной строки мы рассмотрим ниже.
Кстати, не обязательно использовать диск, можно сделать восстановление системы из образа, предварительно перекодировав его и записав на флешку.
Программы для восстановления ОС Windows
Если ваша операционная система не совсем умерла, т.е. она все еще загружается и кое-как работает. Или, например, встроенные в Windows средства восстановления системы не помогают — попробуйте воспользоваться специальными программами для восстановления Windows, такими как:
1. — программа, которая поможет вам как восстановить ОС (реестр, загрузочные области, права доступа), так и просканировать ваш ПК на вирусы и наличие ошибок в файлах.
2. — данный софт ориентирован, в основном, на резервное копирование, файлов, логических дисков (разделов), но Acronis может еще и восстанавливать ОС Windows и даже Mac.
Восстановление системы через биос как сделать?
Огромное преимущество данного способа – успешное восстановление системы даже в самых трудных случаях, главное, чтобы компьютер или ноутбук включался.
Убедитесь, что у вас есть под рукой установочный диск (загрузочный диск) с системой Windows и вставьте его в дисковод. Теперь нам нужно войти в БИОС. При запуске компьютера нажимаем клавишу F12, заходим в меню Boot ->BootDevicePriority — на первое место выбираемDVD дисковод, если вы используете диск, если флешку – USB HDD.
Опять перезагружаем ПК, теперь должен запуститься установщик Windows. Часто при загрузке ПК выскакивает надпись на английском, которая требует нажать любую клавишу, чтобы начать загрузку с диска. Если этого не сделать – компьютер продолжит через 10 секунд загружаться в обычном режиме с вашего HDD, а не с загрузочной флешки/диска как нужно нам.
Итак, мы загрузились с диска и теперь в установочном меню выбираем пункт «Восстановление системы», нажимаем «Далее». После этого вам предстоит выбрать точку восстановления, лучше всего использовать первый успешный запуск, но там могли быть еще не установлены нужные вам программы. Т.е. вы потеряете программы (и данные в них), которые вы устанавливали после создания точки восстановления. Опять нажимаем «Далее», теперь произойдет восстановление системы. Когда завершится процесс нажимаем «Да, готово». Перезагружаем систему, предварительно достав диск/флешку из дисковода.
Восстановление системы через командную строку
Данный способ рекомендуется выполнять, если отсутствует точка восстановления системы. Опять- таки нам потребуется загрузочный диск с операционной системой Windows. Именно той, которая установлена на компьютере.
Версию ОС вы можете посмотреть щелкнув правой кнопкой на значке ”Мой компьютер” и перейдя на вкладку ”Система”.
Если у вас есть точка восстановления системы – то вам достаточно просто загрузиться в режиме командной строки (для этого нужно нажать клавишу F8 при загрузки ОС и выбрать пункт “Загрузка в безопасном режиме с поддержкой коммандной строки”). После чего ввести команду ”rstrui” и следуйте инструкциям.
1. Если поврежден загрузочный сектор вашей ОС.
Вводим в командной строке “fixboot”, жмем “Enter”, далее вводим “fixmbr” и жмем “Enter”. Все, загрузочный сектор вашей windows восстановлен, можете перезагружать компьютер в обычном режиме.
2. Если пропал загрузочный файл boot.ini.
Вводим в командной строке «bootcfg /rebuild», жмем “Enter”. На все возможные вопросы системы отвечаем вводом ”Y” и нажатием кнопки “Enter”.
3. Если у вас поврежден config в папке system32.
Вставляем диск с вашей версией операционной системы в дисковод, вводим в командной строке «cd repair copy SYSTEM C:\windows\system32\config», жмем “Enter”, готово!
4. Если отсутствуют файлы “ntldr” или “ntdetect.com” и система выдает сообщения типа: “NTLDR is missing при загрузке Windows”.
Вводим в командной строке » copy J:\i386\ntldr C:\», жмем “Enter” (Где J – буква важего дисковода, а C – буква вашего системного диска, на котором установлена ваша ОС).
Если вы не желаете перезагружать компьютер – то можно восстановить систему через командную строку из windows. Вставляем диск в DVD-ROM, при этом компьютер должен быть загружен. Теперь нужно запустить командную строку. Для этого в меню «Пуск» нажмите «Выполнить» или нажмите сочетание горячих клавиш «Windows+R».
Вписываем туда следующее значение: «sfc /scannow», нажимаем «Ок» После этого все битые дистрибутивы системы будут скопированы с загрузочного диска автоматически. Восстановление системы, откат проходит довольно быстро и беспроблемно.
Чем отличается восстановление системы на ноутбуках марок:Asus, Acer, Lenovo, HP, Sony, Samsung, Toshiba, Bell, Dell, Vaio и т.д.?
Хочу отметить, что серьезных отличий тут нет. Возможно наличие разных версий БИОСа, но там интуитивно понятный интерфейс и названия вкладок сохраняются. С этим, проблем возникнуть не должно.
Второй момент – это клавиша входа БИОСа, у данных производителей они различаются. Но и это не проблема, вы можете посмотреть, что нужно нажимать, на картинке, которая появляется при загрузке.
- Acer – F2;
- Dell – F2 или F1;
- Toshiba – F1 или Esc;
- Sony – F1, F2 или F3.
Иногда после отката системы, при первом запуске ноутбука или компьютера вылазит сообщение с данной ошибкой – это значит, что восстановление не было завершено успешно и настойчиво рекомендует повторить попытку с другой точкой восстановления.
Попробуйте восстановиться на другую, более раннюю дату восстановления. Если и после этого выскакивает такая ошибка, тогда проблема гораздо глубже. Это значит, что проблема в вирусах в вашей системе, которые повредили информацию о точках восстановления системы.
Программа, проверяющая надёжность паролей пользователей системы. Данную утилиту используют сетевые администраторы для вычисления пользователей с…
BIOS — базовая система ввода-вывода информации, проще говоря — микросхема, позволяющая запустить компьютер даже при отсутствии установленной на нём операционной системы. БИОС хранит в себе основные конфигурации компьютера и позволяет изменять их в специальном системном меню. Среди таких конфигураций есть те, которые необходимы для успешного запуска восстановления операционной системы.
Если восстановление операционной системы посредством встроенных программ невозможно, ввиду отсутствия возможности запустить её, на помощь приходит восстановление через БИОС. С помощью данного способа ваши основные файлы будут сохранены, и компьютер вновь сможет успешно запускаться.
Восстановление системы с помощью настроек BIOS
Для начала восстановления необходимо иметь под рукой загрузочный диск с предустановленной системой Windows. Как альтернативу, можно использовать загрузочный flash-накопитель.
Внимание! Системное меню SETUP хранит в себе конфигурации, которые лучше не менять неопытному пользователю. Изменение параметров при незнании их функций может привести к неправильной работе компьютера и, как следствие, неисправимой поломке.
Этап 1: настройка приоритета загрузки устройств в BIOS
Этап 2: восстановление системы с помощью загрузочного диска
- Восстановление запуска .
При наличии аппаратных сбоев или неправильной работы операционной системе вследствие действия вирусов это бесполезная функция. Но, при отсутствии вышесказанного, попробовать можно. - Восстановление системы .
Это подходящий нам вариант, поскольку он использует загрузочные файлы на носителе информации для восстановления. - Восстановление образа системы .
Вариант используется пользователями, которые восстанавливают систему с помощью бэкапа.
На этом восстановление системы с помощью БИОС завершено. Если вы не имеете под рукой загрузочного образа операционной системы, к сожалению, такое восстановление вам не подойдёт. В случае отсутствия и загрузочного образа и контрольной точки восстановления, вам придётся переустанавливать операционную систему. Все файлы, находящиеся на системном диске, в таком случае будут полностью уничтожены.
Примечание! Чтобы при аварийных ситуациях не терять важные для вас файлы, сохраняйте их на втором логическом диске, отдельном от системного.
Никогда не ленитесь копировать образ операционной системы, хотя бы раз в месяц. Один потраченный час в месяц может сохранить ваши ценные файлы и главное — нервы.
Большинство пользователей ПК знают, что есть такой «Виндовс» и что через БИОС можно поставить систему. Естественно, что за последние 10 лет количество продвинутых пользователей стало намного больше, однако качество их знаний часто оставляют желать лучшего: они зачастую обрывочны, не подкрепленные собственным опытом. Например, очень часто такой «специалист» вместо восстановления системы просто ее переустанавливает. Не сказать, что это совсем неправильно, но обычно в таком случае теряются данные, пользовательские настройки. В организациях такой метод почти всегда неприемлем, так как могут быть установлены специфические программы, требующие знаний в своей настройке, которых нет у «специалиста». Нужно понимать, что переустановка операционной системы — это последняя инстанция и что почти все проблемы может решить восстановление системы штатными средствами.
Разные версии Виндовс — разные возможности по восстановлению
Нужно понимать, что прогресс не стоит на месте, он постоянно развивает как технику, так и методы обращения с ней. Нужно понимать, что все новое в той или иной степени опирается на старое и хорошо изученное. Общие принципы и методы остаются теми же, что у Виндовс 95, что у Виндовс 8.1. Хотя инструментарий и надежность у каждой новой версии становится все лучше и выше. Так, если вам нужно восстановить систему после критической ошибки, вызванной установкой неудачно скомпилированных драйверов или «кривых» программ, более новая ОС предоставит больше возможности, а сам процесс будет проходить быстрее.
Со времен революционной ОС Vista механизмы восстановления операционки стали более совершенны и надежны. Любое восстановление системы на ПК производится из-под БИОС. Даже современные , по типу Ubuntu и других версий имеют в загрузочном меню пункт «восстановление операционной системы».
Для всех тех, кому нужно спасти свой компьютер после атаки вирусов или прочих неприятностей, нужно знать, что из-под BIOS-а можно легко запускать процесс восстановления системы, причем как с помощью установочного диска, так и специального реаниматора. А в новых редакциях, начиная с Vista, есть возможность загрузки из специального раздела жесткого диска или SSD носителя.
Эра Windows ХР заканчивается
Начиная с апреля 2014 года компанией «Майкрософт» прекращена расширенная поддержка данной старой операционной системы. Приверженцы этой системы скажут, что нет ничего страшного, антивирусы и все основные программы, включая браузеры и флеш плееры, пока поддерживают данную ОС. Но нужно понимать, что это продлится не так долго и против прогресса «не попрешь». Однако большинство корпораций и больших компаний в США и других странах продолжают использование этой ОС. И вопрос, как восстановить ХР после аварии, все еще довольно актуален. Ведь несмотря на свою высокую стабильность, данная ось все же имеет множество огрехов безопасности и не любит частые установки- переустановки софта, да еще если он сомнительного происхождения.
Естественно системы вроде ХР или Сервер 2003 требуют намного меньше системных ресурсов, они быстры и стабильны на старых ПК. При их использовании меньше нагружает жесткий диск и другие элементы ПК, в частности, материнскую плату, это очень актуально для ноутбуков, стоимость которых довольно высока. Однако производители компьютерного железа, особенно ноутбуков, уже давно отказались от ХР, через ее солидный возраст и отмену поддержки компанией производителем. Начиная с 2007 года под ХР почти перестали выпускаться драйвера. А использование драйверпаков не всегда целесообразно, так как может приводить к нестабильной работе ПК и со временем выводить его из строя. Или вам придется решать вопрос, как восстановить ХР после таких сомнительных драйверов. Все эксперты советуют применять только драйвера с официальных сайтов производителей оборудования или сайта разработчиков «Майкрософт».
Как бы ни хотелось продлить жизнь ХР, она с каждым днем становится прошлым. В качестве альтернативы выступают более требовательные к аппаратному обеспечению Windows Виста, 7; 8; 8,1. Многие возразят, сказав, что легкие дистрибутивы Linux лучше всего. Однако на них сложно найти драйвера, многое нужно допиливать и доделывать самому, нужна хорошая подготовка плюс переучивание на линуксовские программы. Тем более многие современные линуксы почти сравнялись по требованиям с новыми ОС компании «Майкрософт».
Восстановление легендарной Windows XP после ошибок
Но вернемся к вопросам возможности восстанавливать Виндовс XP из-под БИОС. Для начала вам будут нужны загрузочный диск с этой системой и хорошая инструкция.
Итак начнем, для начала:
- Нужно вставить установочный диск в привод дисковода ПК и перезагрузить его. При запуске компьютера нажимайте клавишу F2, F1 или же DEL, которая .
- И здесь вам нужно отыскать меню, отвечающее за очередность загрузки с устройств Boot Device.
- Из появившегося списка нужно выбрать именно оптический дисковод (в меню БИОС будут подсказки, какими клавишами осуществляется выбор и как его сохранять). Нужно обязательно сохранить все изменения в программе БИОСа.
- После этого ПК перезагрузится, и увидев на дисплее надпись Press any key…, вам нужно будет нажать любую клавишу на клавиатуре и активировать установочный диск. Далее вам предоставят диалоговое окно. В нем нужно нажать клавишу R (для ХР). В новом окне нужно будет выбрать ОС для восстановления (редко, но бывает, что на ПК установлено несколько ОС). В случае когда она одна, система восстановления покажет папку ее размещения C: \WINDOWS. После чего нужно зажать клавишу Enter. Так как восстановить систему может каждый, вариант с переустановкой нужно рассматривать на самый крайний случай.
- Дальше вы увидите строку, в которую нужно ввести с клавиатуры fixboot и нажать «Enter» и «Y». После всех этих комбинаций ОС начнет наладку своего сектора загрузки на жестком диске.
- Когда процесс закончится, появится уведомление об удачной настройке загрузочного сектора. После чего необходимо ввести с клавиатуры команду fixmbr, после чего нажать «Y». Эти команды создадут новую загрузочную запись. Затем нужно ввести команду Exit, которая заставит ПК перезагрузиться, и дальше он будет работать в своем штатном режиме.
Все, вы спасли систему и сэкономили уйму времени. Кто хочет, чтобы при старте его , может снова зайти в БИОС и переключить загрузку с оптического дисковода на хард.
Восстановление работоспособности ОС Windows 8
Эти ОС можно восстановить из архивного образа или прямо из установочного диска, прибегая к пунктам меню консоли.
Останавливаясь на примере самой новой версии Виндовс, отметим, что новые функции Refresh Your PC очень удобны и просты в применении.
В этой редакции «форточек» появилась возможность обновить систему через БИОС без потери файлов (Refresh Your PC) или же удаления всех данных пользователя и полной переустановки системы (Reset Your PC).
У каждого способа есть свои преимущества и недостатки. Но во время анонсирования Win 8 говорили о том, что она станет очень стабильной и почти «вечной», с возможностью бесконечного саморемонта без потери данных пользователя и его персональных настроек.
Refresh Your PC намного интереснее с любой точки зрения, переустановить систему — это, конечно, хорошо, но похожую возможность имели еще Win ХР и более старые системы. Мы же хотим узнать, как восстановить работоспособность системы без потери данных и настроек. Многим продвинутым пользователям, долго работающим на вин ХР, это покажется почти невозможным, однако новые редакции ОС от «Майкрософт» на это способны.
Часто пользователям не понятно, как восстановить систему через функцию Refresh Your PC и как же происходит восстановление Win 8 системы? Для начала нужно уточнить, что в русской редакции ОС данная функция называется обновление ПК без удаления файлов, это та же самая переустановка системы. Она может быть выполнена с помощью установочного диска, в таком случае пользователь сохранит личные файлы на диске С и приложения для Metro, а все установленные вами программы полностью удалятся.
Если вы создавали WIM-образ системы, то при восстановлении происходит возвращение ОС к состоянию ОС, на момент записи образа. Сама процедура создания образа выполняется утилитой recimg. Когда же у вас нет образа, то Refresh Your PC будет требовать установочный диск с системой, в таком случае вы все же сможете автоматически восстанавливать систему, даже в случае если она не запускается.
Refresh Your PC — новая функция Win8
Польза от функции просто колоссальна и заключается в том, что не особо подготовленному пользователю нужно предпринять минимум телодвижений для возвращения работоспособности системы.
При критических ошибках и невозможности запуститься, Win 8 сама входит в меню восстановления. У пользователя в таком случае есть возможность загрузится как с ранее созданного диска восстановления, так и с установочного диска. Во втором случае вам нужно будет выбрать язык ОС и нажать «Восстановление системы». Нажав «Диагностика» и потом «Восстановить», вы запустите автоматический процесс, который в итоге произведет восстановление вашей системы в полностью рабочее состояние. Единственная неприятность — удаленные программы, но ОС оставит список всего удаленного и предоставит вам ссылки на официальные сайты программ, которые были удалены.
Не менее простой стала функция восстановления Windows 8 из архивного образа. В состав ОС разработчики включили утилиту recimg, которая быстро создаст образ системы и запомнит его местоположение, чтобы в нужный момент быстро восстановить работоспособность Виндовс.
Для того чтобы создать резервный образ Win 8 в командной строке, запущенной от администратора, введите команду: recimg /createimage D:\backup.
После чего восстановление вашей операционной системы уже будет происходить из этого образа автоматически, даже при запуске из установочного диска. Благодаря такому архивному снимку системы, откат производится даже без установочных дисков, сразу же при входе в среду Windows RE.
В заключение нужно отметить, что даже старые версии ОС позволяют восстановить работоспособность системы хотя бы для резервного копирования данных или полностью наладить систему в случае новых ОС, и не нужно сразу вдаваться в крайности, переставлять системы и терять данные.
Исправлено: Windows не может восстановить образ системы на компьютер с другой прошивкой
Не беспокойтесь, если вы получили это сообщение об ошибке при восстановлении образа системы на компьютер: «Windows не может восстановить образ системы на компьютер с другой прошивкой. Образ системы был создан на компьютере с использованием EFI / BIOS и этого компьютер использует BIOS / EFI «.
На этой странице мы объясним, почему не удалось восстановить образ системы и как исправить эту ошибку, чтобы успешно восстановить образ системы на целевой компьютер.Узнайте, как решить эту проблему самостоятельно:
Применимо к: Исправить ошибку «Не удалось восстановить образ системы. Windows не может восстановить образ системы на компьютер с другой прошивкой» в Windows 10 / 8.1 / 8/7.
Обзор ошибки восстановления образа системы
В этой части вы узнаете:
- 1. Что такое восстановление образа системы
- 2. Почему не удалось восстановить образ системы, причины, по которым Windows не может восстановить образ системы Ошибка
- 3.Что делать, если система не может восстановить образ системы на другой компьютер
Восстановление образа системы вкратце — это процесс восстановления компьютера Windows до предыдущего работоспособного состояния с помощью ранее созданного образа резервной копии системы (иногда также называемого точками восстановления). Итак, можно ли использовать образ системы на другом ПК, например, для восстановления образа системы Windows 7 на другой компьютер? Да, ты можешь.
Но почему не удалось восстановить систему? Вот две основные причины, которые могут объяснить, почему на вашем новом ПК возникла ошибка:
- №1.Восстановление системы не завершилось успешно.
- № 2. Восстановление образа системы не удалось из-за ошибки EFI / BIOS.
В основном первая проблема связана с системными файлами и настройками компьютера. Что касается второй проблемы, она более сложная и в основном вызвана указанной проблемой:
- Образ системы был создан на компьютере с использованием BIOS, а целевой компьютер использует EFI.
- Образ системы был создан на компьютере с использованием EFI, в то время как текущий компьютер использует BIOS.
- Исходный системный диск — MBR, целевой диск — GPT или исходный диск — GPT, а целевой диск — MBR.
Fix ‘Ошибка восстановления образа системы. Windows не может восстановить образ системы: ошибка
Если вы выполните поиск в Google, вы можете обнаружить, что многие пользователи сталкивались с ошибкой восстановления образа системы из-за ошибки EFI / BIOS. Если вы являетесь одной из жертв, попробуйте следующие методы устранения неполадок, чтобы легко решить проблему:
- №1.Используйте альтернативный инструмент восстановления системы — самый простой
- № 2. Выполните восстановление системы с установочного носителя Windows
- № 2. Настроить режим загрузки на новом ПК
- № 3. Преобразование целевого диска в тот же стиль раздела, что и исходный диск: MBR — MBR; GPT — GPT
Обратите внимание, , что если вы новичок в Windows и предпочитаете эффективный способ создания и восстановления образа системы на другом компьютере, лучше всего подойдет метод 1. Если вы знакомы с работой в Windows и вам нужен бесплатный метод, попробуйте методы 2, 3 и 4.
Метод 1. Используйте альтернативу восстановления системы для восстановления образа системы на другой диск / ПК.
Подходит для: Пользователи Windows любого уровня.
Уровень сложности: Самый простой способ исправить восстановление образа системы не удается из-за ошибки EFI / BIOS.
Применимо к: С легкостью исправить ошибку «Восстановление системы не удалось», «Windows не может восстановить образ системы на другой компьютер» в Windows 10/8/7.
Для большинства новичков в Windows просто невозможно восстановить образ системы на другом оборудовании, независимо от прошивки компьютера с функцией восстановления Windows.К счастью, профессиональное программное обеспечение для резервного копирования Windows может легко решить эту проблему.
Здесь EaseUS Todo Backup позволяет пользователям Windows любого уровня легко восстанавливать образ системы на другой жесткий диск или компьютер.
С его помощью вы можете восстановить образ системы, созданный на компьютере с BIOS (диск MBR), на компьютер с UEFI (диск GPT) и наоборот.
- Уведомление:
- Чтобы восстановить образ системы с диска GPT на диск MBR без проблем с загрузкой, убедитесь, что система поддерживает режим загрузки UEFI.
Учебное пособие: восстановление образа системы на компьютер с другой прошивкой
Шаг 1. Создайте аварийный диск на USB
1 . Подключите пустой USB-накопитель или внешний жесткий диск (с объемом свободного места более 100 ГБ) к компьютеру.
Примечание: Инициализируйте USB или внешний жесткий диск как MBR и создайте два раздела: установите первый раздел как FAT32, а второй раздел как NTFS.
2 .Запустите EaseUS Todo Backup и нажмите «Инструменты»> «Создать аварийный диск».
3 . Выберите USB в качестве места для создания аварийного диска и нажмите «Создать».
Загрузочный диск поможет вам загрузить компьютер и перенести образ системы на новый компьютер.
Шаг 2. Создание образа резервной копии системы на исходном компьютере
1 . Нажмите «Резервное копирование системы» на левой панели, и ОС Windows будет выбрана по умолчанию.
2 .Нажмите «Обзор» и укажите второй раздел USB-накопителя, содержащий аварийный диск для сохранения образа системы.
Вы также можете сохранить образ резервной копии системы на другой пустой внешний диск (который должен быть больше или равен системному диску C).
3 . Щелкните «Продолжить», чтобы начать создание образа резервной копии системы на целевом устройстве.
Шаг 3. Загрузочный целевой компьютер с аварийного диска EaseUS Todo Backup
1 .Извлеките аварийный диск EaseUS и образ резервной копии системы USB и подключите его к новому компьютеру.
2 . Перезагрузите компьютер и нажмите «F2 / F8» для загрузки BIOS.
3 . Перейдите в меню загрузки и настройте компьютер на загрузку с аварийного диска EaseUS Todo Backup.
Если вы хотите восстановить образ системы на GPT-диск, вам необходимо изменить режим загрузки на EUFI в BIOS. Затем ваш компьютер войдет в основной интерфейс EaseUS Todo Backup.
Шаг 4. Система переноса на новый компьютер
Примечание: Восстановление образа системы на новом компьютере приведет к стиранию данных на целевом диске. Не забудьте заранее создать резервную копию файлов или использовать пустой диск для восстановления образа системы, чтобы избежать потери данных.
1 . В главном интерфейсе EaseUS Todo Backup нажмите «Передача системы».
2 . Выберите образ системы на внешнем USB-накопителе и нажмите «ОК», чтобы продолжить.
3 . Укажите диск для восстановления образа системы и отметьте «Передача системы» в дополнительных параметрах. Нажмите «ОК», чтобы сохранить изменения.
Затем нажмите «Продолжить», чтобы начать перенос системы на новый компьютер.
Шаг 5. Перезагрузите компьютер с перенесенной системой
1 . Войдите в BIOS и настройте компьютер на загрузку с диска с перенесенной системой.
2 . Сохраните все изменения и перезагрузите компьютер.
3 .Обновите все драйверы дисков и программы, чтобы все работало на новом компьютере.
После выполнения вышеуказанных шагов к этому моменту вы сможете загрузить свой новый компьютер с перенесенной ОС.
Нужны ли вам специализированные услуги для устранения проблем с загрузкой системы?
EaseUS также предоставляет удаленную помощь один на один для решения проблемы с загрузкой. Если решение не работает, свяжитесь с нашими специалистами по электронной почте или LiveChat на этой странице.Чтобы наша профессиональная помощь работала, подключите незагружаемый системный диск к исправному компьютеру и свяжитесь с нами.Метод 2. Выполните восстановление системы на новом компьютере с установочного носителя Windows (от Microsoft Forum)
Подходит для: Опытных пользователей Windows, рекомендуется Windows 7.
Уровень сложности: Средний, сложный для начинающих Windows.
Применимо к: Исправить ошибку «Windows не может восстановить образ системы на другой компьютер» с установочным носителем Windows.
Важно: Поскольку этот процесс может привести к потере файлов на новом ПК, обязательно заранее создайте резервную копию важных данных на целевом диске.
Если вы используете Windows 10 или Windows 8, шаги по восстановлению образа системы на новый компьютер с помощью установочного носителя Windows могут немного отличаться. Этот метод высоко оценивается многими пользователями Windows 7 на форуме Microsoft, попробуйте:
Не забудьте вставить внешний жесткий диск или USB-накопитель, содержащий образ резервной копии вашей системы, на целевой компьютер.
Шаг 1. На целевом ПК перезагрузите компьютер и нажмите F2 / F11 / Del, чтобы войти в BIOS.
Шаг 2. Перейдите в меню загрузки, включите UEFI в качестве режима загрузки.
Шаг 3. Вставьте установочный носитель Windows в целевой компьютер и настройте перезагрузку с носителя.
Шаг 4. Войдите в окно «Установить сейчас», выберите «У меня нет ключа продукта», выберите ОС и нажмите «Далее».
Шаг 5. Отметьте «Я принимаю условия лицензии» и нажмите «Далее».
Шаг 6. Выберите «Пользовательский», затем выберите исходный диск и нажмите «Удалить».
Шаг 7. Снова выберите целевой диск и нажмите «Создать» и «Применить».
Шаг 8. Затем щелкните «X», чтобы закрыть окно.
Шаг 9. Повторно войдите в окно установки Windows, нажмите «Восстановить компьютер», выберите «Устранение неполадок» и нажмите «Восстановление образа системы».
Шаг 10. Установите флажок «Выбрать образ системы» и нажмите «Далее».
Шаг 11. Отметьте «Форматировать и переразбить диски», нажмите «Далее» и «Готово», затем нажмите «Да».
Подождите, пока Windows завершит восстановление образа системы на компьютер с другой прошивкой. После этого просто перезагрузите компьютер, и вы снова можете использовать свою ОС на новом компьютере.
Обратите внимание, , что если процесс не работает на вашем компьютере, у вас есть проблемы с режимом загрузки BIOS или стилем раздела целевого диска.Проверьте и следуйте следующим двум методам для получения помощи.
Метод 3. Настройка режима загрузки на новом ПК
Подходит для: Опытных пользователей Windows.
Уровень сложности: Трудно, непросто для обычных пользователей Windows настроить режим загрузки компьютера.
Применимо к: Исправление «Восстановление системы не удалось из-за ошибки EIF / BIOS» в Windows 10/8/7.
Когда исходный и целевой компьютер используют разные режимы загрузки в BIOS, Windows не позволит вам восстановить систему с компьютера на основе UEFI на компьютер с устаревшей версией BIOS и наоборот.
Таким образом, чтобы устранить эту проблему, необходимо убедиться, что исходный и целевой компьютер используют один и тот же режим:
- Если резервная копия была создана на компьютере с помощью BIOS, измените режим загрузки на Legacy.
- Если резервная копия была создана на компьютере с UEFI, включите режим загрузки UEFI.
Чтобы настроить режим загрузки микропрограммы, выполните следующие действия в качестве руководства:
Шаг 1. Проверьте режим загрузки на исходном компьютере:
Перезагрузите исходный компьютер> Нажмите F2 / F11 / F12 / Del, чтобы войти в BIOS> Перейдите в режим загрузки и проверьте, какой режим включен: Legacy или UEFI .
Шаг 2. На целевом компьютере перезагрузите его и войдите в BIOS, следуя приведенным выше инструкциям на шаге 1.
Шаг 3. Перейдите в меню загрузки, выберите режим Bood, такой же, как на исходном ПК: Legacy — Legacy, UEFI — UEFI .
Шаг 4. Сохраните изменения и перезагрузите ПК.
После этого вы можете продолжить восстановление образа системы и восстановить образ системы, созданный на вашем старом ПК, на новый компьютер.
Метод 4. Преобразование целевого диска в тот же стиль раздела, что и у исходного диска
Подходит для: Опытных пользователей Windows.
Уровень сложности: Сложный, обычные пользователи Windows должны быть очень осторожны, следуя этому руководству или консультируясь с производителем за помощью.
Применимо к: Исправление «Windows не может восстановить образ системы на компьютер с другой прошивкой» в Windows 10/8/7.
Если восстановление системы Windows по-прежнему не работает после настройки режима загрузки на целевом ПК, вам также следует проверить стили разделов диска на обоих компьютерах.
Обычно для режима BIOS Legacy требуется, чтобы система была установлена на диске с основной загрузочной записью (MBR), а в режиме UEFI — на диске с таблицей разделов GUID (GPT). Поэтому, чтобы исправить ошибку сбоя восстановления образа системы, убедитесь, что исходный и целевой разделы диска имеют одинаковые типы:
Чтобы сэкономить ваше время, мы хотели бы предложить вам попробовать надежное программное обеспечение для управления разделами — EaseUS Partition Master для преобразования GPT в MBR или MBR в GPT. Вот шаги, которым вы должны следовать:
Шаг 1. Загрузите и запустите EaseUS Partition Master на вашем компьютере с Windows.
Шаг 2. Щелкните правой кнопкой мыши диск MBR, который вы хотите преобразовать, и выберите «Преобразовать в GPT».
Шаг 3. После этого найдите и нажмите кнопку «Выполнить 1 операцию» на панели инструментов и выберите «Применить», чтобы начать преобразование. Вам необходимо перезагрузить устройство, чтобы изменения вступили в силу.
Если исходный диск — GPT, а целевой диск — MBR. Выполните те же действия, что и на рисунке, щелкните правой кнопкой мыши целевой диск и выберите «Преобразовать в GPT», чтобы завершить задачу преобразования.
После этого вы можете перезагрузить компьютер и продолжить восстановление образа системы на новый диск или новый компьютер.
Итог
На этой странице мы обсудили, почему не удалось восстановить систему на вашем новом компьютере, что вызвало сбой и как исправить ошибку «Windows не может восстановить образ системы на компьютер с другой прошивкой».
Важно создать резервную копию важных файлов на целевом диске нового ПК. Это убережет вас от потери данных при восстановлении образа системы.
Для большинства новичков и обычных пользователей Windows мы предлагаем вам попробовать функцию резервного копирования и восстановления образа системы, предоставляемую EaseUS Todo Backup, как показано в методе 1. Это просто и эффективно для восстановления образа системы на другой жесткий диск или компьютер.
Если вы не хотите использовать какое-либо программное обеспечение, метод 2 получил высокую оценку многих пользователей Windows 7, и вы можете попробовать. Если режим загрузки и стиль разделов диска на новом компьютере не такие же, как на исходном ПК, воспользуйтесь методом 3 и 4 для получения справки.
Инструкции по обновлению BIOS для восстановлениядля системных плат Intel®
для настольных ПКИспользование поиска Intel.com
Вы можете легко выполнить поиск по всему сайту Intel.com несколькими способами.
- Имя бренда: Core i9
- Номер документа: 123456
- Кодовое имя: Kaby Lake
- Специальные операторы: «Ледяное озеро», Лед И Озеро, Лед ИЛИ Озеро, Лед *
Быстрые ссылки
Вы также можете воспользоваться быстрыми ссылками ниже, чтобы увидеть результаты наиболее популярных поисковых запросов.
Acronis True Image: восстановление Windows после сбоя загрузки
Введение
В этой статье рассказывается, как использовать Acronis True Image для восстановления Windows после сбоя загрузки.
Используйте данную статью только в том случае, если система повреждена до состояния, когда вы не можете перейти на экран рабочего стола и запустить Acronis True Image в обычном режиме. Если вы можете получить доступ к Acronis True Image под управлением Windows, следуйте инструкциям из этой статьи.
Предварительные требования
1. Загрузочный носитель Acronis — загрузочный USB-накопитель, компакт-диск или DVD-диск с программным обеспечением Acronis на нем. Щелкните здесь, чтобы узнать, как его получить.
Если у вас уже есть загрузочный носитель, вы можете его использовать, включая носитель, созданный на другом компьютере. Создавать новый загрузочный носитель не нужно.
2. Ранее созданная резервная копия.
Если у вас нет резервной копии, вы не сможете восстановить систему с помощью Acronis True Image. В таком случае попробуйте встроенные средства восстановления Windows.
Решение
Вставьте загрузочный носитель Acronis
Перезагрузите компьютер
Если на этом этапе компьютер загружается в среду загрузочного носителя Acronis, щелкните здесь, чтобы перейти к части настройки задачи восстановления.
В противном случае, если вы наблюдаете тот же симптом сбоя загрузки Windows, вместо меню загрузки Acronis, это означает, что вам необходимо настроить BIOS / UEFI для загрузки с загрузочного носителя Acronis.
Настройка BIOS / UEFI для загрузки с загрузочного носителя Acronis
Перезагрузитесь еще раз и обратите внимание на текст, отображаемый на экране.Один из первых экранов после звукового сигнала должен сообщать вам, какую клавишу нажать на клавиатуре, чтобы получить доступ к настройкам UEFI или BIOS. Кнопка, которую нужно нажимать, различается в зависимости от производителя и модели компьютера. Обычно это одно из следующих: Esc, Del, F2, F9, F10, F11, F12. Быстро нажмите указанную кнопку, прежде чем сообщение исчезнет.
Например, на одном из начальных экранов-заставок может быть сказано: «Нажмите DEL или F2, чтобы войти в настройки UEFI BIOS». В этом случае вам следует быстро нажать либо клавишу Delete (Del) на клавиатуре, либо F2, пока сообщение остается на экране.
После того, как вы войдете в настройки BIOS / UEFI, перейдите к параметрам загрузки, порядку загрузки или списку приоритетов загрузки — название раздела зависит от производителя и модели компьютера. Найдите раздел, в названии которого есть «Boot» или «Storage». Следуйте инструкциям на экране, чтобы перемещаться по меню и поместить устройство с загрузочным носителем Acronis в самый верх списка порядка / приоритета загрузки.
Убедитесь, что системный диск по-прежнему находится выше других жестких дисков в списке приоритета загрузки, но ниже устройства с загрузочным носителем Acronis.
Сохраните изменения и выйдите из программы настройки BIOS / UEFI.
На компьютере с Windows 8 или Windows 10, если включена безопасная загрузка, загрузочный носитель может не загрузиться или может отсутствовать в списке загрузочных устройств. Временно отключите безопасную загрузку, чтобы выполнить восстановление.Запуск приложения Acronis True Image
Первый экран загрузочного носителя Acronis выглядит по-разному в зависимости от того, был ли носитель загружен в 1) UEFI или 2) в устаревших режимах BIOS / CSM
Если вы видите черно-белое текстовое меню (загрузчик Acronis UEFI), нажмите «1» на клавиатуре, чтобы запустить приложение Acronis True Image:
Если вы видите синее графическое меню (загрузчик Acronis Legacy BIOS / CSM), наведите указатель мыши на «Acronis True Image (64-разрядная версия)» или «Acronis True Image» и щелкните его, чтобы запустить программу:
Настройка задачи восстановления
Когда появится главное окно программы, нажмите «Мои диски» чуть ниже «Восстановить» в центре экрана.Мастер восстановления проведет вас через настройки.
1. Перейдите в хранилище резервной копии
Нажмите кнопку Обзор, чтобы найти резервную копию:
Случай A. Резервное копирование находится на NASИспользуйте любой из этих трех методов для перехода к хранилищу резервной копии:
1) разверните раздел «Компьютеры рядом со мной» на левой панели и перейдите в папку с резервной копией
2) щелкните поле «Имя файла» и введите две обратные косые черты, затем имя или IP-адрес NAS и еще одну обратную косую черту, e.г. \\ MyNAS \ или \\ 192.168.0.12 \. После того, как вы наберете последнюю обратную косую черту, подождите, пока программа подключится к NAS, введите учетные данные, если их попросят, и перейдите к папке с резервной копией
3) NAS может или не может быть обнаружен автоматически как устройство «NAS», в зависимости от производителя NAS, его настроек и конфигурации маршрутизатора. Если автоматическое обнаружение прошло успешно, вы увидите его в разделе
«Мои подключения к NAS». Вариант Б. Резервная копия находится на внешнем USB-диске или на внутреннем диске.Выберите диск, на котором хранится резервная копия, и перейдите к папке, где находится файл резервной копии
Дело C.Резервное копирование находится в Acronis CloudЕсли вы выполняете восстановление из Acronis Cloud, нажмите «Acronis Cloud», введите учетные данные своей учетной записи Acronis и нажмите Войти:
Щелкните имя резервной копии, затем щелкните ОК:
Если резервная копия зашифрована для дополнительной защиты, введите пароль шифрования и нажмите OK:
Нажмите Далее:
2. Выберите версию резервной копии
Случай A. Резервное копирование находится на NAS, на внутреннем или внешнем дискеЩелкните файл резервной копии, который вы хотите восстановить.Если имеется несколько файлов резервных копий (точек восстановления), посмотрите в столбце Дата, чтобы найти самую новую резервную копию, щелкните ее, затем нажмите кнопку ОК:
Проверьте выбор резервной копии и нажмите Далее:
Нажмите кнопку Далее, чтобы подтвердить, что будут восстановлены целые диски / разделы, а не отдельные файлы и папки:
Случай Б. Резервное копирование в Acronis CloudНа шаге «Точка восстановления» вам будет предложено выбрать версию резервной копии для восстановления. Дни, когда была создана хотя бы одна версия резервной копии, будут отмечены зеленым цветом:
.Нажмите на последний день, отмеченный зеленым:
Щелкните время создания резервной копии справа.Выбранное время отмечено синим фоном. Если в списке несколько позиций, выберите последний:
Нажмите Далее:
3. Пометить системный диск для восстановления
Диски и разделы в выбранной версии резервной копии отображаются на этом шаге:
Найдите системный диск и установите флажок рядом с ним. Чтобы избежать ненужных шагов по настройке в мастере, установите флажок рядом с названием диска, e.г. «Диск 1», а не на флажках рядом с разделами (системный раздел EFI, C :, раздел восстановления и т. Д.):
Нажмите Далее:
4. Определите место восстановления
Случай A. Левая панель предлагает шаги «Назначение диска 1», «Назначение диска 2» и т. Д.Щелкните диск, на котором в настоящее время находится система, но не загружается, и щелкните Далее:
Нажмите OK, чтобы подтвердить, что все на выбранном диске будет удалено и заменено предыдущим состоянием системного диска из резервной копии:
Случай Б.Левая панель предлагает шаги «Настройки раздела 1-1», «Настройки раздела 1-2» и т. Д.Прежде чем продолжить, попробуйте переключиться на вариант A, следуя инструкциям здесь, раздел Решение — Загрузочный носитель, чтобы упростить процесс восстановления.
Если не удалось изменить режим восстановления с режима разделов на диск, есть два возможных результата:
1) кнопка «Далее» не отображается серым цветом:При восстановлении на исходный диск с неизменным порядком внутренних дисков и структурой разделов программа сможет автоматически сопоставить разделы из резервной копии с существующими разделами на исходном диске.В этом случае настройки восстановления для каждого раздела предварительно заполнены, кнопка «Далее» не отображается серым цветом, и вы можете сразу ее нажать. Продолжайте нажимать «Далее», чтобы перемещаться по списку разделов на левой панели. Просмотр некоторых разделов может заставить программу «думать» в течение 5-20 секунд, чтобы правильно сопоставить диск — просто подождите, пока интерфейс не ответит, и нажмите кнопку «Далее»:
2) кнопка «Далее» неактивна Кнопка «Далее» неактивна, если порядок внутренних дисков или структура разделов изменились и программе не удалось автоматически найти исходный раздел:Нажмите «Новое место»:
Найдите исходный диск в списке и щелкните его первый раздел:
Нажмите Принять:
Нажмите Далее, чтобы переместить настройки второго раздела:
Щелкните Новое расположение, на этот раз, чтобы указать место назначения для второго раздела:
Выберите второй раздел под системным диском:
Нажмите Принять:
Нажмите Далее:
Повторяйте процесс до достижения точки «Восстановление MBR» на левой панели.При работе с большими разделами программе может потребоваться 5-20 секунд для ответа — просто дождитесь, пока она закончит их читать и не ответит.
На вопрос о «восстановлении MBR»: нажмите на системный диск:
Поставьте галочку «Восстановить подпись диска»:
Нажмите Далее:
Когда на левой панели выделен шаг «Готово», это последний шанс, когда вы можете безопасно отменить восстановление и отменить любые изменения, сделанные на экранах конфигурации, до того, как программа начнет их применять:
Выполнение собственно реставрации
Нажмите кнопку «Продолжить», чтобы начать фактический процесс замены текущего неисправного состояния системы на работоспособное состояние системы из резервной копии:
По завершении восстановления выньте загрузочный носитель Acronis и закройте окно Acronis True Image.
Компьютер перезагрузится.
Windows загрузится в том же состоянии, в котором была сделана резервная копия.
Поиск и устранение неисправностей
По возможности делайте заметки и фотографируйте действия, которые вы предпринимаете во время устранения неполадок. Если вы обратитесь непосредственно в Acronis за помощью, пошаговые инструкции помогут быстрее решить проблему.
Восстановление не удается с ошибкой
Щелкните вкладку «Журнал», затем щелкните значок «плюс», чтобы просмотреть журнал неудачной операции.Чтобы упростить дальнейшее расследование проблем и устранение неполадок, сохраните журнал восстановления и системный отчет:
1) Откройте вкладку «Журнал», щелкните правой кнопкой мыши в любом месте журнала, выберите «Сохранить все» и сохраните файл журнала.
2) Щелкните маленький треугольник рядом с вопросительным знаком в верхнем верхнем углу окна, выберите «Создать системный отчет». Когда создание отчета завершится, нажмите «Сохранить как» и перейдите в ту же папку, в которой ранее был сохранен журнал восстановления.
Ошибки CRC, записи и ввода-вывода (I / O) в журнале могут указывать на необходимость замены системного диска.Выньте системный диск из коробки компьютера, подключите его к другому компьютеру и выполните диагностические проверки:
1) Free CrystalDiskInfo мгновенно считывает состояние здоровья диска, о котором сообщает сам диск, и отображает его как «Хорошо», «Осторожно» или «Плохо». Это самый быстрый способ определить аппаратный сбой диска.
2) Специализированные диагностические утилиты от производителей дисков занимают больше всего времени для выполнения проверок, но предоставляют наиболее точные методы проверки того, исправен ли диск или нуждается в замене:
— Диски Western Digital: Data Lifeguard Diagnostic для Windows
— Диски Seagate: SeaTools для Windows
— Диски HGST: HGST Windows Drive Fitness Test (WinDFT)
— твердотельные накопители Intel: набор инструментов для твердотельных накопителей Intel
— Накопители Samsung: Samsung Magician
— Диски ADATA: ADATA SSD ToolBox
— твердотельные накопители Kingston: Kingston SSD Toolbox, Kingston SSD Manager
— SSD-накопители Transcend: Transcend SSD Scope
— Диски Silicon Power: SP ToolBox
— Диски Toshiba: утилита Toshiba PC Diagnostic Tool
Если с диском проблем не обнаружено, обратитесь в Центр поддержки клиентов Acronis для получения дополнительной помощи по восстановлению системы, как описано здесь.
Восстановленная система не загружается
Убедитесь, что режим загрузочного носителя (UEFI / Legacy BIOS) соответствует типу системного диска (GPT / MBR)Перед тем, как начать собственно восстановление, посмотрите изображения в сравнительной таблице в этой статье, чтобы определить, запускается ли загрузочный носитель Acronis в 1) режиме UEFI или 2) в устаревшем режиме BIOS / CSM.
Находясь на экране выбора дисков / разделов (вкладка «Что восстанавливать» мастера восстановления), наведите указатель мыши на название системного диска, e.г. «Диск 1» или «Диск 2».
Щелкните правой кнопкой мыши название диска, например на «Диске 1». Не нажимайте на разделы диска на этом экране.
Нажмите «Свойства»:
Посмотрите значение параметра «Схема разбиения». Это может быть 1) Таблица разделов GUID (GPT):
или 2) Основная загрузочная запись (MBR):
1. Если написано «Таблица разделов GUID (GPT)», значит, загрузочный носитель должен запускаться в режиме UEFI (черно-белое текстовое меню с навигацией только с клавиатуры).Если вместо этого вы наблюдали режим загрузки Legacy BIOS / CSM, перезагрузите компьютер, войдите в настройки UEFI / BIOS и включите загрузку UEFI для устройства с загрузочным носителем Acronis. Если вы не знаете, как это сделать, следуйте инструкциям здесь.
2. Если написано «Master Boot Record (MBR)», значит, загрузочный носитель должен запускаться в режиме загрузки Legacy BIOS / CSM (красочное графическое меню загрузки с навигацией с помощью мыши и клавиатуры). Если вместо этого вы наблюдали режим загрузки UEFI, перезагрузите компьютер, войдите в настройки UEFI / BIOS и включите загрузку Legacy BIOS / CSM для устройства с загрузочным носителем Acronis.Если вы не знаете, как это сделать, следуйте инструкциям здесь, но выбирая значения, противоположные указанным там (например, выберите «Legacy Support On»).
Могут быть ситуации, когда вы видите две записи, относящиеся к одному и тому же устройству загрузочного носителя Acronis в списке порядка загрузки: одна с префиксом «UEFI» или «EFI», а другая — без него. В таком случае вам нужно выбрать тот, который соответствует режиму загрузки внутреннего диска, на котором будет работать восстановленная Windows. Параметры загрузки, такие как «Сначала UEFI», «Запустить CSM: отключено», предполагают использование записи загрузочного носителя Acronis с префиксом «UEFI» или «EFI».
Избегайте сброса настроек BIOS / UEFI до значений по умолчанию. В противном случае переключатель UEFI / Legacy BIOS для внутреннего диска может измениться, что усложнит восстановление.
Загрузочный носитель Acronis не загружается, неожиданно зависает, закрывается или перезагружается
Создайте загрузочный носитель Acronis на основе WinPE в расширенном режиме, как описано в этой статье. Затем повторите попытку восстановления.
Невозможно выбрать целевой раздел в мастере восстановления
Нажмите кнопку «Отмена», чтобы выйти из окна мастера восстановления, перейдите на вкладку «Инструменты» и воспользуйтесь мастером «Добавить новый диск», чтобы быстро очистить содержимое диска.Будьте осторожны при выборе диска для «добавления», поскольку инструмент полностью удаляет все на выбранном диске, и это действие нельзя отменить.
Диск с файлом резервной копии отображается как пустой в диалоговом окне «Обзор».
Убедитесь, что диск, на котором хранится резервная копия, не отформатирован в формате ExFAT. Загрузочный носитель Acronis (на базе Linux) не может читать с дисков, отформатированных в ExFAT. В этом случае либо создайте загрузочный носитель на основе WinPE / WinRE, либо используйте другой компьютер для перемещения резервных копий с диска ExFAT в другое место, переформатируйте диск в формате NTFS, переместите резервную копию обратно на диск и повторите попытку. восстановление.
Неверное количество физических дисков указано на шаге «Где восстановить»
Если вы не видите исходный диск в списке или он отображается как два отдельных диска, возможно, он настроен на работу в режиме RAID, который не поддерживается стандартными загрузочными носителями (на базе Linux). В таком случае вам необходимо перейти на второй компьютер и создать на нем специальный загрузочный носитель на основе WinPE с драйверами для RAID-контроллера. Самый быстрый способ получить это — использовать конструктор MVP WinPE (выберите расширенную версию).
Установленное ПО / система ведет себя необычно после восстановления
После завершения восстановления установленные программы и система могут вести себя необычно медленно, запрашивая перезагрузку и т. Д.Они необходимы для выполнения пропущенных задач обслуживания, таких как загрузка и установка обновлений и выполнение регулярных проверок. Если это произойдет, просто дождитесь завершения необходимых операций, и после одной или нескольких перезагрузок система вернется в нормальное состояние.
Acronis True Image сообщает о состоянии «Вы превысили максимальное количество активаций для этого серийного номера» на вкладке «Учетная запись» после восстановления системы.
Нажмите кнопку «Решить проблему» на вкладке «Учетная запись» и выберите «Я сменил оборудование»… «, затем» Перенести лицензию с другого компьютера «, щелкните имя компьютера и, наконец, нажмите» Переместить лицензию «. Щелкните здесь для получения дополнительной информации.
Программное обеспечение сторонних производителей / Microsoft Windows запрашивают повторную активацию лицензии
Если системный диск вышел из строя и вам пришлось заменить его новым, установленное программное обеспечение и Windows могут или не могут запрашивать повторную активацию своих лицензий после восстановления. Это происходит из-за обнаруженного значительного изменения оборудования, которое не может и не должно предотвращаться или предотвращаться программным обеспечением Acronis.Обратитесь к соответствующим сторонним поставщикам программного обеспечения или в Microsoft за помощью в повторной активации лицензии.
Компьютер зависает при входе в настройки UEFI / BIOS
Если приглашение нажать клавишу для входа в UEFI / BIOS остается на экране навсегда после нажатия клавиши, это может указывать на сбой одного из компонентов компьютера (оборудования).
Выключите компьютер, физически отсоедините шнур питания (если это настольный компьютер), откройте корпус и отсоедините системный диск. Затем снова подключите кабель питания и запустите компьютер, нажмите нужную клавишу и посмотрите, попадаете ли вы на экран настройки BIOS / UEFI.Если это не помогает — продолжайте отключать другие устройства (все USB-устройства, SD-карты, сетевой кабель и т. Д.) Одно за другим, пока не найдете виновника. В таком случае неисправное устройство может нуждаться в ремонте или замене.
Если вам неудобно работать с компонентами компьютера, отнесите компьютер в профессиональный сервисный центр для диагностики и устранения проблемы с входом в настройки BIOS / UEFI.
Дополнительная информация
Если у вас есть вопросы или вам нужна помощь, обратитесь в Центр поддержки клиентов Acronis:
1) Войдите в свою учетную запись Acronis со страницы https: // account.acronis.com/. Если у вас его еще нет, нажмите «Зарегистрироваться», чтобы создать его.
2) (шаг для владельцев бессрочных лицензий) Если вы еще не зарегистрировали лицензионный ключ, нажмите кнопку «Добавить ключи» в верхнем верхнем углу экрана, скопируйте и вставьте серийный номер и нажмите «Добавить», чтобы зарегистрировать его.
3) Щелкните вкладку «Поддержка» на левой панели.
4) Для технических вопросов и проблем нажмите «Техническая проблема». По всем остальным вопросам щелкните «Пробная версия / Предпродажа / Вопрос о лицензировании».
5) Войдите в чат («Мгновенный чат») или отправьте заявку по электронной почте («Отправить заявку»). Владельцы подписки и лицензий PPI также получают поддержку по телефону по техническим вопросам. Предоставление нам журнала восстановления, системного отчета, пошаговых фотографий экрана и списка предпринятых шагов позволит быстрее решить проблему.
Как восстановить Windows 10/8 до более раннего рабочего состояния с помощью функции восстановления системы. — wintips.org
Это руководство содержит пошаговые инструкции по восстановлению Windows 10, 8 и 8.1 в предыдущее рабочее состояние с помощью функции восстановления системы. Восстановление системы — это функция Windows, которая постоянно проверяет вашу систему и создает новую точку восстановления при значительных изменениях на вашем компьютере.
На мой взгляд, восстановление системы — самая полезная функция Windows, потому что она может помочь вам легко восстановить Windows, когда что-то идет не так (например, после вирусной атаки, нарушения питания и т. Д.). Итак, продолжайте и активируйте защиту восстановления системы, если она еще не активирована на вашем ПК.
Как запустить восстановление системы в Windows 10/8. *
* Примечание. Чтобы иметь возможность восстановить систему, защита восстановления системы должна быть уже включена.
Случай A. Как запустить восстановление системы, если Windows запускается нормально.Если вы можете войти в среду Windows, вы можете восстановить свою систему одним из следующих способов:
Метод 1. Запустите восстановление системы из графического интерфейса Windows.
1. Одновременно нажмите клавиши Windows + R , чтобы открыть окно команд запуска.
2 . В поле команды запуска введите: rstrui и нажмите Enter.
3. На первом экране мастера восстановления системы щелкните Далее , затем выберите предыдущее состояние и щелкните Далее , чтобы восстановить систему в этот день.
Метод 2. Запустите восстановление системы из режима восстановления Windows.
1. Чтобы запустить Windows в режиме восстановления, воспользуйтесь одним из следующих способов:
А.Из графического интерфейса Windows: щелкните правой кнопкой мыши меню «Пуск, » и затем нажмите кнопку «Перезапустить », одновременно нажимая клавишу SHIFT на клавиатуре.
B. На экране входа в Windows: нажмите кнопку Power , а затем выберите Restart , одновременно нажимая клавишу SHIFT на клавиатуре.
3. Читать дальше.
Если Windows не запускается нормально, единственный способ восстановить вашу систему — это загрузить компьютер с установочного носителя Windows и запустить восстановление системы из среды восстановления Windows (WinRE) *
* Примечания:
1. Если у вас есть портативный компьютер, поддерживающий UEFI *, и ОС поставляется предустановленной от производителя, вы можете войти в WinRE, нажав соответствующую клавишу «Восстановление». Чтобы узнать ключ восстановления вашего ноутбука, посетите страницу поддержки производителя вашего ноутбука или ознакомьтесь с этой статьей: Инструкции и ключи восстановления ноутбуков
2.Если у вас нет установочного носителя Windows, вы можете создать его непосредственно в Microsoft с другого рабочего компьютера.
1. Загрузите компьютер с установочного носителя Windows (USB или DVD). *
* Примечание. Чтобы запустить компьютер с установочного носителя Windows, нажмите соответствующую клавишу «Меню загрузки» или войдите в настройки BIOS и установите USB (или DVD) в качестве устройства первой загрузки в настройках «Порядок загрузки». .
2. Выберите язык для установки , Формат времени / валюты и Метод ввода с клавиатуры и нажмите Далее .
3. Выберите Восстановите компьютер.
4. На следующем экране выберите Устранение неполадок .
5. Выберите Дополнительные параметры .
6. Выберите Восстановление системы
(Ваш компьютер снова перезагружается)
7. Выберите учетную запись с правами администратора, введите пароль для этой учетной записи и нажмите «Продолжить».
8. Нажмите Далее.
9. Установите флажок и Показать больше точек восстановления , выберите более раннее рабочее состояние из списка и нажмите Далее.
10. Проверьте свой выбор и, если вы согласны, нажмите Готово .
11. Наконец, нажмите Да , чтобы подтвердить свое решение.
12. Теперь дождитесь завершения процесса восстановления. Во время процесса восстановления ваш компьютер будет перезагружен несколько раз, и когда это будет сделано, вы должны без проблем войти в Windows.
Вот и все! Сообщите мне, помогло ли вам это руководство, оставив свой комментарий о своем опыте. Пожалуйста, поставьте лайк и поделитесь этим руководством, чтобы помочь другим.
Если эта статья была для вас полезной, поддержите нас, сделав пожертвование. Даже 1 доллар может иметь огромное значение для нас в наших усилиях продолжать помогать другим, сохраняя при этом этот сайт бесплатным: Если вы хотите, чтобы постоянно защищался от угроз вредоносных программ, существующих и будущих , мы рекомендуем вам установить Malwarebytes Anti-Malware PRO , нажав ниже (мы действительно зарабатываете комиссию от продаж, произведенных по этой ссылке, но без каких-либо дополнительных затрат для вас.У нас есть опыт работы с этим программным обеспечением, и мы рекомендуем его, потому что оно полезно и полезно):Полная защита домашнего ПК — Защитите до 3 ПК с помощью НОВОГО ПО Malwarebytes Anti-Malware Premium!
Как сбросить BIOS или UEFI к настройкам по умолчанию
BIOS / UEFI может быть поврежден из-за вредоносных программ, незавершенных или зависших обновлений и вредоносных программ. Следовательно, важно знать, как выполнить сброс BIOS или UEFI на вашем компьютере.
Сброс BIOS или UEFI до настроек по умолчанию
Независимо от операционной системы (Windows или macOS, Linux) на материнских платах всех компьютеров имеется встроенная микропрограмма, известная как BIOS, что означает базовая система ввода-вывода.
Эта микропрограмма выполняет инициализацию оборудования во время процесса загрузки и предоставляет службы времени выполнения для операционных систем и программ.
На более новых компьютерах BIOS заменен на UEFI или Unified Extensible Firmware Interface.
Термины BIOS и UEFI взаимозаменяемы пользователями компьютеров, и оба они выполняют одни и те же функции.
UEFI BIOS на новых компьютерах имеет больше функций безопасности и быстрее, чем BIOS.
Как войти в настройки BIOS или UEFI?
Как правило, доступ к BIOS можно получить, несколько раз нажав специальную функциональную клавишу во время загрузки компьютера.
Назначенная функциональная клавиша для входа в BIOS может различаться в зависимости от производителя и модели вашего компьютера.
Поскольку производитель не обязан соблюдать какие-либо стандарты, они назначают различные функциональные клавиши для доступа к настройкам BIOS / UEFI.
Помимо использования функциональной клавиши, существуют различные другие способы входа в BIOS или UEFI на компьютере с Windows 10.
ПараметрыBIOS / UEFI можно использовать для изменения порядка загрузки, изменения управления с клавиатуры и устранения неполадок на компьютере.
Сброс BIOS до настроек по умолчанию
Если прошивка BIOS или UEFI на вашем компьютере повреждена, вы можете выполнить следующие шаги, чтобы сбросить BIOS до заводских настроек по умолчанию.
Самый простой способ войти в BIOS — это перезагрузить компьютер, удерживая нажатой клавишу Shift. Если это не сработает, вам придется использовать другой метод для доступа к BIOS на вашем компьютере.
1. Нажмите и удерживайте клавишу Shift на клавиатуре компьютера и нажмите «Перезагрузить».
2. На следующем экране выберите параметр «Устранение неполадок».
3. На экране «Устранение неполадок» перейдите в раздел «Дополнительные параметры» и выберите параметр «Настройки прошивки UEFI».
4. На следующем экране выберите параметр «Перезагрузить», чтобы войти в настройки BIOS на вашем компьютере.
5. На экране настроек BIOS нажмите кнопку «Восстановить настройки», чтобы сбросить BIOS на вашем компьютере.
Если вы не видите кнопку «Восстановить настройки», нажмите клавишу F9, чтобы отобразить запрос «Загрузить параметры по умолчанию», и нажмите «Да», чтобы восстановить настройки BIOS по умолчанию.
6. Убедитесь, что вы выбрали опцию «Сохранить», прежде чем нажимать «Выход», чтобы закрыть экран настроек BIOS.
Примечание: Ваш компьютер может иметь собственный пункт меню для сброса BIOS.
Связанные
BIOS ноутбукаSony VAIO и восстановление системы :: Chris Jean
Ранее сегодня вечером мне пришлось работать над новой системой Sony VAIO моего друга. Модель — VGN-NS330J, но информация, которую я нашел, похоже, применима ко всем ноутбукам Sony VAIO.
В любом случае, с этой машиной произошла серьезная поломка, и он только что ее купил.Поскольку система не поставляется с дисками для восстановления установки Windows, я решил, что должна быть комбинация горячих клавиш, которая вызывает соответствующее меню. Интересно, что это было помещено в экран дополнительных параметров загрузки F8, встроенный в Windows.
Если вы хотите восстановить систему до заводских настроек по умолчанию, перезагрузите систему, дождитесь появления логотипа VAIO и затем начните нажимать F8. Вскоре появится экран Advanced Boot Options. С помощью клавиш со стрелками выделите параметр «Восстановить компьютер» и нажмите Enter.Отсюда следуйте инструкциям, чтобы добиться желаемого.
Я так и сделал, но вроде даже раздел восстановления залил. Это означало, что его система на данный момент была практически бесполезной. К счастью, у меня было несколько установочных дисков Vista, которые можно было использовать для переустановки ОС с помощью серийного ключа Windows, находящегося на нижней части ноутбука.
Когда я перезагрузился с установочным диском, диск не загрузился. Как выяснилось, основным вариантом загрузки был жесткий диск, который, честно говоря, является худшим вариантом загрузки, который можно установить в качестве основного метода загрузки, поскольку нет способа обойти загрузку с жесткого диска без изменения BIOS.Сколько пользователей компьютеров знают, как изменить приоритеты загрузки в BIOS? Вопрос получше: сколько пользователей компьютеров вообще знают, что такое BIOS?
К сожалению, Sony решила, что наличие красивой заставки при загрузке более важно, чем предоставление информации о том, как получить доступ к BIOS. Нажатие на обычных подозреваемых в Эск и Дел ничего не дало. По крайней мере, они могли бы любезно убрать заставку, когда я нажимаю кнопку, чтобы я мог видеть варианты, но нет.
После долгих поисков я обнаружил, что F2 — это волшебный ключ.Как только вы загрузитесь, начните нажимать F2 примерно раз в секунду, пока не появится экран BIOS.
Я надеюсь, что это поможет вам, случайному человеку, нашедшему эту информацию, и я надеюсь, что разработчики системы увидят это и поймут следующее:
- Вот порядок интеллектуальной загрузки, который необходимо настроить в BIOS по умолчанию для новых систем: оптический привод, внешний носитель, внутренний жесткий диск (и). Таким образом, любой загрузочный носитель будет работать должным образом, не требуя от пользователей предварительной настройки BIOS.
- Жертвовать экранами, которые инструктируют пользователей о том, как использовать базовые функции машины для эстетики, не является правильным решением, это просто затрудняет использование вашего оборудования.Если у вас должны быть красивые заставки, пусть они исчезают при нажатии клавиши, чтобы пользователь мог видеть ценную информацию, такую как клавиши для доступа к BIOS и информацию POST. Наличие заставки, требующей изменения в BIOS, чтобы она исчезла, чтобы увидеть информацию о том, как получить доступ к BIOS, обречена на провал.
- Верните установочный носитель или дайте возможность людям легко и дешево приобрести его. Было бы замечательно, если бы производители OEM-систем предложили возможность загрузки соответствующих установочных носителей прямо с веб-сайта производителя.Вы можете потребовать зарегистрированную систему с серийной информацией о системе для аутентификации загрузки. Таким образом, не будет увеличиваться стоимость дискового инвентаря и доставки. Это также позволит клиентам быстро решать проблемы, поскольку клиент может отправиться в любое место с доступом в Интернет, чтобы быстро и легко получить необходимый диск для восстановления.
Это дает дополнительное преимущество, заключающееся в прекращении нелепой постоянной траты места на компьютерах, чтобы иметь долгосрочное хранилище данных, которые могут никогда не использоваться и могут быть повреждены к тому времени, когда это потребуется.
Я вам помог?
Как восстановить систему из BIOS — Программное обеспечение
[хинди] Как восстановить BIOS по умолчанию | Как сбросить настройки BIOS
Видео взято с канала: Buzz2day Tech
Восстановление системы Windows 10 Safe Mode
Показать описание Как выполнить восстановление системы в безопасном режиме на рабочем столе Microsoft Windows 10, 8 или 8.1, портативный компьютер ноутбук в операционной системе или при запуске.Я покажу вам, что делать, если вы не можете войти в восстановление системы, если вы не можете загрузиться в обычную операционную систему Windows.
Проблемы, рассматриваемые в этом руководстве:
безопасный режим восстановления системы Windows 10.
безопасный режим windows 10 asus.
безопасный режим для ноутбука с windows 10.
безопасный режим загрузки Windows 10.
безопасный режим windows 10 черный экран.
безопасный режим командной строки Windows 10.
Это руководство применимо к компьютерам, ноутбукам, настольным компьютерам и планшетам под управлением Windows 10, Windows 8/8.1, операционные системы Windows 7. Работает для всех основных производителей компьютеров (Dell, HP, Acer, Asus, Toshiba, Lenovo, Samsung).
Видео взято с канала: MDTechVideos
Как восстановить Windows 10 из загрузки
Видео взято с канала: IT Magics
Восстановление заводских настроек Windows 10 с помощью Alt + F10 при запуске
Видео взято с канала: Acer Support
Как восстановить Windows с помощью точек восстановления системы? (перед загрузкой)
Видео взято с канала: Windows Настраивайтесь и следите за обновлениями!
Как сбросить ПК / компьютер из BIOS CMOS Windows 7,8,10 QTitOfficial
Показать описание HowToQTit «Лес знаний» Как исправить программное и аппаратное обеспечение.
Как сбросить ПК / компьютер из BIOS CMOS Windows 7,8,10.
как сбросить компьютер из BIOS, как сбросить компьютер из BIOS, как сбросить компьютер из BIOS в Windows 10, как сбросить компьютер из BIOS в Windows 8, как сбросить компьютер из BIOS в Windows 7, очистить перемычку cmos, сбросить BIOS ноутбука, сброс BIOS ноутбука, сброс BIOS ноутбука, перемычка сброса BIOS, сброс BIOS по умолчанию, восстановление настроек по умолчанию, сброс BIOS Windows 10, сброс BIOS cmos.
С 01.01.2018 подписывайтесь на нас:
Fanpage: www.facebook.com/QTitOfficial.
Twitter: https://twitter.com/QTitOfficial.
Youtube: youtube.com/HowToQTit.
Google+: plus.google.com/HowToQTit.
-Спасибо за просмотр нашего видео —
«Нравится, поделитесь и подпишитесь, если это полезно, большое спасибо»
Видео взято с канала: QTitHow
Сброс BIOS без открытия ПК!
Видео взято с канала: Computerhilfen
Чтобы использовать восстановление системы, сначала необходимо включить его и создать точку восстановления.Перейдите в поле поиска на панели задач и введите «Восстановление системы», после чего появится «Создать восстановление. Введите: rstrui.exe и нажмите Enter.
Эта команда немедленно откроет мастер восстановления системы. Шаг 3. Вы можете нажать «Рекомендуемое восстановление» или «Выбрать другую точку восстановления» и нажать «Далее». Затем следуйте указаниям мастера, чтобы завершить восстановление системы.
Как восстановить систему при загрузке с помощью AOMEI Backupper? Как восстановить систему из меню загрузки или из служебной программы настройки? Мой компьютер открывается только для экрана HP Invent, и он дает мне только три варианта: Нажмите, чтобы изменить порядок загрузки. Нажмите, чтобы войти в настройку для загрузки из локальной сети.Будьте осторожны, не прикасайтесь инструментами к металлическим предметам, так как для этого вы должны оставить систему включенной. Отложите рабочий чип BIOS в сторону.
5. Плотно вставьте поврежденный чип BIOS в слот работающей материнской платы. Опять же, будьте осторожны, не касайтесь ничего металлического. 6. Прошить испорченный BIOS.
Нажмите кнопку питания первый раз (безопасный режим Windows 10 из BIOS). После нажатия кнопки питания быстро нажмите и удерживайте кнопку питания еще раз. Затем снова включите кнопку питания и нажмите и удерживайте кнопку питания в течение нескольких секунд.Повторите этот процесс трижды. Установите файл восстановления BIOS. Воспользуйтесь функцией аварийного восстановления BIOS HP с помощью флэш-накопителя восстановления, чтобы восстановить BIOS.
Выключите ноутбук, для которого требуется восстановление BIOS, и подождите 5–10 секунд. Убедитесь, что шнур питания подключен к ноутбуку. В меню кнопки «Пуск» выберите «Все программы» → «Стандартные» → «Системные инструменты» → «Восстановление системы». В Windows Vista нажмите кнопку «Продолжить» или введите пароль администратора.
Откроется главное окно восстановления системы.То есть, если вы недавно не восстанавливали систему, и в этом случае вы увидите возможность отменить восстановление системы. Системное восстановление BIOS может быть доступно для восстановления системы из BIOS.
Эта тема заблокирована. Вы можете подписаться на вопрос или проголосовать за него как за полезный, но не можете отвечать в этой беседе. У меня такой же вопрос (29) Подписаться Подписаться Подписаться на RSS-канал; Ответы (2.
На экране дополнительных параметров загрузки выберите Безопасный режим с командной строкой. Экран дополнительных параметров загрузки в Windows Vista.Когда появится командная строка, введите rstrui.exe и нажмите Enter. Если Windows Vista запрашивает пароль администратора, введите пароль.
Следуйте инструкциям мастера, чтобы выбрать точку восстановления. Восстановить настройки BIOS по умолчанию на ноутбуках HP | Ноутбуки HP | Длительность HP: 1:21. Поддержка HP 342 726 просмотров. 1:21. Как очистить CMOS Сбросить BIOS и почему Продолжительность: 11:59.
Программа резервного копирования EaseUS Windows может легко решить эту проблему. Он позволяет восстанавливать систему с компьютера на основе BIOS (диск MBR) на компьютер с UEFI (диск GPT) и наоборот, если вы создали образ резервной копии системы.Откройте командную строку, если она еще не открыта. Как вы читали выше, вы можете использовать другой инструмент командной строки, например поле «Выполнить», для выполнения команды восстановления системы.
В Windows 10 и Windows 8 откройте «Выполнить» из меню «Пуск» или «Опытного пользователя». В Windows 7 и Windows Vista нажмите кнопку «Пуск».
Список сопутствующей литературы:
| |
| из CompTIA A + Complete Deluxe Study Guide: Exam Core 1 220-1001 и Exam Core 2 220-1002 , Quentin Docter Wiley, 2019 | |
| |
| из Windows Internals Дэвид А. Соломон, Марк Е. Руссинович, Алекс Ионеску Pearson Education, 2009 | |
| |
| из раздела Обновление и восстановление компьютеров , Скотт Мюллер Que, 2003 | |
| |
| из OpenSUSE 11.0 и SUSE Linux Enterprise Server Bible от Roger Whittaker, Justin Davies Wiley, 2011 | |
| |
| из Scene of the Cybercrime Дебра Литтлджон Шиндер, Майкл Кросс Elsevier Science, 2008 | |
| |
| от ПК Аппаратное обеспечение в двух словах: Краткий справочник на рабочем столе Роберт Брюс Томпсон, Барбара Фритчман Томпсон O’Reilly Media, 2003 | |
| |
| из раздела «Обновление и восстановление компьютеров: обновление и восстановление »_c22 , Скотт Мюллер Pearson Education, 2015 | |
| |
| из The Multi-boot Configuration Handbook , автор Roderick W.Smith Que, 2000 | |
| |
| из раздела Поиск и устранение неисправностей и обслуживание вашего ПК Настольное устройство All-in-One Справочник для чайников , Дэн Гукин John Wiley & Sons, 2009 | |
| |
| из Библии Ubuntu Linux: с Ubuntu 10. |


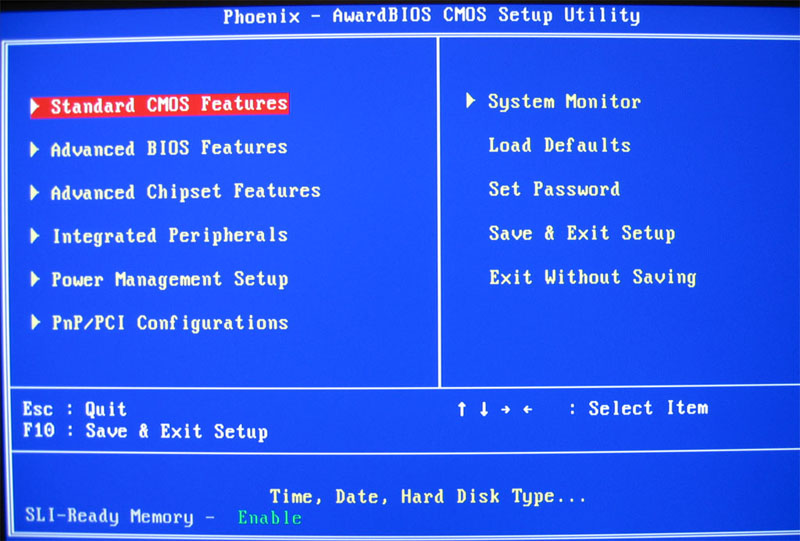

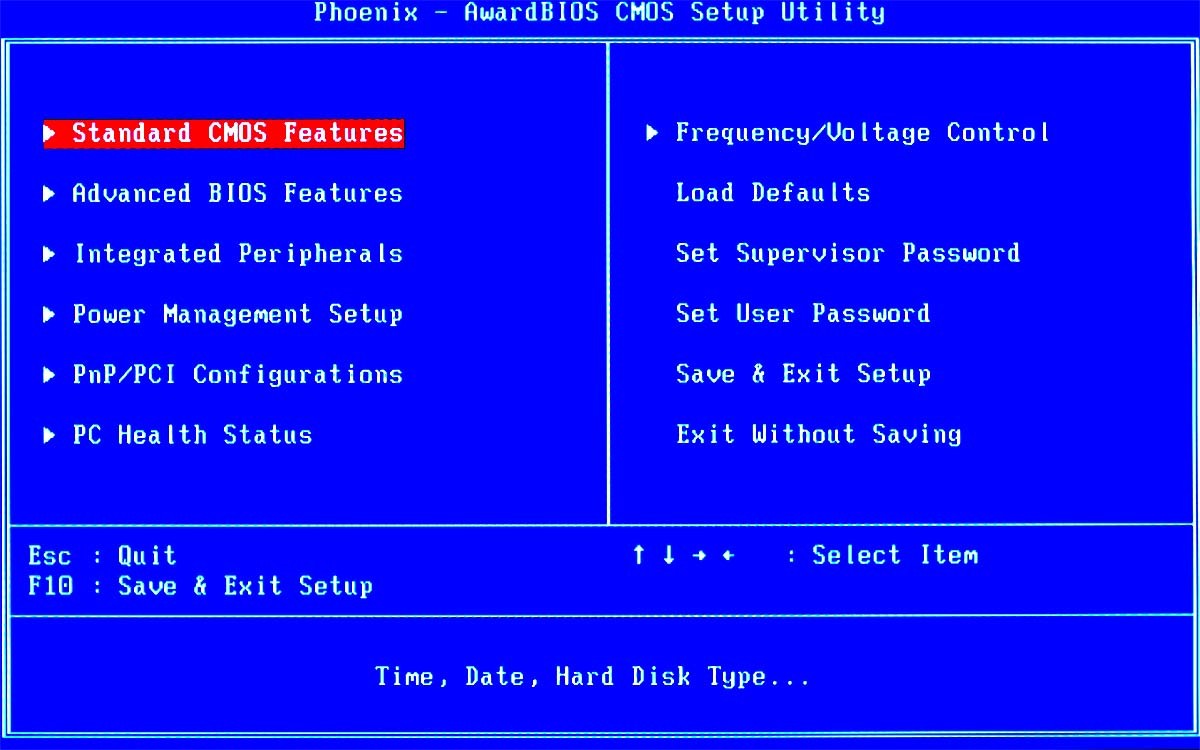 Enter . Выберите Disabled (отключено ) и нажмите клавишу Enter клавиша для сохранения текущих настроек BIOS.
Enter . Выберите Disabled (отключено ) и нажмите клавишу Enter клавиша для сохранения текущих настроек BIOS. Dell рекомендует использовать USBную клавиатуру для процесса восстановления BIOS.
Dell рекомендует использовать USBную клавиатуру для процесса восстановления BIOS.

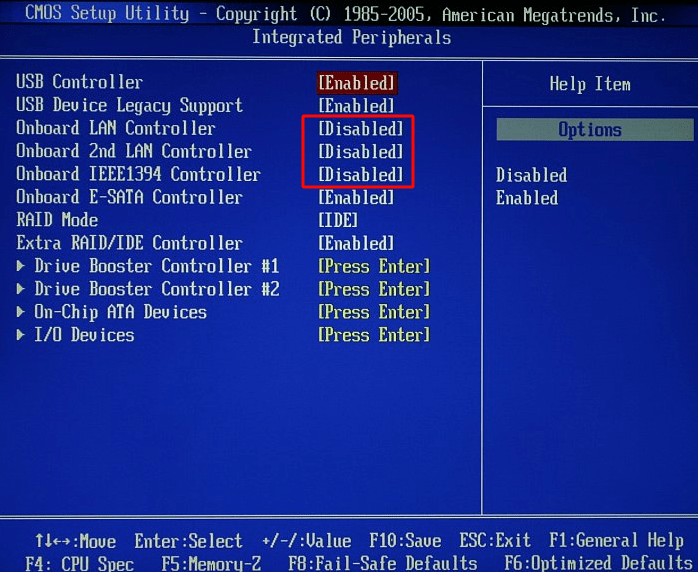
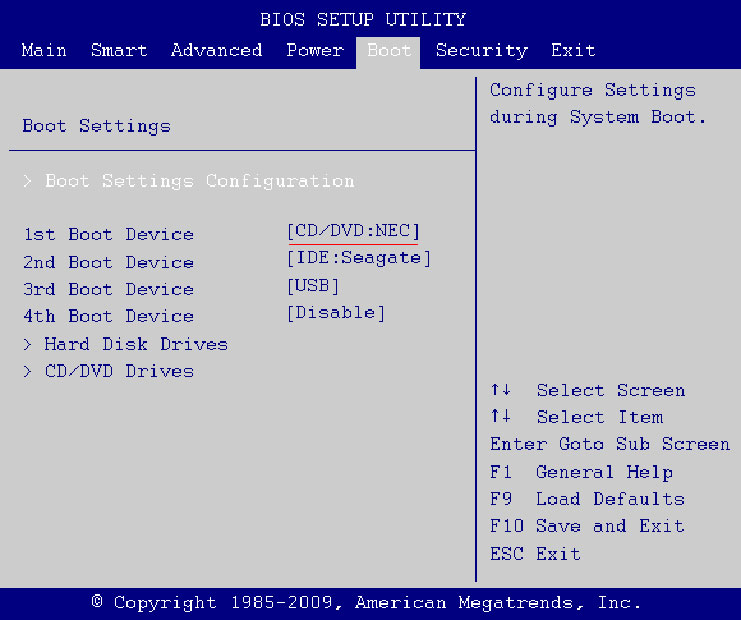 Enter. Выберите пункт и нажмите . Enter для сохранения текущих настроек BIOS.
Enter. Выберите пункт и нажмите . Enter для сохранения текущих настроек BIOS.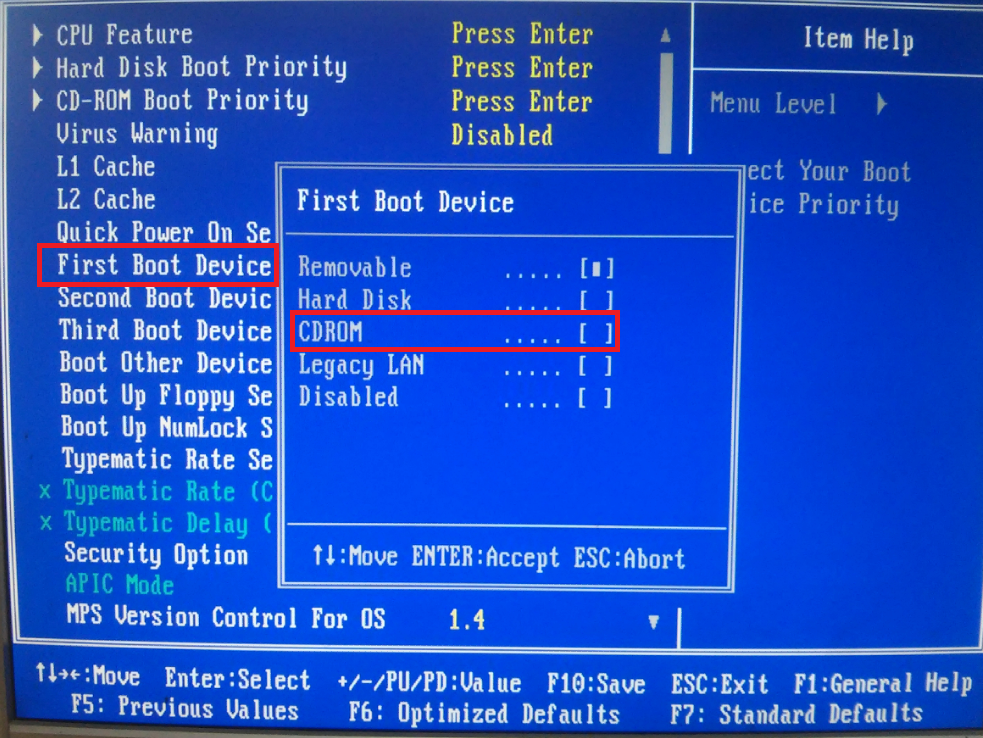
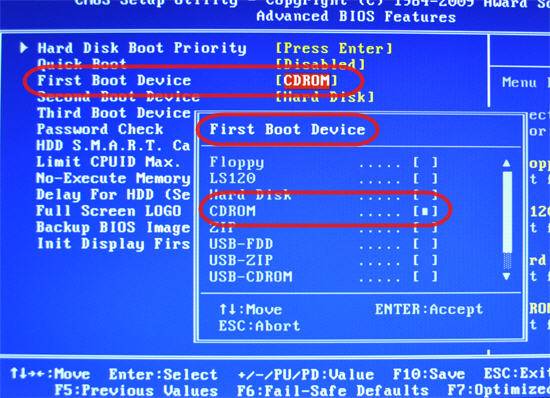

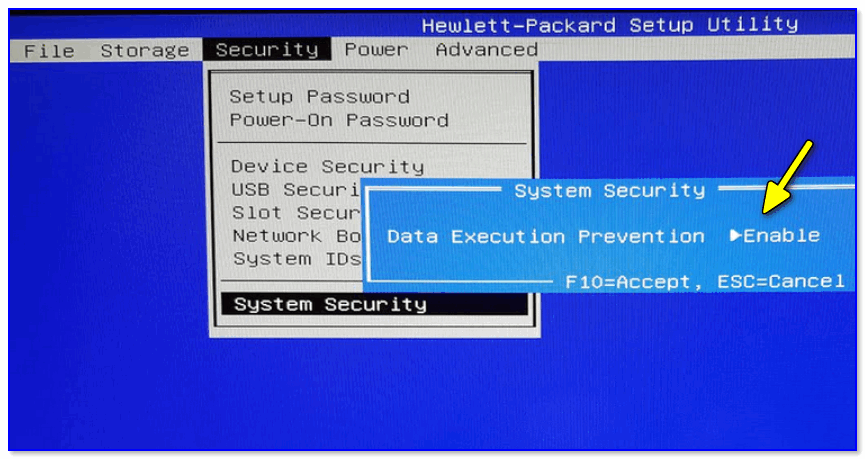 К счастью, даже в этом состоянии можно использовать файл восстановления с внешнего USB-накопителя. Если у вас есть Dell BIOS на системе, вы можете следовать приведенным ниже инструкциям, однако если BIOS входит в комплект поставки другого производителя, то вам потребуется обратиться в службу технической поддержки Dell, чтобы получить копию файла BIOS Recovery. (Можно определить производителя BIOS Dell, так как сенсорная панель или указатель мыши еще работают; информация отображается в виде дерева в левой части экрана. BIOS от другого производителя обычно отображается в виде строки меню в верхней части экрана, по которой нужно перемещаться с помощью клавиатуры.)
К счастью, даже в этом состоянии можно использовать файл восстановления с внешнего USB-накопителя. Если у вас есть Dell BIOS на системе, вы можете следовать приведенным ниже инструкциям, однако если BIOS входит в комплект поставки другого производителя, то вам потребуется обратиться в службу технической поддержки Dell, чтобы получить копию файла BIOS Recovery. (Можно определить производителя BIOS Dell, так как сенсорная панель или указатель мыши еще работают; информация отображается в виде дерева в левой части экрана. BIOS от другого производителя обычно отображается в виде строки меню в верхней части экрана, по которой нужно перемещаться с помощью клавиатуры.)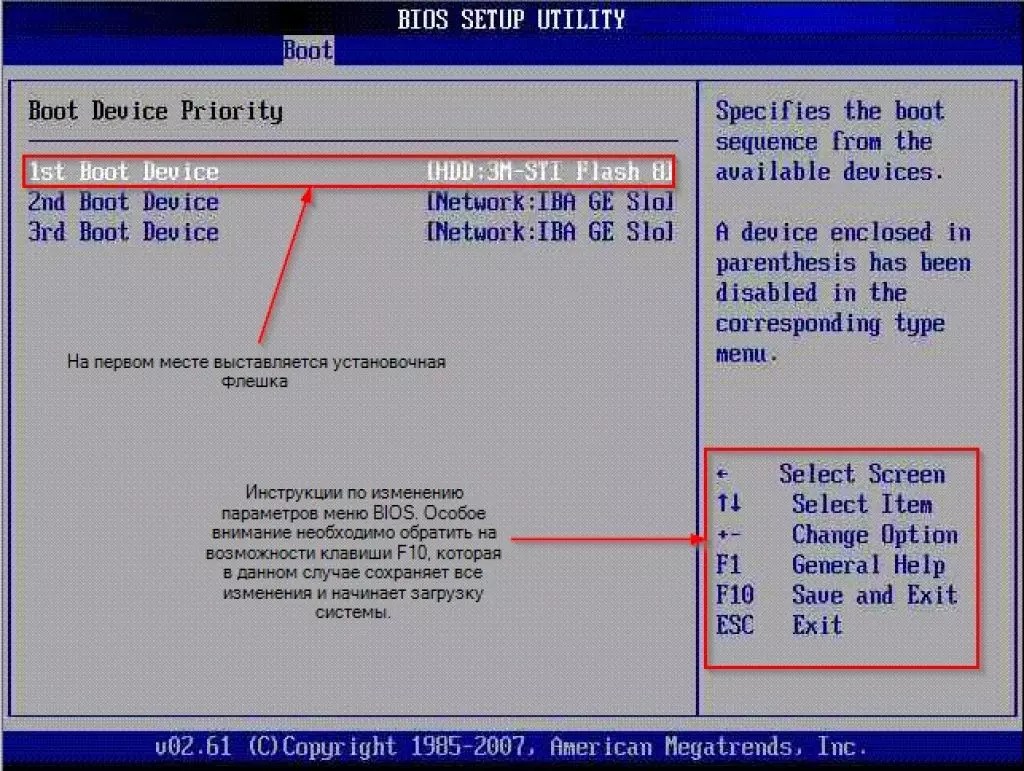 exe на рабочем столе.
exe на рабочем столе.