Глоссарий настроек BIOS для системных плат Intel® для настольных ПК
Программу BIOS Setup можно использовать для просмотра и изменения установок BIOS для компьютера. Чтобы получить доступ к параметрам, нажмите клавишу F2 после начала тестирования памяти для самотестирования (после проверки) и до начала загрузки операционной системы.
| Примечание | Наличие многих установок BIOS зависит от модели вашей платы, установленных аппаратных компонентов и версии BIOS. Заголовки меню BIOS могут различаться. |
При возникновении любых проблем после внесения изменений в настройки BIOS (низкая производительность или периодически возникающие проблемы) Переверните системные платы в значения по умолчанию, выполнив следующие действия:
- Во время загрузки войдите в программу BIOS Setup, нажав F2.
- Нажмите клавишу F9 , чтобы установить настройки по умолчанию.

- Нажмите F10 , чтобы сохранить и выйти.
Если система блокируется или не загружается после внесения изменений в настройки BIOS, запустите восстановление BIOS, как описано в инструкциях по восстановлению обновления BIOS.
Настройки BIOS, глоссарий, версия 19 (PDF)
В комплект встроенного по BIOS входит версия 19, а также настройки BIOS для поставок системных плат для настольных ПК.
Имя файла: BIOSGlossary_v19. PDF
Размер: 307 КБ
Дата: Ноябрь 2012
Версия: 19
Версия 13
Версия 13 Глоссария настроек BIOS — это архивный словарь, который включает в себя настройки для прекращения работы и устаревших системных плат для настольных ПК.
| Конфигурации BIOS, глоссарий, версия 13 | |
| Настройки BIOS Глоссарий версии 13 — по алфавиту | Настройки BIOS, глоссарий, версия 13, в алфавитном порядке (PDF) Имя файла: BIOSGlossaryAlpha_v13. PDF Размер: 203 КБ Дата: Ноябрь 2009 |
| Настройки BIOS, глоссарий, версия 13, меню | Настройки BIOS, глоссарий, версия 13, меню (PDF) Имя файла: BIOSGlossaryByMenu_v13.  PDF PDFРазмер: 189 КБ Дата: Ноябрь 2009 |
Компьютер не загружается после обновления BIOS системной платы Intel®…
Ваша системная плата Intel® для настольного не загружается после обновления BIOS.
Как это исправить
Очистите CMOS (дополнительная металло-оксидная микросхема).
Очистка памяти CMOS может устранить проблему повреждения BIOS, но приведет к потере всех ранее выполненных настроек BIOS. После очистки памяти CMOS вам также потребуется переустановить дату и время в программе BIOS.
| Предупреждение. | Выполняйте очистку данных CMOS только, если это действительно необходимо. Перед тем, как начать, сделайте заметки обо всех настройках BIOS в вашей системе. |
Для очистки памяти CMOS используйте один из следующих вариантов.
Вариант 1: Очистка данных CMOS в режиме обслуживания
Некоторые платы можно загрузить в режим обслуживания, даже если они не могут выполнить загрузку обычным образом. Выполните следующие действия:
Выполните следующие действия:
- Выключите все периферийные устройства, подключенные к системе. Отключите питание компьютера от сети переменного тока (выключите из розетки или переходника).
- Снимите крышку системы.
- Переместите перемычку конфигурации с контактов 1–2 на контакты 2–3.
- Присоедините питание переменного тока и включите компьютер.
- Компьютер должен автоматически загрузиться в режим обслуживания настроек BIOS.
- Нажмите клавишу F9 для восстановления заводских настроек BIOS.
- Нажмите клавишу F10, чтобы сохранить настройки и выйти из программы BIOS.
- Выключите компьютер и отсоедините питание переменного тока.
- Переместите перемычку конфигурации назад на контакты 1–2.
- Установите на место крышку системы.
- Присоедините питание переменного тока и включите компьютер.
Вариант 2: Очистка данных CMOS с помощью удаления батареи
Если вам не удастся загрузить компьютер в режим обслуживания, можно очистить CMOS, удалив установленную на плате батарею.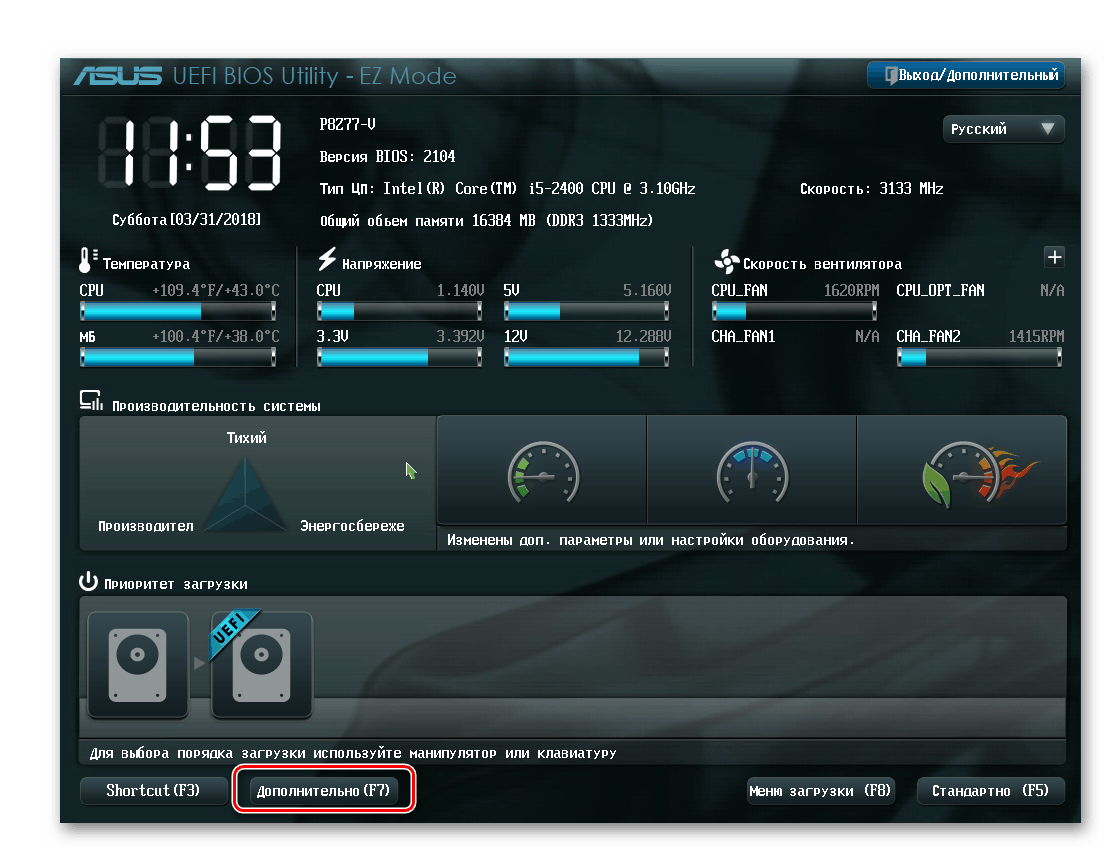
- Выключите все периферийные устройства, подключенные к системе. Отключите систему от сети переменного тока (выключите из розетки или переходника).
- Снимите крышку системы.
- Найдите батарею на плате и снимите ее.
Если батарея установлена в горизонтальном или вертикальном держателе, осторожно высвободите ее, используя плоскую отвертку среднего размера. Запомните ориентацию положительного и отрицательного контактов (+, -) на батарее.
Если батарея подключена к встроенному разъему с помощью проводов, отсоедините контакт провода батареи из разъема.
- Установите батарею, используя один из следующих методов:
- Вставьте батарею в горизонтальный или вертикальный держатель. Обязательно установите батарею правильно в соответствии с контактами + и —.
- Присоедините контакт провода батареи к разъему на плате.

- Установите на место крышку системы.
- Присоедините источник питания переменного тока и включите компьютер.
Восстановление BIOS
Если система не загружается и после сброса настроек CMOS, попытайтесь воспользоваться восстановлением BIOS.
Поиск и устранение неисправностей при загрузке системы
Если очистка CMOS и восстановление BIOS не устранят ошибки загрузки, см. раздел Поиск и устранение неисправностей загрузки системы.
Глава 6 BIOS ноутбука. Работа на ноутбуке
Читайте также
Глава 3 Предварительная настройка BIOS
Глава 3
Предварительная настройка BIOS
Смысл настройки BIOS состоит в том, чтобы загрузка компьютера началась с того устройства, которое содержит дистрибутив операционной системы. В нашем случае нужно сделать так, чтобы компьютер загружался с DVD-привода или USB-накопителя.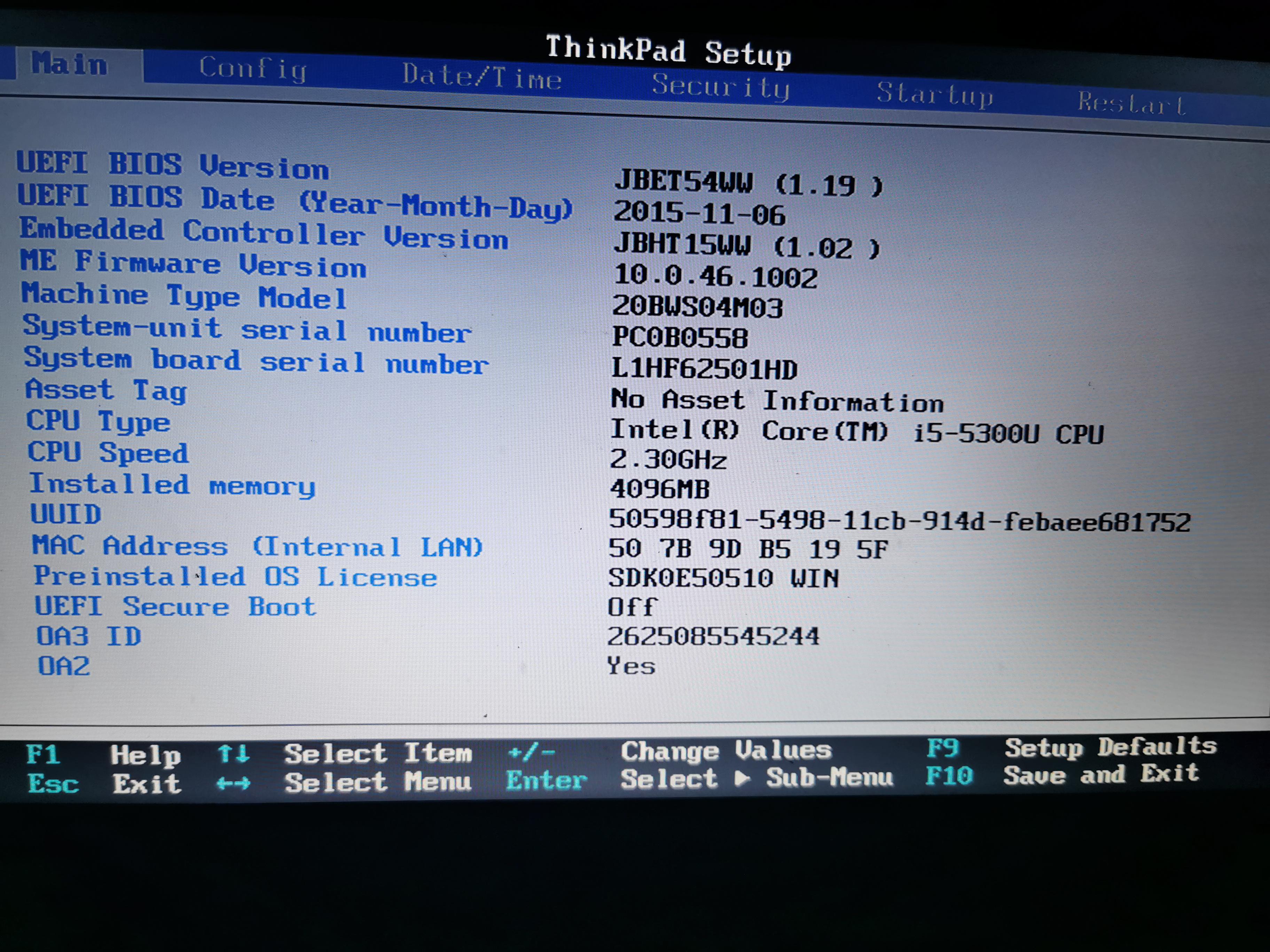
BIOS
BIOS BIOS (Basic Input/Output System – базовая система ввода/вывода) – микросхема на материнской плате с заложенной в нее программой, которая после команды на запуск ноутбука собирает данные о его состоянии, установленном железе и передает управление программе-загрузчику ОС на
Глава 4 Основные компоненты ноутбука
Глава 4 Основные компоненты ноутбука • Платформа• Процессор• Оперативная память• Винчестер• Привод компакт-дисков и DVD• Система охлаждения• Беспроводные интерфейсы• Разъемы и порты• Факс-модем• Сетевой адаптер• Клавиатура• Координатное
Глава 5 Кое-что о выборе ноутбука
Глава 5
Кое-что о выборе ноутбука
• Минимальная конфигурация• Ноутбук для дома• Офисный ноутбук• Ноутбук для путешествий• Дешевый ноутбук• Ноутбуки AppleГлавная цель данной главы – помочь выбрать наиболее подходящий для ваших задач ноутбук. Отчасти на этот вопрос
Отчасти на этот вопрос
Глава 6 Особенности покупки ноутбука, бывшего в употреблении
Глава 8 Апгрейд ноутбука: возможности и ограничения
Глава 8 Апгрейд ноутбука: возможности и ограничения Модернизировать ноутбук можно! Все еще бытующее мнение о том, что ноутбук – вещь в себе и, в отличие от стационарного компьютера, не поддается апгрейду (расширению возможностей) и поэтому быстро устаревает, не имеет
Глава 9 Ремонт ноутбука
Глава 9
Ремонт ноутбука
Существует миф о том, что ноутбук нельзя отремонтировать.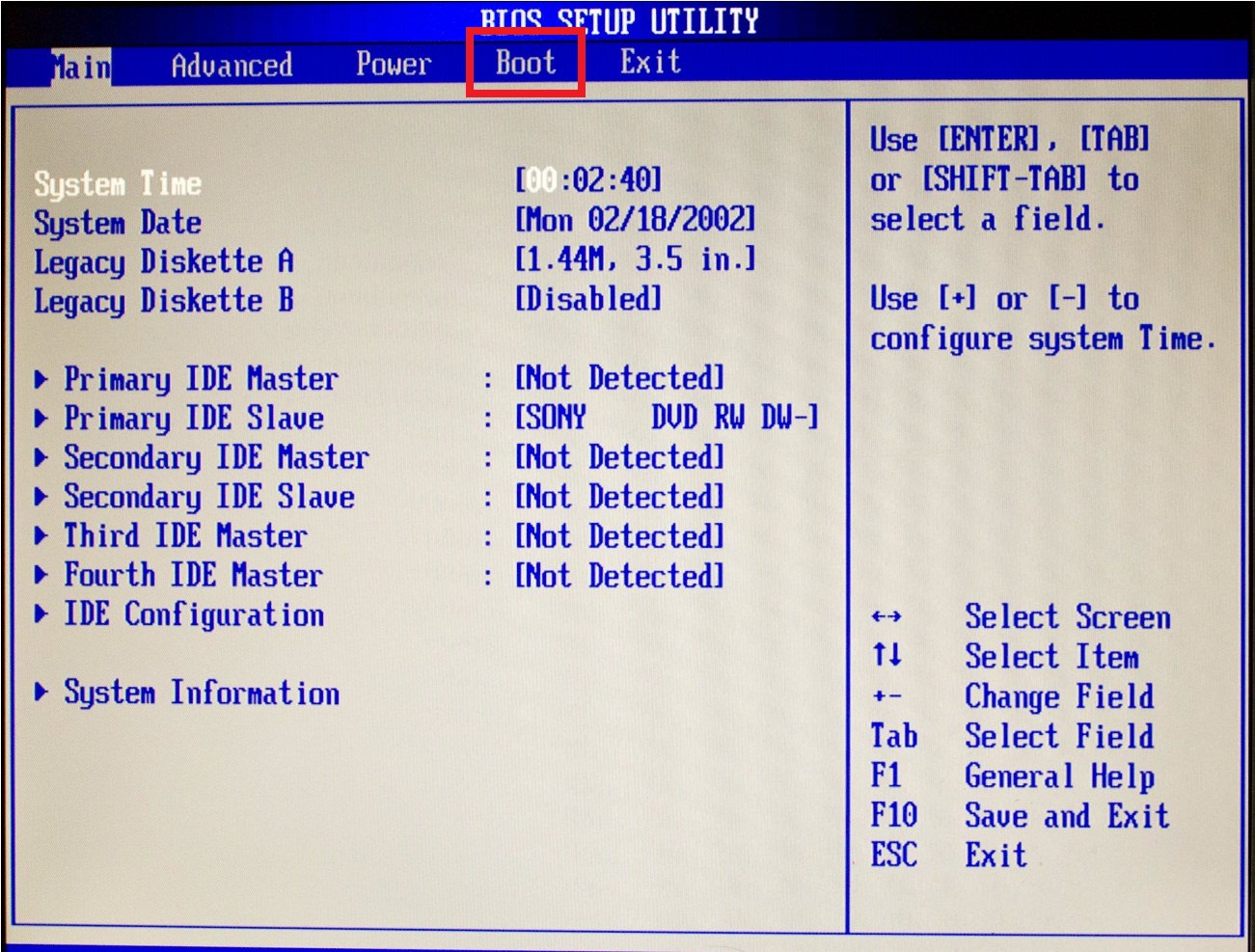 Это не так. Просто данный процесс по вполне понятным причинам несколько отличается от ремонта стационарной системы.
Внимание!
По сути, ремонт ноутбука – тот же апгрейд, только при этом
Это не так. Просто данный процесс по вполне понятным причинам несколько отличается от ремонта стационарной системы.
Внимание!
По сути, ремонт ноутбука – тот же апгрейд, только при этом
Глава 10 Обеспечение безопасности ноутбука и его владельца
Глава 10 Обеспечение безопасности ноутбука и его владельца • Как защитить ноутбук• Как защититься от ноутбукаПрименительно к взаимодействию с ноутбуком проблема безопасности расщепляется на две составляющие: как обеспечить безопасность портативному компьютеру и
Глава 1 Что такое BIOS?
Глава 1 Что такое BIOS? BIOS – это сокращение, которое расшифровывается как базовая система ввода/вывода (Basic Input/Output System).По определению, BIOS представляет собой интерфейс между программным обеспечением и аппаратными средствами, который позволяет им общаться и
Чип BIOS
Чип BIOS
BIOS материнской платы хранится в чипе на плате. Обычно чип BIOS поставляется в виде прямоугольного чипа DIP или квадратного чипа PLCC. Емкость чипов BIOS измеряется в мегабитах. Сейчас большинство чипов BIOS имеет емкость 2 мегабита (256 килобайт). Повышенная емкость чипов BIOS
Обычно чип BIOS поставляется в виде прямоугольного чипа DIP или квадратного чипа PLCC. Емкость чипов BIOS измеряется в мегабитах. Сейчас большинство чипов BIOS имеет емкость 2 мегабита (256 килобайт). Повышенная емкость чипов BIOS
Глава 12 Знакомство с BIOS
Глава 12 Знакомство с BIOS Чужая BIOS – потемки. Начинающий пользователь В данной главе мы немного подробнее познакомимся с BIOS. Как вы уже знаете, на физическом уровне BIOS – это микросхема (или несколько), расположенная на материнской плате компьютера. В этой микросхеме
Что такое и как работает BIOS. Конфигурирование настроек BIOS
Что такое и как работает BIOS. Конфигурирование настроек BIOS
http://pc-doc.spb.ru/bios.htmlРанее говорилось о том, что BIOS проверяет наличие клиентских настроек в КМОП. Эти настройки меняются следующим образом. Для того чтобы войти в меню настройки КМОП (BIOS Setup), нужно во время запуска
Эти настройки меняются следующим образом. Для того чтобы войти в меню настройки КМОП (BIOS Setup), нужно во время запуска
Глава 4 BIOS
Глава 4 BIOS • Параметры AwardBIOS• Параметры AMIBIOS• Параметры PhoenixBIOS• Настройка BIOS на максимальную производительностьBIOS – это специализированная компьютерная программа, хранящаяся в микросхеме памяти (рис. 4.1), которая называется ROM (Read Only Memory – постоянное запоминающее
Глава 1 Что такое BIOS?
Глава 1 Что такое BIOS? BIOS – это сокращение, которое расшифровывается как базовая система ввода/ вывода (Basic Input/Output System).По определению, BIOS представляет собой интерфейс между программным обеспечением и аппаратными средствами, который позволяет им общаться и
Глава 4 Аксессуары для ноутбука
Глава 4 Аксессуары для ноутбука • Мышь• Сумка для ноутбука• Дополнительный аккумулятор• Kensington Lock• Мобильный принтер• Карты расширения• Звук• Card-Reader• Внешние носители информации• ТВ-тюнер• USB-хаб• Повторитель портов• Другие аксессуарыЛюбое техническое
Как войти в BIOS компьютера или ноутбука
BIOS (англ. basic input/output system — «базовая система ввода-вывода») — реализованная в виде микропрограмм часть системного программного обеспечения, которая предназначается для обеспечения операционной системы API доступа к аппаратуре компьютера и подключенным к нему устройствам.
basic input/output system — «базовая система ввода-вывода») — реализованная в виде микропрограмм часть системного программного обеспечения, которая предназначается для обеспечения операционной системы API доступа к аппаратуре компьютера и подключенным к нему устройствам.
BIOS представляет собой набор микропрограмм записанных в микросхему персонального компьютера. Я бы сказал, что это маленькая операционная система, которая при включении компьютера выполняет очень много действий. Как только вы включаете питания компьютера, при помощи программ записанных в БИОС происходит самопроверка аппаратных составляющих компьютера – POST. И если была обнаружена какая то проблема то BIOS выведет информацию которая поможет выявить причину сбоя. Кроме вывода информации на экран также используется звуковой сигнал, который воспроизводится через встроенный динамик. Если же никаких проблем не было обнаружено, BIOS ищет на всех доступных носителях загрузчик операционной системы и передает управления операционной системе. Для входа в систему BIOS чаще всего используются клавиши Del, F2 или Esc. Но это не всегда так есть и другие клавиши и их сочетания и для этого я приведу эти таблицы.
Для входа в систему BIOS чаще всего используются клавиши Del, F2 или Esc. Но это не всегда так есть и другие клавиши и их сочетания и для этого я приведу эти таблицы.
Комбинации клавиш от производителей BIOS
| ||||||||||||||||
Комбинации клавиш от производителей ПК и ноутбуков
|
Вы спросите, а для чего заходить в этот BIOS и что там делать? На самом деле эта систем содержит очень много настроек и информации о компьютере, я сейчас не буду рассматривать каждый из пунктов этой системы это уже другая статья. Но я скажу, что с помощью БИОС можно сделать очень много полезных и интересных вещей. Например, при установке операционной систем вам скорее всего придется зайти в BIOS и выбрать порядок загрузки компьютера с дисковода, а затем уже с жесткого диска, это даст возможность загрузится с CD или DVD диска и установить операционную систему. Так же можно немножко «разогнать» процессор в разных производителей материнских плат и версиях BIOS это можно сделать по разному. Но не советую увлекаться, так как это может привести к тому, что компьютер перестанет запускаться или же к полному выходу из строя некоторых комплектующих компьютера. Нужно помнить, что в BIOS есть возможность сбросить все настройки (с которыми мы на экспериментировали) к заводским. Но если нет возможности зайти в BIOS и сделать это ( например компьютер отказывается запускаться) тогда сделать это можно на самой материнской плате. Для этого выключаем компьютер, отключаем его от электросети открываем корпус и ищем на материнской плате два контакта, лучше всего посмотрите инструкцию к материнской плате они там указаны.
Но я скажу, что с помощью БИОС можно сделать очень много полезных и интересных вещей. Например, при установке операционной систем вам скорее всего придется зайти в BIOS и выбрать порядок загрузки компьютера с дисковода, а затем уже с жесткого диска, это даст возможность загрузится с CD или DVD диска и установить операционную систему. Так же можно немножко «разогнать» процессор в разных производителей материнских плат и версиях BIOS это можно сделать по разному. Но не советую увлекаться, так как это может привести к тому, что компьютер перестанет запускаться или же к полному выходу из строя некоторых комплектующих компьютера. Нужно помнить, что в BIOS есть возможность сбросить все настройки (с которыми мы на экспериментировали) к заводским. Но если нет возможности зайти в BIOS и сделать это ( например компьютер отказывается запускаться) тогда сделать это можно на самой материнской плате. Для этого выключаем компьютер, отключаем его от электросети открываем корпус и ищем на материнской плате два контакта, лучше всего посмотрите инструкцию к материнской плате они там указаны. После того как вы их найдете их нужно замкнуть отверткой или другим металлическим предметом. Все настройки BIOS сброшены к настройкам по умолчанию, и вы можете попробовать включить свой компьютер. Удачи.
После того как вы их найдете их нужно замкнуть отверткой или другим металлическим предметом. Все настройки BIOS сброшены к настройкам по умолчанию, и вы можете попробовать включить свой компьютер. Удачи.
Как узнать BIOS или UEFI
Вариант 1: Проверка средствами системы
Во всех операционных системах, независимо от семейства, есть встроенные средства, с помощью которых можно получить сведения о типе микропрограммы.
Способ 1: «Сведения о системе»
Необходимая информация практически всегда есть в штатном приложении «Сведения о системе». Однако стоит отметить, что обладатели некоторых ноутбуков могут не найти там искомой информации — в таком случае рекомендуем им обратиться к одному из двух следующих методов.
- Воспользуйтесь сочетанием клавиш Win + R для вызова оснастки «Выполнить». После её открытия впишите в текстовое поле название
msinfo32и нажмите «ОК». - Запустится средство «Сведения о системе».
 Перейдите к разделу с таким же названием с помощью меню слева.
Перейдите к разделу с таким же названием с помощью меню слева. - Затем обратите внимание на правую часть окна – нужный нам пункт называется «Режим BIOS». Если там указано «Устаревший» («Legacy»), то это именно BIOS. Если же UEFI, то в указанной строчке это будет соответствующе обозначено.
Способ 2: «Командная строка / «Windows PowerShell»
Через консоль в Windows также можно определить, устаревший или современный режим BIOS используется на ПК.
- Запустите либо «Командную строку», либо «Windows PowerShell» с правами администратора. Для этого введите название программы в поисковое поле «Пуска».
Обладатели «десятки» так же могут вызвать приложение через альтернативное меню «Пуск».
- Впишите туда команду
bceditи нажмите Enter. В разделе «Загрузка Windows» найдите строку «path», напротив которой будет написан путь. Если вы видите там адрес
Если вы видите там адрес \WINDOWS\system32\winload.efi, значит, используется UEFI, а если\WINDOWS\system32\winload.exe— устаревший BIOS.
Способ 3: «Управление дисками
Еще одно системное приложение, позволяющее определить режим BIOS.
- В поиске по «Пуску» начните набирать команду
diskmgmt.msc, после чего откройте оснастку «Управление дисками».В Windows 10 то же самое можно сделать, кликнув правой кнопкой мыши по кнопке «Пуск» и выбрав нужный пункт.
- Поищите наличие раздела с названием «Шифрованный EFI» на системном диске (это один из разделов восстановления, создающихся системой автоматически). Название раздела отображается при наведении на него курсором или в столбце «Состояние», если тот раздвинуть. Если вы нашли такой раздел, значит, на ПК используется режим UEFI. При наличии раздела «Зарезервировано системой» и отсутствии раздела EFI не составляет труда сделать вывод о том, что у вас Legacy BIOS.

Способ 4: «Терминал» (только Linux)
В операционных системах, основанных на ядре Linux, получить нужную информацию можно с помощью терминала. Запустите его и введите команду поиска следующего вида: ls sys/firmware/efi
Этой командой мы определяем, существует ли в файловой системе Linux каталог, размещённый по адресу sys/firmware/efi. Если эта директория присутствует, материнская плата использует именно UEFI. Соответственно, если этот каталог не найден, то на «материнке» присутствует исключительно BIOS.
Вариант 2: Внесистемные средства
Также можно распознать тип используемой прошивки материнской платы без загрузки операционной системы. Дело в том, что одним из ключевых отличий UEFI от BIOS является использование графического интерфейса, поэтому легче всего будет зайти в загрузочный режим компьютера и определить «на глаз».
- Перейдите в BIOS-режим вашего десктопа или ноутбука. Существует огромное количество способов проделать это – самые распространённые варианты приведены в статье по ссылке ниже.

Урок: Как войти в BIOS на компьютере
- Для BIOS используется текстовый режим в двух или четырёх цветах (чаще всего синий-серый-чёрный, но конкретная цветовая схема зависит от производителя).
- UEFI же задуман как более простой для конечного пользователя, поэтому в нём мы можем наблюдать полноценную графику и управление посредством преимущественно мыши.
Мы рады, что смогли помочь Вам в решении проблемы.Обратите внимание, что в некоторых вариантах УЕФИ можно переключиться между собственно графическим и текстовым режимами, а некоторые UEFI выглядят полностью как Legacy BIOS, то есть не имеют особенной графической оболочки, так что этот метод не слишком надёжный, и лучше по возможности использовать средства системы.
Опишите, что у вас не получилось. Наши специалисты постараются ответить максимально быстро.
Помогла ли вам эта статья?
ДА НЕТКак зайти в BIOS на компьютере или ноутбуке: 5 способов
Зайти в биос (BIOS), чаще всего, дело одной минуты.
 Однако бывают случаи, когда сделать это сложнее, чем установить windows. В этой статье я расскажу как войти в биос на ноутбуке HP, ASUS, Lenovo,Acer, Samsung,Sony VAIO и так далее. Итак, BIOS (Basic Input Output System — базовая система ввода вывода) — это система, благодаря которая работает Windows и другие ОС. Именно благодаря этой системе компоненты материнской платы могут правильно взаимодействовать между собой. В этой статье я расскажу как зайти в BIOS на компьютерах и ноутбуках любой фирмы. Конечно, инструкции как зайти в биос не могут быть одинаковыми для всех моделей, но я всё же постараюсь дать как минимум общие советы.
Однако бывают случаи, когда сделать это сложнее, чем установить windows. В этой статье я расскажу как войти в биос на ноутбуке HP, ASUS, Lenovo,Acer, Samsung,Sony VAIO и так далее. Итак, BIOS (Basic Input Output System — базовая система ввода вывода) — это система, благодаря которая работает Windows и другие ОС. Именно благодаря этой системе компоненты материнской платы могут правильно взаимодействовать между собой. В этой статье я расскажу как зайти в BIOS на компьютерах и ноутбуках любой фирмы. Конечно, инструкции как зайти в биос не могут быть одинаковыми для всех моделей, но я всё же постараюсь дать как минимум общие советы.Что такое BIOS — основные функции загрузчика
Необходимость запуска BIOS на стационарных компьютерах и ноутбуках, возникает в совершенно разных случаях, например:
Чтобы запустить оболочку, нужно перезагрузить или включить лэптоп и сразу (до загрузки Windows ОС) на старте компьютера нажать специальную кнопку либо комбинацию клавиш.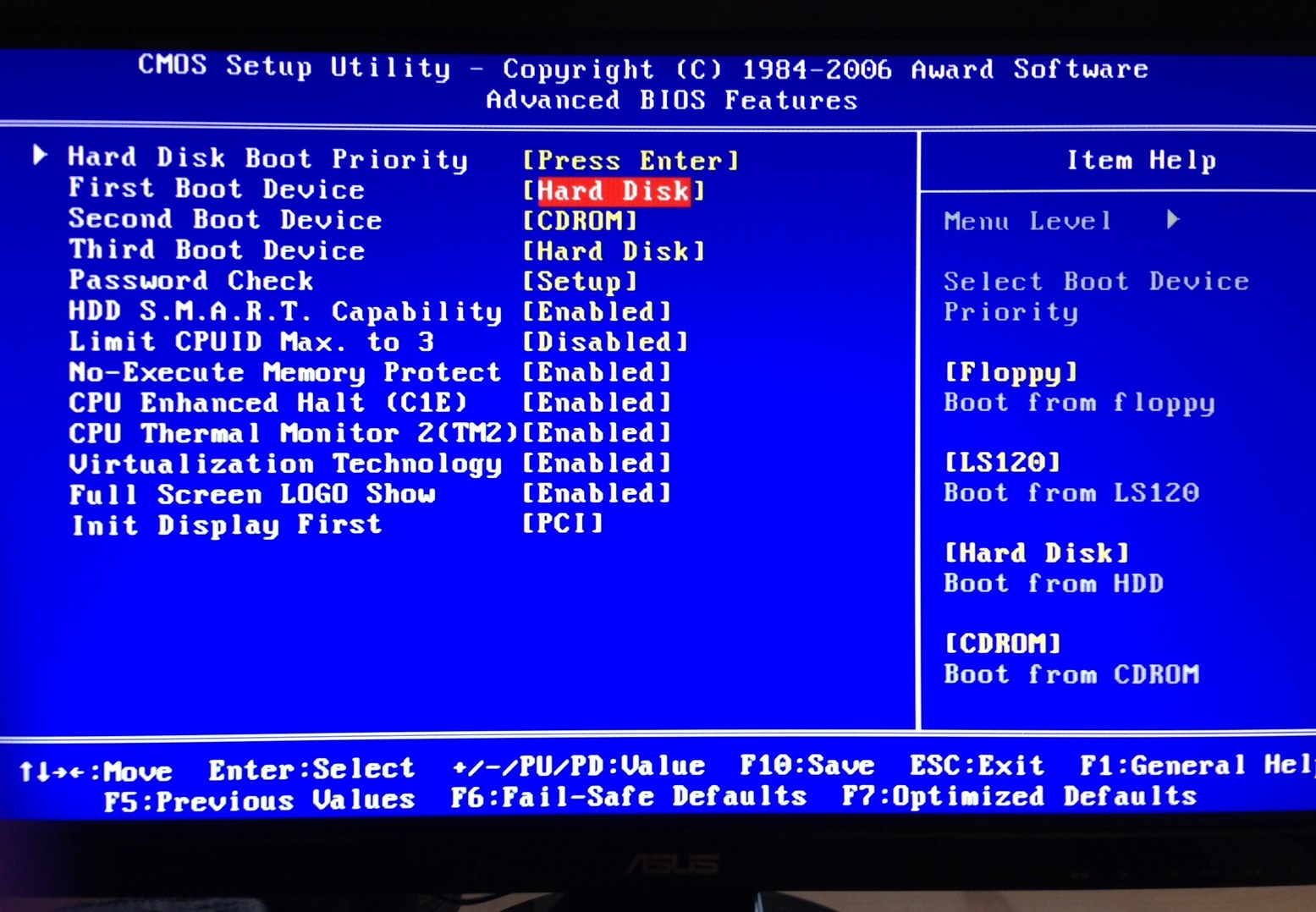 Что именно жать, зависит от конкретного производителя ноутбука, модели компьютерной техники и издателя меню BIOS (Phoenix Technologies Limited, AMI American Megatrends Incorporated и т.д) Также существует Award Bios, но этот boot втречается гораздо реже.
Что именно жать, зависит от конкретного производителя ноутбука, модели компьютерной техники и издателя меню BIOS (Phoenix Technologies Limited, AMI American Megatrends Incorporated и т.д) Также существует Award Bios, но этот boot втречается гораздо реже.
Предназначения БИОС-системы
Эта система хранится в микросхеме и содержит в себе целый ряд предназначений:
1. Отвечает за первоначальный старт компьютера, который позже запустит саму операционную систему.
2. Регулярно тестирует работу различных деталей на ноутбуке.
3. Код БИОС записан на flash-память, больше известную как микросхема, и расположен на системной плате ноутбука.
4. Сохраняет в себе информацию как по работе отдельных деталей устройства, так и по механизму его работы в целом. Управлять этим позволяют специальные настройки (BIOS Setup).
5. Поддерживает систему вывода и ввода информации.
Те, кто хоть раз заходил в БИОС, понимают, что синий экран сразу вызывает ощущение тревоги. На самом деле это происходит только из-за неумения обращаться с БИОС..jpg) Не стоит заходить в него и нажимать все подряд. Ни к чему хорошему это не приведет. Для начала нужно определить поломку в компьютере и сравнить ее с возможностями БИОС. Ведь может оказаться так, что проблема вовсе не в настройках, а в эксплуатации ноутбука. Важно понимать, что БИОС не поставит вам новую звуковую карту или любую другую деталь.
Не стоит заходить в него и нажимать все подряд. Ни к чему хорошему это не приведет. Для начала нужно определить поломку в компьютере и сравнить ее с возможностями БИОС. Ведь может оказаться так, что проблема вовсе не в настройках, а в эксплуатации ноутбука. Важно понимать, что БИОС не поставит вам новую звуковую карту или любую другую деталь.
Как войти в BIOS Setup при помощи специальной клавиши?
Стоит отметить, что перед загрузкой самой ОС, на экране несколько секунд отображается подсказка о горячих клавишах, их можно увидеть в строке внизу. Достаточно вовремя кликнуть нужную и сможете загрузить Basic Input/Output System.
Рассмотрим инструкцию:
- Сперва нужно перезагрузить или включить устройство;
- Начинайте несколько раз нажимать клавишу для входа в БИОС (можно нажать и удерживать), сразу до появления экрана с логотипом Винды (если пропустить этот непродолжительный момент, придётся повторно перезагружать компьютер).
Разберём перечень необходимых нам кнопок на различных моделях ноутбуков:
- Чаще всего, это клавиши F2 или Del, воспользоваться ими можно при загрузке ноутбука Samsung, Acer, Asus, Lenovo, Dell, Sony, Toshiba, Panasonic, Fujitsu-Siemens, eMachine, Tiget;
- На нетбуках и ноутбуках HP, Acer и Compaq поможет нажатие F10;
- На некоторых ультрабуках Леново Thinkpad, IBM и Hewlett Packard нажмите F1;
- Есть модификации Самсунга, требующие ввода F8, F11 или F12, а также Сони Vaio и RoverBook — F3;
- Для определённых продуктов Тошиба, Cybermax, Travelmate и Dell бывает клавиша ESC;
- В более редких случаях, следует попробовать другие методы, удерживая сочетания клавиш Fn + F1, Ctrl+Alt+Esc, Ctrl+Alt+Ins, Ctrl + Alt + Delete, Shift + F10, Ctrl+Alt+S, Ctrl + Ins, Ctrl+Alt + Enter.

Рекомендуется запомнить, какие именно клавиши используются для вызова БИОС, это облегчит работу юзера в будущем.
Определение версии BIOS
Сначала пользователю необходимо определить версию используемой системы BIOS. Это можно сделать несколькими способами.
По экрану загрузки
Способ сводится к наблюдению за экраном загрузки во время запуска персонального компьютера (ПК). Так, можно определить версию БИОС и узнать точную комбинацию для входа.
Версия отображается в верхней части монитора. А снизу располагается клавиша для инициализации утилиты.
Через Диспетчер задач
Чтобы запустить «Диспетчер задач», необходимо нажать Ctrl + Shift + Esc или щелкнуть правой кнопкой мыши по нижней панели и выбрать одноименную опцию.
В новом окне нужно переходить к позиции «Файл», после чего в выпадающем списке указывать пункт «Новая задача (Выполнить…)». Далее в окне вводится команда msinfo32 и нажимается кнопка Enter.
Напротив позиции «Версия BIOS» расположена необходимая информация.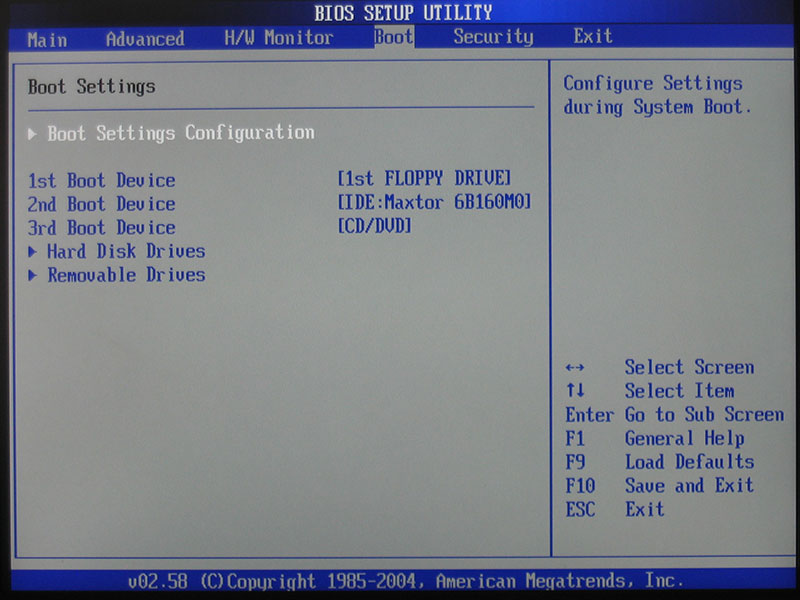
Сочетанием горячих клавиш
В системе предусмотрены горячие клавиши, позволяющие быстро открывать соответствующие окна. Запускать задачу «Выполнить…» можно нажатием Win + R.
Затем вводится команда msinfo32 и нажимается кнопка OK.
С помощью поисковой строки в меню «Пуск»
Необходимое окно может быть открыто через системное меню:
- Развернуть меню Пуск.
- В поисковой строке ввести msinfo32.
- Нажать Enter.
Каким образом войти в БИОС на компьютере под управлением «восьмёрки»?
После версии Windows 7, многие производители решили отключить возможность входа в БИОС при запуске компьютера. Теперь загрузка системы производится иначе:
- Наведите курсор мыши в правую часть монитора и щёлкните «Параметры»;
- В нижней части выберите «Изменение параметров компьютера»;
- В следующем окне ищем подраздел «Общие»;
- С правой стороны открывшегося меню ищем «Особые варианты загрузки», кликаем «Перезагрузить сейчас», соглашаемся с всплывающим сообщением о подтверждении осуществляемого действия;
- После перезагрузки вы увидите специальный интерфейс, в котором можно запускать интересующую вас оболочку.

Ноутбуки Sony VAIO
На старых ноутбуках Sony VAIO в случае отсутствия клавиши Assist, вход в биос осуществляется путём нажатия F2, Esc + F2. Если этот вариант не срабатывает, попробуйте также клавиши F1, F3 и Del. В случае, если на вашем SONY есть клавиша Assist, воспользуйтесь ей.
Как зайти в BIOS на sony vaio с кнопкой ASSIST? Очень просто: на выключенном ноутбуке нажимаем кнопку Assist и ждём появления VAIO Care (режим спасения). Далее выбираем «Настройки BIOS» или «Start BIOS Setup». Обычно кнопка находится Assist рядом с кнопкой включения ноутбука.
Экран VAIO Care
Выше я рассмотрел вход в BIOS на самых популярных фирмах ноутбуков и рассказал об основных универсальных способах как зайти в биос. Если ни один способ для вас не сработал, настоятельно рекомендую воспользоваться входом в BIOS через Windows 10. Если по каким-то причинам вы всё равно не смогли это сделать, пишите в комментарии и мы обязательно разберёмся вместе.
С уважением, редакция FixErro. com
com
Способ входа в BIOS на Windows 8.1
Процедура в данной версии немного отличается от предыдущей, пользователю необходимо придерживаться следующих действий:
- Заходим в «Параметры» и открываем «Изменение параметров компьютера»;
- Переходим во вкладку «Обновление и восстановление»;
- Дальше нужно нажать клавишу «Диагностика», затем выбрать Дополнительные параметры»;
- В «Конфигурациях загрузки» жмём «Параметры встроенного ПО UEFI» и перезагружаем устройство.
Стоит ли лезть в настройки?
Если вы неопытный пользователь, то стоит держаться от него подальше и не лезть без надобности. Это можно объяснить тем, что изменение параметров без понимания своих действий может вывести компьютер из строя и он просто перестанет загружаться. Если вы не понимаете, что отвечает та или иная функция – просто не трогайте ее, иначе ваши действия могут плохо закончиться не только для лэптопа, но и для вашего кошелька.
Если же вы, хоть немного, но разбираетесь в ПК и имеете понятие о том, что такое BIOS и как с ним работать, то в случае необходимости, вы можете самостоятельно открыть биос на ноутбуке и сделать то, что вам нужно.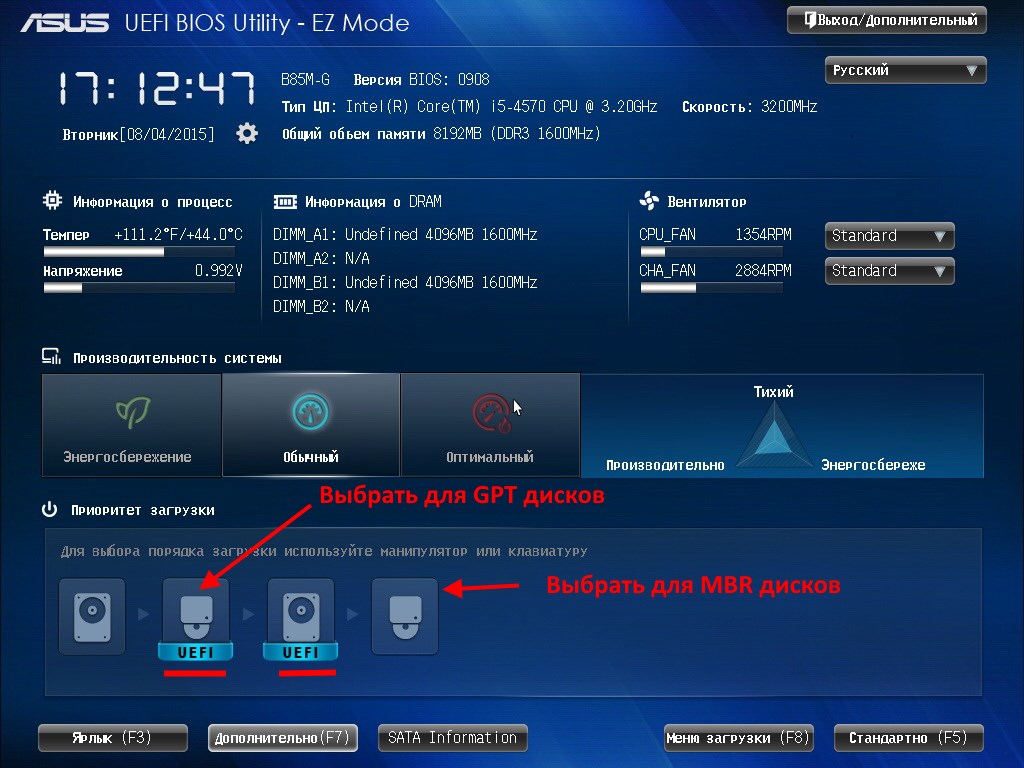 О том, как это совершить, мы и поговорим дальше.
О том, как это совершить, мы и поговорим дальше.
Вход в настройки БИОС на Виндовс 10
- Из «Пуска» зайдите в «Параметры»;
- Находим пункт «Обновление и безопасность»;
- В левой стороне следует кликнуть «Восстановление»;
- Справа панели выберите «Перезагрузить сейчас»;
- OS начнёт перезагружаться, остаётся дождаться завершения загрузочного процесса;
- Перед вами появится меню, поочерёдно жмём надписи на дисплее: «Поиск и устранение неполадок» («Диагностика», в зависимости от редакции «десятки»), «Дополнительные параметры», «Параметры встроенного ПО UEFI» и осуществляем вызов BIOS Setup посредством клика по опции перезапуска.
Что делать если BIOS запрашивает пароль
Иногда при запуске компьютера и попытке войти в БИОС пользователь может столкнуться с запросом ввести пароль. Отсутствие необходимой комбинации может стать причиной невозможности открытия нужного меню, а иногда и запуска операционной системы.
Выходом может стать отключение питания материнской платы и сброс всех настроек. Этот процесс прост и не требует специальных знаний от пользователя.
Увидеть батарейку материнской платы можно, открыв крышку системного блока. Источник энергии не позволяет системе обесточиваться даже при полном отключении от сети. Этот элемент отвечает за сохранение пользовательских настроек, включая время и дату.
Крепится батарея при помощи специального зажима и легко вытаскивается без использования инструментов. После извлечения надо подождать полного сброса системы. Обычно процесс занимает не более 10 секунд.
Внимание! Все операции на материнской плате необходимо осуществлять только после полного обесточивания элементов компьютера. В противном случае появляется риск вызвать короткое замыкание, приводящее к перегоранию платы.
После выполнения указаний можно вставить батарею на место и подключить питание к компьютеру. При запуске БИОСа пароль вводить не придется. Это значит, что настройки были сброшены до заводского состояния.
Это значит, что настройки были сброшены до заводского состояния.
Этот способ подойдет и владельцам ноутбуков. Некоторые проблемы могут возникнуть на этапе разборки устройства, поскольку не все производители обеспечивают легкий доступ к батарее. Иногда может потребоваться полная разборка прибора со снятием клавиатуры и основных элементов.
Можно подобрать служебный пароль БИОСа при помощи специализированных генераторов. Программа сможет отобразить необходимое сочетание символов для конкретной версии БИОСа и обеспечит вход в систему. При входе в утилиту ввода и вывода рекомендуется перейти в меню паролей и задать новую комбинацию. Если код вовсе не нужен, можно отключить функцию защиты.
Когда требуется открыть BIOS?
Опытные пользователи ПК интересуются, при следующих обстоятельствах:
1Активирование/отключение конкретных компонентов, находящихся в ноутбуке. Существуют отдельные компоненты в ноутбуке, которые можно задействовать, или наоборот отключить в системе BIOS
2Замена видеокарты. Технологии не оставляются на достигнутом прогрессе, поэтому зачастую новые модели ноутбуков оснащены сразу двумя видеокартами. Как правило разделяют интегрированную и встроенную карту. В биосе можно изменить настройки и использовать только одну из них
Технологии не оставляются на достигнутом прогрессе, поэтому зачастую новые модели ноутбуков оснащены сразу двумя видеокартами. Как правило разделяют интегрированную и встроенную карту. В биосе можно изменить настройки и использовать только одну из них
3Активация определенных режимов работы устройства. Отключение или активация спящего режима или гибернации
4Корректировка времени в системе. Как правило, такая необходимость появляется только в том случае, когда предварительно были сброшены все настройке в BIOS системе
5Контроль работы компьютера и состояние системы. Система биос отображает показатели компонентов, которые обеспечивают полноценную работу ноутбука, а также отслеживание температуры внутри устройства
6Сброс имеющихся настроек в системе BIOS. Как правило, такая необходимость возникает, если ноутбук начинает работать некорректно. Чтобы не тратить большое количество времени на выявление неисправности, можно сбросить настройки до заводских
7Изменение иных параметров.
Теперь пора перейти непосредственно к главному вопросу.
Восстановление настроек
Стоит отметить, что в системе BIOS существует огромное количество возможностей, которые могут изменить работу ноутбука.
Если пользователь ранее не имел опыта в подобной сфере, то самостоятельное изменение настроек может привести к некорректной работе устройство, либо вовсе испортить его.
В случае, когда компьютер перестает выполнять ряд универсальных задач, рекомендуется сбросить настройки в системе до стандартного вида.
Существует три самых распространенных метода:
- С использованием Setup. В том случае, когда компьютер еще продолжает функционировать и есть возможность перезагрузить ноутбук, тогда можно использовать Setup. Для начала осуществляем вход в систему и находим соответствующий пункт, как показано на рисунке:
Стоит отметить, что в зависимости от установленной версии BIOS, название функции на английском языке может несколько отличаться, однако довольно легко распознать на интуитивном уровне.
Чаще всего можно встретить «Load Setup Default».
- С использованием батарейки. Если у пользователя возникает страх перед первым вариантом, либо невозможно перезагрузить ноутбук, то можно просто вытащить батарею из ноутбука. В действительности, данный способ является оптимальным и безопасным. Как правило, отключение батареи происходит на пару минут. Данная процедура приводит к очищению памяти CMOS.
Что касается расположения батареи, то производители располагают ее в самых различных местах.
Повезет тем пользователям, которые смогут найти ее, вскрыв отсек, где находится жесткий диск, но это встречает далеко не всегда.
Перед тем, как вскрывать устройство, рекомендуется найти инструкцию по технической эксплуатации, где чаще всего описана подробная информация о всех составляющих.
В качестве примера, объяснение в документе может выглядеть следующим образом:
Как зайти в систему BIOS в десятой версии
Для десятой версии существует несколько иной порядок загрузки системы BIOS:
1Нажимаем пуск и переходим к основным параметрам
2В появившемся меню нужно найти безопасность и обновления
3Выбираем восстановление, как правило оно находится слева
4Находим перезагрузку
5Далее следуем в соответствии со схемой: выбираем диагностику → дополнительные параметры → встроенные параметры UEFI.
Наряду с популярным вопросом, даже опытные пользователи встречаются с трудности в процессе обновления системы или выхода из нее.
Для начала стоит рассмотреть, для чего может понадобиться обновление, и когда такая процедура не требуется.
Иллюстрированный самоучитель по устранению сбоев и неполадок домашнего ПК › Диагностические сообщения BIOS › Диагностические сообщения BIOS. Звуковые сообщения BIOS. [страница — 20] | Самоучители по безопасности
Диагностические сообщения BIOS. Звуковые сообщения BIOS.
Очень многие слышали, что в компьютере есть BIOS (читается как «биос»), что его обновляют, восстанавливают; но что это такое, мало кто понимает, хотя это довольно важно, особенно при самостоятельном поиске причины сбоев и неполадок.
BIOS (от англ. Basic Input/Output System, базовая система ввода/вывода) – это набор программ небольшого размера, в функции которых входят начальное тестирование оборудования и обеспечение взаимодействия компонентов компьютера. Программы эти записаны в специальной микросхеме, расположенной на материнской плате. Все они являются неотъемлемой частью аппаратного обеспечения и поэтому всегда входят «в комплект» материнской платы.
Программы эти записаны в специальной микросхеме, расположенной на материнской плате. Все они являются неотъемлемой частью аппаратного обеспечения и поэтому всегда входят «в комплект» материнской платы.
Имеется несколько видов BIOS: системная BIOS, расположенная на материнской плате, видео- BIOS, обеспечивающая работу видеоплаты, начиная от первоначального тестирования в момент включения и заканчивая взаимодействием видеоплаты с процессором и другими компонентами ПК, BIOS контроллера SCSI, играющая роль переводчика между интерфейсом SCSI и системной шиной. Из всех вышеперечисленных наиболее важной является системная BIOS, в функции которой входит:
- тестирование компьютера при включении питания;
- поиск и подключение других BIOS, расположенных на платах расширения;
- распределение ресурсов между компонентами компьютера.
При помощи базовой системы ввода/вывода операционная система и прикладные программы работают с аппаратным обеспечением компьютера. Другими словами, BIOS – это набор программ, которые переводят понятные пользователю команды Windows на язык, понятный компьютеру. Содержимое BIOS доступно процессору без обращения к дискам, что позволяет компьютеру работать даже при повреждении дисковой системы. Работа в операционной системе DOS производится с помощью прямого обращения к программам BIOS. Более совершенные операционные системы (в частности, семейство Windows) имеют собственные функции контроля аппаратного обеспечения компьютера и при своей работе довольно редко используют BIOS.
Другими словами, BIOS – это набор программ, которые переводят понятные пользователю команды Windows на язык, понятный компьютеру. Содержимое BIOS доступно процессору без обращения к дискам, что позволяет компьютеру работать даже при повреждении дисковой системы. Работа в операционной системе DOS производится с помощью прямого обращения к программам BIOS. Более совершенные операционные системы (в частности, семейство Windows) имеют собственные функции контроля аппаратного обеспечения компьютера и при своей работе довольно редко используют BIOS.
Звуковые сообщения BIOS
Диагностика сбоев и неполадок при помощи звуковых сигналов была разработана и применена еще во времена первых IBM-совместимых компьютеров. Это позволяло при помощи одного только небольшого динамика, подключенного к материнской плате, определить неисправное устройство. Естественно, что текстовое сообщение способно нести большее количество информации об имеющейся неисправности, но для его вывода требуется, как минимум, нормально функционирующая система вывода изображения (видеоплата плюс монитор), а также нормально функционирующие оперативная память и центральный процессор.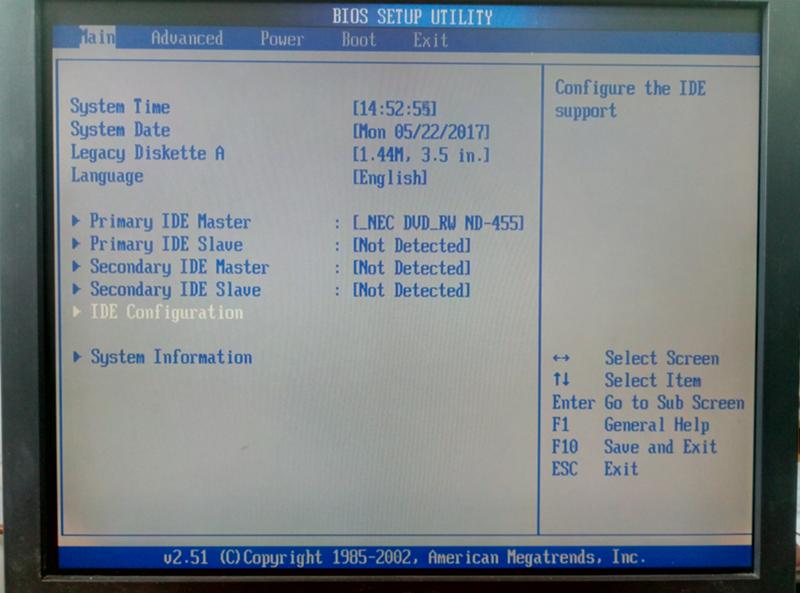
Для диагностики неисправностей при помощи звуковых сигналов вполне достаточно иметь материнскую плату, к которой подключены блок питания, центральный процессор и системный динамик. Даже при наличии сбойных блоков на материнской плате и в ядре процессора диагностика при помощи звука вполне возможна, чего не скажешь о выводе текстовых сообщений на экран монитора.
Определение BIOS | PCMag
( B asic I nput O utput S ystem) Набор подпрограмм, находящихся во встроенном ПО, которое загружает операционную систему и настраивает оборудование на ПК на базе x86. На более новых компьютерах в качестве системы загрузки используется UEFI, а не BIOS (см. UEFI). Перед загрузкой операционной системы BIOS предоставляет программные драйверы для поддержки основных периферийных устройств, являющихся частью материнской платы, включая клавиатуру, мышь, монитор и жесткий диск.Драйверы позволяют пользователю редактировать параметры конфигурации и позволяют оборудованию загружаться с жесткого диска или другого запоминающего устройства.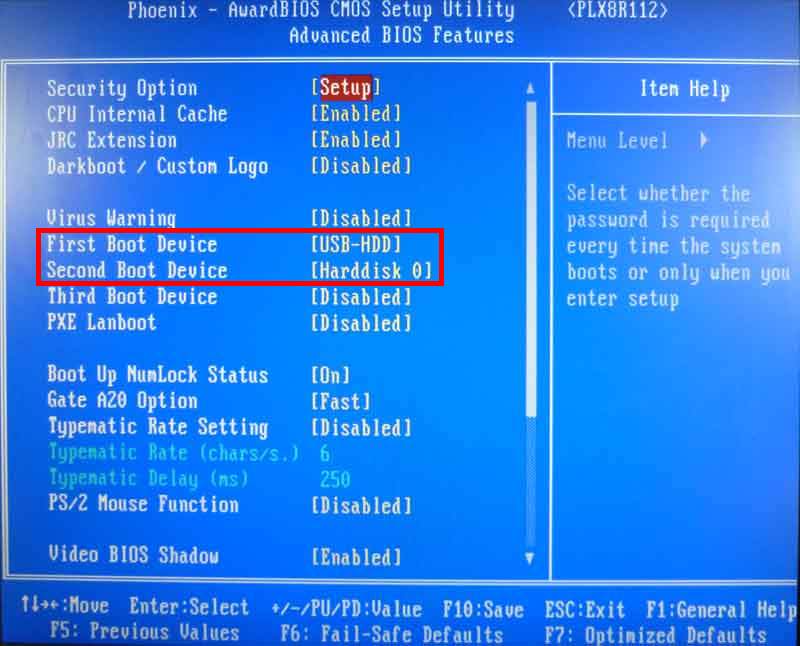
После загрузки операционной системы обычно загружаются более сложные драйверы, которые заменяют процедуры BIOS. BIOS также поддерживает внутренние службы, такие как часы реального времени (время и дата).
BIOS настраивает компьютер
При запуске BIOS проверяет компьютер и подготавливает его к работе на основе установленного оборудования и настроек, которые могут быть настроены пользователем.Например, он инициализирует ОЗУ и устройства на шине PCI. BIOS ищет расширения на загрузочных периферийных устройствах (см. OPROM) и устанавливает указатели в ОЗУ для доступа к этим подпрограммам (см. Вектор прерывания). Затем он загружает ОС и передает ей управление.
Из ROM BIOS во флэш-память
BIOS, которая восходит к первому IBM PC в 1981 году, обычно постоянно хранилась на микросхеме постоянного запоминающего устройства (ROM). Добавление периферийного устройства с новой технологией часто требовало замены микросхемы.Позже BIOS хранился в обновляемой флэш-памяти. См. Настройки BIOS, обновления BIOS, звуковые сигналы и UEFI.
См. Настройки BIOS, обновления BIOS, звуковые сигналы и UEFI.
Взаимодействие с BIOS
При запуске BIOS предоставляет процедуры, необходимые для тестирования и настройки оборудования и использования периферийных устройств, включенных в материнскую плату.
Идентификация BIOS
Мастер BIOS программного обеспеченияTouchStone — это отличная утилита, которая определяет и тестирует BIOS вашего ПК, чтобы определить, нуждается ли он в обновлении.Программа доступна по адресу www.esupport.com/bioswiz/index2.html. (Изображение на экране любезно предоставлено TouchStone Software Corporation, www.esupport.com)
Как легко узнать версию BIOS вашего компьютера
Если у вас возникли проблемы с оборудованием вашего компьютера, возможно, вам потребуется обновить прошивку. Но сначала вам нужно узнать текущую версию BIOS.
Если у вас возникли проблемы с оборудованием вашего компьютера, сборки и вам нужно последнее обновление микропрограммы, вам сначала нужно узнать, какая версия BIOS работает в настоящее время. Затем вы можете проверить веб-сайт производителя, чтобы узнать, доступна ли более новая версия.
Затем вы можете проверить веб-сайт производителя, чтобы узнать, доступна ли более новая версия.
Важно: Обновление BIOS может быть непростым делом, и оно не для слабонервных. Если вы не опытный пользователь или не хотите с этим связываться, не делайте этого. Если вы установите неправильную вещь или что-то пойдет не так во время обновления, вы можете полностью заблокировать свой компьютер. Я действительно видел, что вы даже не можете загрузиться с диска восстановления, чтобы восстановить систему. Вы определенно захотите принять все меры предосторожности, прежде чем возиться с BIOS, например, создать загрузочную SD-карту Windows или флешку и / или резервную копию образа системы … убедитесь, что все ваши важные данные скопированы на внешний диск и локация вне офиса с помощью такой службы, как BackBlaze — никогда нельзя быть слишком осторожным.
На самом деле, если говорить об этом, если ваш компьютер работает нормально, вам не нужно беспокоиться об обновлении BIOS.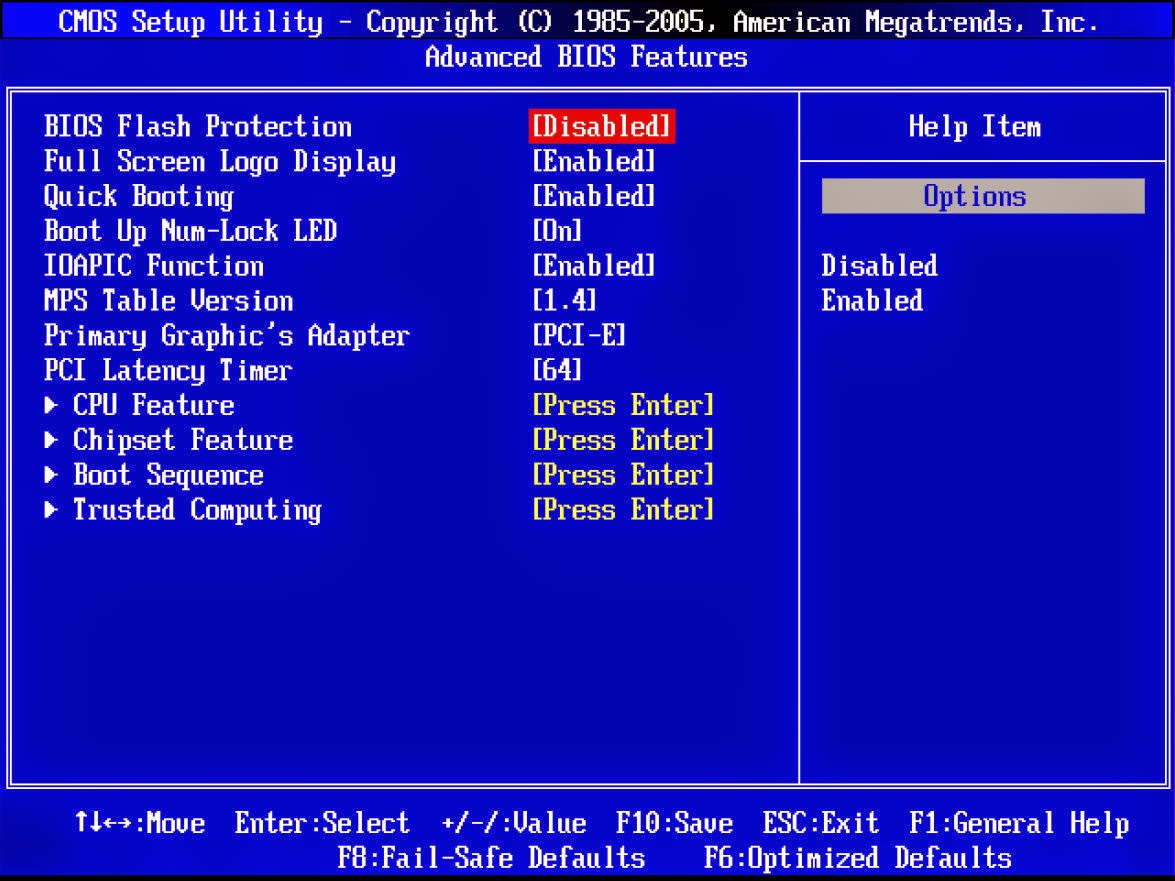 Но иногда это требуется, если у вас возникли проблемы с загрузкой компьютера. Или, в некоторых случаях , вы можете обновить BIOS, чтобы получить другие функции, такие как запуск виртуальных машин через Hyper-V.
Но иногда это требуется, если у вас возникли проблемы с загрузкой компьютера. Или, в некоторых случаях , вы можете обновить BIOS, чтобы получить другие функции, такие как запуск виртуальных машин через Hyper-V.
Легко найти версию BIOS вашего компьютера
Я видел много технических специалистов, которые заходили в BIOS, чтобы проверить, какая это версия. Это отнимает много времени и хлопот — есть более простой способ, на самом деле их несколько.Во-первых, простой и удобный способ — это найти его с помощью бесплатной утилиты. Несколько бесплатных утилит помогут, но моя любимая — это Speccy. Он разработан Piriform, создателем популярного CCleaner.
Загрузите и установите Speccy. Запустите его, и Speccy проанализирует вашу систему, что займет всего несколько секунд. Нажмите Материнская плата на левой панели, после чего вы увидите свою версию BIOS. На скриншоте ниже видно, что у меня P01-A0.
Использование реестра
Если вы чувствуете себя комфортно, заходя в реестр Windows, найти свою версию BIOS несложно. Сначала откройте реестр, нажав Windows Key + R , чтобы открыть диалоговое окно «Выполнить», введите : regedit и нажмите Enter или нажмите OK.
Сначала откройте реестр, нажав Windows Key + R , чтобы открыть диалоговое окно «Выполнить», введите : regedit и нажмите Enter или нажмите OK.
Затем перейдите по адресу: HKEY_LOCAL_MACHINE \ HARDWARE \ DESCRIPTION \ BIOS
И на правой панели найдите строку BIOSVersion. Вот мой пример. У меня есть настольный компьютер Gateway, и он сообщает мне, что моя версия — P01-A0, как и Speccy.
Используйте командную строку
Это, вероятно, самый быстрый метод определения версии BIOS.Откройте командную строку и введите :
wmic bios get smbiosbiosversion
На снимке ниже вы можете увидеть, что это простая команда, которая дает вам версию BIOS:
Теперь, когда вы знаете текущую версию BIOS, вы можете перейти на веб-сайт производителя компьютера и выполнить поиск, чтобы узнать, доступна ли более новая версия. В этом случае я могу получить обновление, которое улучшит некоторые вещи.
В этом случае я могу получить обновление, которое улучшит некоторые вещи.
Заключение
Я не буду вдаваться в подробности того, как вы обновляете BIOS компьютера, потому что инструкции для каждого производителя сильно различаются.Обычно при загрузке новой версии вы найдете инструкции по обновлению в отдельном файле Read Me.
Обязательно прочтите их внимательно и сделайте все дословно, как описано. Или, если компьютер все еще находится на гарантии, обязательно обратитесь в службу технической поддержки.
Также помните, что микропрограмму вашего Wi-Fi роутера также необходимо время от времени обновлять. Однако это сделать намного проще и может значительно улучшить производительность и стабильность. Для получения дополнительной информации об обновлении маршрутизатора прочтите:
Как обновить прошивку маршрутизатора
Как разогнать процессор из BIOS
BIOS (базовая система ввода-вывода) — это программное обеспечение, установленное на вашей материнской плате, которое загружается до вашей операционной системы. Он предоставляет интерфейс, позволяющий настраивать оборудование, установленное на материнской плате. Поскольку вы можете изменять такие настройки, как напряжение и частота, из BIOS, вы можете использовать его для ручного разгона вашего процессора, чтобы достичь более высокой тактовой частоты и потенциально лучшей производительности.
Он предоставляет интерфейс, позволяющий настраивать оборудование, установленное на материнской плате. Поскольку вы можете изменять такие настройки, как напряжение и частота, из BIOS, вы можете использовать его для ручного разгона вашего процессора, чтобы достичь более высокой тактовой частоты и потенциально лучшей производительности.
В этой статье предполагается, что вы имеете общее представление о том, что такое разгон и как он работает. Если вы новичок в разгоне и хотите узнать больше об основах разгона, ознакомьтесь с этим обзором разгона, чтобы узнать больше.
Вы также захотите убедиться, что у вас есть подходящее оборудование.
Перед тем, как приступить к разгону BIOS, стоит рассмотреть варианты программного обеспечения, упрощающие этот процесс. Утилита Intel® Extreme Tuning Utility (Intel® XTU), например, представляет собой простой в использовании вариант для людей, которые плохо знакомы с разгоном. Еще более простой автоматизированный вариант, который будет работать с новейшими процессорами Intel® Core ™, — это Intel® Performance Maximizer (Intel® PM), о котором вы можете подробно прочитать здесь.
из BIOS предлагает наиболее полный доступ ко всем доступным настройкам производительности системы.Если вы хотите вручную настроить параметры системы и управлять всеми аспектами разгона, вам следует сделать это через BIOS.
Перед тем, как начать процесс, обязательно обновите BIOS до последней доступной версии. Это позволит вам воспользоваться всеми новыми функциями или исправлениями, выпущенными производителем материнской платы. Найдите свою материнскую плату в Интернете или обратитесь к соответствующей документации, чтобы определить, как правильно обновить BIOS.
Внешний вид и компоновка каждой BIOS различаются в зависимости от производителя материнской платы.Чтобы получить доступ к BIOS, вам нужно будет нажать определенную клавишу, например F2 или Delete, сразу после включения компьютера и до появления экрана загрузки Windows. См. Конкретные инструкции в документации к материнской плате.
Изменение тактовой частоты или напряжения может привести к аннулированию любых гарантий на продукт и снижению стабильности, безопасности, производительности и срока службы процессора и других компонентов.
Что делает BIOS компьютера и когда его использовать?
BIOS вашего компьютера — это первое, что загружается при запуске компьютера.Он инициализирует ваше оборудование перед загрузкой операционной системы с жесткого диска или другого устройства. Многие низкоуровневые системные настройки доступны только в вашем BIOS.
Современные компьютеры в основном поставляются с прошивкой UEFI, которая является преемником традиционного BIOS. Но прошивка UEFI и BIOS довольно похожи. Мы даже видели, что современные ПК называют свой экран настроек прошивки UEFI «BIOS».
Объяснение BIOS и UEFI
BIOS расшифровывается как «Базовая система ввода / вывода» и представляет собой тип микропрограммы, хранящейся на микросхеме материнской платы.Когда вы запускаете компьютер, компьютеры загружают BIOS, который настраивает ваше оборудование перед передачей на загрузочное устройство (обычно ваш жесткий диск).
UEFI расшифровывается как «Unified Extensible Firmware Interface». Это преемник традиционного BIOS. UEFI предлагает поддержку загрузочных томов размером более 2 ТБ, поддержку более четырех разделов на диске, более быструю загрузку и включает более современные функции. Например, только системы с поддержкой прошивки UEFI Безопасная загрузка для защиты процесса загрузки от руткитов.
В большинстве ситуаций не имеет большого значения, имеет ли ваш компьютер прошивку BIOS или UEFI. Оба являются программным обеспечением низкого уровня, которое запускается при загрузке компьютера и настраивает его. Оба предлагают интерфейсы, к которым вы можете получить доступ для изменения различных системных настроек. Например, вы можете изменить порядок загрузки, настроить параметры разгона, заблокируйте свой компьютер загрузочным паролем , включите поддержку оборудования виртуализации и настройте другие низкоуровневые функции.
Как получить доступ к настройкам прошивки BIOS или UEFI
Доступ к экрану настроек прошивки BIOS или UEFI на каждом ПК осуществляется по-разному.В любом случае вам придется перезагрузить компьютер.
Чтобы получить доступ к BIOS, вам нужно будет нажать клавишу во время загрузки. Эта клавиша часто отображается во время процесса загрузки с сообщением «Нажмите F2, чтобы получить доступ к BIOS», «Нажмите , чтобы войти в программу настройки» или что-то подобное. Общие клавиши, которые вам может потребоваться нажать, включают «Удалить», «F1», «F2» и «Escape».
Некоторые ПК с прошивкой UEFI также требуют, чтобы вы нажали одну из этих клавиш во время процесса загрузки, чтобы получить доступ к экрану настроек прошивки UEFI.Чтобы найти нужную клавишу, обратитесь к руководству вашего ПК. Если вы создали свой собственный компьютер, обратитесь к руководству по материнской плате.
Для компьютеров с Windows 8 или 10 может потребоваться доступ к экрану настроек UEFI через Меню параметров загрузки Windows 8 или 10 . Чтобы получить к нему доступ, удерживайте нажатой клавишу Shift, когда вы нажимаете опцию «Перезагрузить», чтобы перезагрузить компьютер.
Чтобы получить к нему доступ, удерживайте нажатой клавишу Shift, когда вы нажимаете опцию «Перезагрузить», чтобы перезагрузить компьютер.
Компьютер перезагрузится в специальное меню параметров загрузки.Выберите Устранение неполадок> Дополнительные параметры> Настройки прошивки UEFI, чтобы получить доступ к экрану настроек прошивки UEFI.
Как изменить настройки прошивки BIOS или UEFI
Фактический экран настроек BIOS или UEFI выглядит по-разному на разных моделях ПК. Компьютеры с BIOS будут иметь интерфейс в текстовом режиме, по которому можно перемещаться с помощью клавиш со стрелками, используя клавишу Enter для выбора параметров. Вы увидите, какие клавиши можно использовать, написанные в нижней части экрана.
Некоторые современные ПК с UEFI имеют графические интерфейсы, по которым можно перемещаться с помощью мыши и клавиатуры, но многие ПК продолжают использовать интерфейсы в текстовом режиме даже с UEFI.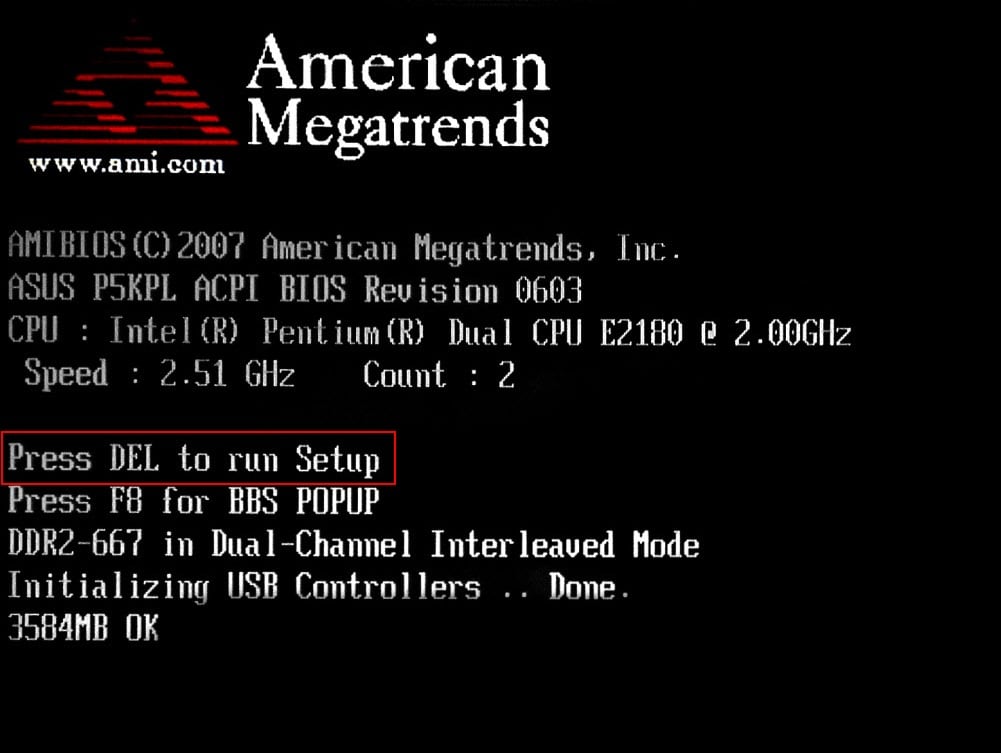
Каким бы ни был экран, вы можете перемещаться по нему с помощью клавиатуры или мыши. Но будьте осторожны на экране настроек BIOS или UEFI ! Вам следует изменять настройки только в том случае, если вы знаете, что они делают. Изменив определенные настройки, особенно связанные с разгоном, можно сделать вашу систему нестабильной или даже вызвать повреждение оборудования.
СВЯЗАННЫЕ С: Как загрузить компьютер с диска или USB-накопителя
Некоторые настройки менее опасны, чем другие. Изменение порядка загрузки менее рискованно, но там можно даже столкнуться с неприятностями. Если вы измените порядок загрузки и удалите жесткий диск из списка загрузочных устройств, ваш компьютер не будет загружать Windows (или любую другую установленную вами операционную систему), пока вы не исправите порядок загрузки.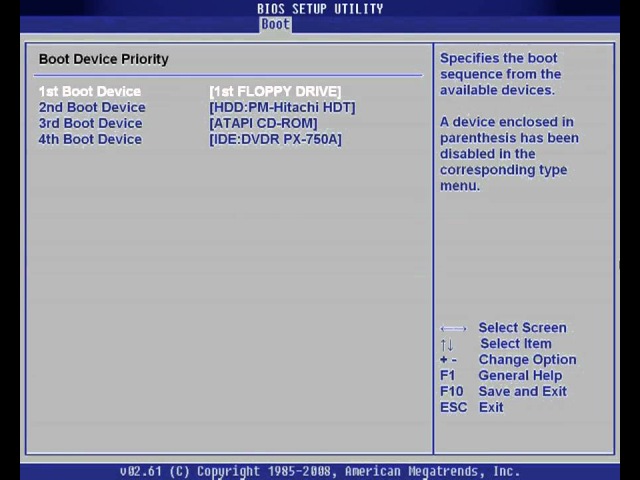
Покопайтесь и найдите то, что вам нужно. Даже если вы знаете, что ищете, оно будет в другом месте на разных экранах настроек компьютера. Как правило, где-то на экране отображается справочная информация, содержащая дополнительную информацию о том, что на самом деле делает каждый параметр.
СВЯЗАННЫЕ С: Как включить Intel VT-x в BIOS вашего компьютера или прошивку UEFI
Например, возможность включить технологию виртуализации Intel VT-x часто находится где-то в меню «Набор микросхем», но находится на панели «Конфигурация системы» на снимке экрана ниже.Опция называется «Технология виртуализации» на этом ПК, но вместо нее часто называется «Технология виртуализации Intel», «Intel VT-x», «Расширения виртуализации» или «Vanderpool».
Если вы не можете найти нужный вариант в BIOS, обратитесь к руководству или на веб-сайте справки для своего ПК. Если вы собрали компьютер самостоятельно, посмотрите руководство или справочный сайт для своей материнской платы.
Если вы собрали компьютер самостоятельно, посмотрите руководство или справочный сайт для своей материнской платы.
Когда вы закончите, выберите опцию «Сохранить изменения», чтобы сохранить изменения и перезагрузить компьютер.Вы также можете выбрать опцию «Отменить изменения», чтобы перезагрузить компьютер без сохранения каких-либо сделанных вами изменений.
Если у вас возникли проблемы после внесения изменений, вы можете вернуться к экрану настроек прошивки BIOS или UEFI и использовать опцию с названием что-то вроде «Сбросить настройки по умолчанию» или «Загрузить настройки по умолчанию». Эта опция сбрасывает настройки BIOS или UEFI вашего компьютера до значений по умолчанию, отменяя все ваши изменения.
Кредит изображения: рюдзи.y на Flickr а также Томас Брессон на Flickr
Оптимизация BIOS ПК, часть 1
BIOS — это важный набор программ ПК, хранящийся на микросхеме. Он обеспечивает интерфейс между операционной системой и оборудованием, выступая в качестве посредника между оборудованием компьютера и его операционной системой. Без BIOS операционная система ПК не имела бы возможности связываться с оборудованием или брать на себя управление им.
Он обеспечивает интерфейс между операционной системой и оборудованием, выступая в качестве посредника между оборудованием компьютера и его операционной системой. Без BIOS операционная система ПК не имела бы возможности связываться с оборудованием или брать на себя управление им.
Другими словами, BIOS — важнейший компонент любого компьютера.При неправильной настройке BIOS может замедлить работу компьютеров ваших клиентов на целых 40%. Что еще хуже, по мере выпуска новых процессоров и наборов микросхем материнских плат параметры BIOS продолжают становиться еще более запутанными.
Хотя каждый производитель материнской платы и / или компьютера использует свой BIOS, в этом рецепте мы рассмотрим шаги, необходимые для оптимизации BIOS на Asus A7N8X Deluxe. Я выбрал материнскую плату этой марки и модели, потому что она так популярна у сборщиков белых ящиков. Кроме того, A7N8X — одна из самых популярных моделей ASUS; он доступен уже почти два года и до сих пор продается для систем на базе AMD.
Имейте в виду, что неправильное изменение настроек BIOS компьютера может вызвать сбои в работе компьютера. Если это произойдет, необходимо будет выполнить сброс BIOS, обычно активируемый перемычкой на материнской плате (проще сказать, чем это делается для многих ноутбуков), чтобы вернуть стандартные (читай: неоптимизированные) «заводские настройки». Ничто из предложенного в этом рецепте не должно отрицательно сказаться на любом ПК, поэтому, пожалуйста, четко выполняйте каждый шаг.
Кроме того, многие крупные производители ПК, такие как Dell, HP, Gateway и Micron, ограничивают возможности, доступные конечному пользователю в BIOS, чтобы сократить количество обращений в службу поддержки.В результате вы не сможете воспользоваться преимуществами некоторых расширенных настроек в этом рецепте на ПК от этих основных поставщиков.
На большинстве ПК на короткое время отображается сообщение, описывающее, как вы можете войти в «настройку». Вам дается всего несколько секунд, чтобы нажать нужную клавишу, прежде чем ваша операционная система начнет загружаться. Чтобы войти в BIOS, включите компьютер и удерживайте или несколько раз нажмите клавишу, необходимую для входа в программу настройки. На большинстве ПК это либо клавиша DEL, либо клавиша F1 или F2. Если ваш компьютер не входит в программу настройки с помощью этих клавиш и / или не отображает сообщение, описанное выше, при первом включении, вам необходимо обратиться к документации или обратиться в службу поддержки производителя вашего ПК.
Если вы используете материнскую плату, отличную от Asus A7N8X Deluxe, перезагружайтесь после каждого изменения BIOS, чтобы ваша система работала нормально. Если вы вместо этого внесете многочисленные изменения перед перезагрузкой, и ваша система больше не будет загружаться, вы не узнаете, какое изменение является причиной сбоя. Обязательно перезагружайтесь после каждого изменения.
Основные параметры
Теперь перейдите в главное меню параметров BIOS, щелкнув вкладку «Main» в верхнем левом углу.
Чуть ниже, где вы устанавливаете дату и время, вы также можете определить особенности вашего жесткого диска (ов) и других запоминающих устройств, установленных на ПК. Каждый раз, когда компьютер загружается, он, скорее всего, должен автоматически определять и определять, какие устройства хранения установлены в системе. Хотя в большинстве систем это занимает всего секунду или две, если вы определите эти особенности, а не используете автоматическое определение, ваша загрузка будет намного быстрее.
Для этого просто выберите диск, обычно выделяя его и нажимая Enter.Затем запишите числа, отображаемые в настоящее время для цилиндров, головок, секторов и LBA. В некоторых BIOS у вас также есть опции для блочного режима, а также для 32-битного режима передачи. Измените тип привода с АВТО на ПОЛЬЗОВАТЕЛЬСКИЙ. Затем введите эти числа и варианты в точности так, как они были отображены. На большинстве современных компьютеров вам понадобится включить режим LBA, блочный режим и 32-битный режим передачи для вашего жесткого диска, даже если они не были раньше.
Если ни одно устройство не подключено ни к одной из четырех возможных настроек, выберите НЕТ.Например, если у вас есть один жесткий диск, настроенный как первичный ведущий, а один CD-RW — как вторичный ведущий, убедитесь, что для обоих параметров первичного и вторичного ведомого установлено значение НЕТ.
Расширенные функции
Затем выберите вкладку «Дополнительно» в верхней части экрана, чтобы отобразить дополнительные параметры. Эти параметры разбиты на подменю. Первая ветка называется «Расширенные возможности BIOS».
Неужели действительно необходимо тщательно проверять память и дисковод каждый раз при включении компьютера? Если вы не подозреваете о проблеме с одним из них, я не вижу причин постоянно проверять их с помощью диагностики BIOS.В этой части BIOS мы сможем сократить время запуска системы, включив или отключив определенные функции, такие как только что упомянутые, для оптимизации процесса запуска. Вот настройки:
Обнаружение загрузочного вируса : Включено. Иногда он находится в стандартном или основном разделе BIOS. Хотя вирусы загрузочного сектора больше не представляют серьезной угрозы, как раньше, включение этой функции защитит ваши данные, если вы загрузитесь с зараженной дискеты или компакт-диска.
Кэш-память уровня ЦП 1 : Включено.
Кэш-память 2 уровня ЦП : Включено.
Quick Power On Self Test : Включено. Это позволит пропустить повторный подсчет памяти, который происходит при включении компьютера. Это очень простой тест памяти, который BIOS выполняет каждый раз, когда вы включаете компьютер. Скорее всего, если у вас действительно плохая память, этот базовый тест все равно ее не поймает.
Первое, второе или третье загрузочное устройство: установите порядок загрузки и отключите все загрузочные устройства, с которых вы не хотите загружаться.
Boot Other Device : отключено, если вы не загружаетесь с сетевой или SCSI-карты.
Поиск загрузочной дискеты : отключено. Это пустая трата времени и источник шума.
Состояние загрузки NumLock : Ваш выбор. Некоторым людям нравится, что NumLock на их клавиатуре активируется при запуске Windows, в то время как другие хотят, чтобы он был отключен.
Gate A20 Опция : БЫСТРО. Хотя эта функция более или менее устарела в Windows XP, я все же рекомендую оставить ее включенной.Более старые версии Windows и OS / 2 работают лучше, если для этого параметра установлено значение FAST. Единственная причина, по которой я могу установить его в нормальное состояние, — это если вы используете DOS.
Настройка скорости набора текста : отключено. Ваш выбор, правда. Эта функция определяет, как долго клавиатура ожидает, удерживая нажатой клавишу, чтобы повторить ее и как быстро.
APIC Mode : Включен. Это усовершенствованный программируемый контроллер прерываний, который отвечает за поддержку нескольких процессоров, большее количество IRQ и более быструю обработку прерываний.
Встроенная память OS / 2> 64 МБ : отключено. Этот параметр применяется только к пользователям, использующим ныне несуществующую операционную систему OS / 2 от IBM.
Показать логотип на весь экран : Ваш выбор. При включении счетчик памяти и самотестирование при включении скрыты за «занавеской» графики. Например, когда вы впервые включаете компьютер со шлюзом, вы можете увидеть ШЛЮЗ большими буквами на экране. Если этот параметр отключен, на экране отображается «обычная» последовательность запуска — так, как выглядят все компьютеры при первом включении до того, как операционная система начнет загружаться.Некоторые люди предпочитают скрывать экран POST, в то время как другие предпочитают всегда видеть его.
POST Complete Report : Ваш выбор. Если этот параметр включен, будут отображаться результаты самотестирования при включении (POST).
Speech POST Reporter : Ваш выбор. Этот параметр, когда он включен, а динамики подключены и включены, во время загрузки будут «разговаривать» через динамики, чтобы сообщить вам статус POST. Качество звука далеко от компьютеров Star Trek, но некоторые люди думают, что это круто.
Расширенные возможности набора микросхем
Оверклокеры — это люди, которые пытаются повысить производительность своей системы за счет увеличения скорости шины и увеличения скорости процессора по сравнению со скоростью, с которой он был продан и предназначен для работы. Им также довольно часто требуется поднять напряжение этих устройств, поскольку они нагружают их сильнее, что также выделяет больше тепла.
Разгон больше не влияет на производительность, к которой он привык. Это также приведет к аннулированию гарантии на ваш ЦП, может вызвать полный отказ системы, требующий полной замены компонентов, и может вызвать случайную нестабильность системы.По этой причине многие настройки частоты и напряжения, предлагаемые в этой части BIOS, следует оставить в покое или установить на AUTO. Чтобы выполнить эти настройки, щелкните вкладку РАСШИРЕННОЕ на экране BIOS.
Внешняя частота ЦП. (МГц) : Убедитесь, что вы установили это в соответствии с техническими характеристиками вашего процессора.
Множественная установка частоты ЦП : АВТО.
CPU Frequency Multiple : Убедитесь, что вы установили это в соответствии со спецификациями вашего процессора.
Asus следовало назвать это множителем процессора. Процессор AMD Athlon 2600 работает на частоте 2,133 ГГц. ЦП обрабатывает данные с другой скоростью, чем остальная часть вашей системы. В этом примере AMD Athlon 2600 общается с материнской платой на частоте 133,33 МГц. Это называется передней шиной (FSB). Таким образом, 133,33 МГц (обычно называемая 133 МГц) — это частота FSB, в то время как ЦП обрабатывает данные с кратностью 16 x 133,33, что в сумме составляет 2133 или 2,133 ГГц.
В ходе различных испытаний AMD, как и многие независимые журналы, определила, что их 2.ЦП 133 ГГц работает так же быстро (или быстрее), как ЦП Intel с тактовой частотой 2,6 ГГц. Зная, что большинство потребителей ищут большие числа, чтобы приравнять их к производительности, AMD пришлось придумать способ убедить потребителей, что, хотя их количество было меньше, производительность процессоров была такой же или лучше, чем у системы Intel с большими числами. Это объясняет, почему AMD Athlon 2600 (используемый в этом примере) на самом деле работает на частоте 2,1333 ГГц, а не предполагаемых 2,6 ГГц.
Производительность системы : Оптимальная.
Интерфейс ЦП : Оптимальный.
Частота памяти : По SPD. Большинство производителей микросхем памяти включают в себя микросхему Serial Presence Detect, или SPD, которая сообщает в BIOS компьютера размер памяти, ширину данных, скорость и напряжение установленной памяти. Эти настройки определяются производителем для определения максимальной производительности и надежности. Это считается безопасным и рекомендуемым параметром. Регулируя эти параметры самостоятельно, вы можете выжать из своей системы больше производительности — или, если вы не будете осторожны, привести к тому, что ваша система будет постоянно вылетать, не загружаться должным образом или вообще не загружаться.
Тайминги памяти : Оптимально.
FSB Spread Spectrum : отключено. Эта функция помогает системам проходить европейские тесты на электромагнитные помехи (EMI). Это достигается за счет постоянного, пусть даже небольшого, изменения частоты шины Front Side Bus (FSB). Имейте в виду, что включение этой функции с большими значениями может привести к нарушению подключения к Интернету, а также к проблемам со стабильностью, если вы перегрузите свою систему.
AGP Spread Spectrum : отключено.Приведенное выше описание применимо и здесь, за исключением того, что оно предназначено для модуляции частоты шины Advanced Graphics Port (AGP).
CPU VCore Setting : AUTO.
CPU VCore : Убедитесь, что вы установили это в соответствии с требованиями Core Voltage вашего процессора.
Существует так много процессоров, что я не знаю, лучше ли один пример, чем ничего. Вместо этого вот частичный график. На диаграмме показано название процессора, его фактическая скорость работы, требования к напряжению ядра и степень нагрева до выхода из строя.(Кстати, эта последняя функция — вариант, который я покажу вам, как установить в части 2 этого рецепта.)
| Процессор Athlon | Скорость (ГГц) | Сердечник Вольт | Макс. Темп. (В.) | |
| XP 1700 | 1.467 | 1,50 | 90 | |
| XP 1900 | 1,60 | 1,50 | 90 | |
| XP 2000 | 1.667 | 1,60 | 90 | |
| XP 2100 | 1,733 | 1,60 | 90 | |
| XP 2200 | 1.80 | 1,60 | 90 | |
| XP 2400 | 2,0 | 1,60 | 85 | |
| XP 2600 | 2.133 | 1,65 | 85 | |
| XP 2700 | 2,171 | 1,65 | 85 | |
| XP 2800 | 2.250 | 1,65 | 85 |
Размер графической апертуры : 64 МБ или 128 МБ. Эта функция контролирует размер таблицы перемещения графических адресов, или GART, и объем адресного пространства памяти, используемого для адресов памяти AGP. Независимо от объема встроенной памяти видеокарты системы рекомендуется значение 64 или 128 МБ.Это позволит видеокарте оставаться оптимизированной в случае, если приложению потребуется больше памяти для хранения текстур, одновременно сохраняя приемлемый размер GART.
Частота AGP : АВТО.
Системный BIOS Cacheable : отключен. У вас может сложиться впечатление, что весь кеш в порядке. Не правда. Эта функция может вызвать такие проблемы, как сбой системы, если программа пытается выполнить запись в кэшируемую область BIOS. Это отличная возможность для клиентов, которые все еще используют DOS.
Видео RAM Cacheable : Включено. Вопреки тому, что следует из названия, эта функция не кэширует видеопамять или даже графические данные. Вместо этого он позволяет вам включить буферы комбинирования записи (на современных видеокартах), что может привести к улучшению графики и производительности процессора.
Опорное напряжение DDR : 2,6 В. Это необходимо для установки напряжения памяти с двойной скоростью передачи данных (DDR) в вашей системе.
AGP VDDQ Напряжение : 1.5В. VDDQ — это технический термин, буквально означающий напряжение между стоком и общий для данных Quad-band. Это относится к тому, какое напряжение необходимо подать на системную видеокарту.
AGP 8X Support : Включите это, если видеокарта системы поддерживает 8X скорости AGP. Вы должны установить драйверы Via 4-in-1, чтобы воспользоваться этой функцией, если она включена, на материнских платах на базе VIA.
Возможность быстрой записи AGP : рекомендуется включить. Эта функция, когда она включена, позволяет устройству AGP обходить основную память при выполнении транзакций записи с набора микросхем в устройство AGP, повышая производительность на целых 10 процентов.Однако при включении этого параметра в некоторых играх и картах PCI могут возникать проблемы. Рекомендуется поэкспериментировать с этой настройкой, чтобы определить, что лучше всего подходит для конкретного ПК.
Это часть 1 рецепта, состоящего из двух частей. Часть 2 будет продолжена более продвинутыми настройками BIOS, включая интегрированные периферийные устройства, управление питанием, конфигурацию PnP и PCI, безопасность и мониторинг оборудования.
КАРИ ХОЛЬЦМАН (CAREY HOLZMAN) — президент компании Discount Computer Repair в Глендейле, штат Аризона.и автор книги «Здоровый компьютер: профилактика и домашние средства для вашего компьютера» (McGraw-Hill Osborne, 2003).
Настройка BIOS системы — ПК-сервер 704
Проблема
Системная BIOS хранится в энергонезависимой памяти (NVRAM) на устройстве флэш-памяти EPROM. Вы можете легко обновить BIOS, не заменяя устройство. Обновление BIOS всегда обновляет программу установки, встроенный BIOS видео и BIOS SCSI.
Решение проблемы
Системный BIOS
Системный BIOS хранится в энергонезависимой памяти (NVRAM) на устройстве флэш-памяти EPROM.Вы можете легко обновить BIOS, не заменяя устройство.
Обновление BIOS всегда обновляет программу установки, встроенный видео BIOS и SCSI BIOS. Языковые файлы будут перезаписаны обновлением BIOS. Если для системы был создан файл настраиваемого языка, вы должны повторно запустить его после обновления BIOS. Бинарная область пользователя не затрагивается обновлением системной BIOS.
Обычная процедура обновления BIOS системы: Чтобы обновить BIOS системы, выполните следующие действия:
1.Скопируйте файлы с дискеты с обновлением BIOS на загрузочную дискету DOS.
2. Вставьте загрузочную дискету в дисковод A; затем перезагрузите систему. Процесс обновления запускается автоматически после перезагрузки системы.
3. Следуйте отображаемым запросам, включая окончательную перезагрузку.
| Примечание | |
| При обновлении BIOS не очищается CMOS. Если вам нужно очистить CMOS и сбросить энергонезависимую память до заводских настроек по умолчанию. |
Процедура восстановления BIOS системы
Операция восстановления автоматически обновляет только основную BIOS системы.Видео не инициализируется, клавиатура отключена. Поскольку экран не отображается, вам нужно будет следить за следующими звуковыми сигналами состояния.
| Звуковые сигналы | Описание |
| 1 | Сигнализирует о начале процесса восстановления; процесс занимает от 2 до 4 минут. |
| 2 | Сообщает об успешном завершении процесса восстановления без ошибок. |
| 4 | Системе не удалось загрузиться с дискеты.Дискета может быть не загрузочной. |
| Непрерывная серия низких гудков (как жужжание) | Любая или все из следующих причин: — Используются неправильные файлы восстановления BIOS. Используется переключатель конфигурации, разрешающий BIOS. Режим восстановления находится в неправильном положении. — Переключатель конфигурации, разрешающий запись BIOS. во флэш-память находится в неправильном положении. — Один или несколько файлов FMUP системы BIOS повреждены или отсутствуют. |
| Примечание | |
| Если BIOS дополнительной платы сопоставлен с какой-либо частью диапазона E0000H, вы должны либо сопоставить его с другой областью перед началом процедуры восстановления, либо физически удалить плату из системы. |
Чтобы запустить процедуру восстановления BIOS, сделайте следующее.
1. Если вы еще этого не сделали, скопируйте файлы дискеты с обновлением BIOS на загрузочную дискету DOS.
2. Выключите систему.
3. На системной плате переместите перемычку J6A1 восстановления BIOS с контактов 1 и 2 на контакты 2 и 3. См. «Перемычка восстановления BIOS (J6A1)».
4. Вставьте дискету обновления флэш-памяти (загрузочную дискету DOS, на которую вы скопировали файлы обновления) в дисковод A; затем включите систему.Вы услышите одиночный начальный звуковой сигнал, который является частью обычного процесса запуска системы.
5. Вы услышите два звуковых сигнала, когда процесс будет успешно завершен. Если процесс не увенчается успехом, вы услышите другой звуковой сигнал. Обратитесь к предыдущей таблице.
6. Убедитесь, что индикатор активности дисковода гибких дисков не горит. Отключите систему.
7. На J6A1 снимите перемычку восстановления BIOS с контактов 2 и 3 и установите ее обратно на контакты 1 и 2.
8. Извлеките дискету FMUP из дисковода A.
9. Включите систему и сравните номер версии BIOS с тем, что вы намеревались прошить.
[{«Тип»: «HW», «Подразделение»: {«код»: «BU016», «ярлык»: «Поддержка нескольких поставщиков»}, «Продукт»: {«код»: «QU02PGY», «ярлык «:» Старая система x-> PC Server 704-> 8650 «},» Платформа «: [{» code «:» PF025 «,» label «:» Независимая от платформы «}],» Направление деятельности «: {» код «:» «,» label «:» «}}]
.
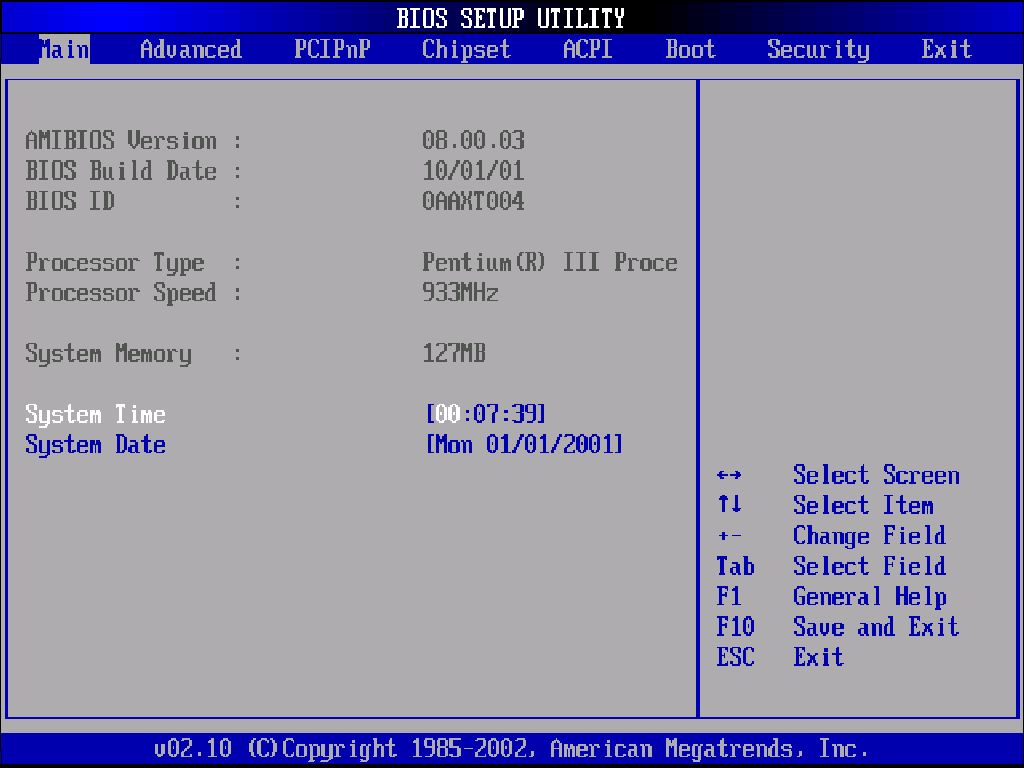
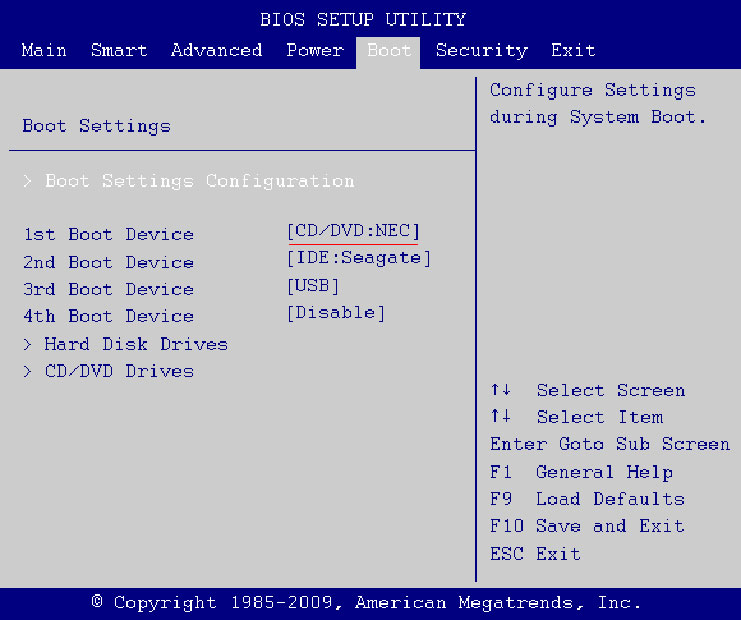
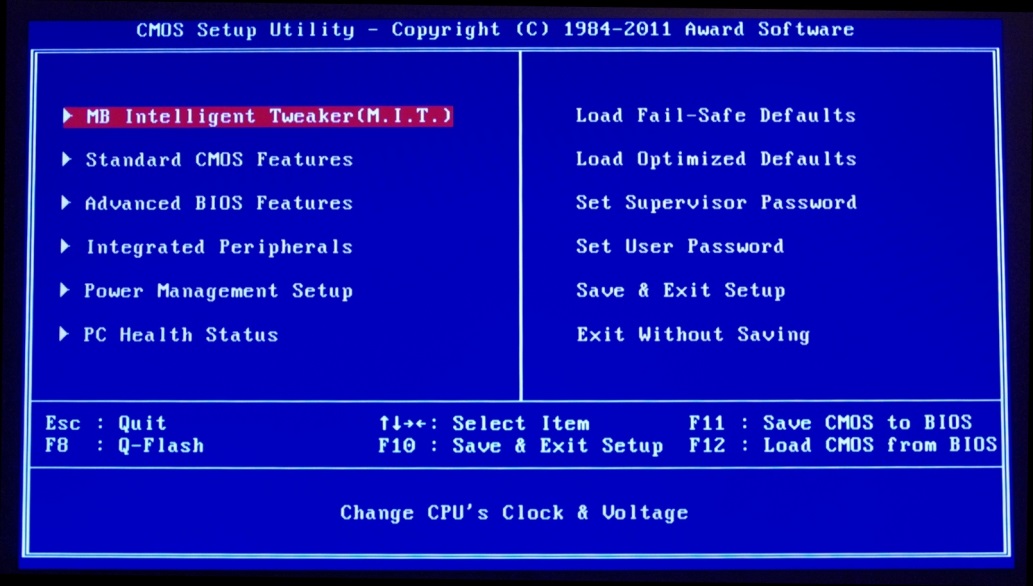 Перейдите к разделу с таким же названием с помощью меню слева.
Перейдите к разделу с таким же названием с помощью меню слева. Если вы видите там адрес
Если вы видите там адрес 



