Как отключить антивирус
Пользователям Windows часто нужно отключить используемую ими антивирусную программу — временно или навсегда. Одной из наиболее распространенных причин, по которым пользователям Windows иногда приходится отключать антивирус, является устранение неполадок на их компьютерах. Известно, что антивирусные программы являются причиной множества проблем с компьютерами Windows, поэтому отключение антивируса и проверка Чтобы убедиться, что проблема не устранена, это обычный шаг устранения неполадок.
Для компьютеров под управлением Windows существует широкий спектр различных антивирусных программ — как стандартных, так и сторонних. Так как это так, не существует универсально правильного метода, который вы можете использовать, чтобы отключить антивирус. Ниже перечислены и описаны методы, которые можно использовать для отключения некоторых наиболее часто используемых антивирусных программ, доступных для операционной системы Windows. Если для антивирусной программы, которую вы используете на своем компьютере, не указан и не описан какой-либо метод, вам просто придётся его использовать — просто зайдите в антивирусную программу. настройки или же Опции и искать вариант запрещать антивирус или выключи его.
настройки или же Опции и искать вариант запрещать антивирус или выключи его.
- Открой Стартовое меню.
- Нажмите на настройки.
- Нажмите на Обновить безопасность.
- Нажмите на Защитник Windows в левой панели.
- В правой части окна под Защита в реальном времени раздел, найдите переключатель для опции. Установите переключатель в от, а также Защитник Windows будет выключен
Замечания: Если вы хотите знать, как вы можете включить Защитник Windows от в версиях операционной системы Windows, которые старше Windows 10, вы можете просто использовать это руководство.
Microsoft Security EssentialsЕсли вы используете Microsoft Security Essentials (предшественник Защитника Windows и антивирусной программы, встроенной в более старые версии операционной системы Windows), вот что нужно сделать, чтобы отключить его:
- Найдите Microsoft Security Essentials значок в системном трее и щелкните по нему правой кнопкой мыши.

- Нажмите на открыто в результирующем контекстном меню.
- Перейдите к настройки Вкладка.
- Нажмите на Защита в реальном времени.
- Снимите флажок, расположенный прямо рядом с Включить защиту в реальном времени вариант.
- Нажмите на Сохранить изменения.
- близко Microsoft Security Essentials — антивирусная программа будет успешно отключена.
- Найдите стой значок в системном трее вашего компьютера и щелкните по нему правой кнопкой мыши.
- Нажмите на Avast Shields Control в результирующем контекстном меню.
- Найдите варианты для запрещать программа — вы должны найти варианты запрещать это в течение 10 минут, час, пока компьютер не будет перезагружен или постоянно (пока вы сами не включите его). Выберите любой вариант, который вам больше подходит, и используйте его для запрещать программа.

AVG
- Найдите AVG значок в системном трее вашего компьютера и щелкните по нему правой кнопкой мыши.
- Нажмите на Временно отключить защиту AVG.
- Выберите, как долго вы хотите AVG быть выключенным и хотите ли вы AVG в запрещать его брандмауэр тоже.
- Нажмите на Хорошо в запрещать антивирусная программа.
- Найдите Avira значок в системном трее вашего компьютера и щелкните по нему правой кнопкой мыши.
- Снимите флажок AntiVir Guard включить вариант в результирующем контекстном меню, чтобы включить Авира Антивирус и его функции защиты отключены.
- Найдите Бит Защитник значок в системном трее вашего компьютера и дважды щелкните по нему.
- Нажмите на >> Вирусный щит.

- Снимите флажок рядом с Virus Shield включен вариант, следовательно, изменив его на Virus Shield отключен и успешно отключить антивирусную программу, пока вы снова не включите ее вручную.
- Найдите Comodo Internet Security значок в системном трее вашего компьютера и щелкните по нему правой кнопкой мыши.
- Один за другим, наведите курсор на антивирус, Брандмауэр а также Защита+ варианты и запрещать их.
- Найдите Comodo Internet Security значок в системном трее вашего компьютера и щелкните по нему правой кнопкой мыши.
- Нажмите на Пауза Защита в результирующем контекстном меню.
- Нажмите на По запросу пользователя. Как только вы это сделаете, появится диалоговое окно с указанием того, что Kaspersky был превращен от должен появиться.

- Найдите McAfee Antivirus значок в системном трее вашего компьютера и щелкните по нему правой кнопкой мыши.
- Нажмите на Выход в результирующем контекстном меню.
- Вы должны увидеть диалоговое окно, предупреждающее вас о том, что McAfeeЗащита будет включена от если вы решите принять свое решение. Нажмите на да в этом диалоговом окне запрещать антивирусная программа.
- Найдите и щелкните правой кнопкой мыши на Нортон Антивирус значок в системном трее вашего компьютера.
- Нажмите на Отключить автоматическую защиту в результирующем контекстном меню.
- Выберите продолжительность, на которую вы хотели бы Нортон Антивирус быть повернутым от.
- Нажмите на Хорошо. Теперь вы должны увидеть всплывающее диалоговое окно с предупреждением о том, что теперь защита вашего компьютера будет отключена — вы можете принять это как подтверждение того, что Нортон Антивирус действительно был превращен от.

- Найдите и щелкните правой кнопкой мыши на Symantec EndPoint Protection значок в системном трее вашего компьютера.
- Нажмите на Отключить Symantec EndPoint Protection в появившемся контекстном меню отключить антивирусную программу.
- Найдите и щелкните правой кнопкой мыши на F-Secure Antivirus значок в системном трее вашего компьютера.
- Нажмите на разгружать, и это будет успешно запрещать антивирусная программа для вас.
Что будет если отключить антивирус. Как отключить любой антивирус
Антивирусное программное обеспечение создано для защиты компьютера от различных вирусов, троянов и червей. Помимо этого, входящие в состав антивируса специальные программы, к примеру Firewall или Spyware, позволяют защититься от сетевых атак и шпионских программ. Но иногда требуется отключить антивирусную программу. Что же делать в этом случае? Как отключить антивирус?
Но иногда требуется отключить антивирусную программу. Что же делать в этом случае? Как отключить антивирус?
Причины отключения антивирусов
Обычно антивирусы отключают при запуске кейгенов, активаторов или при установке взломанных игр. Всему виной то, что взломанная программа или кейген считаются антивирусом вредоносными, хотя, по сути, не несут никакого вреда.
Нередко фаерволы антивирусов не пускают пользователя на определенные сайты, так как на этих сайтах могут распространяться ключи к антивирусам. Ведь любой производитель хочет оградить пользователя от бесплатных ключей, для того чтобы владелец ПК в дальнейшем продлил или купил лицензию на антивирус.
Многие пользователи отключают антивирус во время игры, так как некоторые антивирусные программы жутко тормозят систему. Впрочем, причин отключения антивирусного программного обеспечения множество, как и способов отключения.
Общий способ отключения антивируса
Чтобы отключить антивирусную программу, достаточно зайти в автозагрузку и «выгрузить» из нее антивирус.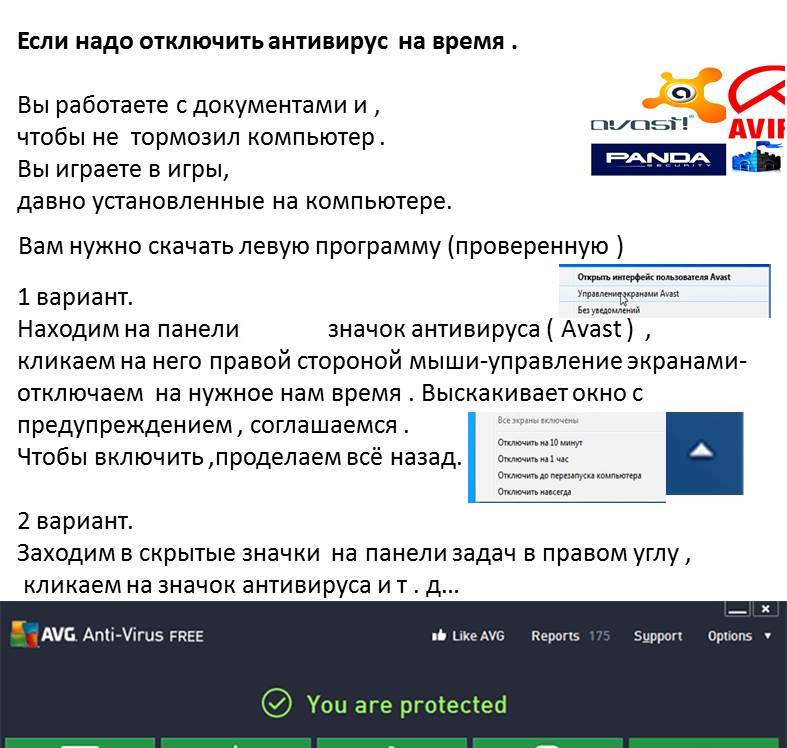 Сделать это можно как стандартными средствами, так и специальным софтом.
Сделать это можно как стандартными средствами, так и специальным софтом.
К примеру, в CCleaner есть редактор автозагрузки, с помощью которого очень легко отключить любой антивирус. Нужно зайти на сайт http://www.piriform.com/ccleaner и скачать CCleaner по кнопке «Download». Установив программу, открываем «Склинер» и переходим по вкладке «Сервис >> Автозагрузка». Затем выделяем строки, отвечающие за антивирус, и кликаем справа «Выключить».
После чего перезагружаем компьютер и продолжаем работу с выключенным антивирусом. Если нужно включить антивирусник, то достаточно перейти по тем же вкладкам и нажать на кнопку «Включить». Таким простым способом можно отключить любой установленный на вашем компьютере антивирус.
Чтобы отключить антивирус стандартными средствами, нужно открыть командную строку одновременным нажатием на кнопки «Windows» и «R» на клавиатуре. В открывшемся окне латинскими буквами прописываем msconfig и кликаем «ОК».
В окне «Конфигурация системы» выбираем вкладочку «Автозагрузка» и снимаем галочки рядом с антивирусом. После чего нажимаем «Применить» + «OK». После перезагрузки ПК антивирус будет отключен.
После чего нажимаем «Применить» + «OK». После перезагрузки ПК антивирус будет отключен.
Часть антивирусного программного обеспечения имеет в своем составе фаервол, который нередко мешает работе онлайн-игр. Вы не знаете, как отключить антивирус и файрвол? Покажем процесс временного отключения на примере антивируса Avira. Открываем антивирус и в главном окне щелкаем два переключателя в положение «Выкл».
Отключение Антивируса Касперского и Dr.WEB
Если вам потребовалось временно отключить Касперского, то нужно открыть главное окно программы и в верхнем правом углу выбрать «Настройка».
В окне «Настройка» следует открыть последовательно вкладки «Дополнительные параметры» и «Самозащита». После чего нужно снять галочку с пункта «Включить самозащиту» и нажать «ОK».
Dr.Web отключается немного проще. Кликаем в трее на ярлык программы и выбираем «Spider Guard >> Отключить». После чего вводим код с картинки и подтверждаем временное отключение кнопкой «Отключить Spider Guard».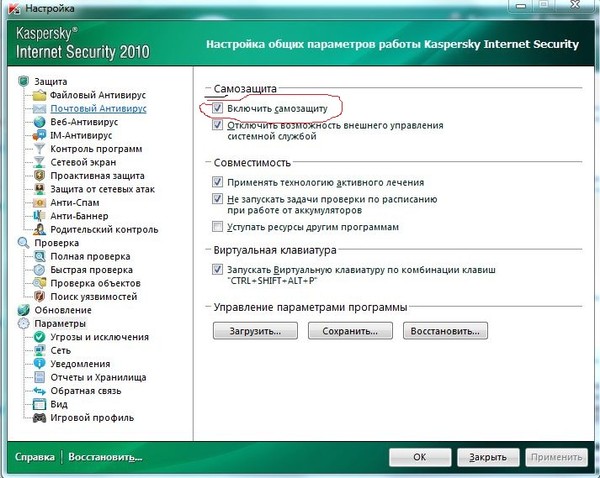
Отключение Avast и Avira
Чтобы приостановить работу Avast Antivirus, нужно кликнуть по ярлычку в трее правой кнопкой и выбрать «Управление экранами Avast >> Отключить навсегда».
Отключить Avira можно таким же способом. Только, кликнув на значок «Авиры», нужно будет выбрать «Активировать Real Time Protection». Если «зонтик» закрылся, значит, антивирус Авира отключен.
Помните, что отключать антивирус нужно лишь по необходимости, так как только он способен защитить ваш ПК от угроз и вирусов.
Очень часто бывает так, что пользователю (например, ОС «Виндовс 7») во что бы то ни стало нужно отключить антивирусное программное обеспечение. Причин тому может быть достаточно много. Но вот как отключить антивирус на «Виндовс 7», знает далеко не каждый, не говоря уже о том, как его удалить. Попробуем рассмотреть наиболее часто встречающиеся ситуации.
Почему может потребоваться отключить антивирусное ПО?
Прежде чем приступать к самому вопросу о том, как отключить антивирус на «Виндовс 7», остановимся на некоторых ситуациях, когда это действительно может понадобиться, хотя общие рекомендации говорят о том, что прекращать работу таких программных пакетов крайне не рекомендуется.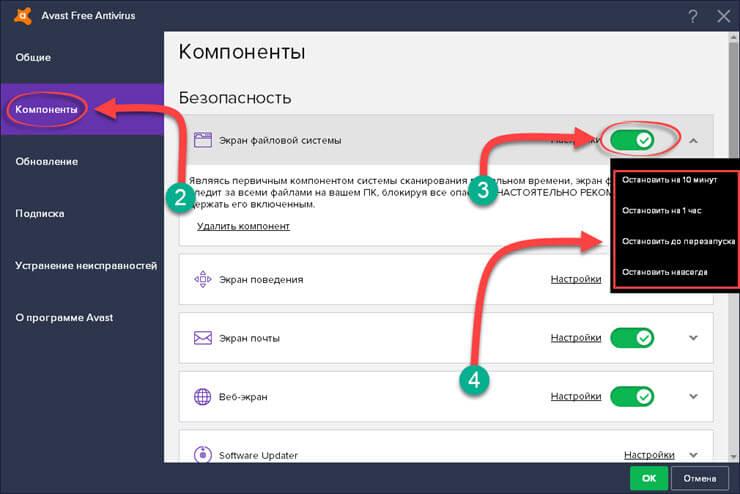
Самой банальной причиной отключения можно назвать тот момент, что подавляющее большинство юзеров на постсоветском пространстве в большинстве случаев используют пиратские программы, а в них, как известно, очень часто встречаются специальные исполняемые файлы «крэка» (взлома) типа crack.exe, различные генераторы ключей и лицензий вроде KeyGen.exe или файлы патчинга (Patch.exe), которые антивирусами распознаются как потенциально опасное или нежелательное ПО. Но ведь очень часто такие файлы угроз не содержат, поэтому для их исполнения и требуется деактивация антивируса. То же самое, кстати, касается и загрузок из Интернета с ресурсов, представляющих собой файлообменные сети (Letitbit, Turbobit, Rapidshare, DepositeFiles и т. д.)
Не менее распространенной причиной можно назвать и слишком высокую нагрузку на системные ресурсы в слабенькой конфигурации системы. Ведь если посмотреть внимательно, нетрудно заметить, что тот же «Антивирус Касперского» грузит систему настолько, что становится просто невозможно работать.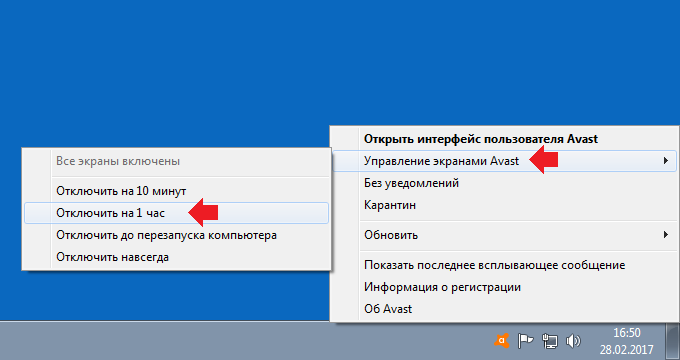
Достаточно часто могут наблюдаться и конфликты между антивирусными пакетами и встроенными средствами защиты «Виндовс 7» (файрволл, он же брэндмауэр). Тут придется менять антивирусное ПО или, если такая замена не предусматривается, использовать полное отключение.
Временное отключение любого антивируса
В первую очередь обратим внимание на то, как отключить антивирус на «Виндовс 7» («Касперский» или NOD32, например, хотя в равной степени это касается любого антивирусного ПО).
Как правило, кликом правой кнопки мыши на иконке антивируса, которая находится в системном трее, вызывается специальное меню со списком команд. В нем можно найти строку временного отключения защиты, после использования которой пакет выдаст предполагаемый временной промежуток, в течение которого работа программы будет приостановлена (например, 10 минут, 30 минут, 1 час, 4 часа или деактивация до следующей перезагрузки).
Как отключить антивирус «Аваст» на «Виндовс 7»? Да точно так же, как только что было описано. Повторимся, в любой антивирусной программе есть такая функция. Другое дело, когда требуется длительная деактивация, а возможно, и полное отключение защиты (в «Авасте», кстати, сделать это можно его же средствами).
Повторимся, в любой антивирусной программе есть такая функция. Другое дело, когда требуется длительная деактивация, а возможно, и полное отключение защиты (в «Авасте», кстати, сделать это можно его же средствами).
Полное отключение антивирусов
Теперь посмотрим, как отключить антивирус на «Виндовс 7» для полной деактивации. Для любой программы такого типа существует универсальный метод. Для такой процедуры следует использовать раздел администрирования, который находится на стандартной «Панели управления», где выбираются настройки конфигурации, после чего осуществляется переход сначала в меню служб, а затем – в раздел автозагрузки. Здесь нужно просто поснимать все галочки, находящиеся напротив любой службы с названием или аббревиатурой установленного антивирусного пакета.
После этого необходимо просто подтвердить произведенные изменения обычным нажатием кнопки «OK». В свою очередь, система предложит произвести перезагрузку. После чего антивирус будет находиться в отключенном состоянии.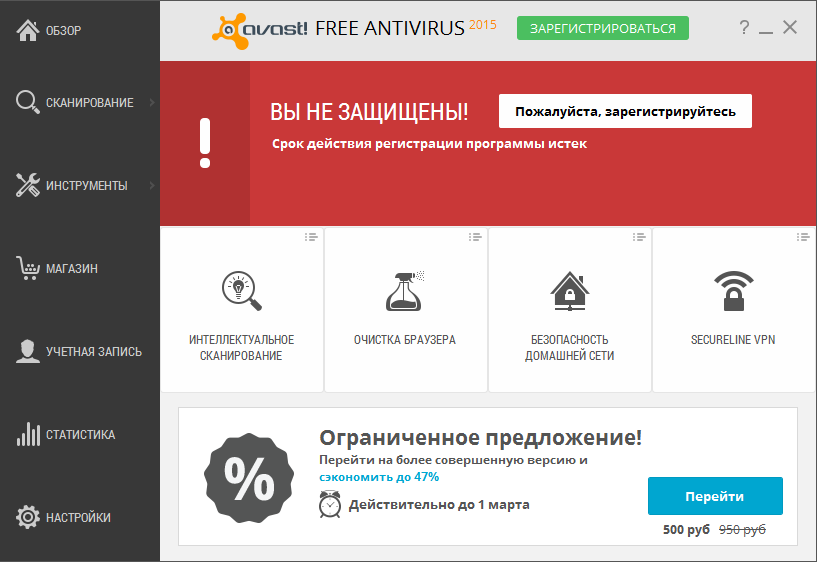
Впрочем, можно зайти и в систему безопасности, где используются параметры проверки состояния компьютера. Аналогично из списка запущенных программ нужно выбрать инсталлированную и отключить.
Как отключить стандартный антивирус на «Виндовс 7»?
Вообще, если кто не знает, собственного антивируса ни в одной системе семейства «Виндовс» нет. Просто иногда так называют встроенные средства защиты (файрволл или брэндмауэр, что, по сути, одно и то же).
Чтобы отключить эту службу, можно использовать то же администрирование, но лучше напрямую зайти в раздел настроек брэндмауэра из «Панели управления». Там его можно полностью деактивировать. Система, правда, сразу выдаст предупреждение том, что этого делать не рекомендуется, но на это можно не обращать внимания.
Если требуется разрешить конфликт между антивирусом и файрволлом, а не решать проблему, как отключить антивирус на «Виндовс 7», следует использовать специальный список исключений, куда вносится соответствующая защитная программа. Если в списке приложений она отсутствует, ее нужно найти вручную.
Если в списке приложений она отсутствует, ее нужно найти вручную.
К сожалению, отключения защитного ПО, например, когда нужно установить другой антивирусный пакет, бывает недостаточно, а многие приложения такого типа стандартными методами удалить невозможно. Для полного удаления придется использовать специальные утилиты (чаще всего это касается «Касперского» и продуктов Eset NOD), однако для большинства бесплатных программ сделать это можно вручную, но только загрузив систему в безопасном режиме (F8 при старте «Виндовс»).
В остальном же, исходя из вышеизложенных решений, проблем с решением вопроса о том, как отключить антивирус на «Виндовс 7», возникнуть не должно, и справится с этим пользователь любого, даже начального, уровня подготовки.
fb.ru
Как отключить антивирус в операционной системе Виндовс 7
Разработчики программ позаботились, чтобы легко простым одним действием нельзя было произвести отключение антивируса на windows 7. Но нередко возникают ситуации, когда пользователь вынужден выключить защиту временно или навсегда. Ниже описаны основные причины деактивации встроенного в ОС фаервола и установленной антивирусной утилиты, а также приведены подробные руководства о том, как можно отключить на операционной системе Виндовс 7 брадмаундер и антивирус, а также метод правильного удаления антивирусника.
Ниже описаны основные причины деактивации встроенного в ОС фаервола и установленной антивирусной утилиты, а также приведены подробные руководства о том, как можно отключить на операционной системе Виндовс 7 брадмаундер и антивирус, а также метод правильного удаления антивирусника.
Основные причины деактивации защитного программного обеспечения
Перед тем, как отключить антивирус, желательно определить степень необходимости этого мероприятия и достаточность причин оставить ПК без защиты. При разработке вредоносных и различных шпионских приложений используются такой же язык программирования с аналогичными протоколами, как и в некоторых безопасных и нужных владельцу компьютера программах.
Поэтому антивирусные утилиты нередко даже полезное ПО относят в категорию вирусов. Не существует абсолютно идеальных антивирусников, которые не никогда ошибаются. Некоторым пользователям, использующим различные «Кряки» (crack.exe) и дешифровщики лицензионных программ (KeyGen.exe), часто приходится защищать от антивирусной утилиты установленные приложения из заведомо безопасных источников.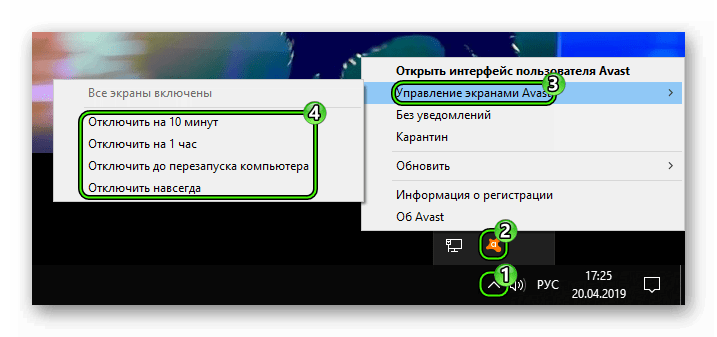
Еще, необходимо отметить, значительную нагрузку на системные ресурсы некоторых антивирусных приложений, особенно при наличии маломощного компьютера. Обычно для возможности поработать в ресурсоемкой программе, например, графических или видеоредакторах, необходимо осуществить предварительное отключение антивирусного ПО. Любители компьютерных игр обычно деактивируют прожорливое программное обеспечение, перед тем как поиграть в любимую игру без пауз и дерганого режима.
Появляются проблемы и с несовместимостью некоторых антивирусников со встроенным в «Семерку» брандмауэром, когда приходится менять ПО либо решать вопрос о том, как отключить антивирус.
Для людей, анализировавших степень загрузки, например, антивирусным приложением от Касперского, далеко не секрет, что эта эффективная утилита для безопасности от вредоносного контента, очень сильно нагружает ПК и часто не позволяет комфортно работать даже в простых программах.
Как отключить антивирус временно?
Все антивирусники (Аваст, NOD32, Касперский и т.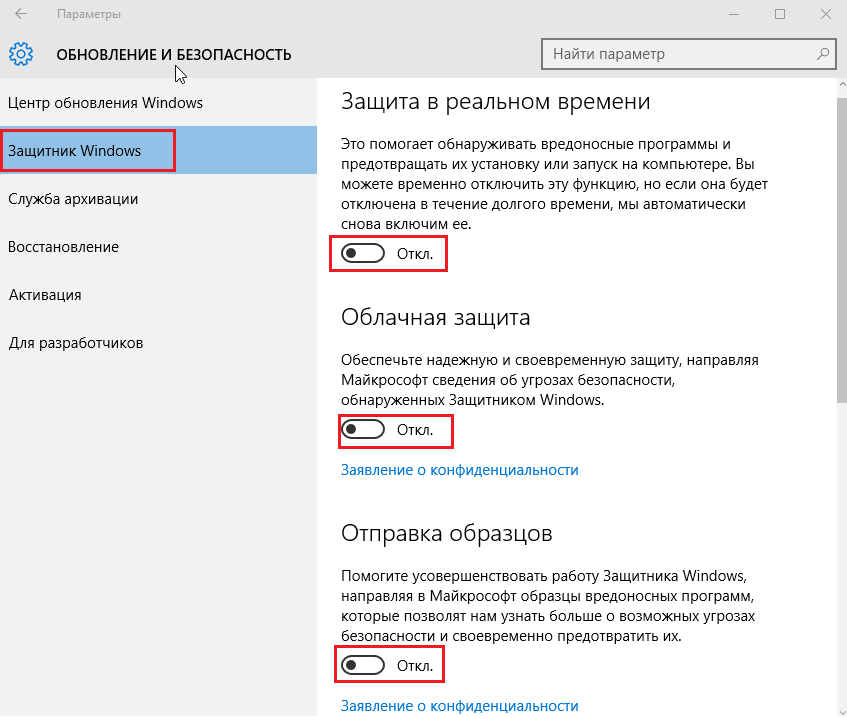
- Вызвать контекстное меню от значка антивирусника, расположенного в правой части панели задач;
- Кликнуть на строчку временного выключения ПО;
- Функционирование утилиты прекратится на указанный пользователем срок.
Во всех утилитах, защищающих компьютер от вирусов и хакерских атак, имеется подобная возможность отключения на заданный промежуток времени либо до следующего перезапуска ПК. Аваст имеет еще и в своем программном интерфейсе инструмент для осуществления этой задачи.
Как выключить навсегда?
Чтобы выключить антивирусник насовсем, потребуется сделать следующие последовательные действия:
Процедура выключения «Norton AntiVirus»
Требуется осуществить следующие действия:
- В главном меню утилиты войти в закладку «Параметры»;
- Далее в разделе «Компьютер» найти часть «Защита в реальном времени» и установить включатели в режим «Отключено»;
- После этого приложение выдаст сообщение с вопросом о сроке деактивации, пользователю следует указать требуемый промежуток времени: от 10 минут до нескольких часов;
- Затем в окошке «Параметры» открыть закладку «Сеть»;
- В отобразившемся окне во всех разделах следует включатели (в виде ползунков) установить в режим «Отключено»;
- После этого перейти в закладку «Общие»;
- В разделе «Insight Protection» также все отключить.

- Готово!
Выключение встроенного защитника в windows 7
По умолчанию имеющийся «Дефендер» в Виндовс 7 не может претендовать на полноценную замену специализированного антивирусного ПО. Он нужен только для начальной защиты системы до момента инсталляции полноценного антивирусника. Для того чтобы выключить этот встроенный фаервол необходимо через «Панель управления» открыть настройки брандмауэра, где отключить службу.
Конечно, windows 7 оповестит пользователя о нежелательности осуществляемых им действий, но этому можно просто не придавать особого значения.
Заключение
Часто простого выключения антивирусного приложения (Eset NOD или Касперского) не позволяет, например, инсталлировать другой антивирусник. Деинсталлировать его обычными способами нельзя, так как для этого необходимо применять особые программы либо удалять через безопасный режим.
windowsTune.ru
Как отключить антивирус Защитник windows 7
Здравствуйте, друзья! Если в Win 10 при установке стороннего антивируса Защитник windows автоматически отключается, то в Win 7 этого не происходит, по крайней мере, на моём компьютере. К слову сказать, я работал в Win 10 почти два года и у меня был установлен Eset NOD 32 Smart Security, а Защитник, соответственно, отключён.
К слову сказать, я работал в Win 10 почти два года и у меня был установлен Eset NOD 32 Smart Security, а Защитник, соответственно, отключён.
И дёрнуло же меня, удалить лицензионный антивирус и активировать Защитник windows 10. Хотел последовать примеру одного известного блогера. Это было моей роковой ошибкой, через два месяца пришлось снести Десятку и установить Семёрку. Хотя, я потом снова установил лицензионную десятку, нашёл способ, но это была уже не та windows 10, она показалась мне грузной, медленной и ленивой, по сравнению с windows 7, конечно же, и той десятки, которую пришлось удалить, допиленной под себя в течение 2-х лет.
Сейчас на компьютере установлена windows 7 Профессиональная и я допиливая её под себя, стараюсь опубликовать многие свои шаги в этом вопросе на сайте Виртуальный Путь к Успеху.
Так вот, возвращаясь к теме, я отключил Защитник windows 7, у меня теперь с этими защитниками свои счёты, а попутно делал снимки, которые вместе с пояснениями покажу вам в этой статье. Более того, рассмотрим два варианта отключения Защитника.
Более того, рассмотрим два варианта отключения Защитника.
Отключение Защитник windows (вариант №1)
Откройте: Пуск/Панель управления/Защитник windows (стрелка 1)
В главном окне Защитника windows кликните по ссылке: Программы (стрелка 1).
В открывшемся окне кликните по: Параметры (стрелка 1).
В следующем, открывшемся окне, в меню слева, выберите: Администратор (стрелка 1), в правой части окна снимите галочку в чекбоксе: Использовать эту программу (стрелка 2), после чего, кликните по кнопке: Сохранить (стрелка 3).
Интересно, что именно отключила эта настройка. Заходим в Службы и видим, что эта настройка изменила Тип запуска на: Вручную (указано стрелкой). Изначально, по умолчанию, Тип запуска был: Автоматически (отложенный запуск)
Полностью отключить защитник можно прямо из этого окна, но об этом во втором варианте отключения.
Полное отключение Защитник windows (вариант №2)
Откройте: Пуск/Панель управления/Администрирование
(стрелка 1).
В открывшемся окне кликните дважды по ярлыку: Службы (стрелка 1).
В окне: Службы найдите и дважды кликните по службе: Защитник windows (стрелка 1).
В открывшемся окне: Свойства: Защитник windows откройте меню настроек Типа запуска (стрелка 1), выберите функцию: Отключена (стрелка 2) и нажмите кнопку: ОК (стрелка 3).
На этот раз служба: Защитник windows отключёна полностью.
Перезагрузите компьютер и, В Добрый Путь!
Удачи Вам!
myvirtualput.ru
Отключение антивируса
Антивирусные программы были созданы для защиты системы и пользовательских файлов, паролей. На данный момент их существует большое количество на любой вкус. Но временами некоторым пользователям нужно отключить свою защиту. Например, чтобы установить программу, скачать файл или зайти на сайт, который блокируется антивирусом. В разных программах это делается по-своему.
Чтобы выключить антивирус, нужно найти эту опцию в настройках. Так как каждое приложение имеет свой индивидуальный интерфейс, нужно знать некоторые нюансы для каждого.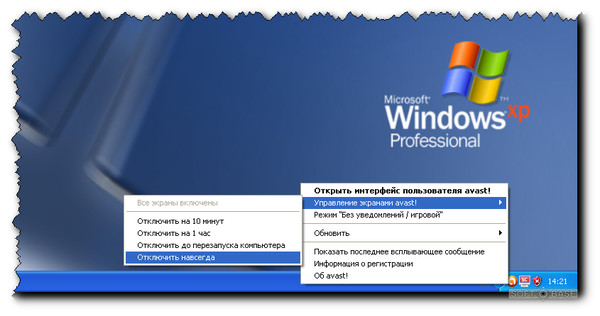 В Виндовс 7 есть свой универсальный способ, который отключает все виды антивирусов. Но обо всём по порядку.
В Виндовс 7 есть свой универсальный способ, который отключает все виды антивирусов. Но обо всём по порядку.
Отключаем антивирус
Отключение антивируса довольно несложная задача, ведь данные действия занимают всего лишь несколько кликов. Но, тем не менее, каждый продукт имеет свои особенности отключения.
McAfee
Защита McAfee очень надёжная, но бывает, что её нужно отключить по определённым причинам. Делается это не одним шагом, ведь тогда бы вирусы, которые смогли бы проникнуть в систему, выключили антивирус без лишнего шума.
Подробнее: Как отключить антивирус McAfee
360 Total Security
Продвинутый антивирус 360 Total Security имеет множество полезных функций, помимо защиты от вирусных угроз. Также, он имеет гибкие настройки, которые можно подобрать под свои нужды. Ещё одним преимуществом 360 Тотал Секьюрити является то, что можно не отключать по-отдельности компоненты как в McAfee, а сразу решить вопрос.
Подробнее: Отключение антивирусной программы 360 Total Security
Kaspersky Anti-Virus
Kaspersky Anti-Virus — это один из популярных и мощных защитников компьютера, который после отключения может через некоторое время напомнить пользователю, что пора включить его. Эта функция разработана для того, чтобы пользователь не забывал об обеспечении безопасности системы и своих личных файлов.
Эта функция разработана для того, чтобы пользователь не забывал об обеспечении безопасности системы и своих личных файлов.
Подробнее: Как отключить Kaspersky Anti-Virus на время
Avira
Известный антивирус Avira — одна из самых надёжных программ, которая всегда защитит устройство от проникновения вирусов. Чтобы отключить данный софт, потребуется пройти несложную процедуру.
Подробнее: Как отключить антивирус Авира на время
Dr.Web
Хорошо известный всем пользователям Dr.Web, который имеет довольно приятный интерфейс, требует отключения каждого компонента по-отдельности. Конечно, это не делается так, как в McAfee или Avira, ведь все модули защиты можно найти в одном месте и их достаточно много.
Подробнее: Отключение антивирусной программы Dr.Web
Avast
Если в других антивирусных решениях есть специальная кнопка для отключения защиты и её компонентов, то в Avast всё иначе. Новичку будет довольно тяжело найти эту функцию.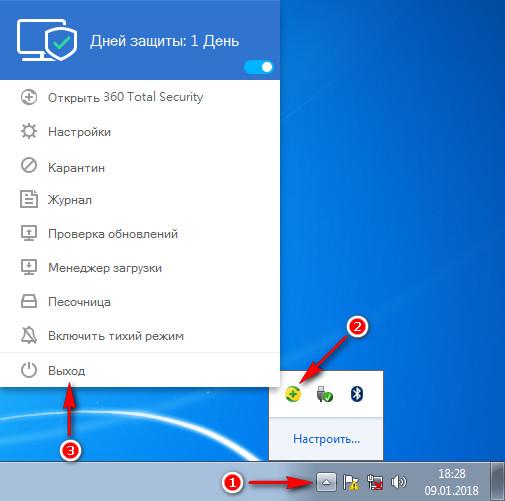 Но существует несколько способов с разным эффектом действия. Одним из самых простых способов, является выключение через контекстное меню иконки с трея.
Но существует несколько способов с разным эффектом действия. Одним из самых простых способов, является выключение через контекстное меню иконки с трея.
Подробнее: Отключение антивируса Avira
Microsoft Security Essentials
Microsoft Security Essentials – это защитник Виндовс, который предназначен для всех версий ОС. Его отключение напрямую зависит от версии самой системы. Причины отказа от функций этого антивируса заключаются в том, что некоторые люди хотят поставить другую защиту. В windows 7 это делается так:
Подробнее: Отключаем Microsoft Security Essentials
Универсальный способ для установленных антивирусов
Существует вариант для отключения любых установленных на устройстве антивирусных продуктов. Он работает на всех версиях операционной системы Виндовс. Но есть единственная сложность, которая заключается в точном знании имён служб, запущенных антивирусом.
Если вы отключаете антивирус, то не забывайте его включать после проведения нужных вам манипуляций. Ведь без должной защиты ваша система очень уязвима перед разного рода угрозами.
Ведь без должной защиты ваша система очень уязвима перед разного рода угрозами.
Мы рады, что смогли помочь Вам в решении проблемы.
Опрос: помогла ли вам эта статья?
Да Нетlumpics.ru
Как отключить антивирус на некоторое время?
Иногда при работе за компьютером может возникнуть ситуация, когда нужно ненадолго избавиться от неусыпного надзора грозы троянов и руткитов. Как отключить антивирус на некоторое время? Как правило, процесс приостановки работы разных программ-защитников принципиально не отличается.
В каких случаях может возникнуть потребность отключить антивирус? Причин тому несколько. Начать хотя бы с того, что при включенном защитном программном обеспечении бывает крайне затруднительно устанавливать объемные приложения, так как процесс загрузки в этом случае может быть сильно замедлен. Кроме того, его отключение необходимо при крупном обновлении операционной системы или во время игр. Следует сказать, что включенный антивирус может стать помехой для игры только на слабом компьютере.
Итак, как отключить антивирус просто и быстро? Это можно сделать через систему управления компьютером. Для этого необходимо нажать на кнопку «Пуск», найти вкладку «Панель управления» и перейти к опции «Администрирование», где должна быть строчка «Конфигурация системы».
Точно такой же результат можно получить более простым способом. Нужно одновременно нажать на клавиши «Alt» и «R» (раскладка не имеет значения), а потом в появившемся небольшом окне набрать строчку «MSConfig». В обоих случаях появится окошко «Конфигурация системы», в котором нас интересуют вкладки «Службы» и «Автозагрузка». Необходимо снять флажки, рядом с названием установленной в системе антивирусной программы. После этого останется просто перезагрузить компьютер. Однако этот способ подходит не всем. Задаваясь вопросом «как отключить антивирус на короткий срок», некоторые пользователи наверняка сочтут это способ слишком долгим и сложным. Безусловно, доля правды в этом есть.
Намного быстрее можно отключить антивирус в системном трее, который находится на панели задач рядом с регулятором громкости и часами. Там постоянно должна висеть иконка антивирусного продукта. Необходимо кликнуть по ней правой клавишей мыши, после чего в появившемся контекстном меню выбрать пункт «Выключить защиту» или что-то похожее. Можно зайти в настройки программы и отыскать там способ временного отключения защиты.
Там постоянно должна висеть иконка антивирусного продукта. Необходимо кликнуть по ней правой клавишей мыши, после чего в появившемся контекстном меню выбрать пункт «Выключить защиту» или что-то похожее. Можно зайти в настройки программы и отыскать там способ временного отключения защиты.
Обратите внимание! После того как пользователи задумываются о том, как отключить антивирус на время, и начинают прибегать к этому действию регулярно, им чаще приходится вызывать системного администратора для лечения компьютера. Ведь вирусов в интернете хватает, и отключать защиту не рекомендуется вообще. Желание получать виртуальные выигрыши в любимых играх приводит к тому, что приходится платить реальные деньги специалистам за очистку операционной системы от вредоносных программ.
Помните о том, что даже самый эффективный антивирус не поможет защитить систему, если он будет постоянно выключен. Если нет возможности купить мощный компьютер, старайтесь хотя бы модернизировать имеющийся, и тогда необходимости в отключении антивирусных программ у вас не возникнет.
У многих пользователей возникает необходимость отключить антивирус Касперского на время. Поводов для реализации этой процедуры может быть великое множество: ложные срабатывания, установка пиратского ПО и игр, программные конфликты, запуск другой антивирусной программы и т.д.
Однако не все знают, как корректно отключить Касперского на время.
В этой статье мы подробно поговорим о возможных способах отключения данной антивирусной программы.
Временная деактивация
Чтобы временно отключить антивирус:
1. Наведите курсор на иконку Касперского в трее (правая часть панели задач).
2. Клацните правую кнопку мышки.
3. В контекстно меню клацните пункт «Приостановить защиту… ».
4. Выберите режим приостановки:
«… на указанное время» — отключить Касперского на заданный в ниспадающем списке период времени. Щёлкните в первом пункте надпись «1 минуту» и выберите необходимое значение (3 минуты, 5 минут …. 3 часа, 5 часов).
«… до перезапуска программы» — антивирус активируется только после перезапуска;
«приостановить» — деактивация на неопределённый период: Касперский будет отключен до тех пор, пока пользователь снова его не включит.
5. После выбора режима кликните кнопку «Приостановить защиту».
6. Подтвердите действие: в окне «Внимание!» клацните «Продолжить».
Примечание. В запросе подтверждения можно задать отключение повтора запроса в последующие 30 минут. Для этого нужно кликом мышки установить «птичку» в окошке надстройки.
7. После приостановки появится сообщение «Защита не работает». На иконке антивируса в трее отобразится символ «восклицательный знак» (предупреждение о том, что защитное ПО отключено).
Другие способы отключения
Можно использовать и другие варианты деактивации антивирусной программы Касперский.
Способ #1
1. Кликните по иконке программы в трее. В меню нажмите «Настройка».
2. На вкладке «Общие», в графе «Защита», кликом мышки измените положение ползунка на «Выкл.».
Внимание! Здесь же, на вкладке «Общие», можно отключить автоматический запуск антивируса при включении компьютера.
Способ #2
Ещё можно полностью выгрузить защитное ПО из памяти — закрыть программу.
1. Откройте меню в трее и выберите «Выход».
2. Подтвердите закрытие приложения: в панели запроса щёлкните «Продолжить».
После активации выхода иконка из трэя исчезнет. Чтобы запустить снова антивирус, нужно воспользоваться его директорией в меню «Пуск».
Отключение самозащиты
Если нужно отключить самозащиту Касперского — специальный программный механизм, предотвращающий модификации элементов антивируса, — выполните эту инструкцию:
1. Перейдите в настройки программы и кликните вкладку «Дополнительно».
2. В списке справа выберите «Самозащита».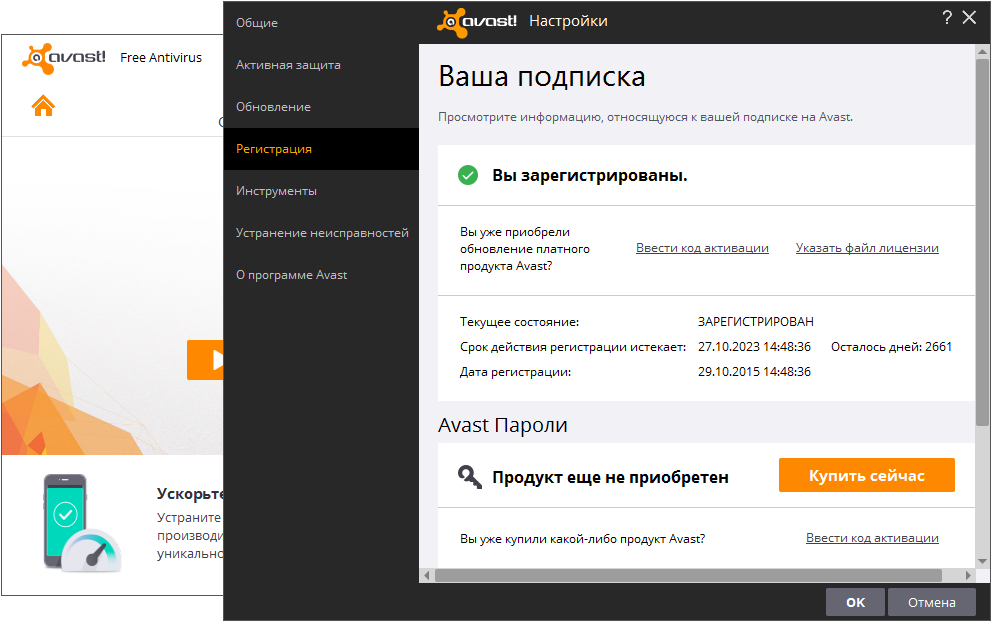
3. Щелчком мыши уберите «галочку» в строке «Включить самозащиту».
4. Подтвердите запрос: нажмите «Продолжить».
Будьте внимательны, отключая антивирус Касперского! В период его деактивации ваш ПК не имеет защиты и может быть подвержен всевозможным вирусным атакам. После выполнения необходимых процедур обязательно снова активируйте защитное ПО. Если возникает постоянная необходимость отключать антивирус при запуске какого-либо определённого приложения или загрузке конкретного веб-сайта, целесообразней добавить их в исключения и не прибегать к временной деактивации.
Опытные пользователи довольно часто сталкиваются с ситуацией, когда требуется отключение защитной программы. Так как отключить антивирус, если вам требуется скачать или запустить что-то, что ему потенциально не понравится? В большинстве случаев работа таких программ может быть приостановлена приблизительно одинаковыми способами.
Для чего выключать антивирусную защиту?
Кстати, а для чего вообще может понадобиться отключать антивирус? Причины есть. Не стоит сразу же думать про установку и запуск всевозможных «ломалок» для программ и приложений. Куда чаще «защитник» может являться сильной помехой для установки больших игр на не слишком мощных компьютерах, когда из-за процесса сканирования устанавливаемых файлов инсталляция может затянуться на неопределенно долгий срок. Так что отключить антивирус в этом случае вам попросту придется. В этой ситуации без такой вынужденной меры вам просто не обойтись.
Не стоит сразу же думать про установку и запуск всевозможных «ломалок» для программ и приложений. Куда чаще «защитник» может являться сильной помехой для установки больших игр на не слишком мощных компьютерах, когда из-за процесса сканирования устанавливаемых файлов инсталляция может затянуться на неопределенно долгий срок. Так что отключить антивирус в этом случае вам попросту придется. В этой ситуации без такой вынужденной меры вам просто не обойтись.
Простые способы отключения
Так как отключить антивирус, не прибегая к изменению реестра и другим сложным «фокусам»? Это возможно с помощью стандартных средств ОС Windows. Нажимаете на известную всем кнопку «Пуск», находите там пункт меню «Панель управления», где есть строка «Администрирование». Здесь вас интересует только раздел «Конфигурация системы».
Порядок отключения через автозагрузку
Следует отметить, что можно поступить намного проще. На клавиатуре нужно одновременно нажать на клавиши «Alt» и «R» (причем можете не смотреть на раскладку), а в появившемся поле для набора команд набрать «MSConfig».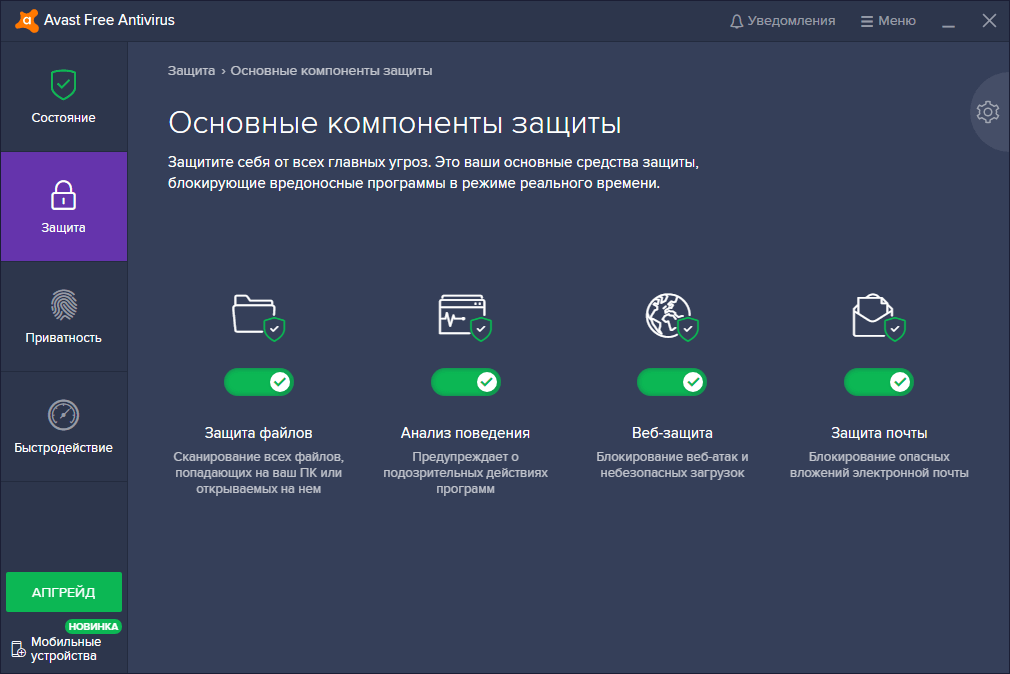 В обоих случаях появится диалоговое окно, в котором для наших целей требуются возможности двух вкладок: «Службы» и «Автозагрузка». После этого нужно снять флажки, стоящие напротив названия антивирусной программы, установленной в вашей системе. Система выдаст запрос на сохранение изменений и перезагрузку, после которой «сторож» не будет работать. Но неопытные пользователи, которым интересен вопрос о том, как отключить антивирус, наверняка сочтут все эти манипуляции достаточно сложными. Что ж, понять их можно.
В обоих случаях появится диалоговое окно, в котором для наших целей требуются возможности двух вкладок: «Службы» и «Автозагрузка». После этого нужно снять флажки, стоящие напротив названия антивирусной программы, установленной в вашей системе. Система выдаст запрос на сохранение изменений и перезагрузку, после которой «сторож» не будет работать. Но неопытные пользователи, которым интересен вопрос о том, как отключить антивирус, наверняка сочтут все эти манипуляции достаточно сложными. Что ж, понять их можно.
Использование возможностей резидентного модуля защиты
Куда быстрее использовать штатные возможности защиты вашей программы, настройки которой можно отыскать в трее системы. В большинстве случаев можно кликнуть по этой иконке правой клавишей мыши, после чего в открывшемся контекстном меню выбрать пункт, похожий на «временное отключение защиты». Если ничего похожего там нет, придется заходить в настройки системы и отыскивать соответствующие варианты уже там.
Некоторые нюансы
Обратите внимание! Если вы думаете о том, как отключить антивирус для запуска кого-нибудь «кряка» или чита, будьте готовы к малоприятным последствиям.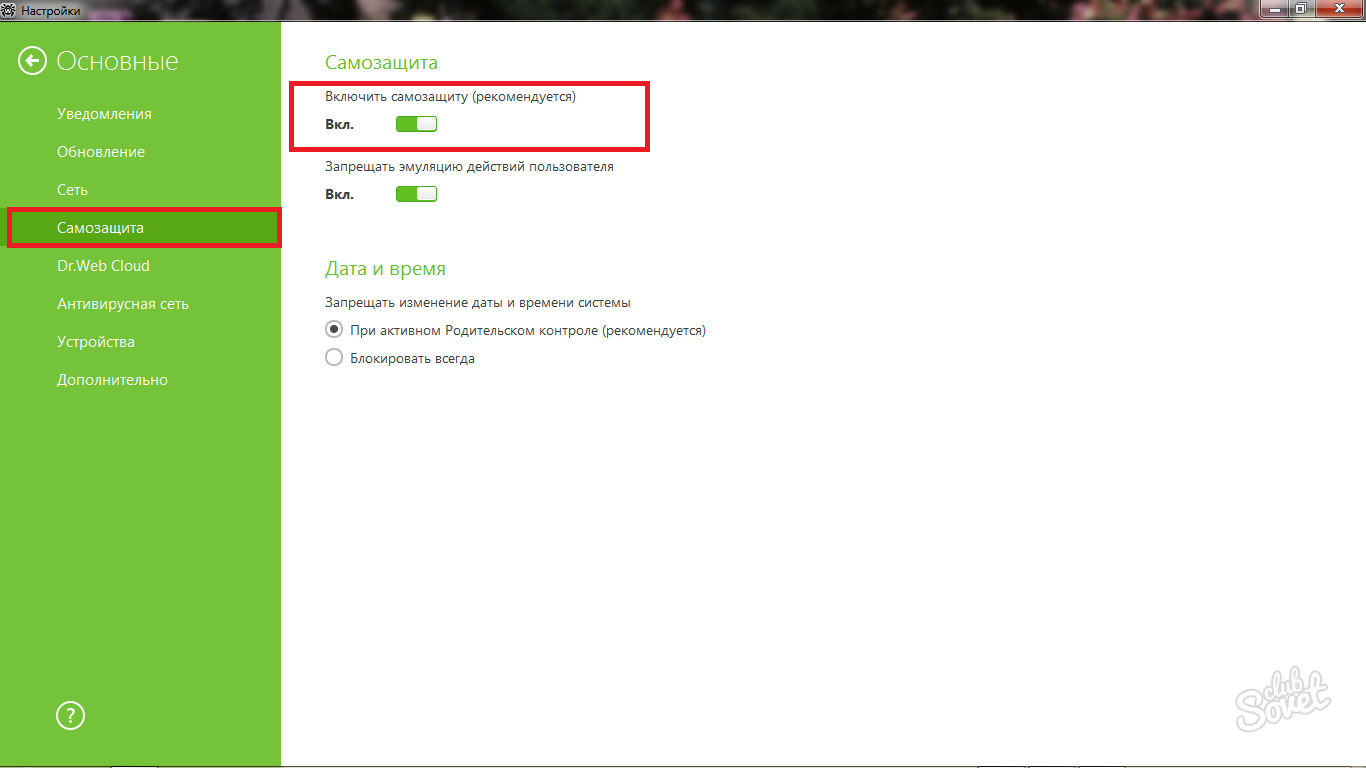 Несмотря на велеречивые заверения их создателей о том, что они «не несут опасности для вашей системы», чаще всего это далеко не так. Желание получить программу или игру «на халяву», чаще всего оборачивается необходимостью кардинальной чистки компьютера от вирусов. Даже самый эффективный антивирус полностью беззащитен перед вредоносным ПО, когда его отключат. Словом, не ведитесь на громкие обещания, следите за состоянием системы, не засоряя ее мусорными файлами. Тогда никакого отключения антивируса вам точно не понадобится.
Несмотря на велеречивые заверения их создателей о том, что они «не несут опасности для вашей системы», чаще всего это далеко не так. Желание получить программу или игру «на халяву», чаще всего оборачивается необходимостью кардинальной чистки компьютера от вирусов. Даже самый эффективный антивирус полностью беззащитен перед вредоносным ПО, когда его отключат. Словом, не ведитесь на громкие обещания, следите за состоянием системы, не засоряя ее мусорными файлами. Тогда никакого отключения антивируса вам точно не понадобится.
Очень часто бывает так, что пользователю (например, ОС «Виндовс 7») во что бы то ни стало нужно отключить антивирусное программное обеспечение. Причин тому может быть достаточно много. Но вот как отключить антивирус на «Виндовс 7», знает далеко не каждый, не говоря уже о том, как его удалить. Попробуем рассмотреть наиболее часто встречающиеся ситуации.
Почему может потребоваться отключить антивирусное ПО?
Прежде чем приступать к самому вопросу о том, на «Виндовс 7», остановимся на некоторых ситуациях, когда это действительно может понадобиться, хотя общие рекомендации говорят о том, что прекращать работу таких программных пакетов крайне не рекомендуется.
Самой банальной причиной отключения можно назвать тот момент, что подавляющее большинство юзеров на постсоветском пространстве в большинстве случаев используют пиратские программы, а в них, как известно, очень часто встречаются специальные исполняемые файлы «крэка» (взлома) типа crack.exe, различные генераторы ключей и лицензий вроде KeyGen.exe или файлы патчинга (Patch.exe), которые антивирусами распознаются как потенциально опасное или нежелательное ПО. Но ведь очень часто такие файлы угроз не содержат, поэтому для их исполнения и требуется деактивация антивируса. То же самое, кстати, касается и загрузок из Интернета с ресурсов, представляющих собой (Letitbit, Turbobit, Rapidshare, DepositeFiles и т. д.)
Не менее распространенной причиной можно назвать и слишком высокую нагрузку на системные ресурсы в слабенькой Ведь если посмотреть внимательно, нетрудно заметить, что тот же «Антивирус Касперского» грузит систему настолько, что становится просто невозможно работать.
Достаточно часто могут наблюдаться и конфликты между антивирусными пакетами и встроенными средствами защиты «Виндовс 7» (файрволл, он же брэндмауэр).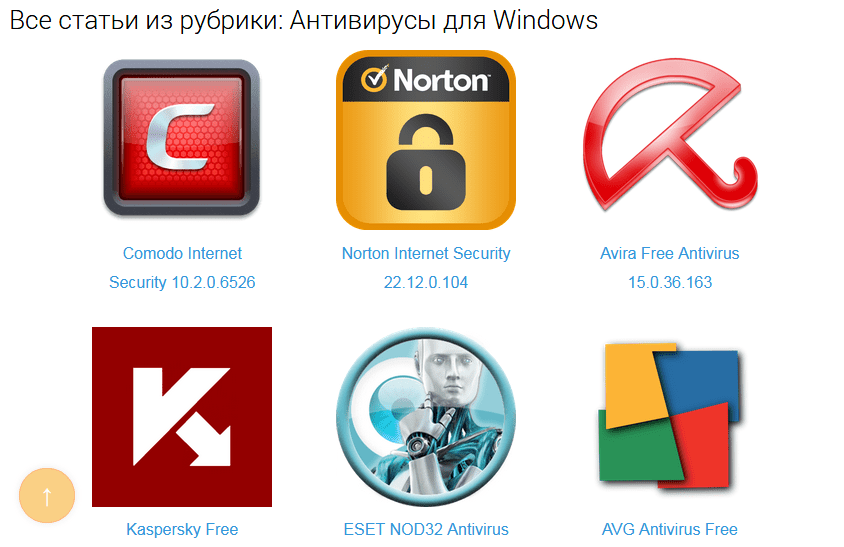 Тут придется менять антивирусное ПО или, если такая замена не предусматривается, использовать полное отключение.
Тут придется менять антивирусное ПО или, если такая замена не предусматривается, использовать полное отключение.
Временное отключение любого антивируса
В первую очередь обратим внимание на то, как отключить антивирус на «Виндовс 7» («Касперский» или NOD32, например, хотя в равной степени это касается любого антивирусного ПО).
Как правило, кликом правой кнопки мыши на иконке антивируса, которая находится в системном трее, вызывается специальное меню со списком команд. В нем можно найти строку временного отключения защиты, после использования которой пакет выдаст предполагаемый временной промежуток, в течение которого работа программы будет приостановлена (например, 10 минут, 30 минут, 1 час, 4 часа или деактивация до следующей перезагрузки).
Как отключить антивирус «Аваст» на «Виндовс 7»? Да точно так же, как только что было описано. Повторимся, в любой антивирусной программе есть такая функция. Другое дело, когда требуется длительная деактивация, а возможно, и полное отключение защиты (в «Авасте», кстати, сделать это можно его же средствами).
Полное отключение антивирусов
Теперь посмотрим, как отключить антивирус на «Виндовс 7» для полной деактивации. Для любой программы такого типа существует универсальный метод. Для такой процедуры следует использовать раздел администрирования, который находится на стандартной «Панели управления», где выбираются настройки конфигурации, после чего осуществляется переход сначала в меню служб, а затем — в раздел автозагрузки. Здесь нужно просто поснимать все галочки, находящиеся напротив любой службы с названием или аббревиатурой установленного антивирусного пакета.
После этого необходимо просто подтвердить произведенные изменения обычным нажатием кнопки «OK». В свою очередь, система предложит произвести перезагрузку. После чего антивирус будет находиться в отключенном состоянии.
Впрочем, можно зайти и в систему безопасности, где используются параметры проверки состояния компьютера. Аналогично из списка запущенных программ нужно выбрать инсталлированную и отключить.
Как отключить стандартный антивирус на «Виндовс 7»?
Вообще, если кто не знает, собственного антивируса ни в одной системе семейства «Виндовс» нет. Просто иногда так называют встроенные средства защиты (файрволл или брэндмауэр, что, по сути, одно и то же).
Чтобы отключить эту службу, можно использовать то же администрирование, но лучше напрямую зайти в раздел настроек брэндмауэра из «Панели управления». Там его можно полностью деактивировать. Система, правда, сразу выдаст предупреждение том, что этого делать не рекомендуется, но на это можно не обращать внимания.
Если требуется разрешить конфликт между антивирусом и файрволлом, а не решать проблему, как отключить антивирус на «Виндовс 7», следует использовать специальный список исключений, куда вносится соответствующая защитная программа. Если в списке приложений она отсутствует, ее нужно найти вручную.
К сожалению, отключения защитного ПО, например, когда нужно установить другой антивирусный пакет, бывает недостаточно, а многие приложения такого типа стандартными методами удалить невозможно. Для полного удаления придется использовать специальные утилиты (чаще всего это касается «Касперского» и продуктов Eset NOD), однако для большинства бесплатных программ сделать это можно вручную, но только загрузив систему в безопасном режиме (F8 при старте «Виндовс»).
Для полного удаления придется использовать специальные утилиты (чаще всего это касается «Касперского» и продуктов Eset NOD), однако для большинства бесплатных программ сделать это можно вручную, но только загрузив систему в безопасном режиме (F8 при старте «Виндовс»).
В остальном же, исходя из вышеизложенных решений, проблем с решением вопроса о том, как отключить антивирус на «Виндовс 7», возникнуть не должно, и справится с этим пользователь любого, даже начального, уровня подготовки.
Читайте также…
Как отключить антивирус Аваст? Три проверенных способа!
Причины отключения антивирусов
Обычно антивирусы отключают при запуске кейгенов, активаторов или при установке взломанных игр. Всему виной то, что взломанная программа или кейген считаются антивирусом вредоносными, хотя, по сути, не несут никакого вреда.
Нередко фаерволы антивирусов не пускают пользователя на определенные сайты, так как на этих сайтах могут распространяться ключи к антивирусам. Ведь любой производитель хочет оградить пользователя от бесплатных ключей, для того чтобы владелец ПК в дальнейшем продлил или купил лицензию на антивирус.
Ведь любой производитель хочет оградить пользователя от бесплатных ключей, для того чтобы владелец ПК в дальнейшем продлил или купил лицензию на антивирус.
Многие пользователи отключают антивирус во время игры, так как некоторые антивирусные программы жутко тормозят систему. Впрочем, причин отключения антивирусного программного обеспечения множество, как и способов отключения.
Отключение антивируса Windows 10 навсегда:
- Откройте окно «Выполнить» (Windows +R), введите команду regedit и нажмите «ОК».
- Перейдите к следующей ветви реестра
- Нажмите правой кнопкой мыши на пустом месте слева и создайте параметр DWORD (32 бита) с именем DisableAntiSpyware.
- Двойным щелчком мыши откройте только что созданный параметр, присвойте ему значение 1 и нажмите «ОК».
- Теперь можете закрыть редактор реестра и проверить действие этого метода через параметры компьютера. Там вы можете убедиться, что все настройки, связанные с Defender стали неактивными.
 Вы также можете попробовать запустить встроенный антивирус, нажав ссылку в самом низу «Открыть Защитник Windows»
Вы также можете попробовать запустить встроенный антивирус, нажав ссылку в самом низу «Открыть Защитник Windows»
КАК ОТКЛЮЧИТЬ КИТАЙСКИЙ АНТИВИРУС:
В результате вы получите сообщение о том, что защитник Windows 10 отключен групповой политикой.
Если вы захотите вновь активировать отключенный защитник Windows 10, то достаточно удалить параметр DisableAntiSpyware или изменить его значение на 0
Обратите внимание дорогие и любимые наши читатели ! После того как пользователи начинают прибегать к такой мере , как отключения антивируса . Им чаще всего приходиться вызывать мастера на дом или отдавать компьютер специалистам для лечения компьютера .
Т. к. вирусов в интернете хватает при достаточно и отключение антивируса, может привести к заражению компьютера , для того что бы этого не произошло лучше всего не отключать антивирус, ведь даже на самом деле отключать антивирус не рекомендуется вообще.
Дорогие друзья помните о том , что даже самый эффективный или самый дорогой антивирус не поможет защитить систему вашего компьютера, если вы часто будете отключать его.
Общий способ отключения антивируса
Чтобы отключить антивирусную программу, достаточно зайти в автозагрузку и «выгрузить» из нее антивирус. Сделать это можно как стандартными средствами, так и специальным софтом.
К примеру, в CCleaner есть редактор автозагрузки, с помощью которого очень легко отключить любой антивирус. Нужно зайти на сайт https://www.piriform.com/ccleaner и скачать CCleaner по кнопке «Download». Установив программу, открываем «Склинер» и переходим по вкладке «Сервис >> Автозагрузка». Затем выделяем строки, отвечающие за антивирус, и кликаем справа «Выключить».
После чего перезагружаем компьютер и продолжаем работу с выключенным антивирусом. Если нужно включить антивирусник, то достаточно перейти по тем же вкладкам и нажать на кнопку «Включить». Таким простым способом можно отключить любой установленный на вашем компьютере антивирус.
Чтобы отключить антивирус стандартными средствами, нужно открыть командную строку одновременным нажатием на кнопки «Windows» и «R» на клавиатуре.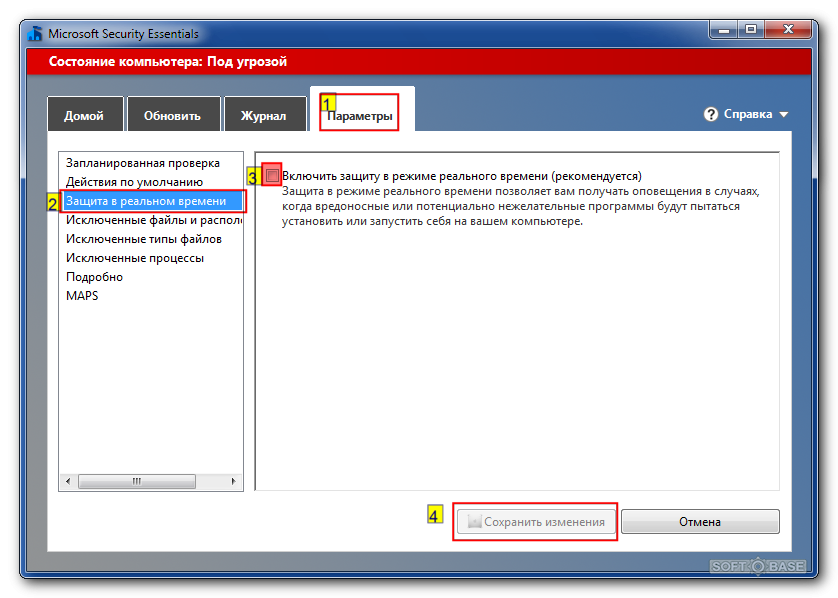 В открывшемся окне латинскими буквами прописываем msconfig и кликаем «ОК».
В открывшемся окне латинскими буквами прописываем msconfig и кликаем «ОК».
В окне «Конфигурация системы» выбираем вкладочку «Автозагрузка» и снимаем галочки рядом с антивирусом. После чего нажимаем «Применить» + «OK». После перезагрузки ПК антивирус будет отключен.
Часть антивирусного программного обеспечения имеет в своем составе фаервол, который нередко мешает работе онлайн-игр. Вы не знаете, как отключить антивирус и файрвол? Покажем процесс временного отключения на примере антивируса Avira. Открываем антивирус и в главном окне щелкаем два переключателя в положение «Выкл».
Как отключить Касперский
Антивирус Касперского имеет многоступенчатую систему защиты ОС и личных данных от вирусов и других вредоносных программ, и потому является важнейшим звеном системы безопасности компьютера. Даже временное его отключение нежелательно, поскольку вирус может заразить Windows мгновенно, когда вы меньше всего этого ждете. Но в некоторых случаях не обойтись без отключения антивируса, поскольку слишком агрессивная его защита может блокировать запуск и нормальную работу некоторых программ и сайтов.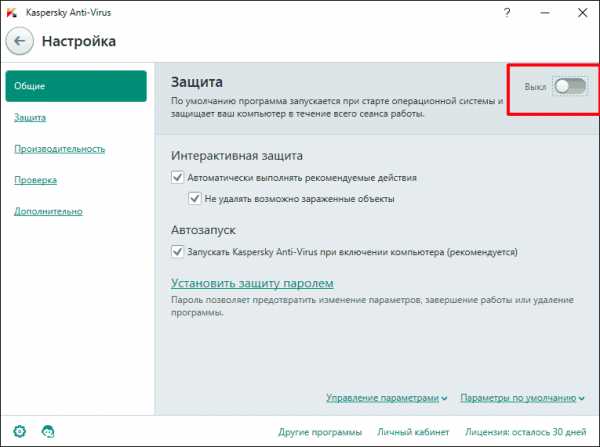
1
Самый простой и быстрый способ отключения Касперского – это отключение его через панель задач. Откройте панель задач и щелкните правой кнопкой мыши на значке антивируса. Выберите «Выход» и подтвердите действие. Программа будет выгружена из системы.
2
Однако приведенный выше пример – не самое удачное решение, поскольку потом придется запускать антивирус снова. Забыв это сделать, вы оставите свой компьютер беззащитным. Более логичным решением будет временная приостановка работы Касперского на указанное время. Для этого в панели задач кликните правой кнопкой мыши на значке Касперского и выберите «Приостановить защиту».
3
Теперь укажите варианты временного отключения. Это могут быть интервалы от одной минуты до 5 часов, приостановка работы антивируса до перезагрузки или приостановка до включения Касперского вручную. В последнем случае возобновить действие можно, кликнув на его иконку в панели задач, потом на уведомление «Защита выключена» и, наконец, нажав на кнопку «Включить» в меню «Защита».
4
Приостановить работу антивируса можно из главного меню. Для этого нажмите внизу на опцию «Настройки» и во вкладке «Общие» передвиньте ползунок напротив «Защита» влево. Подтвердите свое действие в появившееся окне, нажав «Продолжить». Передвинув ползунок вправо, вы возобновите работу Касперского.
5
Более тонкие настройки работы антивируса позволят вам не отвлекаться каждый раз на включение/отключение Касперского. Так, при конфликте какой-либо программы достаточно добавить ее в список приложений, при запуске которых антивирус будет отключен автоматически. Для этого из главного меню перейдите в «Настройки», выберите вкладку «Производительность» и нажмите на «Приостановить работу файлового антивируса». Добавьте в список файл запуска нужного приложения.
6
Включив игровой профиль по вкладке «Производительность», вы избавитесь от уведомлений антивируса, которые могут выкинуть вас из игры в систему и привести к нестабильной работе или зависанию программы.
7
В некоторых случаях нежелательна автозагрузка Касперского при запуске компьютера. Например, у вас стоит еще один антивирус или аналогичная программа защиты, а это значит, что при их одновременной загрузке могут быть серьезные проблемы, вплоть до зависаний. В этом случае Касперский можно использовать лишь для сканирования, а его автозагрузку отключить во вкладке «Общие», сняв флажок с «Автозапуска».
8
Отключить антивирус можно по частям, если вы уверены в безопасности выбранной области действий. Это можно сделать во вкладке «Защита», передвинув ползунок напротив нужной вам опции.
Отключайте антивирус лишь тогда, когда это действительно необходимо и других вариантов нет. Забыв включить его, вы рискуете заразить ваш компьютер вредоносными программами и потом долго от них избавляться. Пользуйтесь исключениями для конфликтных приложений вместо отключения Касперского, чтобы не подвергать риску безопасность ОС и личных данных.
Отключение Антивируса Касперского и Dr.WEB
Если вам потребовалось временно отключить Касперского, то нужно открыть главное окно программы и в верхнем правом углу выбрать «Настройка».
В окне «Настройка» следует открыть последовательно вкладки «Дополнительные параметры» и «Самозащита». После чего нужно снять галочку с пункта «Включить самозащиту» и нажать «ОK».
Dr.Web отключается немного проще. Кликаем в трее на ярлык программы и выбираем «Spider Guard >> Отключить». После чего вводим код с картинки и подтверждаем временное отключение кнопкой «Отключить Spider Guard».
Как отключить антивирус Доктор Веб
Когда на вашем компьютере установлен Доктор Веб, то для того, чтобы временно ограничить его работу потребуется выполнить ряд определенных действий:
- Заходим в трее компьютера и жмем правой мышкой на значок антивируса.
- Появляется небольшое меню, где мы выбираем иконку в виде небольшого замка. Кликаем на нее и получаем доступ к настройкам антивируса.
- Далее на дисплее появляется короткое уведомление о возможном изменении настроек.
- Разрешаем это и кликаем на вкладку «Компоненты защиты».
- После чего перемещаем все ползунки влево до того момента, когда все окрасится в красный цвет. Таким образом, мы отключаем все рабочие опции антивируса Доктор Веб.
- Затем закрываем данное меню, скачиваем все необходимые программы и инсталлируем их.
Обратно включить антивирус можно сразу же после окончания установки необходимых утилит и приложений. Как видите, временно отключить Доктор Веб оказалось не так уж и трудно. Думается, что с этим сможет справиться практически каждый пользователь. В любом случае, мы показали сразу несколько вариантов, среди которых наверняка найдется и тот, который вас заинтересует.
Отключение Avast и Avira
Чтобы приостановить работу Avast Antivirus, нужно кликнуть по ярлычку в трее правой кнопкой и выбрать «Управление экранами Avast >> Отключить навсегда».
Отключить Avira можно таким же способом. Только, кликнув на значок «Авиры», нужно будет выбрать «Активировать Real Time Protection». Если «зонтик» закрылся, значит, антивирус Авира отключен.
Помните, что отключать антивирус нужно лишь по необходимости, так как только он способен защитить ваш ПК от угроз и вирусов.
Особенности отключения Windows 8.1
Более старые версии операционной системы Виндовс предусматривают иной алгоритм действий. Он намного проще и не требует большого количества действий.
Чтобы отключить на Windows 8, необходимо выполнить следующие операции:
- В меню “Пуск” кликают на “Панель управления”.
- В появившемся списке находят “Защитник Виндовс”.
- Открывают его и переходят в раздел “Параметры”.
- Слева нажимают на слове “Администратор”.
- Справа появится функция “Включить приложение”.
- Напротив него стоит отметка, которую следует удалить.
- Нажимают на кнопку “Сохранить изменения” и перезагружают компьютер.
Отключить защитник на Виндовс 10 или 8.1 сможет даже неопытный пользователь ПК. Для этого нужно будет правильно выполнить все предусмотренные действия, придерживаясь стандартного алгоритма. Если научиться выполнять эту работу, то можно отключать Windows Defender при первой необходимости и активировать его после завершения той или иной операции.
Как отключить «Аваст» с помощью ОС
В ОС предусмотрена специальная утилита, в которой можно оценить состояние каждой программы, работающей в фоновом или обычном режиме.
Как отключить антивирус при помощи Windows? Необходимо попасть в «Конфигурацию системы», чтобы выполнить отключение «Аваста». Каждая Windows отличается разными путями к утилите, поэтому воспользуйтесь поисковиком по системе:
- в 10-й версии в нижней панели располагается поисковая строка, которая сопровождается значком в виде лупы;
- в «семерке» поисковую строку найдете через кнопку «Пуск».
Как отключить антивирус «Аваст»? В утилите встретите несколько вкладок, среди которых увидите «Службы» (она третья по счету). Откроется огромный перечень программ. В этом списке найдите антивирус и отключите его: достаточно просто снять галочку и применить изменения. Важно потом не забыть активировать системный «защитник» обратно.
Как правильно выключить антивирусник Nod?
Ответ мастера:Если вы устали от назойливых сообщений вашей антивирусной программы, в частности, когда опасности подхватить вируса нет, тогда можно на время остановить работу приложения. В итоге производительность ПК увеличится в несколько раз.
И так, чтобы отключить антивирус Nod32, можно использовать несколько способов. Правда, не стоит отключать защиту компьютера на целые сутки, особенно если вы часто пользуетесь услугами интернета.
Проще всего отключать антивирус Nod32 при помощи диспетчера задач. Для этого нажмите одновременно на клавиатуре кнопки «Ctrl», «Alt» и «Delete». Перед вами откроется окно диспетчера, в котором следует выбрать вкладку под названием «Процессы». Далее найдите файл с названием egui.exe и закройте его, кликнув по опции «Завершить». Свой выбор подтвердите нажатием клавиши «Delete».
Вы также можете не отключать сам антивирусник, а лишь функцию его защиты. Для этого при помощи правой кнопки мыши кликните по значку приложения, которое находится в трее. Перед вами откроется окошко, в котором следует выбрать пункт, который отвечает за отключение защиты от вирусов.
Кроме того, вы можете совершить выход из программы Nod32, если кликните правой кнопкой мыши по значку приложения, которое находится в трее, и в окне контрольной панели, открывшегося перед вами, выбрать пункт «Выход».
Для того, чтобы провести полную деинсталляцию Nod32 со своего компьютера, необходимо войти в главное меню системы при помощи кнопки «Пуск». Затем выберите «Установка и удаления программ», и, найдя в списке нужное вам приложение, нажмите «Удалить». Таким образом, ваш ПК будет избавлен от постоянного присутствия на нем НОДа. Кроме того, вы можете воспользоваться для удаления программы такими утилитами, как CCleaner, или RegOrganizer.
Если антивирусник Nod32 составляет вам некий дискомфорт из-за его несовместимости с определенными программами, вы можете легко решить эту проблему при помощи создания на рабочем столе ярлыка и указания в качестве пути к нему записи типа services.msc. Затем просто нажмите кнопку «ОК». Далее на рабочем столе кликните по созданному ярлыку, в результате чего перед вами откроется диспетчер служб. Среди списка всех служб найдите ту, которая отвечает за работу Nod32. Правой кнопкой мыши затем вызовите выпадающее меню, в котором выберите пункт под названием «Остановить». Таким образом, можно приостановить работу ядра данного приложения. Если же вам не хочется создавать ярлык, тогда в панели управления вашим компьютером найдите пункт «Службы» и проведите аналогичные действия.
Закажи установку антивируса Nod32 в нашей компании
Как отключить антивирус
Антивирусные программы были созданы для защиты системы и пользовательских файлов, паролей. На данный момент их существует большое количество на любой вкус. Но временами некоторым пользователям нужно отключить свою защиту. Например, чтобы установить программу, скачать файл или зайти на сайт, который блокируется антивирусом. В разных программах это делается по-своему.
Чтобы выключить антивирус, нужно найти эту опцию в настройках. Так как каждое приложение имеет свой индивидуальный интерфейс, нужно знать некоторые нюансы для каждого. В Виндовс 7 есть свой универсальный способ, который отключает все виды антивирусов. Но обо всём по порядку.
Отключаем антивирус
Отключение антивируса довольно несложная задача, ведь данные действия занимают всего лишь несколько кликов. Но, тем не менее, каждый продукт имеет свои особенности отключения.
McAfee
Защита McAfee очень надёжная, но бывает, что её нужно отключить по определённым причинам. Делается это не одним шагом, ведь тогда бы вирусы, которые смогли бы проникнуть в систему, выключили антивирус без лишнего шума.
- Перейдите в раздел «Защита от вирусов и шпионских программ».
- Теперь в пункте «Проверка в реальном времени» выключите приложение. В новом окне можно даже выбрать через сколько минут антивирус выключится.
- Подтвердите кнопкой «Готово». Таким же образом выключите остальные компоненты.
Подробнее: Как отключить антивирус McAfee
360 Total Security
Продвинутый антивирус 360 Total Security имеет множество полезных функций, помимо защиты от вирусных угроз. Также, он имеет гибкие настройки, которые можно подобрать под свои нужды. Ещё одним преимуществом 360 Тотал Секьюрити является то, что можно не отключать по-отдельности компоненты как в McAfee, а сразу решить вопрос.
- Нажмите на иконку защиты в главном меню антивируса.
- Перейдите в настройки и найдите строку «Отключить защиту».
- Подтвердите свои намерения.
Подробнее: Отключение антивирусной программы 360 Total Security
Kaspersky Anti-Virus
Kaspersky Anti-Virus — это один из популярных и мощных защитников компьютера, который после отключения может через некоторое время напомнить пользователю, что пора включить его. Эта функция разработана для того, чтобы пользователь не забывал об обеспечении безопасности системы и своих личных файлов.
- Перейдите по пути «Настройки» — «Общие».
- Переместите ползунок в противоположную сторону в пункте «Защита».
- Теперь Касперский выключен.
Подробнее: Как отключить Kaspersky Anti-Virus на время
Avira
Известный антивирус Avira — одна из самых надёжных программ, которая всегда защитит устройство от проникновения вирусов. Чтобы отключить данный софт, потребуется пройти несложную процедуру.
- Перейдите в главное меню Авиры.
- Переключите ползунок в пункте «Real-Time Protection».
- Таким же образом отключаются и другие компоненты.
Подробнее: Как отключить антивирус Авира на время
Dr.Web
Хорошо известный всем пользователям Dr.Web, который имеет довольно приятный интерфейс, требует отключения каждого компонента по-отдельности. Конечно, это не делается так, как в McAfee или Avira, ведь все модули защиты можно найти в одном месте и их достаточно много.
- Зайдите в Dr.Web и кликните на иконку замка.
- Перейдите к «Компоненты защиты» и отключите требуемые объекты.
- Сохраните всё, опять кликнув на замок.
Подробнее: Отключение антивирусной программы Dr.Web
Avast
Если в других антивирусных решениях есть специальная кнопка для отключения защиты и её компонентов, то в Avast всё иначе. Новичку будет довольно тяжело найти эту функцию. Но существует несколько способов с разным эффектом действия. Одним из самых простых способов, является выключение через контекстное меню иконки с трея.
- Кликните по значку Аваста на панели задач.
- Наведите на «Управления экранами Avast».
- В выпадающем меню можно выбрать нужный вам пункт.
- Подтвердите выбор.
Подробнее: Отключение антивируса Avira
Microsoft Security Essentials
Microsoft Security Essentials – это защитник Виндовс, который предназначен для всех версий ОС. Его отключение напрямую зависит от версии самой системы. Причины отказа от функций этого антивируса заключаются в том, что некоторые люди хотят поставить другую защиту. В Windows 7 это делается так:
- В Microsoft Security перейдите к пункту «Защита в реальном времени».
- Теперь кликните на «Сохранить изменения», а после согласитесь с выбором.
Подробнее: Отключаем Microsoft Security Essentials
Универсальный способ для установленных антивирусов
Существует вариант для отключения любых установленных на устройстве антивирусных продуктов. Он работает на всех версиях операционной системы Виндовс. Но есть единственная сложность, которая заключается в точном знании имён служб, запущенных антивирусом.
- Выполните сочетание клавиш Win+R.
- В поле высветившегося окна введите
msconfigи нажмите «ОК». - Во вкладке «Службы» снимите все галочки со всех процессов, которые связаны с антивирусной программой.
- В «Автозагрузка» проделайте то же самое.
Если вы отключаете антивирус, то не забывайте его включать после проведения нужных вам манипуляций. Ведь без должной защиты ваша система очень уязвима перед разного рода угрозами.
Мы рады, что смогли помочь Вам в решении проблемы.Опишите, что у вас не получилось. Наши специалисты постараются ответить максимально быстро.
Помогла ли вам эта статья?
ДА НЕТВопрос: Как отключить Защитник Windows в Windows 10? — Компьютеры и электроника
Новый способ – https://www.youtube.com/watch?v=5OWQUpNxtRc.
DisableAntiSpyware и значение 1.
Плейлист оптимизация виндовс – https://clck.ru/KDwLx.
В данном видеоролике я вам покажу как раз и навсегда отключить защитник виндовс!
—
⭐️ССЫЛКИ.
Как ускорить процессор – https://clck.ru/KC5n7.
ВК – https://vk.com/artyombuy.
—
♛Спасибо за просмотр, не забудь поставить лайк и подписаться на канал, за это я буду тебе очень благодарен!:).
—
Теги:
windows 10, защитник windows 10, windows defender, защитник windows, как отключить защитник windows 10, windows, защитник, отключить защитник windows 10, антивирус, как отключить защитник windows 10 навсегда, отключить, как отключить защитник windows, defender, как, защитник виндовс, отключение защитника windows 10, как выключить защитник windows 10, как отключить, как удалить защитник windows 10, отключить защитник, виндовс, как полностью отключить защитник windows 10, 10, software (industry), настройка windows, windows defender (software), антивирус для windows 10, microsoft windows (operating system), windows 7, howto, секреты windows 10, как убрать, как исправить, ru, techsupport, лайфхак, как сделать, техподдержка, lifehack, izzylaif, как починить, izzy laif, how, как отключить защитник, как отключить защитник виндовс, как убрать защитник windows 10 из трея, как удалить защитник windows 10 навсегда, как убрать защитник windows 10, отключить защитник windows, apple, бог youtube, отключение windows defender, отключение защитника windows, убрать иконку, павел мудрый, спец комп, обновления, microsoft, spec-komp.com, убрать значок защитник windows 10, youtube god, компьютер, виндовс 10, защитник windows 7, фикс, endpoint protection, решение, бог ютуба, fix, пк, выключить защитник windows, 1903, как отключить службу защитника windows 10, полностью, gpedit.msc, в один клик, как полностью отключить защитник windows, включить защитник windows 10, реестр, как отключить windows defender, редактор локальной групповой политики, защитник виндовс 10, навсегда, enter, easy life, tv, gungeon, windows 8 (operating system), защитник windows 10 отключен групповой политикой, terraria, уведомления, minecraft, червь, интернет, инструмент, защита системы, брандмауэр, решение ошибок windows, безопасность windows, брандмауэр windows, skrimix, скримикс, служба, отключение, операционной системой, виндовс 8, вирус, стив, худшее, туториал, приключения, говно, террария, унтурнед, unturned, майнкрафт, антивирус 10, антюрнед, в, истории, удалить, летсплей, вирусы, прохождение, the, etg, билл, гей, beta, тс, adventures, отключить защитник виндовс, creators update, как временно отключить защитник windows, как отключить центр защитника windows, сборка 1703, системный трей, панель управления защитником windows, центр безопасности защитника windows, встроенный антивирус windows 7, windows defender защитник windows 10, pubg, fortnite, как повысить фпс в играх, оптимизация игр, увеличение fps, отключение защитника windows 10 как выключить защитник windows 10, защитник windows 8.1 отключить, удаление защитника windows, удаление windows defender, конфигурация компьютера – административные шаблоны- компоненты windows – endpoint protection, как отключить защитник windows используя групповую политику, window’s, ноутбук 10, ноутбук 8, отключаем антивирус и брандмауэр в windows 10, антивирус windows, как включить защитник windows, как включить windows defender, автоматическое включение, regedit, параметры защиты вирусов и угроз, защита в режиме реального времени, реестр windows, антивирусная защита, настройка windows 10 для игр, настройка windows 10, служба защитника windows 10, windows 10 1903, отключить защитник виндовс в виндовс 10, как отключить windows defender в windows 10, windows 7 (operating system), operating system (algorithm family), essentials, хороший антивирус, какой антивирус лучше, антивирус защитник windows, лучшие антивирусы 2018, тесты антивирусов 2018, бесплатный антивирус, лучший бесплатный антивирус, защита от вирусов, essentials security, microsoft essentials security, полезно, помощь, pc, оптимизация, оптимизация windows 10, обзор windows 10, microsoft windows, it, антивирусник, выключение защитника, defender windows 7, microsoft security essentials, отключение антивируса, ативирус, видна, топ антивирусов 2018, + смотреть видео, обновление windows, may 2019 update, майское обновление, windows 1903, avast, антивирус касперского, построение, сборка, autoupdate, disable, windows defender как отключить, авто, may, выключитб, eset, nod32, windows 10 удаляет софт, disable windows defender, windows 10 удаляет кряки, юмор, отключить защитник windows 10 \\1903 в один клик, game, отключить endpoint, отключить встроенный антивирус windows, изя лайф, защитник виндовс 10 отключить, алексей коновалов, хакинтош, отключить windows defender, windows10, джастноут, выключить, через реестр, видеохолка, отключить навсегда, #оптимизация
Как отключить и потом включить антивирус макафи
Доброго времени!
Сегодня мы узнаем, как отключить и потом включить антивирус Макафи (McCafe) на операционной системе Windows 8. Данная ОС установлена на испытуемом ноутбуке «Lenovo», в комплекте с которой был предустановлен данный антивирус.
Производим отключение антивируса «McCafe»
Итак, чтобы произвести запуск или остановку антивируса, в правом нижнем углу экрана, нужно найти и соответственно запустить значок программы.
Запуск производим правой клавишей мыши и выбираем пункт «Изменить параметры».
Далее жмем пункт «Сканировать в реальном времени» и кликаем «Выключить».
После этого, программа спросит — когда произвести очередное включение антивируса? Можно произвести включение приложения через 15, 20, 60 минут или после перезагрузки операционной системы.
Так же, можно выбрать параметр, который полностью запретит включение антивируса.
Мы же выбираем параметр «После перезагрузки компьютера».
Этим способом, мы произвели отключение антивирусной программы «McCafe».
Отключаем сетевой экран антивируса «McCafe»
В дополнении ко всему, можно произвести полное отключение сетевого экрана антивируса. Для этого, щелкаем на значке программы правой кнопкой мыши и находим пункт «Изменить параметры», выбираем «Сетевой экран» и жмем выключение. Очередное включение устанавливаем так же, после включения компьютера. Таким же образом, мы произвели отключение сетевого экрана.
Для чего может понадобиться отключение антивируса или сетевого экрана?
Многие программы содержат элементы кода, которые распознаются антивирусом, как вредоносные. Это могут быть рекламные баннеры, например в приложении «Zone» или программа является взломанной. То после запуска такого приложения, антивирус производит блокировку или удаление элемента в карантин. Вот, чтобы такого не происходило, мы и производим отключение антивируса. После использования требуемого приложения, можно заново запустить антивирусное По.
Следует напомнить, если вы не уверены в программе, например скачанной с Интернет, а антивирус начинает выдавать предупреждение об опасности, то не нужно рисковать и подвергать свой компьютер опасности заражения вредоносами. Помните, что предупредить заражение намного проще с качественным антивирусным ПО, чем избавляться от последствий, которые иногда бывают очень плачевны.
А теперь, для полного понимания всего выше описанного, предлагаем просмотреть подробное видео с нашего канала:
Как отключить антивирусную защиту
Антивирусное программное обеспечение не обязательно должно быть вечным. Если вы хотите отключить программное обеспечение, временно или навсегда, вы можете сделать это либо через само антивирусное приложение, либо через свое устройство или браузер. Мы покажем вам, как отключить антивирусное программное обеспечение любым удобным для вас способом.
Как отключить антивирус
Вы можете отключить антивирусное программное обеспечение через приложение, свое устройство или браузер.
Совет: Когда антивирусное программное обеспечение работает в фоновом режиме на вашем устройстве, простого закрытия приложения не всегда достаточно. Скорее всего, вам нужно будет полностью отключать сканирование отдельно.
Антивирусное программное обеспечение
Avast
- Щелкните Меню.
- Выберите «Настройки».
- Перейти к защите.
- Щелкните Core Shields.
- Переместите зеленый ползунок влево.
- Выберите, как долго вы хотите, чтобы антивирус оставался отключенным.
- Нажмите ОК.
- Нажмите Stop.1
СРЕДНЕЕ
- Щелкните правой кнопкой мыши значок AVG на панели задач Windows.
- Переместите зеленый ползунок влево.
- Нажмите ОК.
- При появлении запроса нажмите Стоп. 2
Avira
- Щелкните значок Avira на панели задач.
- В левом меню щелкните Безопасность.
- Выберите модуль с пометкой «Параметры защиты».
- Отключите веб-защиту.3
Bitdefender
- Щелкните Защита, которая находится в левой части основного интерфейса.
- Щелкните «Антивирус».
- Выберите Открыть.
- В разделе «Дополнительно» отключите Bitdefender Shield.
- Выберите, выключить ли его навсегда или до следующего перезапуска системы.
- Нажмите OK для подтверждения. 4
ESET
- Выберите «Настройка» на левой панели главного интерфейса.
- Щелкните Защита компьютера.
- Нажмите кнопку «Приостановить защиту от вирусов и программ-шпионов» внизу.
- Выберите желаемую продолжительность.
- Хит Применить.5
Касперский
- Перейти к строке меню.
- Щелкните значок приложения.
- В появившемся меню выберите Отключить защиту. 6
Malwarebytes
- Запустите программу и нажмите «Настройки».
- Перейдите на вкладку Защита.
- В разделе «Защита в реальном времени» выключите все четыре переключателя.
- Щелкайте Да для подтверждения каждый раз, когда появляется запрос.7
McAfee (новый пользовательский интерфейс Windows)
- В главном интерфейсе щелкните значок шестеренки настроек в верхнем левом углу.
- Выберите сканирование в реальном времени.
- Hit Turn Off.
McAfee (устаревший пользовательский интерфейс Windows)
- Щелкните правой кнопкой мыши значок McAfee на панели задач Windows.
- Выберите «Изменить настройки».
- В появившемся меню выберите Сканирование в реальном времени.
- Выберите «Выключить» и установите продолжительность.
- Нажмите «Выключить» для подтверждения.
McAfee (Mac)
- Запустите программу McAfee.
- Щелкните значок шестеренки.
- Выберите сканирование в реальном времени.
- Нажмите на замок и введите свой пароль.
- Выключите ползунок.
- Нажмите на замок еще раз.8
Norton (Windows)
- Войдите в свою учетную запись администратора.
- Щелкните правой кнопкой мыши значок Norton.
- Щелкните «Отключить автоматическую защиту» или «Отключить брандмауэр».
- В раскрывающемся окне «Запрос безопасности» выберите «Продолжительность» и выберите один.
- Нажмите OK для подтверждения.
Norton (Mac)
- Запустите Нортон.
- В окне «Мой Norton» рядом с полем «Безопасность устройства» нажмите «Открыть».
- В главном окне Norton щелкните «Дополнительно» или «Настройки».
- В разделе «Защитите мой Mac» отключите строку «Автоматическое сканирование».
- Перейдите в брандмауэр и переместите строки «Блокировка подключений» и «Защита от уязвимостей» в положение «Выкл.». 9
Sophos
- На домашней панели управления Sophos выберите свое устройство.
- На панели защиты переведите ползунки с синего на серый для всех разделов 10
Trend Micro (Mac)
- Щелкните значок Trend Micro в строке меню.
- Нажмите Завершить работу Trend Micro Antivirus.11
Vipre (Windows)
- На панели задач щелкните правой кнопкой мыши значок VIPRE.
- Выбрать выключение VIPRE.12
Webroot
- Откройте меню Windows.
- Щелкните правой кнопкой мыши значок SecureAnywhere на панели задач.
- Щелкните «Защита при выключении».
- Нажмите «Да» для подтверждения.
- При необходимости заполните CAPTCHA.13
Безопасность Windows
- Нажмите Пуск.
- Прокрутите вниз и выберите Настройки.
- Перейдите в раздел «Обновление и безопасность».
- Выберите Безопасность Windows.
- Открытая защита от вирусов и угроз.
- Щелкните «Управление настройками».
- Выключить постоянную защиту 14
По устройству / типу браузера
Mac
- Откройте антивирусное приложение и выйдите из него, нажав Option, Command и Escape.
- Выберите приложение в окне принудительного выхода из приложений.
- Нажмите Force Quit 15
Если вы ищете другой антивирус для замены старого, ознакомьтесь с нашим списком лучших антивирусов для Mac или прочитайте, действительно ли антивирусное программное обеспечение Mac нужно или нет.
Окна
- Выберите антивирусное приложение на панели задач.
- Щелкните его правой кнопкой мыши и выберите «Shut Down Protection».
- Нажмите Да, если будет предложено подтвердить.
Windows имеет встроенное антивирусное программное обеспечение, но если этого недостаточно, узнайте больше о лучшем антивирусном программном обеспечении для Windows.
Android 8.0 или выше
Начиная с Android 8.0, Android требовал, чтобы приложения создавали постоянное (также известное как «липкое») уведомление, чтобы продолжать работу в фоновом режиме. Без постоянного уведомления Android ограничит ресурсы приложения или даже принудительно закроет его через некоторое время16. Это означает, что антивирусные приложения отключатся, если вы отключите его постоянное уведомление. Вот как это сделать:
- Откройте панель уведомлений, проведя вниз.
- Проведите пальцем влево по постоянному уведомлению антивирусного приложения.
- Коснитесь значка шестеренки.
- Отключить постоянное уведомление.
Старые версии Android
В более старых версиях Android вы можете отключить некоторые антивирусные приложения, принудительно закрыв их. Однако при следующем запуске приложение снова будет работать в фоновом режиме. Чтобы принудительно закрыть антивирусные приложения Android, выполните следующие действия:
- Откройте настройки вашего смартфона.
- Перейдите в Приложения.
- Найдите антивирусное приложение и нажмите на него.
- Tap Force Close.
Если вы хотите заменить свое программное обеспечение, прочтите нашу статью о лучшем антивирусном программном обеспечении для Android.
Хром
- Перейдите в настройки Google Chrome, нажав кнопку «Еще» (вертикальное многоточие в правом верхнем углу окна).
- Щелкните «Дополнительные инструменты».
- В появившемся меню выберите Extensions.
- Выберите расширение антивирусного браузера.
Расширения Chrome - Хит Удалить.17
Если у вас Chromebook, узнайте, нужно ли для Chromebook антивирусное программное обеспечение.
Следует ли мне выключить антивирусное программное обеспечение?
Теперь, когда мы рассказали, как это сделать, давайте спросим почему. Зачем вообще кому-то нужно отключать антивирусное программное обеспечение? Бывают случаи, когда его отключение может оказаться целесообразным, например, при установке новых программ. Ваше антивирусное программное обеспечение может препятствовать установке чего-либо, особенно если вы загрузили его из Интернета.Вы также можете отключить антивирусное программное обеспечение при потоковой передаче или передаче файлов через торрент, поскольку это может сделать эти процессы очень медленными. Помимо этого, мы рекомендуем всегда включать антивирусное программное обеспечение. Несмотря на то, что фоновое сканирование может немного снизить скорость просмотра, оно того стоит для защиты от вирусов и вредоносных программ, которые могут привести к взломам, утечке данных и краже личных данных.
На что обращать внимание в антивирусном ПО
Может быть, вы хотите выключить антивирус, потому что оно вам не нравится.В этом случае при покупке замены следует обратить внимание на следующие моменты:
- Сканирование на основе поведения: В наши дни лучшие антивирусные программы могут обнаруживать вирусы и вредоносное ПО, даже если этих программ еще нет в их базах данных, с помощью сканирования на основе поведения. Вместо того, чтобы просто сканировать сигнатуры, такие как антивирус прошлых лет, текущие программы сканируют подозрительное поведение.
- Сканирование по запросу и при доступе: Вы должны иметь возможность выполнять сканирование в любое время, но также должна быть возможность сканирования в фоновом режиме или при каждом включении устройства.
- Межсетевые экраны: Межсетевые экраны не всегда входят в состав антивирусного программного обеспечения, но они полезны для сканирования угроз по всей сети.
- Очистить историю: Несмотря на то, что они используются для защиты людей в Интернете, многие антивирусные компании имеют нечеткие истории нарушений безопасности, правительственных расчетов и даже взломов. Найдите компанию, которой вы можете доверять со своими данными, поскольку программное обеспечение будет сканировать все ваше устройство и все его данные. В идеале приложения защищают вашу информацию с помощью шифрования AES-256, текущего отраслевого стандарта.
Резюме
Мы не можем обвинять вас в том, что вы хотите отключить антивирусное программное обеспечение, поскольку оно часто замедляет соединение. Однако вам понадобится защита от вирусов, программ-вымогателей, шпионского ПО, рекламного ПО и т. Д., Поэтому мы надеемся, что вы снова включите ее в какой-то момент. Читайте наши ответы на наиболее часто задаваемые вопросы об отключении антивирусного программного обеспечения или ознакомьтесь с лучшим антивирусным программным обеспечением для Linux, лучшим антивирусным программным обеспечением для бизнеса или лучшим бесплатным антивирусом.
Часто задаваемые вопросы
Все еще не знаете, как выключить антивирус? Мы вас прикрыли.
- Как отключить антивирус?
Способ отключения антивируса зависит от типа программного обеспечения, типа вашего браузера или типа вашего устройства. На компьютерах Mac вы можете принудительно закрыть приложение, открыв его и нажав Option, Command и Escape. Появится окно принудительного выхода из приложений.Выберите антивирусное приложение и нажмите «Завершить принудительно».
- Может ли вирус отключить мой антивирус?
В некоторых случаях да, вирус может выключить антивирусное программное обеспечение или отключить его от обновления.
- Как отключить антивирус в Chrome?
Чтобы отключить антивирус в Chrome, выполните следующие действия:
- Перейдите в настройки Google Chrome, нажав кнопку «Еще» (вертикальное многоточие в правом верхнем углу окна).
- Щелкните «Дополнительные инструменты».
- В появившемся меню выберите Extensions.
- Выберите расширение антивирусного браузера.
- Хит Удалить.
- Как временно отключить антивирус K7?
Чтобы временно отключить антивирус K7 на ПК:
- Щелкните правой кнопкой мыши значок K7 на панели задач.
- Щелкните Отключить защиту продукта.
- Выберите период времени, на который вы хотите отключить его.
- Нажмите «Да» для подтверждения.
Как выключить антивирус
Пользователям Windows часто необходимо отключить антивирусную программу, которую они используют, — временно или навсегда. Одна из наиболее распространенных причин, по которой пользователям Windows иногда необходимо отключить свой антивирус, — это устранение неполадок на своих компьютерах — антивирусные программы, как известно, способствуют решению широкого спектра различных проблем с компьютерами Windows, поэтому отключение антивируса и проверка чтобы увидеть, сохраняется ли проблема, является обычным шагом по устранению неполадок.
Для компьютеров Windows доступен широкий спектр различных антивирусных программ — как стандартных, так и сторонних. В таком случае не существует универсально правильного метода, который можно использовать для выключения антивируса. Ниже перечислены и описаны методы, которые можно использовать для отключения некоторых из наиболее часто используемых антивирусных программ, доступных для операционной системы Windows. Если для антивирусной программы, которую вы используете на своем компьютере, не указан и не описан ни один метод, вам просто придется от него отказаться — просто зайдите в настройки антивирусной программы , настройки или , параметры и найдите вариант, позволяющий отключить . антивирус или выключите его.
Защитник Windows- Откройте меню «Пуск» .
- Щелкните Настройки .
- Нажмите Обновление и безопасность .
- Щелкните Защитник Windows на левой панели.
- На правой панели окна в разделе Защита в реальном времени найдите переключатель для этой опции. Установите переключатель в положение Выкл. , и Защитник Windows будет выключен.
Примечание: Если вы хотите узнать, как можно отключить Защитник Windows на в версиях операционной системы Windows, которые старше Windows 10, вы можете просто использовать , данное руководство, .
Microsoft Security EssentialsЕсли вы используете Microsoft Security Essentials (предшественник Защитника Windows и антивирусной программы, которая была встроена в более старые версии операционной системы Windows), вот что вам нужно сделать в Чтобы выключить его:
- Найдите значок Microsoft Security Essentials на панели задач и щелкните его правой кнопкой мыши.
- Щелкните Открыть в появившемся контекстном меню.
- Перейдите на вкладку Настройки .
- Щелкните Защита в реальном времени .
- Снимите флажок, расположенный непосредственно рядом с опцией Включить защиту в реальном времени .
- Нажмите Сохранить изменения .
- Закройте Microsoft Security Essentials — антивирусная программа будет успешно отключена.
- Найдите значок Avast на панели задач своего компьютера и щелкните его правой кнопкой мыши.
- Нажмите Avast shields control в появившемся контекстном меню.
- Найдите параметры, чтобы отключить программу — вы должны найти варианты отключить ее на 10 минут, час, пока компьютер не будет перезагружен, или навсегда (пока вы сами не включите его снова). Выберите тот вариант, который вам больше всего подходит, и используйте его, чтобы отключить программу.
AVG
- Найдите значок AVG на панели задач своего компьютера и щелкните его правой кнопкой мыши.
- Щелкните Временно отключите защиту AVG .
- Выберите, как долго вы хотите, чтобы AVG был выключен, и хотите ли вы, чтобы AVG — также отключили брандмауэр .
- Нажмите ОК с по отключите антивирусную программу.
- Найдите значок Avira на панели задач своего компьютера и щелкните его правой кнопкой мыши.
- Снимите флажок AntiVir Guard enable в появившемся контекстном меню, чтобы отключить Avira Antivirus и его функции защиты.
- Найдите значок Bit Defender на панели задач своего компьютера и дважды щелкните его.
- Щелкните >> Virus Shield .
- Снимите флажок рядом с Virus Shield включен параметр , следовательно, измените его на Virus Shield отключен и успешно отключите антивирусную программу, пока вы не включите ее снова вручную.
- Найдите значок Comodo Internet Security на панели задач своего компьютера и щелкните его правой кнопкой мыши.
- Один за другим наведите курсор на опции Antivirus , Firewall и Defense + и отключите их.
- Найдите значок Comodo Internet Security на панели задач своего компьютера и щелкните его правой кнопкой мыши.
- Щелкните Pause Protection в появившемся контекстном меню.
- Нажмите По запросу пользователя . Как только вы это сделаете, должно появиться диалоговое окно, в котором говорится, что Kaspersky выключен .
- Найдите значок McAfee Antivirus на панели задач своего компьютера и щелкните его правой кнопкой мыши.
- Нажмите Выйти из в появившемся контекстном меню.
- Вы должны увидеть диалоговое окно с предупреждением о том, что McAfee будет отключать защиту , если вы решите принять свое решение. Щелкните Да в этом диалоговом окне, чтобы отключить антивирусную программу .
- Найдите и щелкните правой кнопкой мыши значок Norton Antivirus на панели задач вашего компьютера.
- Щелкните Отключить автоматическую защиту в появившемся контекстном меню.
- Выберите период, на который вы хотите, чтобы Norton Antivirus был выключен .
- Щелкните ОК . Теперь вы должны увидеть всплывающее диалоговое окно с предупреждением о том, что защита вашего компьютера теперь будет отключена — вы можете принять это как подтверждение того, что Norton Antivirus действительно был отключен от .
- Найдите и щелкните правой кнопкой мыши значок Symantec EndPoint Protection на панели задач компьютера.
- Щелкните Отключить Symantec EndPoint Protection в появившемся контекстном меню, чтобы отключить антивирусную программу.
- Найдите и щелкните правой кнопкой мыши значок F-Secure Antivirus на панели задач вашего компьютера.
- Нажмите Выгрузить , и успешно отключит антивирусную программу .
Временно отключить защиту Norton
В некоторых случаях ваш продукт Norton может блокировать подозрительную активность на вашем компьютере, которая соответствует поведению угрозы безопасности. Эти действия могут включать загрузку файла, автоматическую синхронизацию мобильного устройства с настольным компьютером или доступ к приложению через Интернет.Вы также можете получать повторяющиеся уведомления о перезагрузке компьютера.
Если вы знаете, что действие или приложение, запускающие эти уведомления, безопасны, вы можете временно отключить защиту Norton на определенный период.
Отключение защиты Norton делает ваш компьютер уязвимым для атак. Если вы хотите выключить его для устранения проблемы, обязательно включите его снова.
В области уведомлений на панели задач щелкните правой кнопкой мыши значок продукта Norton, а затем щелкните следующее:
В раскрывающемся списке окна «Запрос безопасности» выберите период, на который вы хотите отключить защиту Norton.
Щелкните.
Norton автоматически включает функции по истечении периода, указанного в окне запроса безопасности.Чтобы включить защиту Norton вручную, в области уведомлений на панели задач щелкните правой кнопкой мыши значок продукта Norton, а затем щелкните /.
Чтобы временно отключить Norton Protection, вам необходимо войти в систему с учетной записью администратора.Для стандартных учетных записей пользователей некоторые настройки могут отображаться отключенными (неактивными).
Откройте продукт безопасности устройства Norton.
Если вы видите окно My Norton, рядом с полем «Безопасность устройства» щелкните.
В главном окне продукта Norton щелкните.
В окне «Настройки» щелкните.
В строке Уведомление о задачах Norton переместите переключатель Вкл. / Выкл. В положение.
Щелкните, а затем щелкните.
Откройте продукт безопасности устройства Norton.
Если вы видите окно My Norton, рядом с полем «Безопасность устройства» щелкните.
В главном окне продукта Norton щелкните или.
На левой панели щелкните.
В строке «Автоматическое сканирование» переведите переключатель в положение «Выкл.».
На левой панели щелкните.
В строке «Блокировка подключения» переведите переключатель в положение «Выкл.».
В строке «Защита от уязвимостей» переведите переключатель в положение «Выкл.».
Вы можете использовать опцию в главном окне включить защиту.
Видео: Как временно отключить Norton и отключить уведомления Norton в Windows
Решение облегчило мне решение моей проблемы.
да НетПомогите нам улучшить это решение.
Спасибо за помощь в улучшении этого опыта.
Что бы вы хотели сделать сейчас?
Найдите решения, выполните поиск или свяжитесь с нами.
DOCID: v116457581
Операционная система: Windows, mac_os_x
Последнее изменение: 13.10.2021
Как отключить антивирусные программы перед запуском Fix Tools
В заказе чтобы удалить вредоносное ПО с вашего компьютера, иногда ваш помощник на Форум удаления вредоносных программ может попросить вас использовать специализированные инструменты для исправления ошибок.Некоторые встроенные файлы которые являются частью этих специализированных инструментов исправления, используемых в Dell Malware Removal. форум, иногда может быть обнаружен вашим антивирусным или антивирусным сканером как «RiskTool», «Инструмент взлома», «Потенциально нежелательный tool », вирус или« троян ».
Инструменты были созданы и протестированы экспертами и исследователями по безопасности. Если твой антивирусная или антивирусная программа находит их как вредоносные программы, обнаружение «Ложно положительный». Антивирусные сканеры не могут различать «хорошее» и «злонамеренное» использование таких программы.Таким образом, вы можете быть предупреждены об их удалении вручную или автоматически. Удаление из этих файлов могут иметь непредсказуемые результаты.
Антивируси брандмауэры НЕ следует отключать в обычном порядке перед запуском исправления. Ваш помощник попросит вас отключить их, только если известно, что они мешают исправлению. Излишнее отключение может привести к потере защиты системы во время исправлений, может вызвать повторное заражение или усугубить ситуацию.
Таким образом, в во избежание проблем очень важно временно отключить антивирусные и / или антивирусные программы только по указанию одного из аналитики-волонтеры сообщества Dell.
Процедура отключения резидентной защиты отличается для разных программ. В Следующая информация поможет вам отключить распространенный антивирус и антивирусные программы.
* Когда ваша система была подтверждена вашим помощником как чистая, это Важно повторно включить программы безопасности, чтобы избежать повторного заражения.
Как записаться Отключить антивирусные программы :
AVAST
Пожалуйста перейдите на панель задач в правом нижнем углу рабочего стола.
Правый нажмите на avast! значок на панели задач> выберите Остановить защиту при доступе
СРЕДНЕЕ
AVG 8.5
Откройте Центр управления AVG 8.5, щелкнув правой кнопкой мыши значок AVG на панели задач.
Щелкните «Открыть интерфейс AVG».
Дважды щелкните Resident Shield.
Снимите флажок «Включить Resident Shield».
Сохраните изменения и выйдите из приложения.
Для повторного включения AVG 8.5, пожалуйста, снова выберите «Включить Resident Shield».
AVG 9.0
См. Инструкции в разделе AVG FAQ 2429: Как временно отключить AVG Free Edition 9.0: http://free.avg.com/ww-en/faq.num-2429
AVG 2011
Откройте Центр управления AVG 2011, щелкнув правой кнопкой мыши значок AVG на панели задач.
Щелкните «Открыть пользовательский интерфейс AVG».
В строке меню щелкните «Инструменты», затем щелкните «Дополнительные параметры».
На открывшемся экране прокрутите вниз до пункта «Временно отключить защиту AVG».
Щелкните его, чтобы выделить, и на правой панели установите флажок «Временно отключить защиту AVG».
Нажмите Применить.
На следующем открывшемся экране выберите 15 минут в раскрывающемся меню, затем нажмите кнопку «Отключить защиту в реальном времени» и нажмите «ОК».
Чтобы снова включить, просто установите флажок «Включить» в главном интерфейсе графического интерфейса. Вам также может потребоваться нажать «Исправить» («включить» станет «Исправить», если все компоненты не запускаются).
АВИРА АНТИВИР
Пожалуйста перейдите на панель задач в правом нижнем углу рабочего стола и посмотрите для открытого белого зонтика на красном фоне.
* Щелкните значок правой кнопкой мыши> снимите флажок опция AntiVir Guard Enable.
* В случае успеха вы увидите закрытый, белый зонт на красном фоне.
BITDEFENDER
1. Переместите стрелку мыши к значку Bitdefender в правом нижнем углу рабочего стола. (Маленькие изображения в правом нижнем углу. Когда стрелка помещается на маленькое изображение, появляется подпись, рассказывающая, что это такое.)
2. Дважды щелкните значок BD.
3. Когда появится окно BD, переместите стрелку мыши влево и щелкните Virus Shield.
4. Переместите стрелку мыши к черному флажку, если Virus Shield включен, и щелкните.
5. Черный цвет изменится на красный, Virus Shield отключен.
6. Переместите стрелку мыши в верхний правый угол и щелкните стрелки вниз.
7. BD теперь неактивен.
8. Чтобы включить BD, выполните те же действия, за исключением щелчка для включения.
ESET NOD32 АНТИВИРУС
Пожалуйста перейдите на панель задач в правом нижнем углу рабочего стола рядом с твои часы.
* Щелкните по бело-синему значку NOD32. > Нажмите кнопку «Выйти».
* Вы увидите всплывающее окно, которое покажет, что защита теперь будет отключена. Нажмите «Да», чтобы отключить Антивирусная защита.
F-SECURE АНТИВИРУС
Пожалуйста перейдите на панель задач рядом с часами в правом нижнем углу экрана. на рабочем столе и найдите синий значок F-Secure.
* Щелкните его правой кнопкой мыши> выберите «Выгрузить».
* Значок F-Secure теперь должен быть изменен в красный кружок с белым штрихом на синем фоне.
КАСПЕРСКИЙ АНТИВИРУС
Пожалуйста перейдите на панель задач в правом нижнем углу рабочего стола (рядом с часами) и найдите Kaspersky значок.
* Щелкните правой кнопкой мыши, чтобы выбрать «Приостановить защиту».
* Нажмите «По запросу пользователя»
* Всплывающее окно покажет, что защита сейчас отключен при изменении значка.
MCAFEE АНТИВИРУС
- Откройте McAfee Security Center
- Под Общие задачи нажмите Домашняя страница
- Нажмите Компьютерные файлы
- Нажмите Настроить
- Убедитесь, что следующие отключены, отметив кнопку «Выкл.».
Защита от шпионского ПО
System Guards Protection
Script Scanning Protection (вам, возможно, придется прокрутить вниз, чтобы увидеть это)
- Затем выберите никогда для «Когда повторно включать сканирование в реальном времени»
- и нажмите ОК.
Дополнительная информация об отключении и повторном включении McAfee: http://help.aol.com/help/microsites/microsite.do?cmd=displayKCPopup&docType=kc&externalID=222820
Microsoft Security Essentials
* Щелкните правой кнопкой мыши значок на панели задач и выберите « Открыть »
* Щелкните вкладку « Settings »
* В левой части экрана нажмите « Постоянная защита «
* Un check» Включить постоянную защиту «
* Нажмите» Сохранить изменения «
НОРТОН АНТИВИРУС
Пожалуйста, уходите на панель задач в правом нижнем углу рабочего стола и найдите желтый Значок NAV.
* Щелкните правой кнопкой мыши -> cSelect «Отключить автоматическую защиту».
* Выберите продолжительность 5 или более часов (По делая это, мы можем быть уверены, что не будет помех чистке ваша система.)
* Нажмите «ОК».
* Всплывающее окно предупредит вас о том, что защита будет отключен, показывая красный кружок с белым «x» над Значок NAV.
SYMANTEC ЗАЩИТА КОНЕЧНЫХ ТОЧЕК
Щелкните правой кнопкой мыши на значке в области уведомлений панели задач> Выберите «Отключить Symantec EndPoint Protection », чтобы он был выделен.
Windows Insider MVP 2016 — настоящее время
Microsoft MVP — Consumer Security 2006-2016
Социальные сети и сообщества Professional
Мы не можем найти эту страницу
(* {{l10n_strings.REQUIRED_FIELD}})
{{l10n_strings.CREATE_NEW_COLLECTION}} *
{{l10n_strings.ADD_COLLECTION_DESCRIPTION}}
{{l10n_strings.COLLECTION_DESCRIPTION}} {{addToCollection.description.length}} / 500 {{l10n_strings.TAGS}} {{$ item}} {{l10n_strings.PRODUCTS}} {{l10n_strings.DRAG_TEXT}}{{l10n_strings.DRAG_TEXT_HELP}}
{{l10n_strings.LANGUAGE}} {{$ select.selected.display}}{{article.content_lang.display}}
{{l10n_strings.AUTHOR}}{{l10n_strings.AUTHOR_TOOLTIP_TEXT}}
{{$ select.selected.display}} {{l10n_strings.CREATE_AND_ADD_TO_COLLECTION_MODAL_BUTTON}} {{l10n_strings.CREATE_A_COLLECTION_ERROR}}Выключите антивирус ПЕРЕД экзаменом с Examsoft
Мы все слышали эти истории, возможно, вам даже снились кошмары о том, что это происходит с вами. Вы не спали последние 36 часов, готовясь к экзамену, вы проверили и перепроверили свои записи, а затем проверили чужие, чтобы убедиться, что вы ничего не пропустили.Вы готовы к этому, вы собираетесь сдавать этот экзамен. Вы садитесь, открываете свой ноутбук, открываете Examplify, а затем… все гаснет.
Нет, ваш компьютер не просто перенес вас в черную дыру размером с галактику, но альтернатива почти столь же устрашающая и столь же неизбежная… вам придется использовать Bluebook. Когда вы сидите и слушаете своих одноклассников, которые радостно печатают что-то вроде 1000 слов в минуту, вы задаетесь вопросом: «Что я сделал не так?» Ваш разум лихорадочно ищет какие-либо следы того, что могло вызвать эту трагедию, как вдруг вы смутно вспоминаете, как игнорировали пост на Lawtech, который предупреждал вас об этом самом сценарии.Ползучая склонность начинает грызть края вашего сознания… Можно ли было предотвратить все это, если бы вы только прочитали это?
Хорошая новость в том, что это была ужасающая гипо. И да, возможного исхода легко избежать.
Просто выключите антивирусное программное обеспечение, прежде чем открывать Examplify.
Различные антивирусные программы были связаны с несколькими проблемами отключения компьютера при использовании с Examplify. К таким проблемам относятся черные экраны, зависания и сбои компьютера или, что мне больше всего нравится, изменение фона рабочего стола на значок Examsoft.Эти проблемы могут возникать периодически и непредсказуемо, поэтому даже если вы без инцидентов сдали пробный экзамен, вы все равно можете столкнуться с проблемой во время реального экзамена. Не позволяйте этому случиться с вами!
Просто помните, перед тем, как вы начнете свой следующий экзамен, и поверьте мне, вы даже не представляете, как больно для технического специалиста сказать: , пожалуйста, выключите антивирус.
Но не забудьте снова включить его, как только сдадите экзамен!
Как отключить или выключить антивирус McAfee на компьютере с Windows и Mac? | Джейсон Дарелл
Американская глобальная компания по разработке программного обеспечения для обеспечения безопасности McAfee зарекомендовала себя как крупнейшая специализированная компания в области технологий безопасности в мире.Основанная в 1987 году, компания создает решения для цифровой безопасности ПК, серверных и мобильных устройств. Что ж, хорошо, что эта антивирусная система защищает компьютер от вредоносного ПО, которое пытается установить себя даже без ведома пользователя. Таким образом, возникает необходимость его временного отключения. Однако способы отключения могут быть разными. Это зависит от того, используете ли вы автономное антивирусное программное обеспечение McAfee или владеете всем пакетом McAfee Security Center. В этом блоге мы расскажем вам о методах временного отключения Mcafee Security Center на ПК с Windows или Mac.Обратите внимание, что если это ваше единственное антивирусное приложение, отключение McAfee или способ отключения McAfee сделает ваш компьютер уязвимым для вируса.
как отключить McAfeeНа компьютере с Windows:
- Сначала откройте меню «Пуск» или щелкните логотип Windows в левом нижнем углу экрана.
- Введите Mcafee в поле «Пуск».
- Щелкните McAfee® TotalProtection сейчас. Его можно увидеть в верхней части окна «Пуск» (с подзаголовком «Приложение для ПК» под его названием).
- Перейдите на вкладку «Безопасность ПК» в окне Mcafee (в верхнем левом углу).
- После этого нажмите Сканирование в реальном времени, то есть окно Mcafee с левой стороны.
- Выберите выключить опцию. Вы можете увидеть это в правом верхнем углу страницы.
- Нажмите «Выключить» после выбора ограничения по времени.
Если вы хотите отключить McAfee перед включением вручную, перейдите к «Никогда не выбирать» в течение установленного времени.
При выключенном сканировании в реальном времени закройте это окно.
- Щелкните вкладку «Брандмауэр» в этом разделе. Вы можете найти опцию ниже в левой части окна на вкладке «Сканирование в реальном времени».
- Нажмите кнопку «Выключить» (т.е. в правом верхнем углу страницы).
Если страница брандмауэра пуста, это означает, что брандмауэр McAfee отключен. Вы можете начать со следующих двух этапов.
- Нажмите кнопку «Выключить» после выбора срока. Это будет держать Mcafee отключенным, пока не истечет период времени.
- Щелкните X в правом верхнем углу, чтобы закрыть окно брандмауэра.
- После этого перейдите к опции «Автоматические обновления» (вы можете увидеть эту опцию в разделе «Брандмауэр» ниже).
- Затем вы выбираете опцию Turn Off.
- После этого нажмите «Сканирование по расписанию». Параметр «Автоматические обновления» находится чуть ниже.
- Теперь нажмите Option Turn Off.
Теперь все ваши услуги в Mcafee отключены. Если это не удается, другой альтернативой является полное удаление его с вашего компьютера.
- НА КОМПЬЮТЕРЕ MAC: сначала нажмите кнопку Mcafee. Это белая буква «M» на значке красного щита в правом верхнем углу строки меню на Mac.
- Если этот значок не отображается, нажмите значок увеличительного стекла (в правом верхнем углу). Затем введите «McAfee» и щелкните ссылку «Безопасность в Интернете».
- Затем нажмите Консоль полной безопасности (она находится рядом с раскрывающимся меню в нижней части Mcafee).
- После этого перейдите на вкладку «Главная страница», т.е. в левую верхнюю часть окна.
- Коснитесь значка шестеренки, т. Е. В правом верхнем углу вкладки «Главная».
- Затем щелкните Сканирование в реальном времени (рядом с раскрывающимся меню вверху). Откроется окно сканирования в реальном времени.
- Сканирование в реальном времени для отключения:
* Нажмите кнопку на дверце.
* После этого введите пароль администратора и нажмите OK.
* Затем нажмите кнопку «Сканирование в реальном времени», т.е. в правом верхнем углу.
* После этого закройте окно сканирования в реальном времени.
- Еще раз щелкните значок шестеренки, затем щелкните брандмауэр.
- Во-первых, пора отключить брандмауэр для Mcafee. Сделайте это так же, как вы отключили сканирование в реальном времени.
- Снова коснитесь значка шестеренки, а затем выберите «Автоматические обновления».
- Отключить автоматическое обновление сейчас. Сделайте это так же, как вы отключили сканирование в реальном времени и брандмауэр.
- Щелкните значок шестеренки еще раз, а затем нажмите Временную шкалу сканирования.
- Разблокируйте здесь свою учетную запись с полными и пользовательскими настройками сканирования.Нажмите на значок шестеренки и введите пароль для администратора. Хит идеально.
- Выберите раскрывающийся список «Еженедельно» (например, вкладка «Сканирование по расписанию» в крайнем левом углу).


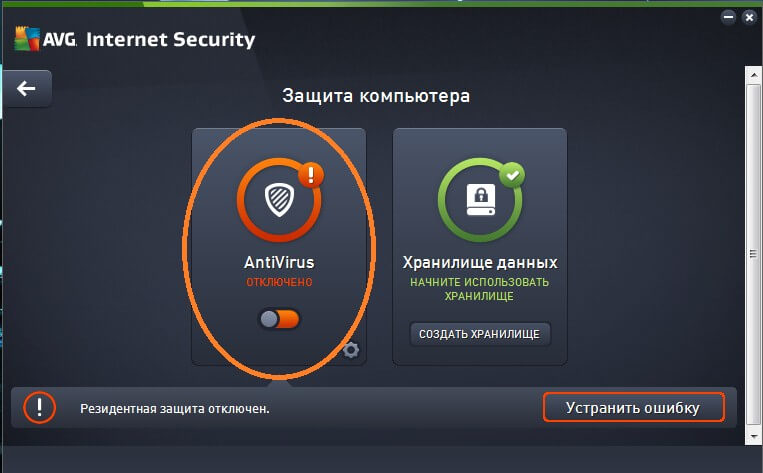
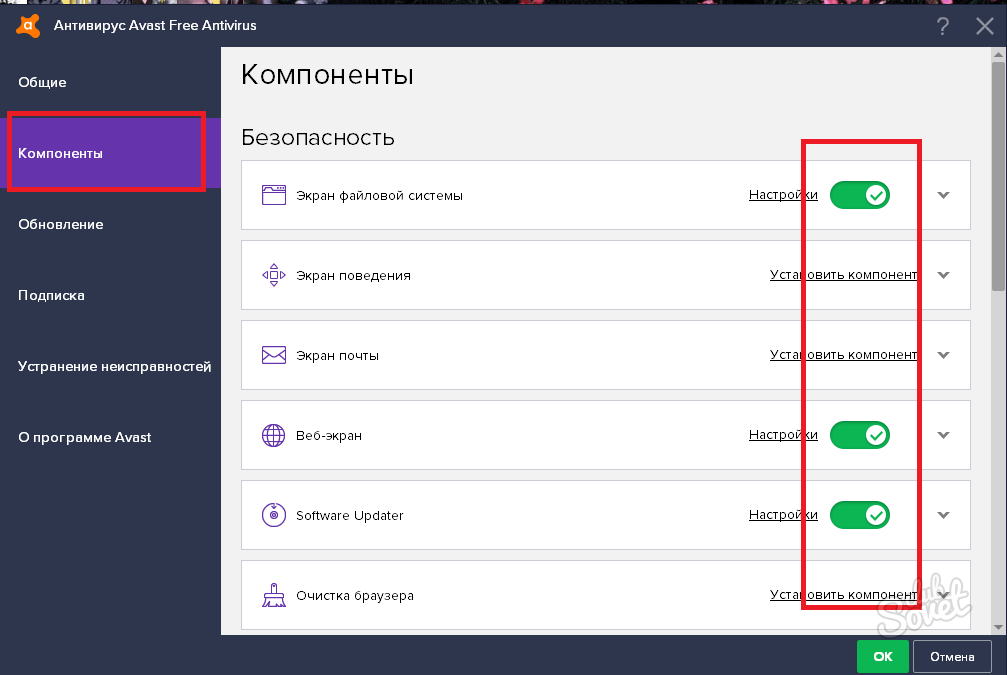

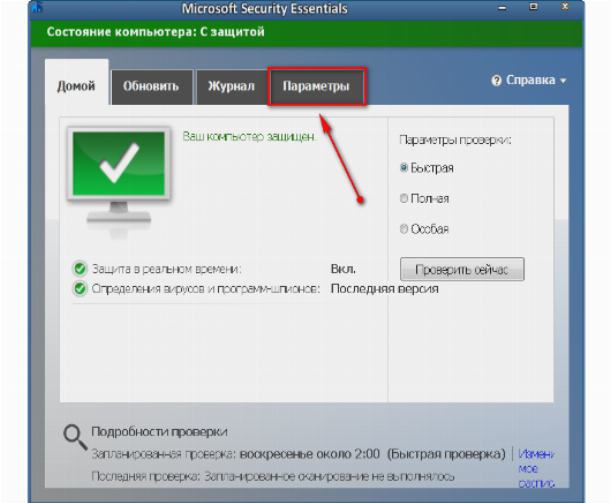
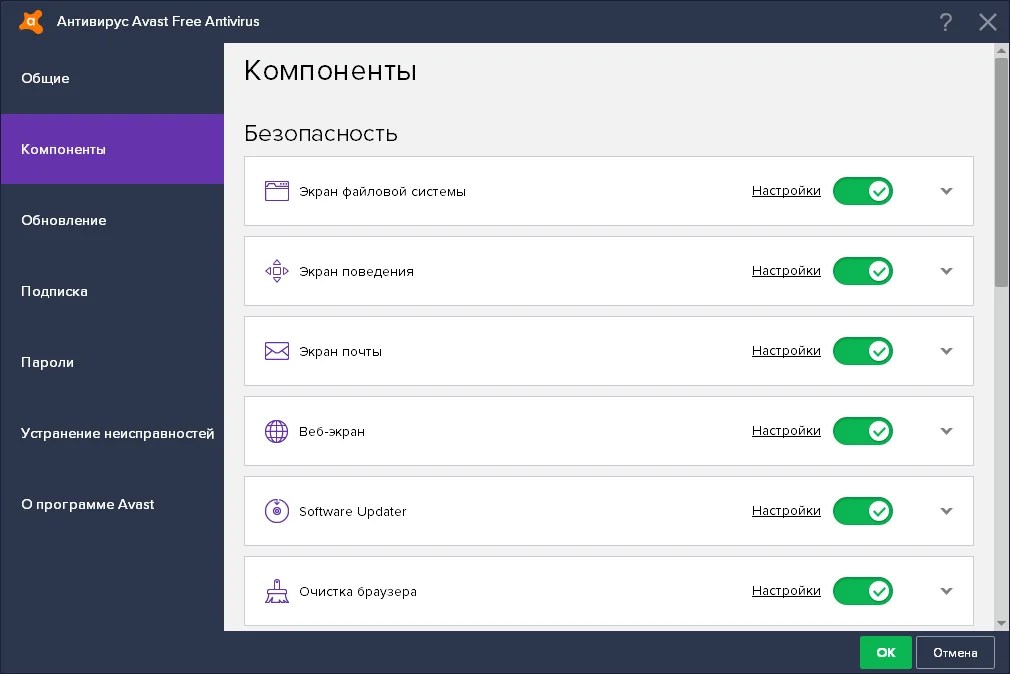
 Вы также можете попробовать запустить встроенный антивирус, нажав ссылку в самом низу «Открыть Защитник Windows»
Вы также можете попробовать запустить встроенный антивирус, нажав ссылку в самом низу «Открыть Защитник Windows»