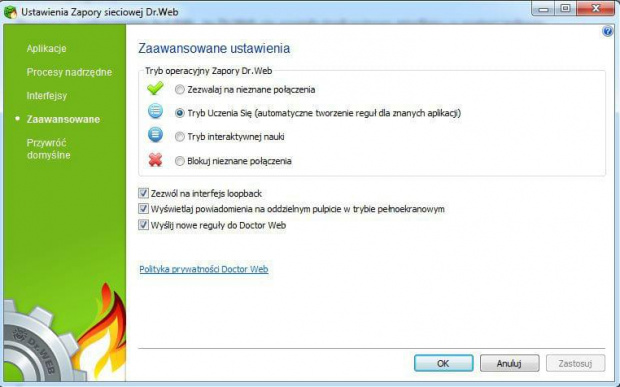Как отключить Доктор Веб на время в Windows 7, 10
Иногда возникает необходимость отключения установленного защитника и на, то есть свои причины. Например, антивирус может блокировать установку какой-либо программы, которую считает опасной, закрывать доступ нужному к веб-сайту или автоматически удалять, по его мнению, зараженные файлы.
Тогда пользователю ничего не остается, кроме как временно приостановить защиту. И в данной статье я расскажу о том, как отключить Доктор Веб на время установки игр, программ или для перехода на заблокированный сайт.
Перед началом, хочу отметить, что разбирать все способы я буду на примере Windows 7. Но даже если у вас установлена Windows 10, никаких отличий не будет. Изменения могут быть лишь в интерфейсе и связано это с версией установленного защитника. На момент написания статьи у меня стоял «Security Space 11.50». Поэтому учитывайте этот момент.
Добавляем в исключения
Чтобы не оставлять свой компьютер без защиты, в первую очередь рекомендую попробовать альтернативный способ — внести устанавливаемое или запускаемое приложение, сайт или содержимое папки в каталог исключений антивируса.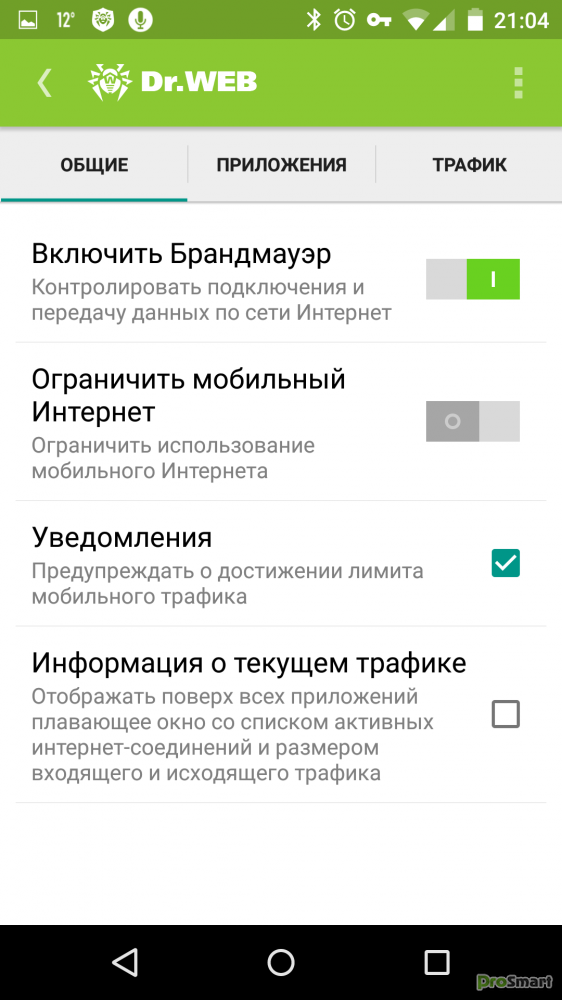
Исключенные объекты проверяться не будут, а значит, все должно работать. На мой взгляд, это отличный вариант решения.
Как это делается на практике:
- Щелкаем мышкой по значку Dr.Web в трее Windows и заходим в «Центр безопасности».
- Нажимаем на изображение замка и открываем раздел «Исключения»
- Выбираем нужный подраздел в зависимости от того, что вы хотите добавить. Будет это сайт, определенный файл, папка или целое приложение.
- Щелкаем по иконке «плюс», чтобы добавить нужный объект в список.
- Указываем местоположение объекта, выставляем галочки на предложенных пунктах и нажимаем «ОК»
По умолчанию настройки сохраняются автоматически, поэтому просто закрываем окно и проверяем результат.
Полная деактивация защиты
Также можно полностью отключить Dr.Web на определенное время, скажем на момент скачивания какой-либо программы с простор интернета. Ведь такое приложение мы не можем внести в список исключений, поэтому ничего другого не остается.
Пошаговая инструкция:
- Щелкаем по значку Доктор Веб в трее Windows и заходим в «Центр безопасности».
- Нажимаем на изображение замка и открываем раздел «Файлы и сеть».
- Изменяем состояние каждого компонента на «выключить», переместив ползунок влево.
- Выходим и тоже самое проделываем в разделе «превентивная защита».
- Нажимаем на «замок», чтобы настройки действовали длительное время.
После закачки нужных программ, не забудьте вернуть настройки в исходное состояние.
Деактивация самозащиты
Модуль самозащиты обеспечивает сохранность файлов и процессов антивируса Dr.Web. На самом деле это очень полезная функция, отключать которую настоятельно не рекомендуется. Но все же в некоторых случаях, данный модуль только мешает работе.
Поэтому давайте его деактивируем. Для этого:
- Запускаем панель управления антивирусом.
- Жмем по иконке замка.
- В верхнем меню переходим в раздел «Настройки».
- Перемещаемся в подраздел «Самозащита» и отключаем данный компонент.

Закрываем окно настроек и проверяем результат.
Расширенный способ
Рассмотренные выше способы являются стандартными и способны только временно отключить защиту антивируса Доктор Веб. И при определенных обстоятельствах, скажем при установки другого защитника, их бывает недостаточно.
Поэтому теперь мы рассмотрим более продвинутый способ деактивации защитника с помощью отключения запущенных служб.
Подробная инструкция отключения Dr.Web для пользователей Windows 7, 10.
- Для начала выполните шаги из раздела «полная деактивация».
- Войдите в безопасный режим Windows или выполните вход в систему с правами администратора.
- Щелкните по пуску, в строку поиска введите «Службы» и откройте данный раздел.
- Найдите службы, относящиеся к антивирусу Dr.Web.
- Поочередно перейдите в свойства каждой службы.
- В графе типа запуска выставите значение «отключена». Затем нажмите «Применить» и «Ок».
Осталось выполнить перезагрузку компьютера, после чего модули защитника будут полностью отключены.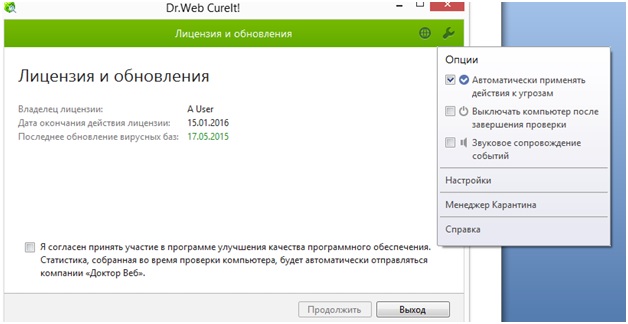
AnVir Task Manager
Бесплатная утилита, управляющая списком автозагрузки. Она может пригодится для быстрого отключения запущенных служб и процессов.
Как с ней работать:
- Скачиваем и запускаем приложение Anvir.
- Заходим во вкладку «Автозагрузка», щелкаем правой мышкой по Spider Agent и выбираем «Карантин».
- Выставляем галочку для завершения процесса и подтверждаем действие.
- Заходим во вкладку «Сервисы», находим другие службы, относящиеся к защитнику, жмем правой мышкой и в графе «Тип запуска» выбираем «Каратин».
- Перезагружаем компьютер.
После этого Доктор Веб будет полностью отключен. При необходимости вы можете включить его обратно аналогичным способом.
Видео руководство
Как отключить Dr.
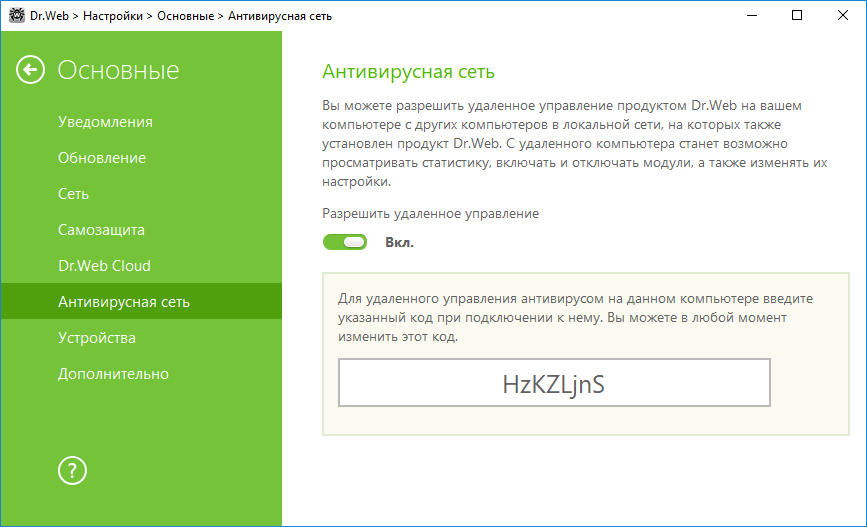 Web на время
Web на времяДоброго времени суток, дорогие читатели, сегодня мы поговорим о том, как отключить антивирус Dr.Web на время на Windows 7, 8 ,10.
Бывают случаи, когда антивирус блокирует некоторые страницы сайтов или запрещает установку какого-либо приложения, оповещая Вас о наличие вредоносных файлов. В таком случае, пользователям требуется остановить модуль Spider Guard, который осуществляет постоянную, автоматическую проверку файлов на вирусные программы.
Мы уже рассматривали аналогичную проблему, но сегодня мы рассмотрим отключение антивируса Dr.Web.
Одна из основных функций любого антивируса — блокировка подозрительных сайтов и приложений, которые Вы пытаетесь установить на свой ПК.Если Вы решили распаковать файл или установить какую-то игру или программу , то будьте готовы к тому, что антивирус не позволит выполнить данное действие. Для отключения функции Dr.Web следует настроить параметры в программном меню. Приступим к решению возникшей проблемы! Временное отключение антивируса
- Кликните на системный трек антивируса, котоырй можно найти на панели рабочего стола справа.
 После того, как Вы найдёте значок, кликните по нему.
После того, как Вы найдёте значок, кликните по нему. - Чтобы произвести какие-либо действия с программой, следует её предварительно разблокировать. Теперь нажимаем на появившийся значок замка, этим действием Вы разблокируете программу.
- В открывшемся меню следует выбрать пункт «Компоненты защиты».
- Теперь следует отключить компоненты защиты, после выполнения действия, кликните по замку и закройте окно настроек программы.
- Соблюдая порядок действий, которые мы описали, Вы отключите защиту на компьютере.
Чтобы убедиться в том, что антивирус полностью отключен и не выполняет автоматическую проверку файлов, достаточно открыть системный трей. В том случае, если на иконке программы изображён значок «!», поздравляем, Вы смогли отключить систему антивируса и все сделано согласно нашей инструкции.
Отключение самозащиты Dr.Web
- Вновь откройте меню программы антивируса, предварительно нажав на его иконку, расположенную на внизу рабочего стола;
- Разблокируйте систему антивируса, нажав на замок;
- Теперь следует нажать на шестеренку, которая отображается в окне;
- Вы попали в главное меню, теперь среди множества пунктов, отыщите нужный — «Основные».

- Осталось последнее действие. Отключить самозащиту, нажав на соответствующий пункт с таким же названием.
Убрать Dr.Web из автозагрузки Windows
- Сочетанием клавиш Win+R вызываем окно «Выполнить»;
- Вводим команду «msconfig» и жмем Enter;
- В окне «Конфигурация системы» ищем вкладку «Автозагрузка»;
- Находим надпись Dr.Web и снимаем галку рядом;
- Переходим во вкладку «Службы» и проделываем то же самое.
После этого антивирус перестанет загружаться одновременно с системой.
Все эти небольшие правила, которые мы описали, помогут Вам быстро и легко отключить защиту антивируса. Соблюдая последовательность, Вы сможете без труда решить возникшую проблему. Желаю удачи!
Поделитесь со своими друзьями:
Обязательно к ознакомлению:
Как временно отключить защиту антивирусной программы Dr. Web
Доброго времени суток, дорогие читатели, сегодня мы поговорим о том, как отключить антивирус Dr. Web на время на Windows 7, 8 ,10.
Web на время на Windows 7, 8 ,10.
Бывают случаи, когда антивирус блокирует некоторые страницы сайтов или запрещает установку какого-либо приложения, оповещая Вас о наличие вредоносных файлов. В таком случае, пользователям требуется остановить модуль
Мы уже рассматривали аналогичную проблему, но сегодня мы рассмотрим отключение антивируса Dr.Web.
Одна из основных функций любого антивируса — блокировка подозрительных сайтов и приложений, которые Вы пытаетесь установить на свой .
Если Вы решили распаковать файл или установить какую-то игру или программу , то будьте готовы к тому, что антивирус не позволит выполнить данное действие. Для отключения функции Dr.Web следует настроить параметры в программном меню. Приступим к решению возникшей проблемы! Временное отключение антивируса
- Кликните на системный трек антивируса, котоырй можно найти на панели рабочего стола справа.
 После того, как Вы найдёте значок, кликните по нему.
После того, как Вы найдёте значок, кликните по нему. - Чтобы произвести какие-либо действия с программой, следует её предварительно разблокировать. Теперь нажимаем на появившийся значок замка, этим действием Вы разблокируете программу.
- В открывшемся меню следует выбрать пункт «Компоненты защиты».
- Теперь следует отключить компоненты защиты, после выполнения действия, кликните по замку и закройте окно настроек программы.
- Соблюдая порядок действий, которые мы описали, Вы отключите защиту на компьютере.
Чтобы убедиться в том, что антивирус полностью отключен и не выполняет автоматическую проверку файлов, достаточно открыть системный трей. В том случае, если на иконке программы изображён значок «!», поздравляем, Вы смогли отключить систему антивируса и все сделано согласно нашей инструкции.
Добавляем в исключения
Чтобы не оставлять свой компьютер без защиты, в первую очередь рекомендую попробовать альтернативный способ — внести устанавливаемое или запускаемое приложение, сайт или содержимое папки в каталог исключений антивируса.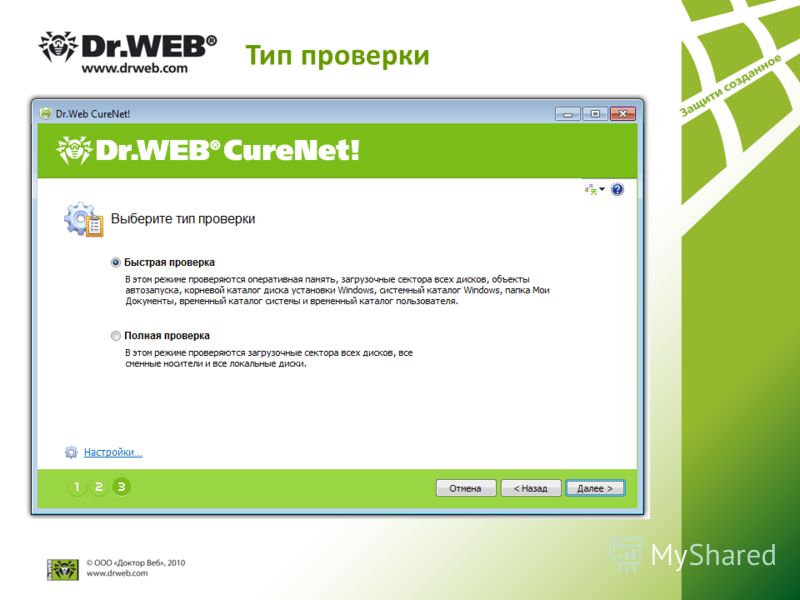
Исключенные объекты проверяться не будут, а значит, все должно работать. На мой взгляд, это отличный вариант решения.
Как это делается на практике:
- Щелкаем мышкой по значку Dr.Web в трее Windows (рядом со временем) и нажимаем на изображение замка.
- Открываем панель параметров, щелкнув по изображению с гайкой.
- Переходим в исключения.
- Выбираем нужный подраздел, зависимо от того, что вы хотите добавить. Будет это сайт, определенный файл, папка или целое приложение.
- Щелкаем по иконке «плюс», чтобы добавить нужный объект в список.
- Указываем местоположение объекта, выставляем галочки на предложенных пунктах и нажимаем «ОК».
По умолчанию настройки сохраняются автоматически, поэтому просто закрываем окно и проверяем результат.
Не удалось устранить проблему? Обратитесь за помощью к специалисту!
Деактивация самозащиты
Модуль самозащиты обеспечивает сохранность файлов и процессов антивируса Dr.Web. На самом деле это очень полезная функция, отключать которую настоятельно не рекомендуется. Но все же в некоторых случаях, данный модуль только мешает работе.
Но все же в некоторых случаях, данный модуль только мешает работе.
Поэтому давайте его деактивируем. Для этого:
- Запускаем панель управления антивирусом.
- Жмем по иконке замка.
- В верхнем меню переходим в раздел «Настройки».
- Перемещаемся в подраздел «Самозащита» и отключаем данный компонент.
Закрываем окно настроек и проверяем результат.
Полная деактивация защиты
Также можно полностью отключить Dr.Web на определенное время, скажем на момент скачивания какой-либо программы с простор интернета. Ведь такое приложение мы не можем внести в список исключений, поэтому ничего другого не остается.
- Щелкаем по значку Доктор Веб в трее Windows и нажимаем на «замок».
- Открываем раздел компонентов защиты.
- Изменяем состояние каждого компонента на «выключить», переместив ползунок влево.
- Нажимаем на «замок», чтобы настройки действовали длительное время.
После закачки нужных программ, не забудьте вернуть настройки в исходное состояние.
Как отключить антивирус на время
В большинстве случаев, будет целесообразно отключить Доктор веб не полностью, а только защиту в реальном времени. Для этого нажмите на иконку антивируса в трее (в виндовс 7 он находится в правом углу панели инструментов) и в появившемся окне выберете «Компоненты защиты». Далее появится список этих компонентов, для их отключения нужно передвинуть бегунки в сторону.
После всех этих манипуляций антивирус будет отключен. Для проверки можете опять зайти в трей – на иконке должен появиться восклицательный знак. После того, как надобность в отключении защиты отпадет, включить Доктор веб можно аналогичным способом.
Расширенный способ
Рассмотренные выше способы являются стандартными и способны только временно отключить защиту антивируса Доктор Веб. И при определенных обстоятельствах, скажем при установки другого защитника, их бывает недостаточно.
Не удалось устранить проблему? Обратитесь за помощью к специалисту!
Поэтому теперь мы рассмотрим более продвинутый способ деактивации защитника с помощью отключения запущенных служб.
Подробная инструкция отключения Dr.Web для пользователей Windows 7, 10.
- Для начала выполните шаги из раздела «полная деактивация».
- Войдите в безопасный режим Windows или выполните вход в систему с правами администратора.
- Щелкните по пуску, в строку поиска введите «Службы» и откройте данный раздел.
- Найдите службы, относящиеся к антивирусу Dr.Web.
- Поочередно перейдите в свойства каждой службы.
- В графе типа запуска выставите значение «отключена». Затем нажмите «Применить» и «Ок».
Осталось выполнить перезагрузку компьютера, после чего модули защитника будут полностью отключены.
Как временно отключить Доктор Веб
Существует два варианта того, как отключить Доктор Веб. Первый касается именно временного отключения самой программы. Второй – защитной системы антивирусника.
Начнем с первого. То есть, как временно отключить антивирусник Доктор Веб. Для этого потребуется выполнить следующие действия:
- Открыть системный трей, который расположен в правом нижнем углу экрана монитора.

- Найти иконку антивирусной программы. Нажать на нее.
- Появится новое окошко, где можно увидеть иконку в виде замка.
- После нажатия на иконку появится перечень возможностей, из которого следует выбрать «Компоненты защиты».
- Появится список из пяти пунктов, которые необходимо выключить. Можно это сделать последовательно, а можно просто еще раз нажать на иконку замка.
Чтобы удостовериться в правильности проведенного процесса, достаточно еще раз открыть системный трей. Если иконка Доктора Вэб выглядит, как восклицательный знак, желтого цвета, то защита временно отключена.
AnVir Task Manager
Бесплатная утилита, управляющая списком автозагрузки. Она может пригодится для быстрого отключения запущенных служб и процессов.
Как с ней работать:
Не удалось устранить проблему? Обратитесь за помощью к специалисту!
- Скачиваем и запускаем приложение Anvir.
- Заходим во вкладку «Автозагрузка», щелкаем правой мышкой по Sp >
- Выставляем галочку для завершения процесса и подтверждаем действие.

- Заходим во вкладку «Сервисы», находим другие службы, относящиеся к защитнику, жмем правой мышкой и в графе «Тип запуска» выбираем «Каратин».
- Перезагружаем компьютер.
После этого Доктор Веб будет полностью отключен. При необходимости вы можете включить его обратно аналогичным способом.
Профессиональная помощь
Если не получилось самостоятельно устранить возникшие неполадки, то скорее всего, проблема кроется на более техническом уровне. Это может быть: поломка материнской платы, блока питания, жесткого диска, видеокарты, оперативной памяти и т.д.
Важно вовремя диагностировать и устранить поломку, чтобы предотвратить выход из строя других комплектующих.
В этом вам поможет наш специалист.
Это бесплатно и ни к чему не обязывает. Мы перезвоним Вам в течении 30 мин.
Для чего нужно отключать антивирус Dr.Web? Он может блокировать сайты, запрещать работу программ-загрузчиков, блокировать установку приложений с кейгеном. Именно поэтому при выполнении действий, которые могут быть запрещены защитником, его стоит отключить на время.
Временное отключение программы
Первое, что необходимо сделать – это открыть программу. Для этого, щелкните на иконке в правом нижнем углу рабочего стола (около часов). Следующим шагом нужно нажать на значок приложения левой кнопкой мыши.
В появившемся окне, следует щелкнуть на иконке antivir. Этим можно полностью разблокировать его, чтобы дальше можно было производить различные действия.
В меню Dr Web, кликните на пункте: .
После этого, нужно полностью поставить все компоненты защиты в положение: «Выключено» и закрыть настройки, нажав соответствующую кнопку.
Теперь ваш antivir будет временно выключен. Для проверки, вы можете посмотреть на значок приложения в правом нижнем углу. На нем должен быть восклицательный знак. Данный способ выключения приложения на время можно производить на любой «винде», как на «Windows 7», так и на «Windows 8». Ссылку на скачивание, покупку и продление можно найти на официальном сайте компании тут. Если у вас появятся какие то – вопросы, можете посмотреть видео по данному запросу в youtube.
Если вы является обладателем антивирусной программы Dr . Web , тогда у вас не редко появлялась надобность временно отключить его, для того, чтобы просмотреть или скачать какой-либо сайт или файл.
Для чего нужно отключать антивирусные программы? Это необходимо делать, так как она часто блокируют работу многих сайтов, препятствуют работе многих программ, или не дают устанавливать какое-либо программное обеспечение.
Для того что бы отключить на время антивирус Dr .Web , необходимо произвести настройки непосредственно в меню антивирусной программы.
Для чего требуется отключать антивирус?
Сетевой брандмауэр dr.Web гораздо менее лояльно относится к файлам и процессам, чем брандмауэр от Windows. Как следствие, защита срабатывает гораздо чаще, чем этого действительно требует безопасность.
Доктор Веб может заблокировать следующие действия:
- Доступ к потенциально опасным веб-сайтам, при этом потенциально нести вред может всего одна или несколько страниц на ресурсе;
- Работу загрузчиков, установщиков, программ для изменения настроек операционной системы и другого ПО, поведение которого напоминает некоторые вирусы;
- Работу приложений с генераторами ключей и любого взломанного софта (в том числе любых программ, загруженных с торрентов и других сомнительных источников).

При активной работе с файлами в интернете такие ограничения очень сильно мешают. В качестве решения проблемы можно временно приостановить функционирование защиты или полностью отключить антивирус на нужный срок.
Убрать Dr.Web из автозагрузки Windows
После этого антивирус перестанет загружаться одновременно с системой.
Все эти небольшие правила, которые мы описали, помогут Вам быстро и легко отключить защиту антивируса. Соблюдая последовательность, Вы сможете без труда решить возникшую проблему. Желаю удачи!
Современные антивирусы действительно стали слишком «подозрительны» буквально ко всему. Но на самом деле, никакой проблемы и неудобств при этом нет. Просто, в таких ситуациях, рекомендуется временно их отключать. Сделать это проще простого!
Итак, если ваш Доктор Веб ошибочно заблокировал какую-либо интернет-страницу в браузере, «поругался» или вообще пригрозил «убить» какой-нибудь файл, а вам по-любому нужен доступ к этому контенту, вы должны будете на время антивирус отключить. Чтобы правильно это сделать (т.е., без какого-либо вреда для безопасности операционной системы и самого антивируса), попробуйте проделать следующие несложные операции.
Чтобы правильно это сделать (т.е., без какого-либо вреда для безопасности операционной системы и самого антивируса), попробуйте проделать следующие несложные операции.
Как на время отключить dr.Web
Временная приостановка работы отличный способ избавиться от мешающей защиты брандмауэра dr.Web, но при этом не прекращать работу системы полностью. При необходимости достаточно возобновить работу программы, вместо того чтобы заново дожидаться запуска и проверки системы.
Важно: Настройки безопасности меняются только в административном режиме. Переключение между административным и пользовательским режимом возможно только при наличии прав администратора у пользователя ПК. Переключение производится в контекстном меню SpIDer Agent (значок антивируса), появляющемся при нажатии по нему на правую кнопку мыши.
Для отключения защиты на время требуется:
Стандартный метод отключения Dr. Web для Windows
Для отключения рабочих модулей антивируса вам потребуется учетная запись Администратора
. Далее кликаем на иконку антивируса в трее:
Далее кликаем на иконку антивируса в трее:
Жмем на иконку замка и переключаемся на экран Компоненты защиты
:
Отключаем все имеющиеся модули, включая Spider Guard
,
Spider Mail
,
Брандмауэр
и
Превентивная защита
:
Соответственно, сам антивирус Dr. Web останется на компьютере, но все его функции будут деактивированы. Вы сможете восстановить их в любое удобное время, кликнув на соответствующие модули в разделе Компоненты защиты
.
Как полностью отключить Dr.Web через msconfig
Если временные меры не помогают и антивирус продолжает блокировать доступ на сайты и другими способами мешает жить, его можно отключить полностью .Для полного отключения защиты Dr.Web потребуется сделать несколько действий:
- Повторить все действия, необходимые для временного отключения системы защиты.
- Отключить службу защитника, для этого: нажать комбинацию «Win+R».
- Ввести в поле msconfig и нажать Enter.

- В открывшемся окне перейти во вкладку «Автозагрузка» и убрать галочку напротив службы Dr.Web.
- Далее следует перейти на вкладку «Службы» и снять галочки со всех задач, касающихся антивируса Доктор Веб.
Описанная последовательность действий позволяет полностью отключить антивирус без удаления, в том числе запретить его запуск при перезагрузке компьютера. Но следует понимать, что любое вмешательство в работу системы задач msconfig может быть чревато нарушением работоспособности антивируса и операционной системы, если что-либо будет сделано не так. Если антивирус блокирует какой-либо сайт, лучше пользоваться предусмотренным функционалом отключения защиты на время.
Отключение самозащиты
В некоторых ситуациях требуется отключить самозащиту антивируса в Windows 7. Для этого опять заходим в трей и открываем панель управления Доктор веб. В нижнем углу окна нажимаем на шестеренку, которая откроет настройки программы.
Выбираем пункт «Основные» в боковом меню.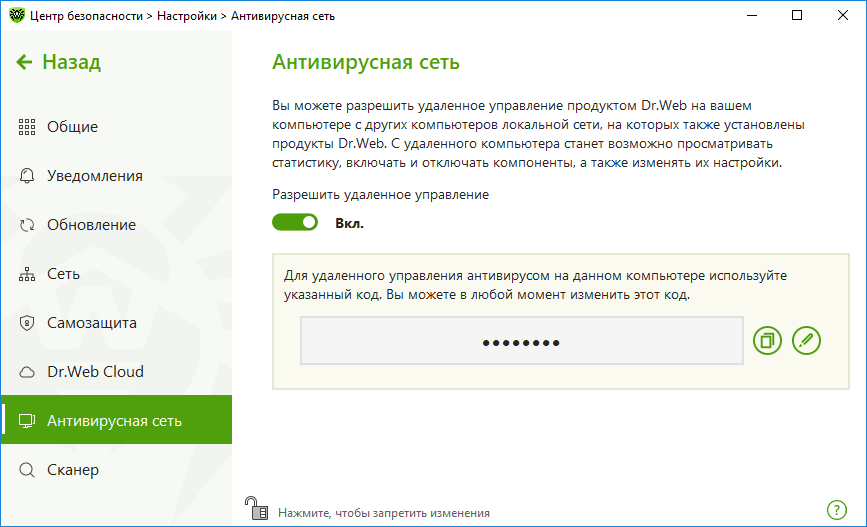 Далее жмем на «Самозащита» и передвигаем бегунок в положение «Откл.»
Далее жмем на «Самозащита» и передвигаем бегунок в положение «Откл.»
Даже при выключенной самозащите, процесс может остаться в рабочем состоянии.
В этом случае нужно открыть Диспетчер задач (Alt+Ctrl+Del) перейти на вкладку «Процессы», найти в списке dwengine.exe, выделить его и нажать на кнопку «Снять задачу».
Отключение
Для того, чтобы временно отключить защиту антивирусной программы Dr . Web необходимо открыть системный трей, для этого нажимаем на иконку стрелки в правом нижнем углу монитора.
Нажимаем левой кнопкой мыши по значку антивирусной программы Dr . Web , откроется панель, в которой нам необходимо выбрать пункт «Компоненты защиты». Перед тем как выбрать этот пункт, нажимаем по иконке замка, для того, чтобы разблокировать возможности антивирусной программы.
В следующей открывшейся панели деактивируем все компоненты защиты, нажатием левой кнопкой мыши по выключателю возле каждой опции.
После того, как деактивировали все компоненты, нажимаем еще раз по иконке замка, чтобы завершить и сохранить настройки.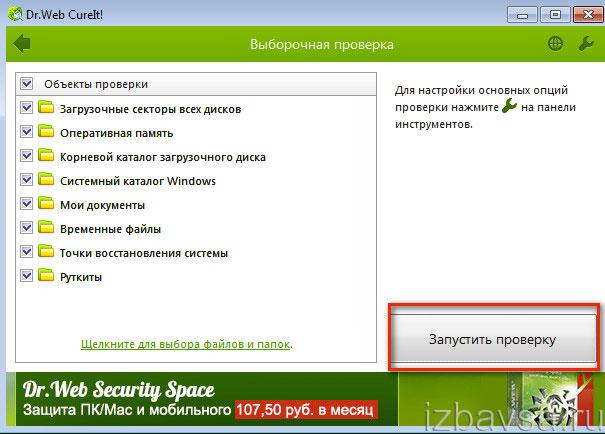
Больше никаких действия для отключения Dr.Web совершать не нужно. Для того, чтобы включить антивирусную защиту, необходимо проделать те же действия.
Полное отключение автозагрузки
Теперь рассмотрим вопрос, как отключить антивирус «Доктор Веб» полностью. В настройках самой программы сделать это невозможно. Придется воспользоваться универсальным и проверенным способом – командой msconfig, которая вводится в поле меню «Выполнить» (кнопки Win + R).
В главном окне общих настроек выбирается параметр «Обычная загрузка». После этого на вкладках «Автозагрузка» и «Службы» нужно найти строки процессов, относящихся к работе антивируса, и просто поснимать галочки со всех полей. После применения новых настроек может быть предложено перезагрузить систему (к примеру, в Windows 7 при доступе с правами Администратора это не требуется).
Иногда стоит заглянуть на вкладку «Процессы». Там тоже нужно найти все процессы антивируса и отключить их. Но не стоит быть наивными и думать, что нашлось самое эффективное решение вопроса, как отключить «Доктор Веб».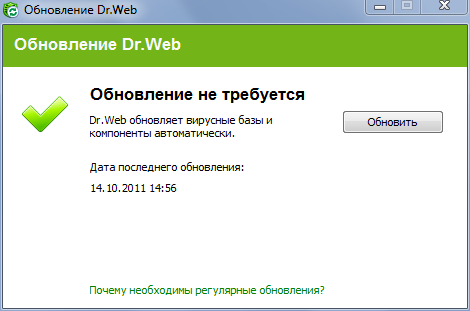 Ничего подобного. Некоторые фоновые службы антивируса все равно будут работать. Просто в настройках, даже с использование вышеуказанной команды, пользователь их просто не увидит.
Ничего подобного. Некоторые фоновые службы антивируса все равно будут работать. Просто в настройках, даже с использование вышеуказанной команды, пользователь их просто не увидит.
Отключаем антивирус Dr.Web на время в Windows 7 и выше
Чтобы на время отключить защитника Dr.Web стоит выполнить следующие действия:
- На панели задач нажимаем на стрелочку и выбираем значок антивируса.
- После появится небольшое окошко. Нажимаем на значок замка, чтобы получить возможность выполнять какие-либо действия с антивирусом. Разрешаем вносить изменения.
- Выбираем «Компоненты защиты».
- Далее перетаскиваем ползунок в положение «Отключено» для всех компонентов защиты.
Антивирус отключен. Чтобы включить его обратно стоит для всех компонентов выставить значение «Включено».
Если же нужно отключить только брандмауэр, то в компонентах защиты перетягиваем ползунок в положение «Отключено» только для этого элемента.
Отключаем самозащиту Dr.
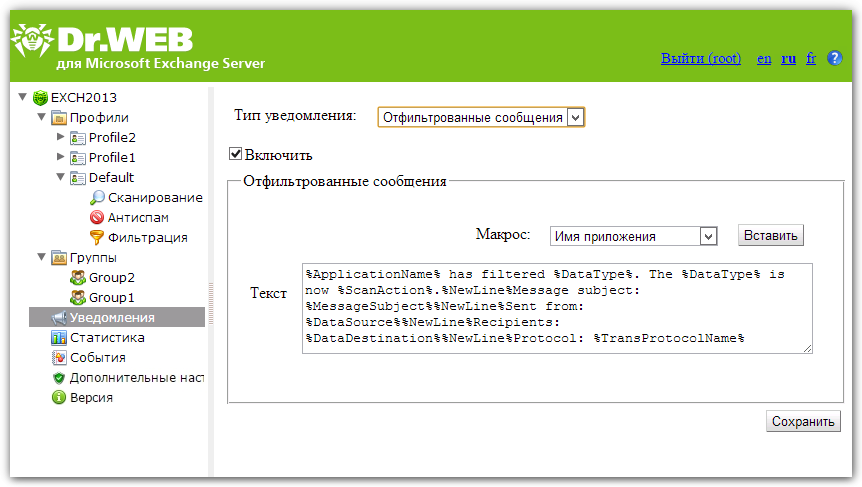 Web
WebЧтобы отключить самозащиту антивируса Dr.Web стоит выполнить ряд несложных действий:
- Открываем настройки антивируса Доктор Веб.
- Откроется новое окно. В левом меню выбираем раздел «Основное».
- Далее из списка выбираем «Самозащита» и перетаскиваем ползунок в положение «Отключено».
- Самозащита отключена.
Полностью отключаем антивирус Dr.Web
Если вам необходимо навсегда отключить антивирус Доктор Веб стоит проделать все те же действия, что и в первом способе (временное отключение), а также отключить службу защитника. Для этого выполняем следующие действия:
- Жмём «Win+R» и вводим «msconfig».
- Откроется новое окно. Переходим во вкладку «Автозагрузка» и снимаем отметку с антивируса.
- После переходим во вкладку «Службы» и снимаем все отметки, которые касаются Dr.Web.
Только после отключения служб и всех компонентов антивирус будет неактивным.
О том, как отключить на время антивирусную программу смотрите в видео:
Добрый день, уважаемые читатели! В этой статье, я покажу вам, как отключить антивирус Dr.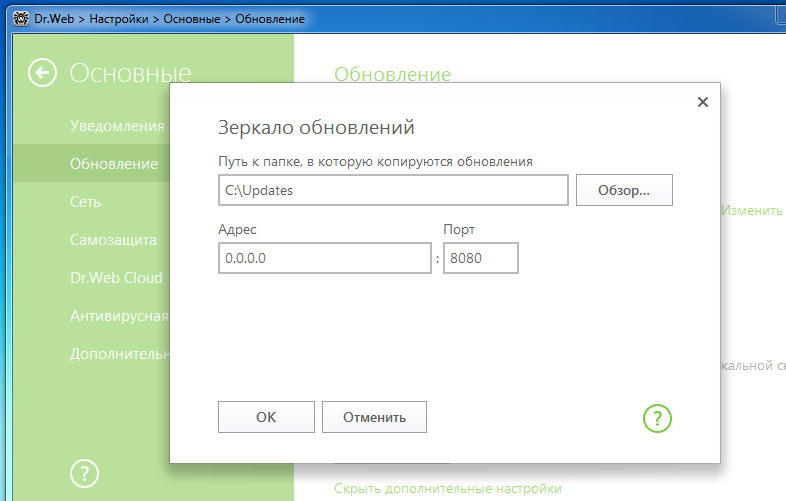 Web на время. А так-же как отключить самозащиту Dr.Web.
Web на время. А так-же как отключить самозащиту Dr.Web.
В своих прошлых статьях, я уже писал о том, как отключить антивирус avast . Сегодня, мы научимся отключать антивирус Dr.Web.
Для чего вообще необходимо отключать антивирусы? Всё просто, они блокируют работу многих сайтов, запрещают работу программ, таких как MediaGet . Установить игру или программу с кейгеном, у вас тоже врятли получится, с включенным антивирусом.
Для того чтобы отключить на время антивирус Dr.Web, необходимо произвести настройки в меню программы. Итак, начнём.
Как отключить антивирус Dr.Web на время
1. Откройте системный трей, нажав на значок находящийся в правом нижнем углу рабочего стола, рядом с часами. Далее кликните по иконке Dr.Web, левой кнопкой мыши.
2. В открывшемся окне, кликните по значку замка, тем самым мы разблокируем антивирус, для совершения каких либо действий.
3. В меню программы Dr.Web, выберите пункт «Компоненты защиты».
4. Здесь необходимо выключить все компоненты защиты, после нажать на значок замка, чтобы закрыть настройки.
5. После этих действий антивирус Dr.Web будет отключен, для того чтобы это проверить, откройте системный трей, на иконке Dr.Web должен стоять восклицательный знак.
Как видите, отключить Dr.Web, оказалось проще простого. После произведения необходимых работ, точно так-же, включите Dr.Web.
Временно отключаем защиту компьютера
Если возникает необходимость отключить антивирусную программу на время – сделать это очень просто. Разработчик создал функцию временного отключения продукта, например, когда программа не допускает входа на нужные вам сайты, что случается чаще всего и доставляет массу неудобств.
Итак, как это сделать? Находим значок антивируса. Это можно сделать на панели инструментов, открыв скрытые значки. Наводим курсор на иконку нашего антивируса и кликаем один раз левой кнопкой мышки. Открытое контекстное меню предлагает несколько параметров, также видны службы защитника компьютера. Нажмите на любую из них той же левой кнопкой мышки, выбирайте опцию административного режима.
После, в меню службы будет опция отключения – нажимаем. И антивирусная программа временно прекращает работу.
Иногда система требует введение специального кода. Вводим его, после этого уже последует отключение.
Если потребуется включение защиты обратно – проделываем тот же процесс, но уже выбираем действие «Включить».
Почему требуется отключение антивируса
Рассмотрим, как отключить «Доктор Веб», и почему это может потребоваться. Среди наиболее распространенных ситуаций можно выделить переадресацию или переходы на сайты в Интернете, которые несут потенциальную угрозу, и определение антивирусом приложений, классифицируемых как опасное или нежелательное ПО.
В первом случае все понятно. Действительно, сайт может содержать некоторые вредоносные коды или ссылки, которые активируются в момент перехода. С другой стороны, антивирус сначала сканирует содержимое ресурса, после чего определяет его уже не как потенциально опасное, а содержащее нежелательные с его точки зрения программы и компоненты, доступные для загрузки.
То же самое наблюдается при загрузке или установке некоторых программ или игр, причем это касается так называемых взломанных лицензионных версий. Естественно, сами взломщики официального ПО особо «не заморачиваются» по поводу названий файлов активации, так что в нелегальных дистрибутивах нередко можно встретить файлы с названиями типа Crack.exe, KeyGen.exe и т. д.
Понятно, что антивирус справедливо полагает, что такие файлы могут содержать угрозу системе или нежелательны для установки, ведь он неспособен распознавать, для какого именно приложения они предназначены. Вот тут-то и пригодится знание того, как отключить «Доктор Веб».
Как временно отключить антивирус Dr Web?
Антивирус на компьютере – это одна из базовых и обязательных программ для любого современного пользователя. Ведь она обеспечивает надежную защиту от вирусов, троянов, червей, хакерских атак и других угроз из Интернета.
Если вы часто посещаете сайты, загружаете файлы и выполняете иные действия, то вам стоит им обзавестись, например, купить антивирус Dr Web. Это многофункциональная и надежная программа, которая будет защищать ваш ПК 24 часа в сутки. Однако иногда бывает так, что нужно временно отключить защиту. Как это сделать и для чего это нужно?
Временно отключаем защитные модули Dr Web
Как правило, антивирус должен работать всегда, когда включен ПК. Это логично. Но бывают случаи, когда нужно приостановить его работу. И возникает вопрос о том, как на время отключить антивирус Dr Web. Для этого выполните следующие действия:
- найдите иконку программы в трее и активируйте ее;
- в новом окне нажмите на значок замка, чтобы разблокировать функционал;
- найдите вкладку «Компоненты защиты»;
- переведите в положение «Отключено» ползунки напротив нужных модулей.
Теперь антивирус отключен. О таком состоянии будет сигнализировать изменившаяся иконка Доктор Веб в трее. Из основных настроек программы (открываются в описанном меню по нажатию на иконку шестеренки) вы можете также отключить самозащиту антивируса.
Полное отключение Dr Web
Если вам необходимо полностью заблокировать работу антивируса, чтобы он не включался при запуске компьютера, то необходимо исключить его из автозагрузки. Для этого делаем следующее:
- нажмите Win + R;
- в поле введите команду msconfig;
- в новом окне перейдите на вкладку «Автозагрузка», найдите Dr Web и снимите галочку напротив;
- далее на вкладке «Службы» убираете галочки напротив всех модулей, связанных с программой.
Теперь антивирус не будет запускаться во время старта. Аналогичными действиями вы можете вернуть настройки обратно, чтобы включить Доктор Веб и обеспечить полную защиту вашего ПК.
Необходимость во временном отключении
Вопрос решен. Вы знаете, как временно отключить антивирус Dr Web. Но для чего нужно лишать ПК защиты? Такая функция может потребоваться в некоторых случаях:
- снизить нагрузку на компьютер для запуска сложных программ, например, видеоигры;
- предотвратить блокировку программы, которую Др Веб ошибочно считает опасной;
- загрузить файл с сайта, который сразу же удаляется антивирусом;
- открыть вебсайт, блокируемый программой.
Как отключить доктор веб на Виндовс 7
В некоторых случаях пользователю требуется отключить антивирус на Windows 7, например, когда он блокирует запуск программ или не дает перейти по ссылке, так как считает, что эти действия приведут к проникновению вируса. Также он может блокировать приложения вроде кейгенов, кряков и генераторов ключей.
Но стоит отключать защиту только в том случае, если вы уверенны что загружаемый контент или приложения на сто процентов не содержат вредоносных программ.
Как отключить антивирус на время
В большинстве случаев, будет целесообразно отключить Доктор веб не полностью, а только защиту в реальном времени. Для этого нажмите на иконку антивируса в трее (в виндовс 7 он находится в правом углу панели инструментов) и в появившемся окне выберете «Компоненты защиты». Далее появится список этих компонентов, для их отключения нужно передвинуть бегунки в сторону.
После всех этих манипуляций антивирус будет отключен. Для проверки можете опять зайти в трей – на иконке должен появиться восклицательный знак. После того, как надобность в отключении защиты отпадет, включить Доктор веб можно аналогичным способом.
Отключение самозащиты
В некоторых ситуациях требуется отключить самозащиту антивируса в Windows 7. Для этого опять заходим в трей и открываем панель управления Доктор веб. В нижнем углу окна нажимаем на шестеренку, которая откроет настройки программы.
Выбираем пункт «Основные» в боковом меню. Далее жмем на «Самозащита» и передвигаем бегунок в положение «Откл.»
Даже при выключенной самозащите, процесс может остаться в рабочем состоянии. В этом случае нужно открыть Диспетчер задач (Alt+Ctrl+Del) перейти на вкладку «Процессы», найти в списке dwengine.exe, выделить его и нажать на кнопку «Снять задачу».
Как отключить Доктор веб полностью
С помощью панели управления антивируса полностью отключить его не получиться. Придется выключать его вручную. Для этого нажимаем на +R и в командной строке Windows 7 вводим msconfig.
Теперь нужно внимательно просмотреть все списки во вкладках «Автозагрузка» и «Службы», найти все процессы, связанные с работой антивируса и снять галочки. После этого сохраняем все изменения и перезагружаем систему.
Чтобы включить его обратно, нужно проделать те же действия: зайти в конфигурацию системы Windows 7, поставить галочки, сохранить результат и перезагрузить компьютер.
Если же вы хотите перестать пользоваться антивирусом и отключаете Доктор веб именно с этой целью, то в данной ситуации лучше всего просто удалить его и установить защитное ПО, которое подходит для ваших требований.
Как полностью отключить dr web. Отключение системы самозащиты антивируса. Отключение самозащиты антивируса
Иногда антивирус своей работой может только мешать пользователю. Например, он блокирует запуск программ или переход на сайты, которые считает вирусными. В этом случае логично будет отключить антивирус. Но не каждую такую программу отключить легко и просто. В этой короткой статье речь пойдет о том, как на время отключить антивирус Dr.Web.
Первый способ — универсальный, но с перезагрузкой компьютера. Для этого нажмите «Пуск » в поле поиска программ пропишите «» (без кавычек) и откройте предложенный вариант.
Во вкладке «Общие » поставьте кружочек в строке «Обычный запуск », а во вкладках «» поочередно найдите антивирус и снимите с него галочку. Остается сохранить настройки и перезагрузить компьютер.
Второй способ — отключение через сам антивирус. Для этого нажмите правой клавишей мыши на иконку антивируса в трее и в выпадающем меню выберите «Административный режим ».
Во всплывающем окне с вопросом о подтверждении проведения изменений ответьте утвердительно. После этого все в том же меню найдите пункт «SpIDer Guard », наведите на стрелочку для выпадающего дополнительного меню и выберите «Отключить ».
После этого появится окошко с защитным кодом-«капчей», которую необходимо ввести правильно.
Антивирус отключен.
Если необходимо, то таким же методом можно отключить и «SpIDer Gate », либо отключить все компоненты антивируса через пункт меню «Отключить самозащиту» .
В этом случае опять же будет необходимо ввести «капчу».
Включить Dr.Web можно обратными действиями. В первом случае в «» выставляем галочки и кружочки обратно и перезагружаем компьютер, во втором случае — в дополнительном меню «SpIDer Guard » (или «SpIDer Gate» ) выбираем пункт «Включить ». Либо нажимаем «Включить самозащиту », если отключали именно ее. Защитный код в этом случае вводить не потребуется, программа вновь начнет защиту в режиме реального времени.
Если вы является обладателем антивирусной программы Dr . Web , тогда у вас не редко появлялась надобность временно отключить его, для того, чтобы просмотреть или скачать какой-либо сайт или файл.
Для чего нужно отключать антивирусные программы? Это необходимо делать, так как она часто блокируют работу многих сайтов, препятствуют работе многих программ, или не дают устанавливать какое-либо программное обеспечение.
Для того что бы отключить на время антивирус Dr .Web , необходимо произвести настройки непосредственно в меню антивирусной программы.
Отключение
Для того, чтобы временно отключить защиту антивирусной программы Dr . Web необходимо открыть системный трей, для этого нажимаем на иконку стрелки в правом нижнем углу монитора.
Нажимаем левой кнопкой мыши по значку антивирусной программы Dr . Web , откроется панель, в которой нам необходимо выбрать пункт «Компоненты защиты». Перед тем как выбрать этот пункт, нажимаем по иконке замка, для того, чтобы разблокировать возможности антивирусной программы.
В следующей открывшейся панели деактивируем все компоненты защиты, нажатием левой кнопкой мыши по выключателю возле каждой опции.
После того, как деактивировали все компоненты, нажимаем еще раз по иконке замка, чтобы завершить и сохранить настройки.
Больше никаких действия для отключения Dr.Web совершать не нужно. Для того, чтобы включить антивирусную защиту, необходимо проделать те же действия.
Как временно отключить самозащиту Dr . Web
Самозащита – это опция которая защищает файлы и процессы продукта Dr. Web от несанкционированных изменений.
Для отключения модуля «Самозащиты» необходимо нажать левой кнопкой мыши по иконке Dr. Web, которая расположена в системном трее.
В открывшейся панели нажимаем на иконку замка, для разблокировки настроек антивирусной программы.
После этих действий еще раз открываем панель Dr. Web и у нас появится доступ к настройкам программы, нажимаем на иконку шестеренки, чтобы перейти в окно настройки.
После этого откроется окно настроек программы Dr. Web. Нам необходимо выбрать раздел «Основное».
В открывшемся окне «Основное», выбираем следующий раздел «Самозащита» и по аналогии выключаем опцию «Самозащита», нажатием левой кнопкой мыши по выключателю.
Таким образом мы отключили модуль самозащиты антирусной программы, теперь мы имеем доступ к процесам и файлам Dr. Web. Для того, чтобы включить эту функцию, проделайте те же действия.
В некоторых случаях пользователю требуется отключить антивирус на Windows 7, например, когда он блокирует запуск программ или не дает перейти по ссылке, так как считает, что эти действия приведут к проникновению вируса. Также он может блокировать приложения вроде кейгенов, кряков и генераторов ключей.
Но стоит отключать защиту только в том случае, если вы уверенны что загружаемый контент или приложения на сто процентов не содержат вредоносных программ.
Как отключить антивирус на время
В большинстве случаев, будет целесообразно отключить Доктор веб не полностью, а только защиту в реальном времени. Для этого нажмите на иконку антивируса в трее (в виндовс 7 он находится в правом углу панели инструментов) и в появившемся окне выберете «Компоненты защиты». Далее появится список этих компонентов, для их отключения нужно передвинуть бегунки в сторону.
После всех этих манипуляций антивирус будет отключен. Для проверки можете опять зайти в трей – на иконке должен появиться восклицательный знак. После того, как надобность в отключении защиты отпадет, включить Доктор веб можно аналогичным способом.
Отключение самозащиты
В некоторых ситуациях требуется отключить самозащиту антивируса в Windows 7. Для этого опять заходим в трей и открываем панель управления Доктор веб. В нижнем углу окна нажимаем на шестеренку, которая откроет настройки программы.
Выбираем пункт «Основные» в боковом меню. Далее жмем на «Самозащита» и передвигаем бегунок в положение «Откл.»
Даже при выключенной самозащите, процесс может остаться в рабочем состоянии. В этом случае нужно открыть Диспетчер задач (Alt+Ctrl+Del) перейти на вкладку «Процессы», найти в списке dwengine.exe, выделить его и нажать на кнопку «Снять задачу».
Как отключить Доктор веб полностью
С помощью панели управления антивируса полностью отключить его не получиться. Придется выключать его вручную. Для этого нажимаем на +R и в командной строке Windows 7 вводим msconfig.
Теперь нужно внимательно просмотреть все списки во вкладках «Автозагрузка» и «Службы», найти все процессы, связанные с работой антивируса и снять галочки. После этого сохраняем все изменения и перезагружаем систему.
Чтобы включить его обратно, нужно проделать те же действия: зайти в конфигурацию системы Windows 7, поставить галочки, сохранить результат и перезагрузить компьютер.
Современные антивирусы действительно стали слишком «подозрительны» буквально ко всему. Но на самом деле, никакой проблемы и неудобств при этом нет. Просто, в таких ситуациях, рекомендуется временно их отключать. Сделать это проще простого!
Итак, если ваш Доктор Веб ошибочно заблокировал какую-либо интернет-страницу в браузере, «поругался» или вообще пригрозил «убить» какой-нибудь файл, а вам по-любому нужен доступ к этому контенту, вы должны будете на время антивирус отключить. Чтобы правильно это сделать (т.е., без какого-либо вреда для безопасности операционной системы и самого антивируса), попробуйте проделать следующие несложные операции.
Стандартный метод отключения Dr. Web для Windows
Для отключения рабочих модулей антивируса вам потребуется учетная запись Администратора . Далее кликаем на иконку антивируса в трее:
Жмем на иконку замка и переключаемся на экран Компоненты защиты :
Отключаем все имеющиеся модули, включая Spider Guard , Spider Mail , Брандмауэр и Превентивная защита :
Соответственно, сам антивирус Dr. Web останется на компьютере, но все его функции будут деактивированы. Вы сможете восстановить их в любое удобное время, кликнув на соответствующие модули в разделе Компоненты защиты .
Отключение антивируса через службы и Автозагрузку
Раньше пользователи могли остановить все службы, связанные с Dr. Web, и отключить его основной модуль в меню Автозагрузки. К сожалению, на данный момент времени этот метод уже не является актуальным.
Как отключить Dr. Web на Android
На Android-устройствах существует 2 вида антивируса Dr. Web: Dr. Web Light и Dr. Web Security Space. Первый является бесплатным, а второй – распространяется за деньги. Dr. Web Light обладает лишь одним модулем безопасности – SpIDer Guard . Для отключения функции мониторинга и защиты антивируса просто нажмите на этот модуль на основном экране приложения:
Dr. Web Security Space отключается аналогичным образом. Надо лишь кликнуть на модули Антивор , Брандмауэр , URL-фильтер , Фильтр звонков и SMS , а также в меню Настройки → SpIDer Guard вам необходимо отключить все активные опции.
Если возникает необходимость отключить антивирусную программу на время – сделать это очень просто. Разработчик создал функцию временного отключения продукта, например, когда программа не допускает входа на нужные вам сайты, что случается чаще всего и доставляет массу неудобств.
Итак, как это сделать? Находим значок антивируса. Это можно сделать на панели инструментов, открыв скрытые значки. Наводим курсор на иконку нашего антивируса и кликаем один раз левой кнопкой мышки. Открытое контекстное меню предлагает несколько параметров, также видны службы защитника компьютера. Нажмите на любую из них той же левой кнопкой мышки, выбирайте опцию административного режима.
После, в меню службы будет опция отключения – нажимаем. И антивирусная программа временно прекращает работу.
Иногда система требует введение специального кода . Вводим его, после этого уже последует отключение.
Если потребуется включение защиты обратно – проделываем тот же процесс, но уже выбираем действие «Включить ».
Отключение самозащиты антивируса
Иногда требуется отключение самозащиты Dr.Web. В этом случае нужно по той же схеме – открыть скрытые значки и кликнуть один раз по иконке антивируса.
После, наводим курсор на значок замка .
Видим, что появилась шестеренка , которая дает доступ к настройкам системы.
Дальше все просто – переходим в пункт меню «Самозащита », и отключаем её.
Чтобы вернуть опцию – проделываем ту же операцию, но уже нажимаем на кнопку включения, все предельно просто.
Как полностью удалить Доктор Веб
Какой бы не была антивирусная система, в некоторых случаях её просто нужно удалить. Например, она устарела, или хочется испытать другой продукт. В этом случае необходимо удаление всех программных компонентов.
Есть несколько способ справиться с этой задачей:
- Простой и стандартный путь — через панель управления . Входим в опцию удаления программ, находим утилиту по удалению и нажимаем. После этого все компоненты продукта Dr.Web автоматически удаляются с компьютера.
- Скачать специальную программу для удаления антивируса на сайте. Закрываем все вкладки, запускаем скачанное приложение. В процессе, система может запросить ввести код – вводим его (фото). И нажимаем на клавишу удаления .
Система может потребовать перезагрузить компьютер. Для этого мы перед процедурой закрыли все окна и вкладки.
Делаем перезагрузку и вуаля – антивирус исчезает с компьютера вместе со всеми дополнениями, иконками и значками.
Закрыть dr web. Как отключить антивирус Dr.Web на время
Если возникает необходимость отключить антивирусную программу на время – сделать это очень просто. Разработчик создал функцию временного отключения продукта, например, когда программа не допускает входа на нужные вам сайты, что случается чаще всего и доставляет массу неудобств.
Итак, как это сделать? Находим значок антивируса. Это можно сделать на панели инструментов, открыв скрытые значки. Наводим курсор на иконку нашего антивируса и кликаем один раз левой кнопкой мышки. Открытое контекстное меню предлагает несколько параметров, также видны службы защитника компьютера. Нажмите на любую из них той же левой кнопкой мышки, выбирайте опцию административного режима.
После, в меню службы будет опция отключения – нажимаем. И антивирусная программа временно прекращает работу.
Иногда система требует введение специального кода . Вводим его, после этого уже последует отключение.
Если потребуется включение защиты обратно – проделываем тот же процесс, но уже выбираем действие «Включить ».
Отключение самозащиты антивируса
Иногда требуется отключение самозащиты Dr.Web. В этом случае нужно по той же схеме – открыть скрытые значки и кликнуть один раз по иконке антивируса.
После, наводим курсор на значок замка .
Видим, что появилась шестеренка , которая дает доступ к настройкам системы.
Дальше все просто – переходим в пункт меню «Самозащита », и отключаем её.
Чтобы вернуть опцию – проделываем ту же операцию, но уже нажимаем на кнопку включения, все предельно просто.
Как полностью удалить Доктор Веб
Какой бы не была антивирусная система, в некоторых случаях её просто нужно удалить. Например, она устарела, или хочется испытать другой продукт. В этом случае необходимо удаление всех программных компонентов.
Есть несколько способ справиться с этой задачей:
- Простой и стандартный путь — через панель управления . Входим в опцию удаления программ, находим утилиту по удалению и нажимаем. После этого все компоненты продукта Dr.Web автоматически удаляются с компьютера.
- Скачать специальную программу для удаления антивируса на сайте. Закрываем все вкладки, запускаем скачанное приложение. В процессе, система может запросить ввести код – вводим его (фото). И нажимаем на клавишу удаления .
Система может потребовать перезагрузить компьютер. Для этого мы перед процедурой закрыли все окна и вкладки.
Делаем перезагрузку и вуаля – антивирус исчезает с компьютера вместе со всеми дополнениями, иконками и значками.
Как известно, антивирусные программы зачастую выдают предупреждения, которые пользователю могут показаться необоснованными. Дело в том, что их принцип работы связан с определением даже минимальных угроз системе безопасности, хотя в некоторых случаях они таковыми и не являются. Иногда даже необходимые для установки программы и приложения воспринимаются как нежелательное программное обеспечение. И антивирус Dr. Web («Доктор Веб») не исключение.
Почему требуется отключение антивируса
Рассмотрим, как отключить «Доктор Веб», и почему это может потребоваться. Среди наиболее распространенных ситуаций можно выделить переадресацию или переходы на сайты в Интернете, которые несут потенциальную угрозу, и определение антивирусом приложений, классифицируемых как опасное или нежелательное ПО.
В первом случае все понятно. Действительно, сайт может содержать некоторые вредоносные коды или ссылки, которые активируются в момент перехода. С другой стороны, антивирус сначала сканирует содержимое ресурса, после чего определяет его уже не как потенциально опасное, а содержащее нежелательные с его точки зрения программы и компоненты, доступные для загрузки.
То же самое наблюдается при загрузке или установке некоторых программ или игр, причем это касается так называемых взломанных лицензионных версий. Естественно, сами взломщики официального ПО особо «не заморачиваются» по поводу названий файлов активации, так что в нелегальных дистрибутивах нередко можно встретить файлы с названиями типа Crack.exe, KeyGen.exe и т. д.
Понятно, что антивирус справедливо полагает, что такие файлы могут содержать угрозу системе или нежелательны для установки, ведь он неспособен распознавать, для какого именно приложения они предназначены. Вот тут-то и пригодится знание того, как отключить «Доктор Веб».
Отключение Dr. Web на время
В случаях, описанных выше, самым простым решением проблемы является не полная, а частичная остановка соответствующих служб. Как временно отключить «Доктор Веб»? Нет ничего проще.
Для начала в системном трее нужно нажать на иконку программы (ПКМ, правый клик мыши), после чего в появившемся меню (в зависимости от версии продукта) можно либо выбрать строку «Административный режим», и ответить утвердительно на разрешение изменений настроек, либо сразу перейти к строке SpIDer Guard. Именно этот компонент антивируса отвечает за отслеживание угроз в реальном времени.
В выпадающем меню присутствует команда «Отключить». Далее пользователю будет предложено ввести «капчу» (цифровой код) в специальное поле для подтверждения своих действий. Как уже понятно, для включения модуля нужно будет выполнить обратное действие.
Полное отключение автозагрузки
Теперь рассмотрим вопрос, как отключить антивирус «Доктор Веб» полностью. В настройках самой программы сделать это невозможно. Придется воспользоваться универсальным и проверенным способом — командой msconfig, которая вводится в поле меню «Выполнить» (кнопки Win + R).
В главном окне общих настроек выбирается параметр «Обычная загрузка». После этого на вкладках «Автозагрузка» и «Службы» нужно найти строки процессов, относящихся к работе антивируса, и просто поснимать галочки со всех полей. После применения новых настроек может быть предложено перезагрузить систему (к примеру, в Windows 7 при доступе с правами Администратора это не требуется).
Иногда стоит заглянуть на вкладку «Процессы». Там тоже нужно найти все процессы антивируса и отключить их. Но не стоит быть наивными и думать, что нашлось самое эффективное решение вопроса, как отключить «Доктор Веб». Ничего подобного. Некоторые фоновые службы антивируса все равно будут работать. Просто в настройках, даже с использование вышеуказанной команды, пользователь их просто не увидит.
Отключение дополнительных компонентов
Как отключить «Доктор Веб», мы разобрались. Иногда может потребоваться отключить некоторые дополнительные функции типа SpIDer Gate, SpiDer Mail или встроенный брэндмауэр. В принципе, такое отключение производится точно так же, как было описано ранее. Функцию самозащиты отключать не рекомендуется вообще.
Иногда антивирус своей работой может только мешать пользователю. Например, он блокирует запуск программ или переход на сайты, которые считает вирусными. В этом случае логично будет отключить антивирус. Но не каждую такую программу отключить легко и просто. В этой короткой статье речь пойдет о том, как на время отключить антивирус Dr.Web.
Первый способ — универсальный, но с перезагрузкой компьютера. Для этого нажмите «Пуск » в поле поиска программ пропишите «» (без кавычек) и откройте предложенный вариант.
Во вкладке «Общие » поставьте кружочек в строке «Обычный запуск », а во вкладках «» поочередно найдите антивирус и снимите с него галочку. Остается сохранить настройки и перезагрузить компьютер.
Второй способ — отключение через сам антивирус. Для этого нажмите правой клавишей мыши на иконку антивируса в трее и в выпадающем меню выберите «Административный режим ».
Во всплывающем окне с вопросом о подтверждении проведения изменений ответьте утвердительно. После этого все в том же меню найдите пункт «SpIDer Guard », наведите на стрелочку для выпадающего дополнительного меню и выберите «Отключить ».
После этого появится окошко с защитным кодом-«капчей», которую необходимо ввести правильно.
Антивирус отключен.
Если необходимо, то таким же методом можно отключить и «SpIDer Gate », либо отключить все компоненты антивируса через пункт меню «Отключить самозащиту» .
В этом случае опять же будет необходимо ввести «капчу».
Включить Dr.Web можно обратными действиями. В первом случае в «» выставляем галочки и кружочки обратно и перезагружаем компьютер, во втором случае — в дополнительном меню «SpIDer Guard » (или «SpIDer Gate» ) выбираем пункт «Включить ». Либо нажимаем «Включить самозащиту », если отключали именно ее. Защитный код в этом случае вводить не потребуется, программа вновь начнет защиту в режиме реального времени.
Современные антивирусы действительно стали слишком «подозрительны» буквально ко всему. Но на самом деле, никакой проблемы и неудобств при этом нет. Просто, в таких ситуациях, рекомендуется временно их отключать. Сделать это проще простого!
Итак, если ваш Доктор Веб ошибочно заблокировал какую-либо интернет-страницу в браузере, «поругался» или вообще пригрозил «убить» какой-нибудь файл, а вам по-любому нужен доступ к этому контенту, вы должны будете на время антивирус отключить. Чтобы правильно это сделать (т.е., без какого-либо вреда для безопасности операционной системы и самого антивируса), попробуйте проделать следующие несложные операции.
Стандартный метод отключения Dr. Web для Windows
Для отключения рабочих модулей антивируса вам потребуется учетная запись Администратора . Далее кликаем на иконку антивируса в трее:
Жмем на иконку замка и переключаемся на экран Компоненты защиты :
Отключаем все имеющиеся модули, включая Spider Guard , Spider Mail , Брандмауэр и Превентивная защита :
Соответственно, сам антивирус Dr. Web останется на компьютере, но все его функции будут деактивированы. Вы сможете восстановить их в любое удобное время, кликнув на соответствующие модули в разделе Компоненты защиты .
Отключение антивируса через службы и Автозагрузку
Раньше пользователи могли остановить все службы, связанные с Dr. Web, и отключить его основной модуль в меню Автозагрузки. К сожалению, на данный момент времени этот метод уже не является актуальным.
Как отключить Dr. Web на Android
На Android-устройствах существует 2 вида антивируса Dr. Web: Dr. Web Light и Dr. Web Security Space. Первый является бесплатным, а второй – распространяется за деньги. Dr. Web Light обладает лишь одним модулем безопасности – SpIDer Guard . Для отключения функции мониторинга и защиты антивируса просто нажмите на этот модуль на основном экране приложения:
Dr. Web Security Space отключается аналогичным образом. Надо лишь кликнуть на модули Антивор , Брандмауэр , URL-фильтер , Фильтр звонков и SMS , а также в меню Настройки → SpIDer Guard вам необходимо отключить все активные опции.
Добрый день, уважаемые читатели! В этой статье, я покажу вам, как отключить антивирус Dr.Web на время. А так-же как отключить самозащиту Dr.Web.
В своих прошлых статьях, я уже писал о том, как отключить антивирус avast . Сегодня, мы научимся отключать антивирус Dr.Web.
Для чего вообще необходимо отключать антивирусы? Всё просто, они блокируют работу многих сайтов, запрещают работу программ, таких как MediaGet . Установить игру или программу с кейгеном, у вас тоже врятли получится, с включенным антивирусом.
Для того чтобы отключить на время антивирус Dr.Web, необходимо произвести настройки в меню программы. Итак, начнём.
Как отключить антивирус Dr.Web на время
1. Откройте системный трей, нажав на значок находящийся в правом нижнем углу рабочего стола, рядом с часами. Далее кликните по иконке Dr.Web, левой кнопкой мыши.
2. В открывшемся окне, кликните по значку замка, тем самым мы разблокируем антивирус, для совершения каких либо действий.
3. В меню программы Dr.Web, выберите пункт «Компоненты защиты».
4. Здесь необходимо выключить все компоненты защиты, после нажать на значок замка, чтобы закрыть настройки.
5. После этих действий антивирус Dr.Web будет отключен, для того чтобы это проверить, откройте системный трей, на иконке Dr.Web должен стоять восклицательный знак.
Как видите, отключить Dr.Web, оказалось проще простого. После произведения необходимых работ, точно так-же, включите Dr.Web.
Как отключить самозащиту Dr.Web
Бывают случаи, когда необходимо отключить самозащиту антивируса Dr.Web. Что для этого необходимо сделать.
2. Теперь необходимо кликнуть по значку замка.
Управление межсетевым экраном Dr.Web
Брандмауэр Dr.Web устанавливается как сетевой компонент и загружается при запуске Windows. При необходимости вы можете приостановить работу Брандмауэра Dr.Web, просмотреть его статистику или изменить настройки.
После открытия сеанса под учетной записью с ограниченным доступом (Гость) брандмауэр отображает сообщение об ошибке доступа. После этого статус межсетевого экрана в SpIDer Agent отображается как неактивный. Однако брандмауэр включен и работает с настройками по умолчанию или настройками, установленными ранее в административном режиме. |
SpIDer Agent предоставляет вам основные функции управления и настройки Dr.Web Firewall. Щелкните значок SpIDer Agent и выберите группу Firewall для доступа к ним:
Опция | Описание |
|---|---|
Статистика | Отображает информацию о событиях, обработанных Брандмауэром Dr.Web. |
Настройки | Этот элемент недоступен в пользовательском режиме. Открывает настройки Брандмауэра Dr.Web. Восстановить настройки до значений по умолчанию можно на странице Восстановление основных настроек Dr.Web. |
Отключить / включить | Этот элемент недоступен в пользовательском режиме. Приостановить или возобновить работу Брандмауэра Dr.Web. Параметр «Включить» отображается в меню только тогда, когда работа была приостановлена. |
Временная подвеска
Вы можете временно приостановить антивирусные проверки, которые Dr.Веб-брандмауэр работает с входящим и исходящим HTTP-трафиком.
Эта опция недоступна в пользовательском режиме. | |
Будьте осторожны при использовании этой опции. |
Отключить Брандмауэр Dr.Web
Щелкните значок SpIDer Agent в области уведомлений, выберите Брандмауэр, а затем выберите Отключить.
Чтобы отключить Dr.Web Firewall, введите код подтверждения или пароль (если вы установили флажок Защитить настройки Dr.Web паролем на странице Самозащита в основных настройках Dr.Web). |
Для включения Брандмауэра Dr.Web
Щелкните значок SpIDer Agent в области уведомлений, выберите Брандмауэр, а затем выберите Включить.
SpIDer Agent помогает настраивать и управлять Dr.Веб-компоненты. Когда SpIDer Agent запущен, в области уведомлений панели задач Windows отображается его значок:
Значок указывает на статус Dr.Web:
Если навести указатель мыши на значок SpIDer Agent, вы получите информацию о запущенных компонентах, дате последнего обновления и количестве записей в Dr.Веб-вирусные базы. Также здесь могут появляться уведомления, если они настроены. Для доступа к функциям настройки и управления Dr.Web
Для отключения самозащиты
Для включения самозащиты Щелкните значок SpIDer Agent и выберите Включить самозащиту. Пункт меню «Включить самозащиту» изменится на пункт «Отключить самозащиту». |
SpIDer Agent предоставляет вам возможности управления и настройки почты SpIDer Guard. Щелкните значок SpIDer Agent и выберите группу SpIDer Guard для доступа к ним:
Временная подвеска Вы можете временно приостановить антивирусные проверки, выполняемые SpIDer Guard.Когда вы отключаете охрану, он освобождает файлы, заблокированные в соответствии с настройками реакции.
Щелкните значок SpIDer Agent в области уведомлений, выберите SpIDer Guard, а затем выберите Отключить. Щелкните значок SpIDer Agent в области уведомлений, выберите SpIDer Guard, а затем выберите Включить.
|
Удаление Dr.Веб-антивирус, шаг за шагом
Вам необходимо удалить Антивирус Dr.Web для решения некоторых проблем? Вы ищете эффективное решение, чтобы полностью удалить его и полностью удалить все его файлы с вашего ПК? Не волнуйся! На этой странице представлены подробные инструкции по полному удалению Антивируса Dr.Web.
Возможные проблемы при удалении Антивируса Dr.Web
* Антивирус Dr.Web отсутствует в списке «Программы и компоненты».
* У вас недостаточно прав для удаления Антивируса Dr.Web.
* Не удалось запустить файл, необходимый для завершения удаления.
* Произошла ошибка. Не все файлы были успешно удалены.
* Другой процесс, использующий файл, останавливает удаление Антивируса Dr.Web.
* Файлы и папки Антивируса Dr.Web могут быть найдены на жестком диске после удаления.
Dr.Web Антивирус не может быть удален из-за множества других проблем.Неполное удаление Антивируса Dr.Web также может вызвать множество проблем. Поэтому очень важно полностью удалить Антивирус Dr.Web и удалить все его файлы.
Как полностью удалить антивирус Dr.Web?
Способ 1. Удалите Антивирус Dr.Web через «Программы и компоненты».
Когда в вашей системе устанавливается новая программа, она добавляется в список «Программы и компоненты».Если вы хотите удалить программу, вы можете перейти в раздел «Программы и компоненты», чтобы удалить ее. Поэтому, если вы хотите удалить Антивирус Dr.Web, первое решение — удалить его через «Программы и компоненты».
Шаги:
а. Откройте «Программы и компоненты».Windows Vista и Windows 7
Нажмите Пуск , введите удалить программу в поле поиска программ и файлов и затем щелкните результат.
Windows 8, Windows 8.1 и Windows 10
Откройте меню WinX, удерживая вместе клавиши Windows и X , а затем щелкните Программы и компоненты .
г. Найдите в списке Антивирус Dr.Web, щелкните его, а затем нажмите Удалить , чтобы начать удаление.Метод 2: Удалите Dr.Веб-антивирус с его uninstaller.exe.
Большинство компьютерных программ имеют исполняемый файл с именем uninst000.exe или uninstall.exe или что-то в этом роде. Вы можете найти эти файлы в папке установки Антивируса Dr.Web.
Шаги:
а. Перейдите в папку установки Антивируса Dr.Web. г. Найдите файл uninstall.exe или unins000.исполняемый. г. Дважды щелкните программу удаления и следуйте указаниям мастера, чтобы удалить Антивирус Dr.Web.Способ 3. Удалите Антивирус Dr.Web через Восстановление системы.
System Restore — это утилита, которая поставляется с операционными системами Windows и помогает пользователям компьютеров восстановить систему до предыдущего состояния и удалить программы, мешающие работе компьютера. Если вы создали точку восстановления системы перед установкой программы, вы можете использовать Восстановление системы, чтобы восстановить вашу систему и полностью удалить нежелательные программы, такие как Dr.Веб-антивирус. Вы должны сделать резервную копию ваших личных файлов и данных перед восстановлением системы.
Шаги:
а. Закройте все открытые файлы и программы. г. На рабочем столе щелкните правой кнопкой мыши Компьютер и выберите Свойства . Откроется системное окно. г. В левой части окна «Система» щелкните Защита системы . Откроется окно «Свойства системы». г. Нажмите Восстановление системы , откроется окно «Восстановление системы». e. Выберите Выберите другую точку восстановления и нажмите Далее . ф. Выберите дату и время из списка и нажмите Далее . Вы должны знать, что все программы и драйверы, установленные после выбранной даты и времени, могут работать некорректно и, возможно, потребуется их переустановка. г. Нажмите Готово , когда появится окно «Подтвердите точку восстановления». ч. Щелкните Да , чтобы подтвердить еще раз.Способ 4. Удалите Антивирус Dr.Web с помощью антивируса.
В настоящее время компьютерные вредоносные программы выглядят как обычные компьютерные приложения, но их гораздо труднее удалить с компьютера.Такие вредоносные программы попадают в компьютер с помощью троянов и шпионского ПО. Другие компьютерные вредоносные программы, такие как рекламное ПО или потенциально нежелательные программы, также очень трудно удалить. Обычно они устанавливаются в вашей системе в комплекте с бесплатным программным обеспечением, таким как запись видео, игры или конвертеры PDF. Они могут легко обойти обнаружение антивирусных программ в вашей системе. Если вы не можете удалить Антивирус Dr.Web, как и другие программы, то стоит проверить, вредоносное это или нет.Нажмите и загрузите этот инструмент обнаружения вредоносных программ для бесплатного сканирования.
Метод 5. Переустановите Антивирус Dr.Web для удаления.
Если файл, необходимый для удаления Антивируса Dr.Web, поврежден или отсутствует, он не сможет удалить программу. В таких обстоятельствах переустановка Антивируса Dr.Web может помочь. Запустите установщик либо на исходном диске, либо в файле загрузки, чтобы переустановить программу еще раз. Иногда установщик также может позволить вам восстановить или удалить программу.
Метод 6. Используйте команду удаления, отображаемую в реестре.
Когда программа установлена на компьютере, Windows сохранит ее настройки и информацию в реестре, включая команду удаления для удаления программы. Вы можете попробовать этот метод, чтобы удалить Антивирус Dr.Web. Пожалуйста, отредактируйте реестр внимательно, потому что любая ошибка может привести к сбою системы.
Шаги:
а. Удерживайте клавиши Windows и R , чтобы открыть команду «Выполнить», введите в поле regedit и нажмите «ОК». г. Перейдите в следующий раздел реестра и найдите раздел антивируса Dr.Web:HKEY_LOCAL_MACHINE \ SOFTWARE \ Microsoft \ Windows \ CurrentVersion \ Удалить
г. Дважды щелкните значение UninstallString и скопируйте его Value Data . г. Удерживайте клавиши Windows и R , чтобы открыть команду «Выполнить», вставьте данные значения в поле и нажмите OK . e. Удалите Антивирус Dr.Web, следуя указаниям мастера.Метод 7. Удалите Антивирус Dr.Web с помощью стороннего деинсталлятора.
Для удаления Антивируса Dr.Web вручную требуются компьютерные знания и терпение.И никто не может обещать, что удаление вручную приведет к полному удалению Антивируса Dr.Web и всех его файлов. А неполное удаление приведет к появлению множества бесполезных и недействительных элементов в реестре и негативно скажется на производительности вашего компьютера. Слишком много бесполезных файлов также занимают свободное место на жестком диске и снижают скорость вашего ПК. Поэтому рекомендуется удалить Антивирус Dr.Web с помощью доверенной сторонней программы удаления, которая может просканировать вашу систему и идентифицировать все файлы Dr.Веб-антивирус и полностью удалите их. Загрузите этот мощный сторонний деинсталлятор ниже.
Как временно отключить антивирус?
Как временно отключить антивирус Avast, ESET, McAfee, Avira и Webroot в Windows 10
Антивирусное или антивирусное программное обеспечение (часто сокращенно AV), иногда называемое антивирусным программным обеспечением, — это компьютерное программное обеспечение, используемое для предотвращения, обнаружения и удаления вредоносного программного обеспечения. Антивирусное программное обеспечение изначально было разработано для обнаружения и удаления компьютерных вирусов.
Однако с распространением других типов вредоносных программ антивирусное программное обеспечение начало обеспечивать защиту от других компьютерных угроз. В частности, современное антивирусное ПО может защитить от: вредоносных вспомогательных объектов браузера (BHOs), угонщиков браузера , программ-вымогателей , клавиатурных шпионов , бэкдоров , руткитов , троянских коней , троянских коней , троянских коней вредоносных LSP , дозвонщиков , fraudtools , рекламное ПО и шпионское ПО .Некоторые продукты также включают защиту от других компьютерных угроз, таких как зараженные и вредоносных URL-адресов , спам , мошенничество и фишинговые атаки , онлайн-идентификация (конфиденциальность), атаки онлайн-банкинга , социальная инженерия методов, расширенных постоянных угроз (APT) и DDoS-атак ботнета.
Традиционное антивирусное программное обеспечение в значительной степени полагается на сигнатуры для идентификации вредоносных программ.Когда вредоносное ПО попадает в руки антивирусной фирмы, оно анализируется исследователями вредоносного ПО или системами динамического анализа. Как только определяется, что это вредоносная программа, соответствующая подпись файла извлекается и добавляется в базу данных сигнатур антивирусного программного обеспечения.
Хотя подход на основе сигнатур может эффективно сдерживать вспышки вредоносных программ, авторы вредоносных программ пытались опережать такое программное обеспечение, создавая определенные вирусы, которые шифруют свои части или иным образом модифицируют себя в качестве метода маскировки, чтобы не совпадать сигнатуры вирусов в словаре.
Несмотря на это, бывают ситуации, когда антивирусное ПО необходимо отключить. Например, при установке определенных программ программа установки запрашивает у вас отключение антивирусного ПО. Это может произойти, когда антивирусное программное обеспечение не может определить, является ли программа, которую вы хотите установить, вирусом или законной программой. В этом случае мы рекомендуем повторно включить антивирусное программное обеспечение после завершения загрузки и установки нового программного обеспечения.Мы также настоятельно не рекомендуем отключать антивирус, если вы не ожидаете, что что-либо будет установлено, или когда вам будет предложено сделать это на веб-сайте или в сообщении электронной почты.
В этом руководстве мы покажем, как временно отключить антивирусное программное обеспечение, такое как Avast, Eset, McAfee, Avira и антивирус Webroot.
Содержание:
Рекомендуется запустить бесплатное сканирование с помощью Combo Cleaner — инструмента для обнаружения вредоносных программ и исправления компьютерных ошибок.Вам нужно будет приобрести полную версию, чтобы удалить инфекции и устранить компьютерные ошибки. Доступна бесплатная пробная версия.
Как временно отключить антивирус Avast
Avast — одна из крупнейших в мире компаний по обеспечению безопасности, использующая технологии нового поколения для борьбы с кибератаками в режиме реального времени. Avast отличается от других компаний следующего поколения тем, что у них есть огромный облачный механизм машинного обучения, который получает постоянный поток данных от более чем 435 миллионов пользователей, что облегчает обучение с беспрецедентной скоростью и делает наш механизм искусственного интеллекта умнее и быстрее, чем все другие.Avast создал масштабируемую облачную инфраструктуру безопасности, которая отслеживает все, что происходит в Интернете. Он видит все в Интернете, хорошее и плохое, что дает ему уникальное преимущество — быть первым, кто проверяет и анализирует потенциальные угрозы. При обнаружении нового вредоносного ПО Avast может быстро развернуть новые функции безопасности для защиты своих пользователей.
Чтобы временно (или навсегда) отключить Avast, щелкните значок стрелки на панели задач Windows, чтобы развернуть меню области уведомлений.Найдите значок Avast Antivirus и щелкните его правой кнопкой мыши. Должно появиться контекстное меню — если этого не произошло, попробуйте несколько раз щелкнуть правой кнопкой мыши значок Avast Antivirus, пока не добьетесь успеха. Затем выберите «Avast Shields Control» и выберите, хотите ли вы отключить его временно (на 10 минут, 1 час или до следующего перезапуска) или навсегда.
Вам будет предложено подтвердить действие, нажав «Да» . Нажмите «Да» , если вы действительно хотите отключить антивирусное программное обеспечение Avast.
[Вернуться к содержанию]
Как временно отключить антивирус ESET
ESET начала свою жизнь как пионер в области антивирусной защиты, создав отмеченное наградами программное обеспечение для обнаружения угроз. Теперь цель ESET — сделать так, чтобы каждый мог насладиться захватывающими возможностями, которые предлагает технология. Сегодня наши решения безопасности позволяют предприятиям и потребителям в более чем 200 странах и территориях максимально использовать возможности цифрового мира. Чтобы обеспечить максимальную защиту, компания ESET создала глобальную сеть центров исследований и разработок.Они помогают ESET предвидеть новые тенденции в области безопасности, лучше перехватывать новые угрозы и использовать таланты исследователей со всех континентов.
Чтобы временно отключить антивирус ESET, щелкните значок стрелки на панели задач Windows, чтобы развернуть меню области уведомлений. Найдите значок ESET Antivirus и щелкните его правой кнопкой мыши — появится контекстное меню. Нажмите «Приостановить защиту» .
Антивирус ESET спросит, хотите ли вы отключить защиту от вирусов и шпионского ПО.Отключив защиту от вирусов и шпионского ПО, вы отключите защиту в реальном времени, защиту документов, защиту доступа в Интернет, защиту почтового клиента и защиту от фишинга. Выберите временной диапазон и нажмите «Применить» .
[Вернуться к содержанию]
Как временно отключить антивирус McAfee
McAfee, Inc. (известная как Intel Security Group в 2014–2017 гг.) — это глобальная американская компания по разработке программного обеспечения для компьютерной безопасности со штаб-квартирой в Санта-Кларе, штат Калифорния, которая утверждает, что является крупнейшей в мире специализированной компанией в области технологий безопасности.Компания была приобретена Intel в феврале 2011 года и стала частью подразделения Intel Security. Он защищает от новейших вирусов, вредоносных программ и онлайн-угроз. Одна подписка может защитить неограниченное количество компьютеров, смартфонов и планшетов от вирусов и онлайн-угроз. Он предлагает защиту в реальном времени от мобильных вирусов и спама, а также сверхзащищенное облачное хранилище в Интернете, которое использует биометрическую аутентификацию по голосу и лицу, поэтому только вы можете получить доступ к своим файлам.
Чтобы временно отключить антивирус McAfee, щелкните значок стрелки на панели задач Windows, чтобы развернуть меню области уведомлений.Найдите значок McAfee Antivirus и щелкните его правой кнопкой мыши — появится контекстное меню. Выберите «Изменить настройки» , а затем нажмите «Сканирование в реальном времени» .
Нажмите «Выключить» , а затем выберите, когда вы хотите возобновить сканирование в реальном времени (как долго оно должно быть отключено). Нажмите синюю кнопку «Выключить» , и антивирус McAfee будет отключен. Если вы хотите отключить его брандмауэр, повторите эти шаги и выберите «Брандмауэр» из контекстного меню, щелкнув правой кнопкой мыши значок McAfee.
[Вернуться к содержанию]
Как временно отключить антивирус Avira
Avira Operations GmbH & Co. KG — немецкая международная компания по разработке программного обеспечения для обеспечения безопасности, известная прежде всего своим антивирусным программным обеспечением Avira Internet Security. Отмеченный наградами антивирус Avira Free Antivirus — это антивирус, который бесшумно работает в фоновом режиме и защищает ваш компьютер, конфиденциальность и незаменимые файлы от всех типов сетевых угроз. Облачная технология искусственного интеллекта Avira предоставляет вам не только сканер вредоносных программ и детектор вирусов в реальном времени, но и систему раннего предупреждения, которая анализирует неизвестные файлы в облаке — анонимно — от миллионов пользователей, чтобы защитить вас от угроз по мере их появления. в настоящее время.Avira отлично работает сразу после установки и может выполнять сканирование системы, не замедляя выполнение других задач, таких как загрузка веб-страниц или редактирование документа. Он выглядит так, как будто встроен в операционную систему, и вы можете перемещаться, используя либо левую панель, либо раскрывающиеся меню вверху.
Чтобы временно отключить антивирус Avira, щелкните значок стрелки на панели задач Windows, чтобы развернуть меню области уведомлений. Найдите значок Avira Antivirus и щелкните его правой кнопкой мыши — появится контекстное меню.Защита в реальном времени Avira должна быть включена по умолчанию — если она включена, у нее будет галочка рядом с «Включить защиту в реальном времени» . Чтобы отключить Avira, просто нажмите «Включить защиту в реальном времени» , и она будет отключена. Повторите шаги, если хотите снова включить его.
[Вернуться к содержанию]
Как временно отключить антивирус Webroot
Webroot Inc. — частная американская компания, которая обеспечивает безопасность в Интернете для потребителей и предприятий.Webroot первым использует облако и искусственный интеллект для предотвращения угроз нулевого дня в режиме реального времени, обеспечивая безопасность предприятий и частных лиц по всему миру с помощью анализа угроз и защиты конечных точек и сетей. Система обнаружения вредоносных программ Webroot сильно отличается от большинства конкурентов. Он не использует типичную базу данных сигнатур антивирусов, а скорее работает с метаданными и шаблонами поведения. Он также вычисляет простой числовой хэш для каждого файла и проверяет свою онлайн-базу данных, чтобы увидеть, был ли этот файл уже определен как хороший или плохой.Данные с нескольких машин, пользователей, компаний и устройств передаются в один большой облачный банк, и Webroot эффективно учится на вредоносных программах, с которыми сталкиваются пользователи, и применяет эти знания на практике. Чем больше людей используют продукты Webroot и подключаются к его услугам, тем эффективнее они становятся.
Чтобы временно отключить Webroot, щелкните значок стрелки на панели задач Windows, чтобы развернуть меню области уведомлений. Найдите значок Webroot Antivirus и щелкните его правой кнопкой мыши — появится контекстное меню.Выберите «Защита от завершения работы» и щелкните его.
Вам будет задан вопрос, действительно ли вы хотите закрыть SecureAnywhere, чтобы остановить всю защиту в реальном времени и проактивную защиту от вредоносных программ. Нажмите «Да» , чтобы подтвердить действие.
Мы надеемся, что эта статья была полезной и что вы можете временно или навсегда отключить антивирусное программное обеспечение, такое как Avast, ESET, McAfee, Avira и антивирус Webroot.
[Вернуться к содержанию]
Видео, показывающее, как временно отключить антивирус Avast, ESET, McAfee, Avira и Webroot:
[Вернуться к началу]
Должен ли я его заблокировать? (ДокторИнтернет)
Dr.Web от компании «Доктор Веб» (Подпись)
Обзор
Существует 3 версии dwnetfilter.exe, последняя из которых — 9.0.7.01222. Он запускается как служба Windows под названием «Служба сетевой фильтрации Dr.Web» с именем «DrWebNetFilter» и описывается как «Служба сетевой фильтрации Dr.Web проверяет ваш Интернет и почтовый трафик на вирусы, спам и опасный контент. Является неотъемлемой частью Антивируса Dr.Web. Пожалуйста, не останавливайтесь и не отключайте его.». . Средний размер файла составляет около 5 МБ. Файл имеет цифровую подпись и выдается компании «Доктор Веб» компанией VeriSign. Некоторые варианты этого файла были замечены при установке с программой Антивирус Dr.Web для Windows от компании «Доктор Веб». В течение жизненного цикла процесса типичное использование ресурсов ЦП составляет около 0,0026%, включая как передние, так и фоновые операции, среднее потребление частной памяти составляет около 9,7 МБ, а максимальный объем памяти достигает около 54,58 МБ. Кроме того, обычно дисковых операций чтения и записи ввода-вывода составляет около 12.1 КБ в минуту для чтения и 12,04 КБ в минуту для записи.
Детали |
| Имя файла: | dwnetfilter.exe |
| Издатель: | Доктор Веб, Ltd. |
| Название продукта: | Dr.Web ® |
| Описание: | Служба сетевой фильтрации |
| Типичный путь к файлу: | C: \ Program Files \ drweb \ dwnetfilter.exe |
| Сертификат | |
| Выдан: | Doctor Web Ltd. |
| Орган (CA): | VeriSign |
| Срок действия: | Четверг, 10 июля 2014 г. |
| Служба Windows | |
| Название службы: | DrWebNetFilter |
| Отображаемое имя: | Служба сетевой фильтрации Dr.Web |
| Описание: | «Dr.Служба Web Net Filtering проверяет ваш Интернет и трафик электронной почты на вирусы, спам и опасный контент. Является неотъемлемой частью Антивируса Dr.Web. Пожалуйста, не останавливайся и не отключай его ». |
| Тип: | Win32OwnProcess |
Программы установленных в
(Обратите внимание: перечисленные ниже программы предназначены для всех версий Dr.Web®.)
«Антивирус Dr.Web для Windows — лидер отрасли в лечении активных инфекций. Это эффективный инструмент для постоянного мониторинга работоспособности системы, блокирующий попытки вирусов, троянов, почтовых червей ,… »
Поведение
(Обратите внимание, что поведение, приведенное ниже, относится ко всем версиям dwnetfilter.exe, выберите уникальную версию для получения дополнительных сведений.)
Сервис
Работает под управлением «SYSTEM \ CurrentControlSet \ Services» сервисным контроллером (services.exe)
- DrWebNetFilter (Служба сетевой фильтрации Dr.Web)
Все варианты файлов dwnetfilter.exe
Средство удаления антивируса Dr.Web
Dr.Web Antivirus Removal Tool позволяет удалить все следы антивируса Dr.Веб-Антивирус с вашего компьютера, если он не удаляется должным образом из Панели управления Windows. Когда вы запустите эту программу, она будет искать на вашем компьютере все следы Антивируса Dr.Web и удалять их.
Требуется средство для удаления антивируса Dr.Web- Dr.Web продолжает работать на ПК и не может быть удален
- Проблемы с программным конфликтом не позволяют удалить Dr.Web
- Все файлы и данные не могут быть удалены полностью
- Пользователи не знают, с чего начать удаление приложения в Windows.
- Процесс удаления приостановлен и не может продолжаться
- При попытке удалить конкретный код ошибки отображается.
Решение 1:
- Загрузите программу Dr.Web Antivirus Removal Tool на рабочий стол Windows.
- После загрузки программы дважды щелкните ее, чтобы запустить.
- Появится экран с просьбой ввести символы или цифры.Введите эти символы в текстовое поле и нажмите кнопку «Удалить».
- Затем он попросит вас перезагрузить компьютер, что вы должны разрешить.
- После перезагрузки Dr.Web необходимо завершить, удалить с компьютера.
Решение 2:
- Перейдите на рабочий стол, щелкните правой кнопкой мыши кнопку Windows в нижнем левом углу.
- Щелкните первый элемент «Программы и компоненты», чтобы открыть программу удаления Windows.
- Выберите Dr.Web из списка и нажмите Удалить
- Чтобы полностью удалить Dr.Web с компьютера, необходимо стереть с компьютера все настройки и объекты программы, после чего нажать кнопку «Далее».
- Введите код подтверждения, показанный на изображении, и нажмите «Удалить программу».
- Подождите несколько минут, пока завершится процесс удаления, и перезагрузите компьютер.
- Откройте окно поиска Windows при повторном входе в компьютер.
- Введите regedit, чтобы открыть редактор системного реестра.
- Разверните и проверьте ключи реестра внутри и удалите принадлежащий Dr.Web.
- Если вы не знаете, какой реестр правильный, рекомендуется экспортировать тот, который вы собираетесь удалить, для резервного копирования. Если на вашем компьютере что-то не так, вы можете решить проблему, восстановив удаленный реестр.


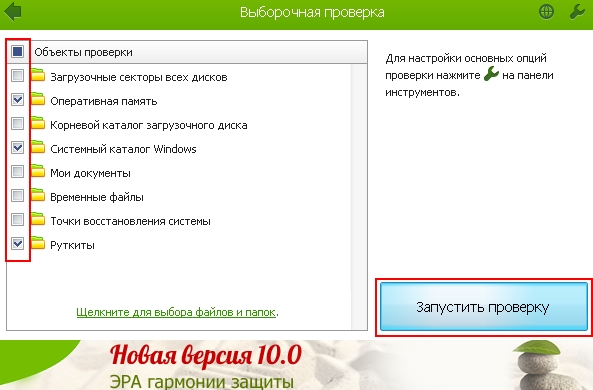 После того, как Вы найдёте значок, кликните по нему.
После того, как Вы найдёте значок, кликните по нему.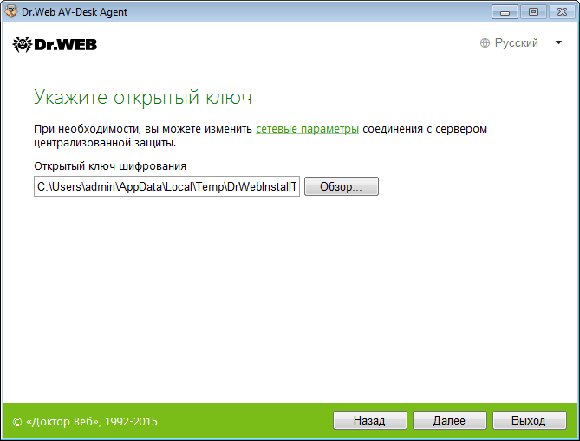
 После того, как Вы найдёте значок, кликните по нему.
После того, как Вы найдёте значок, кликните по нему.